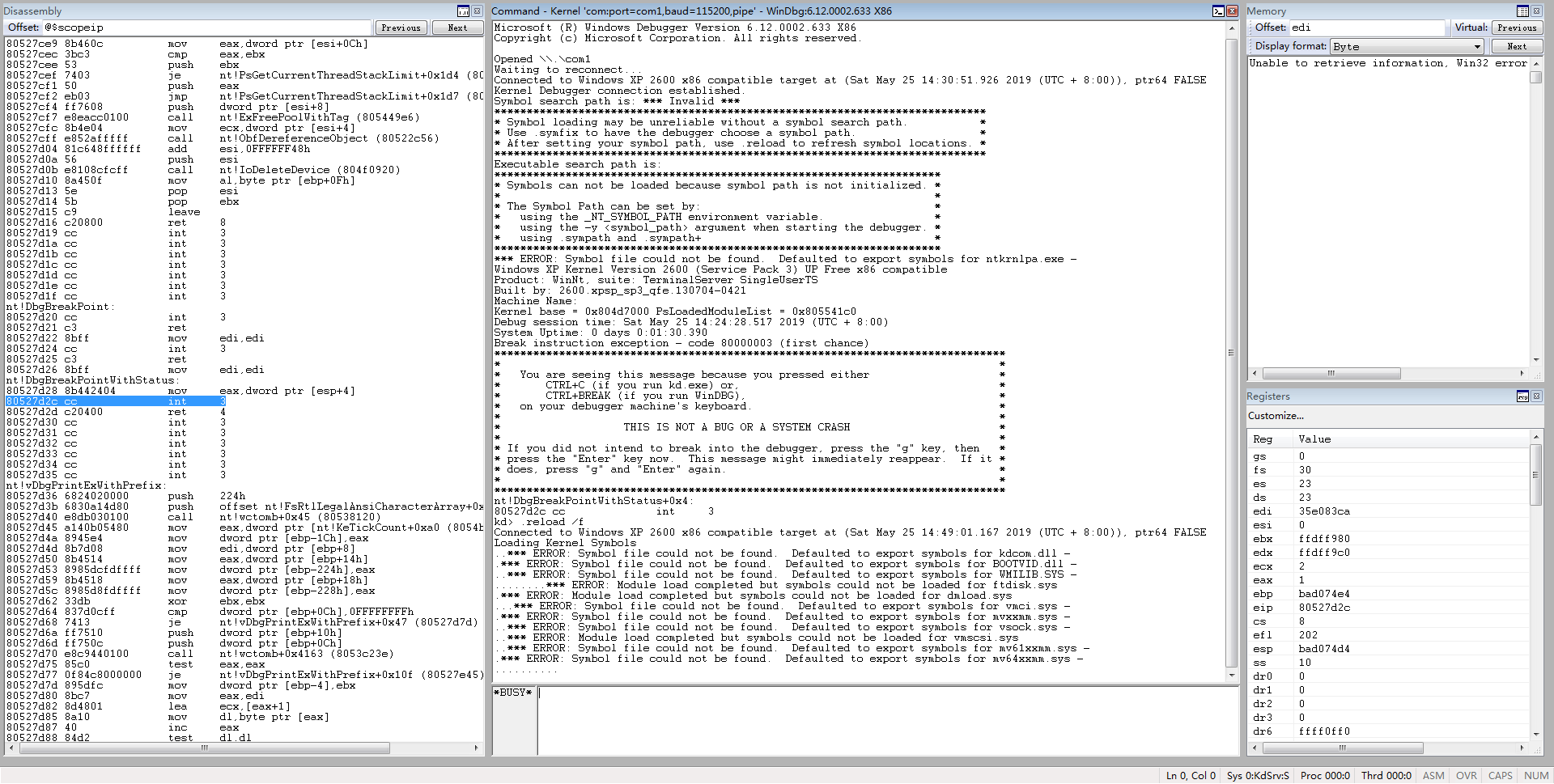MacOS/Liunx主机搭建windows平台双机调试环境
0x00 前言
本文的主要试用对象是Mac OS/Linux用户,对于想调试windows内核相关的一些东西时,需要搭建双机调试环境的一些记录(即用一个windows虚拟机调试另外一个windows虚拟机)。另外对于本机是windows的用户也完全试用,windows搭建双机环境是会更简单一些,但是基本是一样的。
0x01 测试环境
- VMware 15
- windows 7 x86 –> 调试机
- windows xp –> 被调试机1
- windws 7 x86 –> 被调试机2
- Ubuntu 18.04 –> 物理机
- windbg –> 调试器
0x02 环境搭建
环境搭建的核心主要在虚拟机的设置上,这块设置好了,后面就会比较顺利。顺便这里建议调试机选winsows7或者windows xp这样占用资源比较少的虚拟机来运行windbg,这样可以大大节约主机的压力。
1.虚拟机的配置
虚拟机的安装在这里就不在叙述,安装好虚拟机以后,我们打开virtual machine settings–>Add–>serial port–>finish,如下图所示
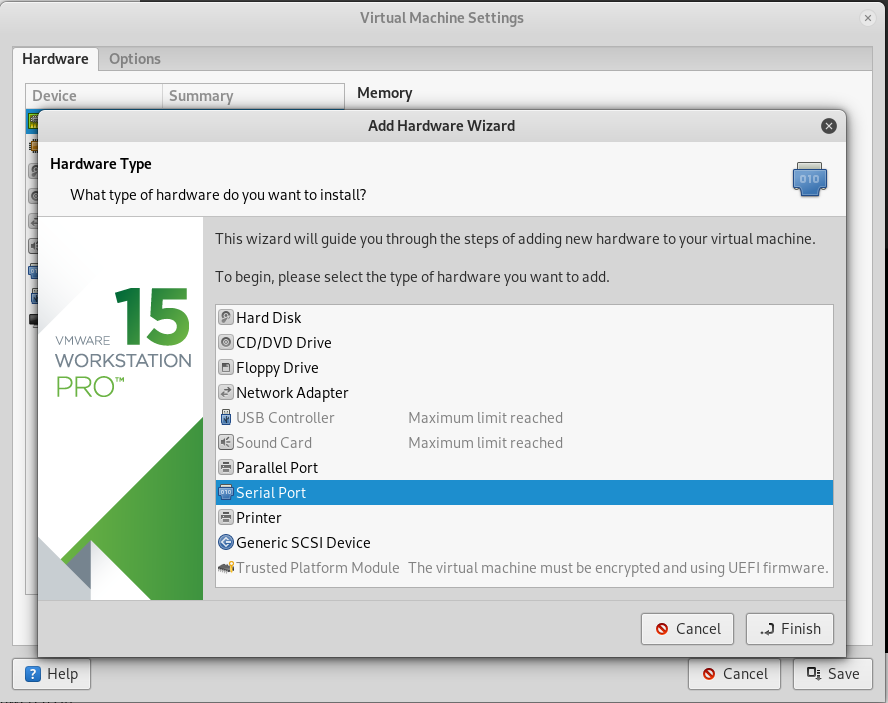
随后我们选择Use socket(named pipe)选项,这里需要输入一个文件的位置来做socket连接的转储,相当于调试信息转存的中转站,这里只需要指定就可以,稍后会自动在所设置目录自动创建文件,我这里是com1文件,这里需要特别说明一下,在设置虚拟机的串行端口指定com1还是com2这取决于serial port的端口号是几,默认情况下虚拟机添加了打印机 print,所以此处默认端口为2,我在测试时使用com2没成功,删除了虚拟机的打印机后,使用的com1端口可以成功。这台虚拟机是xp,是作为被调试机用的,所以我们选择server,接着勾选I/O Mode,使此虚拟机支持cpu中断,如下图所示
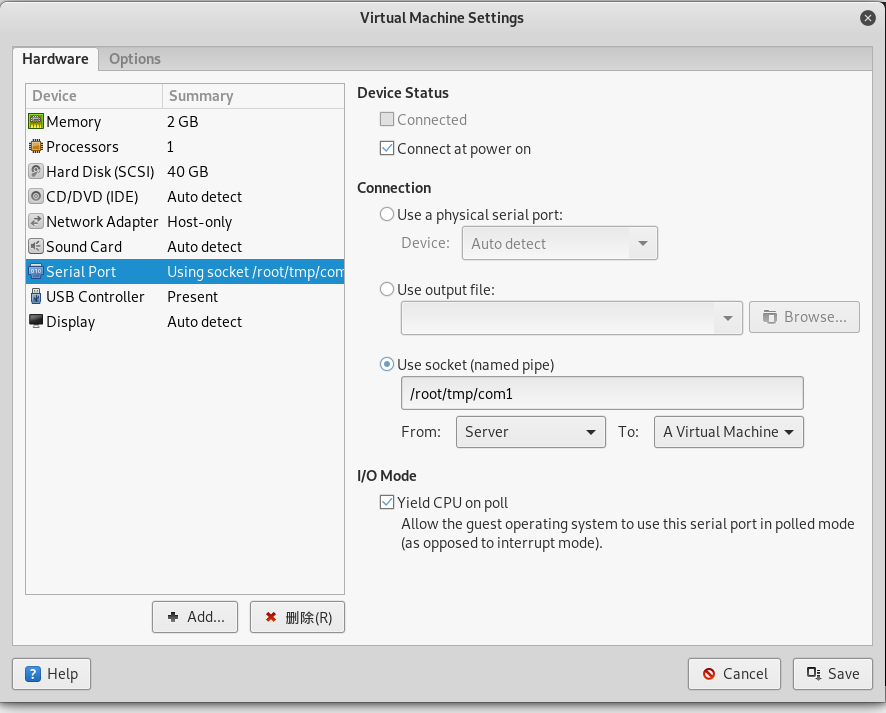
接着设置调试机,基本和上面的设置一样,区别是,这次是选择client,不勾选I/O Mode选项,如下图所示
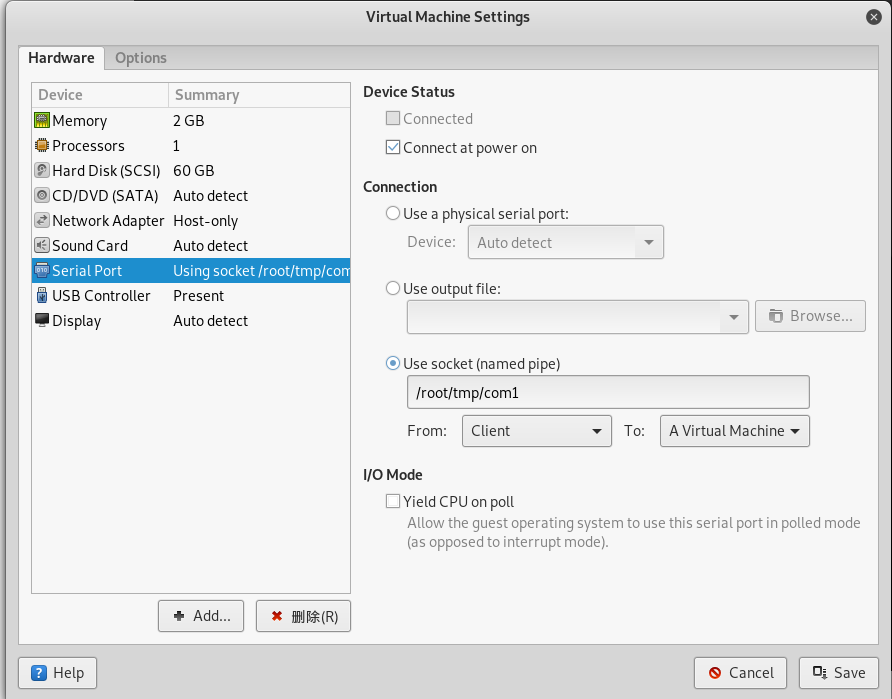
Ok,到这里虚拟机的设置就完成了,接下来是被调试机的设置,我们打开被调试机
2.被调试机的设置
这里先拿xp来说一下,windows7及以上的系统设置和xp略有不同,稍后会叙述.打开被调试机,win+R键入c:\boot.ini打开系统启动配置.然后添加一行配置,如下
[boot loader]
timeout=30
default=multi(0)disk(0)rdisk(0)partition(1)\WINDOWS
[operating systems]
multi(0)disk(0)rdisk(0)partition(1)\WINDOWS="Microsoft Windows XP Professional" /noexecute=optin /fastdetect
multi(0)disk(0)rdisk(0)partition(1)\WINDOWS="Microsoft Windows XP Professional debug" /debug /debugport=com1 /baudrate=115200 /fastdetect
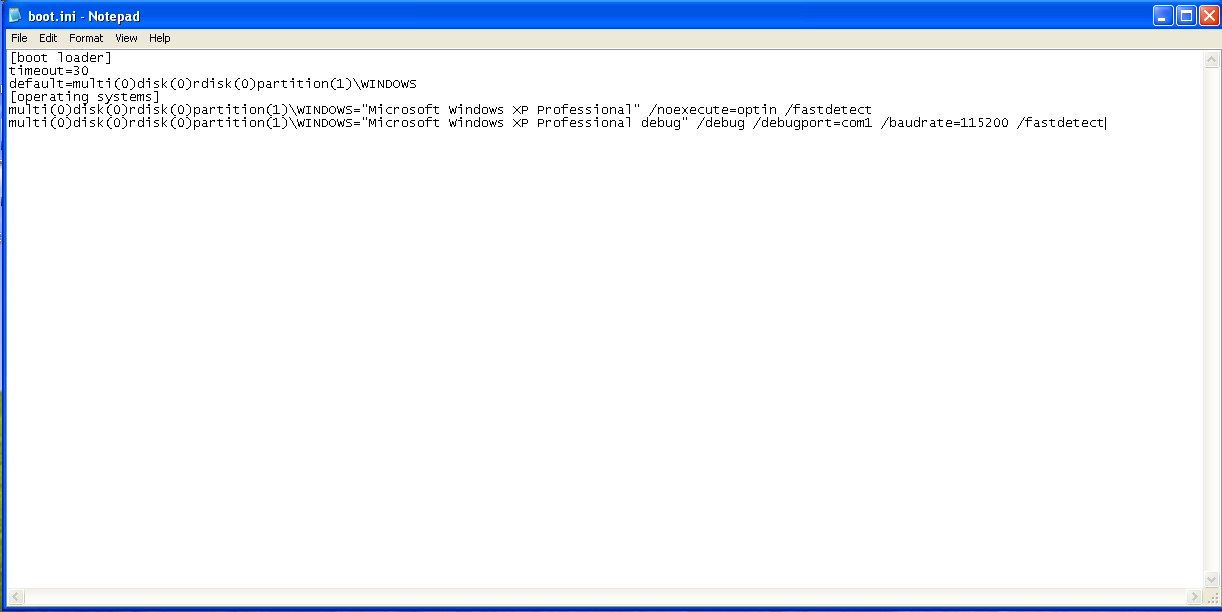
这里的debugport需要和刚才设置的文件的名字一样,这里也是指定我们选中的串行接口。baudrate默认为115200,然后ctrl+s保存,再次重启就会多出一个支持调试的启动选项.如图
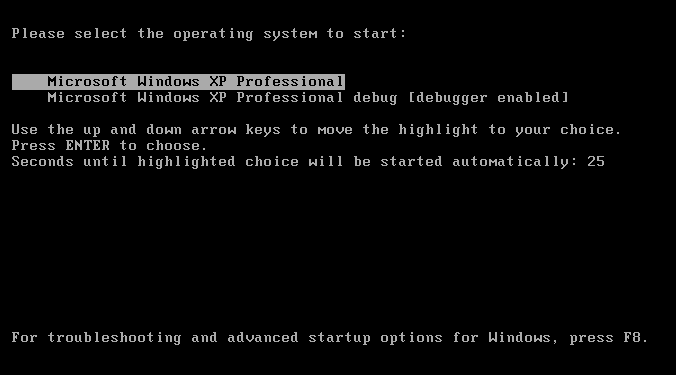
Windows Vista之后的系统,不在使用BOOT.INI文件,改为了使用Coot Configuration Data,其配置的原理也大同小异,下面以windows 7为例子,做一个示范
C:\Windows\system32>bcdedit.exe /copy {current} /d "windows 7 Debug with Serial" #复制当前的启动入口
已将该项成功复制到 {2bd58bb9-12d9-11eb-b328-b016eb5db92e}。
C:\Windows\system32>bcdedit.exe /debug {2bd58bb9-12d9-11eb-b328-b016eb5db92e} on #启动入口启动内核调试
操作成功完成。
C:\Windows\system32>bcdedit /dbgsettings serial DEBUGPORT:1 BAUDRATE:115200 #serial表示使用串口,对应上面xp的com1
操作成功完成。
C:\Windows\system32>bcdedit /dbgsettings #检查上述的设置
debugtype Serial
debugport 1
baudrate 115200
操作成功完成。
C:\Windows\system32>bcdedit #查看Windoes的启动入口
Windows 启动管理器
--------------------
标识符 {bootmgr}
device partition=C:
description Windows Boot Manager
locale zh-CN
inherit {globalsettings}
default {current}
resumeobject {2bd58bb5-12d9-11eb-b328-b016eb5db92e}
displayorder {current}
{2bd58bb9-12d9-11eb-b328-b016eb5db92e}
toolsdisplayorder {memdiag}
timeout 30
Windows 启动加载器
-------------------
标识符 {current}
device partition=C:
path \Windows\system32\winload.exe
description Windows 7
locale zh-CN
inherit {bootloadersettings}
recoverysequence {2bd58bb7-12d9-11eb-b328-b016eb5db92e}
recoveryenabled Yes
osdevice partition=C:
systemroot \Windows
resumeobject {2bd58bb5-12d9-11eb-b328-b016eb5db92e}
nx OptIn
Windows 启动加载器
-------------------
标识符 {2bd58bb9-12d9-11eb-b328-b016eb5db92e}
device partition=C:
path \Windows\system32\winload.exe
description windows 7 Debug with Serial
locale zh-CN
inherit {bootloadersettings}
recoverysequence {2bd58bb7-12d9-11eb-b328-b016eb5db92e}
recoveryenabled Yes
osdevice partition=C:
systemroot \Windows
resumeobject {2bd58bb5-12d9-11eb-b328-b016eb5db92e}
nx OptIn
debug Yes
设置以后的开机结果如下
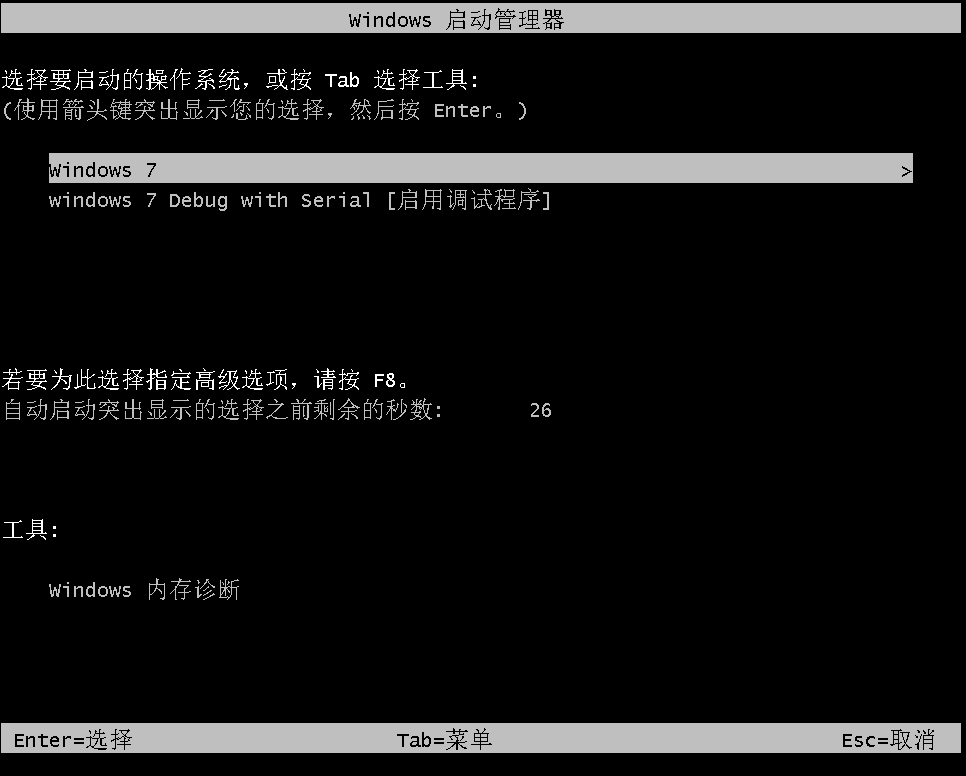
0x03 调试机的设置
打开调试机,安装好windbg。随后我们复制一个新的桌面快捷方式,改名字(为了区分原来的快捷方式),然后右键-->属性-->目标在后面添加-b -k com:port=1,baud=115200图片如下
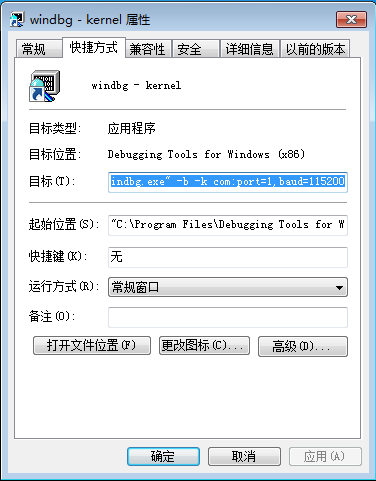
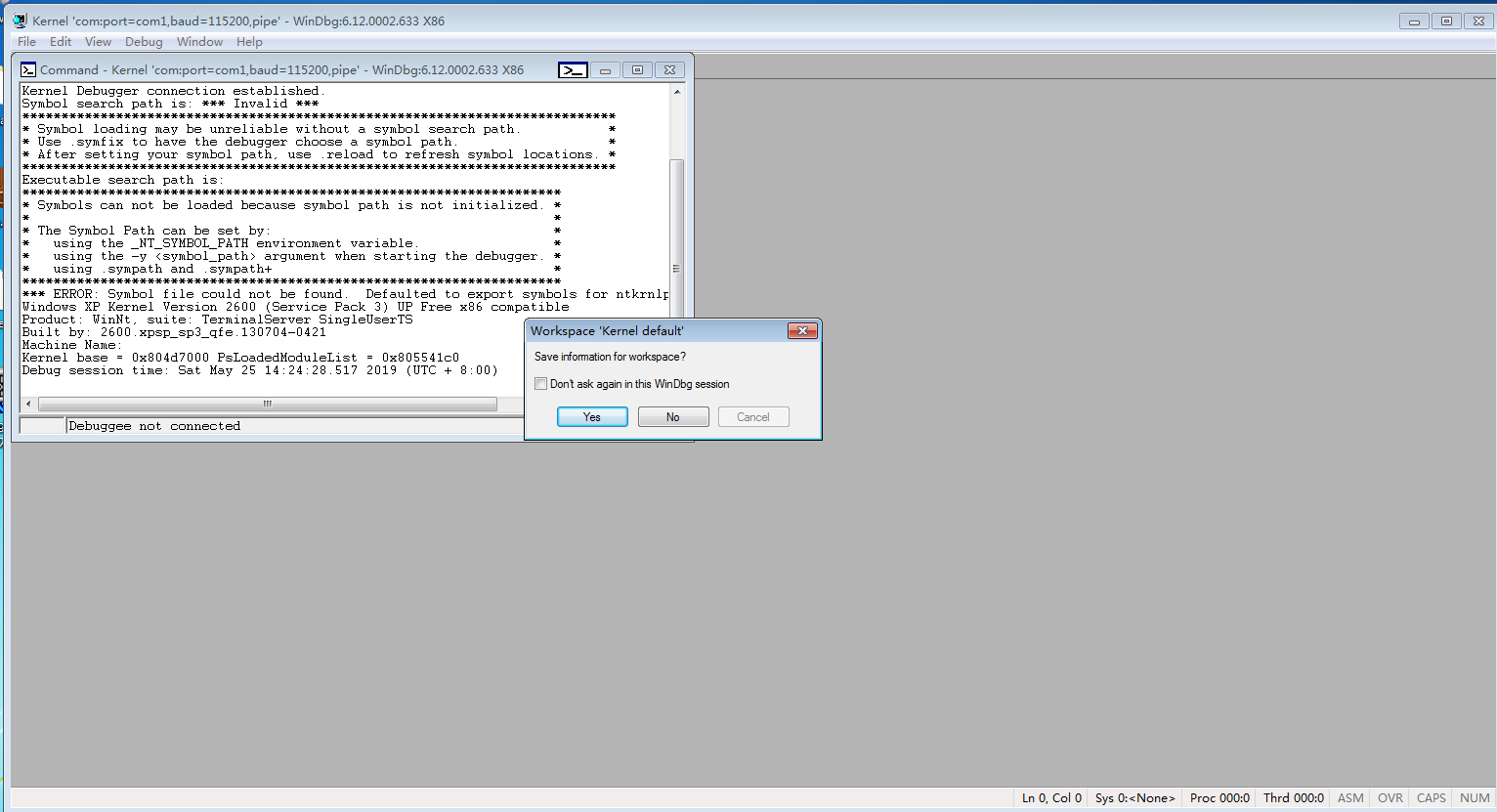
这时我们需要重启被调试机,进入支持debug的启动选项,这时我们观察windbg已经连接到了目标主机,如下图
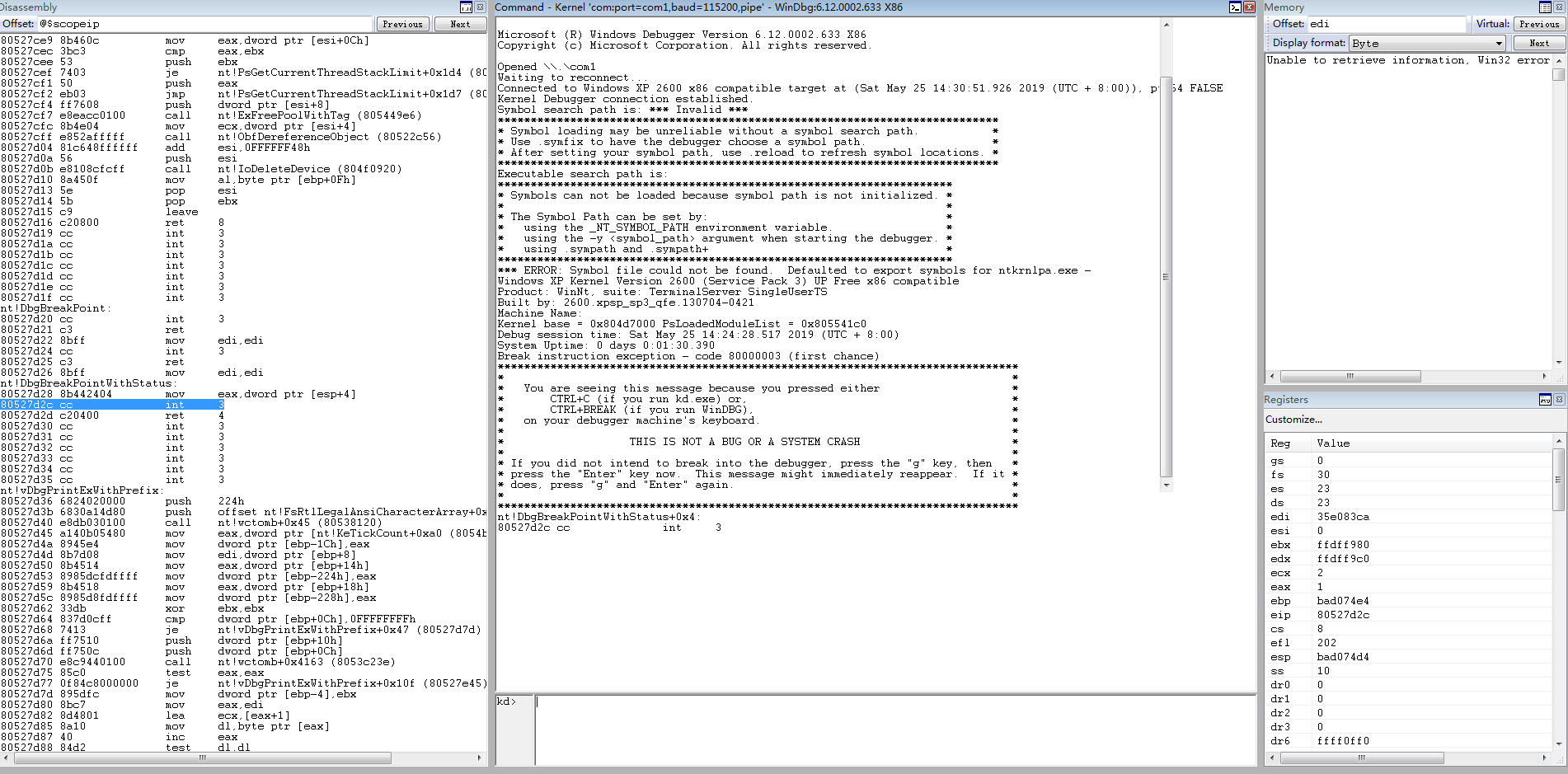
0x04 设置内核调试用的符号表
在内核调试下,按g可让目标主机继续运行,如果想让目标中断可选择调试器的debug–>Break选项,即可把控制权交还调试器,随后我们加载内核调试需要的符号表,首先需要调试机联网,随后在调试器键入ctrl+s打开符号表路径设置,输入如下SRV*c:\symbols* https://msdl.microsoft.com/download/symbols这里的意思是告诉调试器,首先去c盘的symbols目录找符号表,如果找不到就联网到微软的符号表服务器远程下载,下载的文件同样会存到symbols目录方便下次使用.所以需要手动到c盘新建一个名字为symbols的空文件夹.随后在调试器的命令行输入.reload /f重新加载符号表,一般来说第一次都会联网下载符号表的,下载过程中由于某些文件变化符号表已经不维护,所以会出现部分找不到的情况,但基本影响不大,如果出现完全不能下载的情况,请参考之前的文章解决。下载好以后就可以双机调试了