Python学习之旅:使用virtualenv创建Python环境及PyQT5环境配置
一、写在前面
从学 Python 的第一天起,我就知道了使用 pip 命令来安装包,从学习爬虫到学习 Web 开发,安装的库越来越多,从 requests 到 lxml,从 Django 到 Flask,各种各样的库都处在一个 Python 环境之中。
这种做法对于我这种懒人来说是再适合不过的了,但是这样也是会有问题的。第一个问题在于 Pycharm 的加载速度变得慢了,因为要导入太多包了,而其中很多包对于很多程序来说根本用不上。第二个问题在于很多模块之间是有版本要求的,都需要特定的版本才能执行。可能有人会说去安装那个特定的版本不就好了?然而要是每次都需要这么做呢?岂不是得花费太多时间了嘛,所以是时候学习下使用 virtualenv 来为我们的应用创建一套“隔离的” Python 运行环境了!
二、使用virtualenv
1.下载
既然要使用 virtualenv,那第一步肯定得安装了,使用 pip 进行安装即可。
pip install virtualenv
2.创建环境
你需要找一个文件夹用来储存创建的环境(例如:my_env),然后使用 virtualenv 命令创建环境,该命令有一个 --no-site-packages 参数,使用了这个参数之后就不会将系统环境中已经有的包复制过来了,当然会有几个基础的包的比如pip。除此之外,如果你的系统中已经装了多个版本的 Python,还可以通过传入路径来指定 Python版本。最后,你需要传入一个名称给创建的 Python 环境命名,这里我使用的是 for_pyqt,很明显就是为 PyQT5 所创建的环境了。
最终命令为:
virtualenv --no-site-packages for_pyqt
下图是运行时的截图:

3.安装第三方包
现在环境已经创建好了,可以看下都有什么文件:

要安装第三方包,还需要从系统的 Python 环境切换到我们创建的 Python 环境之中。具体步骤为进入 Scripts 文件夹,执行 activate 命令,如下所示:

可以看到开头已经变成了 for_pyqt,也就表明已经切换到创建的 Python 环境中了,然后就可以愉快地使用 pip 安装第三方包了!
4.使用创建的 Python 环境
这里只讲怎么使用 Pycharm 导入我们创建的 Python 环境。
在 Pycharm 中打开设置,然后添加 python 解释器,创建一个空的文件夹(例如:venv),再将创建的 Python 环境的路径加进来,最后点击“OK”就大功告成了。
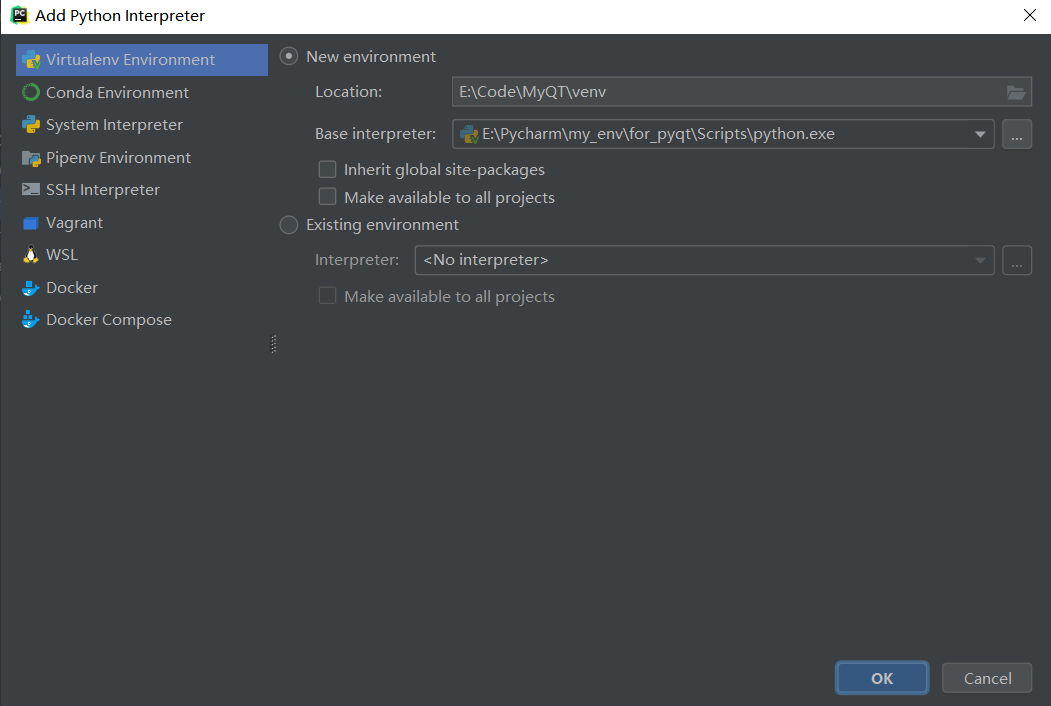
三、PyQT5环境配置
1.为什么是PyQT5?
如果要你用 Python 写 GUI,你会用什么呢?是用 Python 自带的 tkinter?还是 WxPython?又或者是 PyQT5?
在这里我首先要淘汰掉的就是 tkinter,原因有二,一是使用麻烦,接口难用,二是做出来的界面颜值是真的低!那 WxPython 和 PyQT5 对比呢?
首先这两者都是基于 C++ 开发的,且都跨平台,开发的界面也都还算美观,不过 PyQT5 更加灵活,各组件灵活搭配能实现很多功能,WxPython 在这方面表现就不太好了。因此最终我选择了 PyQT5,虽然它安装起来真的很麻烦!
2.PyQT5安装
要使用 PyQT5,除了需要安装 PyQT5 这个包之外,还需要安装一个用来支持 PyQT5 的包:pyqt5-tools。所以安装命令为:
pip install PyQT5
pip install pyqt5-tools
这两个包安装的时候可能会花费很长时间,所以就需要你有一点耐心了==
3.PyQT5配置
这里还是以 Pycharm 为例来说下 PyQT5 的环境配置。选择"File" => "Settings" => "Tools" => "External Tools",然后点击“+”,进行如下配置:
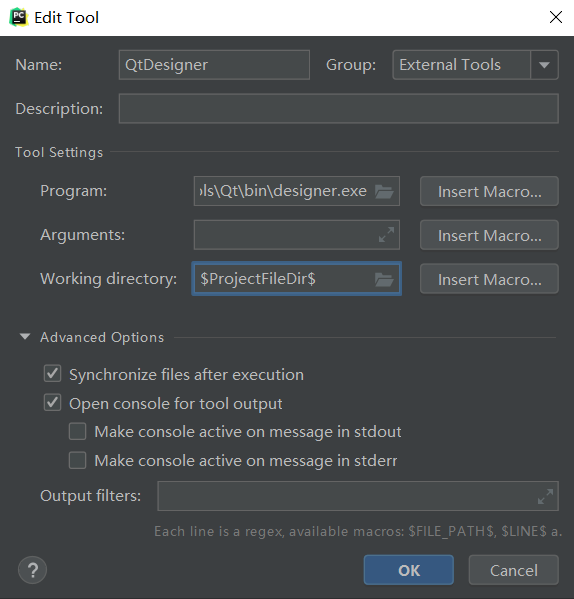

主要就是把 designer.exe 和 pyuic5.exe 的路径加进去,这里给出我的路径以供参考:
E:\Pycharm\my_env\for_pyqt\Lib\site-packages\pyqt5_tools\Qt\bin\designer.exe
E:\Pycharm\my_env\for_pyqt\Scripts\pyuic5.exe
完成上述操作之后,应该就能看到添加的工具了,如下图:

4.环境验证
首先点击 QtDesigner 创建一个应用,然后保存下来,再在 Pycharm 中右键点击该文件后选择 “PyUIC”,如果出现如下情况,那么恭喜你,你的环境就装好了!

至于为什么会出现上面的报错信息,我觉得是因为没有指明文件路径。解决办法就是在命令行中使用如下命令(以test.ui为例):
pyuic5 -o ui.py test.ui
该命令不报错的话就会生成一个 ui.py 了,然后你就可以愉快地使用 PyQT5 开发属于你的应用了!


