WPF 使用动画绘制一个点赞大拇指
效果图
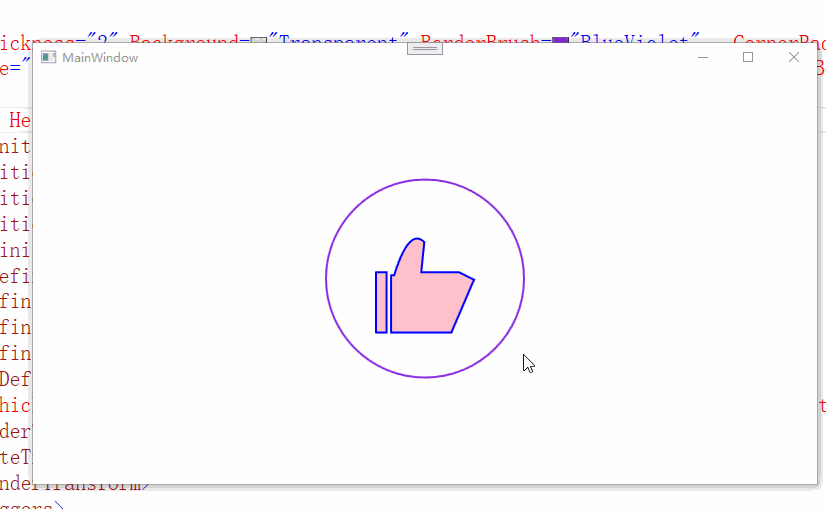
好久没有写wpf了。
最近看到飞书的点赞动画非常有意思,决定试试,虽然不及飞书那样的绚丽,但是练手还是可以的,希望自己的手艺还在!
那么如何写一个这样的动画呢?
首先需要刨析这个动画的构成:
外圈圆
大拇指-1竖着
大拇指-2握着
颤动动画
中心旋转动画
展开中心旋转动画
当我们分析这些东西剩下的就好办了。
首先我们先办了这个最难的东西大拇指。
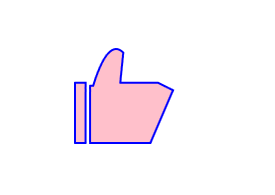
这个东西的构成,我们使用Path 直接去写。显然我们就会得到这样的代码
<Geometry x:Key="t1"> M 20 40 v 0 40 h 0 7 v 0 -40 z M 30 42 v 0 38 h 40 0 l 15 -35 l -10 -5 h -25 0 l 2 -20 <!--小褶皱--> q -10 -10, -20 22 z </Geometry>
当我们在path 100*100的大小的时候使用脑补进行绘制就就可以了。
至于这个小褶皱我曾经不想要,但是看到了自己的猪爪...还是决定加上了。
这代码的原理非常简单,基本都是基本的直线绘制,最难的就是用了个贝塞尔来制造大拇指背部的弧度.
不管咋样还是弄出来个简单的赞。
剩下就是握着的状态了
那么我们只需要修改部分代码就可以达到了~
也就是
<Geometry x:Key="t2"> M 20 40 v 0 40 h 0 7 v 0 -40 z M 30 42 v 0 38 h 40 0 l 15 -35 l -10 -5 h -25 0 l 2 0 <!--小褶皱--> q -10 -10, -20 0 z </Geometry>
我们修改了最后两行代码的 l 的y参数和q最后的end point参数的y的值都是降到0了 这样会形成一个简单的弧度

哈 这样子 我们就是得到了两个手掌的不同状态了。
剩下的事情就是来组装吧~~~~
首先是大拇指张开和大拇指握住的状态转换。
做到这事情最简单的动画就是使用eventtigger来做,我们使用简单的鼠标按下事件作为启动,当然了 想要丰富过程也是可以使用鼠标浮动事件作为启动事件之一。
<Path.Triggers> <EventTrigger RoutedEvent="MouseLeftButtonDown"> <BeginStoryboard x:Name="Bs1"> <Storyboard> <ObjectAnimationUsingKeyFrames BeginTime="0:0:0" Storyboard.TargetProperty="Data"> <DiscreteObjectKeyFrame KeyTime="0:0:0.01"> <DiscreteObjectKeyFrame.Value> <StaticResource ResourceKey="t2"/> </DiscreteObjectKeyFrame.Value> </DiscreteObjectKeyFrame> </ObjectAnimationUsingKeyFrames> </Storyboard> </BeginStoryboard> </EventTrigger> </Path.Triggers>
为了做件事 ,我们把geometry作为window的资源 所以子啊写动画的时候 用离弦值就非常方便了。
观察代码,我们仅仅只是在点下的时候让path转换为握住的data,因为我们需要在松开左键的时候才让拇指竖起来。
所以还需要补上一个MouseLeftButtonUp的动画
这最终的代码就是
<Path.Triggers> <EventTrigger RoutedEvent="MouseLeftButtonDown"> <BeginStoryboard x:Name="Bs1"> <Storyboard> <ObjectAnimationUsingKeyFrames BeginTime="0:0:0" Storyboard.TargetProperty="Data"> <DiscreteObjectKeyFrame KeyTime="0:0:0.01"> <DiscreteObjectKeyFrame.Value> <StaticResource ResourceKey="t2"/> </DiscreteObjectKeyFrame.Value> </DiscreteObjectKeyFrame> </ObjectAnimationUsingKeyFrames> </Storyboard> </BeginStoryboard> </EventTrigger> <EventTrigger RoutedEvent="MouseLeftButtonUp"> <RemoveStoryboard BeginStoryboardName="Bs1"/> </EventTrigger> </Path.Triggers>
效果图
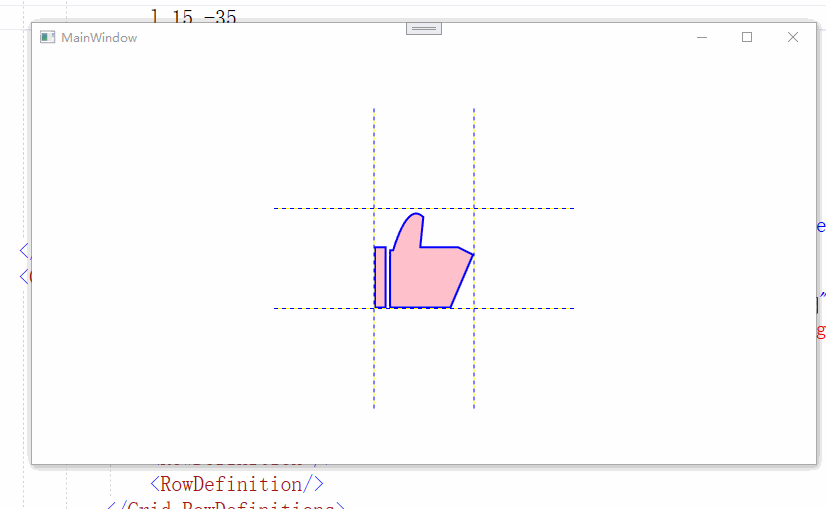
莫名的搞笑....
基础的东西我们构建好了,剩下就是补全了。
不全颤抖啊,补全中心旋转动画,也就是手指握住后有一个向下的动画。
首先这个颤动 我们可以简单的理解为位移,一个快速的上下左右的位移
正好WPF有这种动画 所以我们就可以得到如下的代码
<ThicknessAnimationUsingKeyFrames RepeatBehavior="Forever" Duration="0:0:0.4" Storyboard.TargetProperty="Margin" > <SplineThicknessKeyFrame KeyTime="0:0:0.0" Value="4,3,0,0"/> <SplineThicknessKeyFrame KeyTime="0:0:0.2" Value="3,4,0,0"/> <SplineThicknessKeyFrame KeyTime="0:0:0.3" Value="0,0,4,0"/> <SplineThicknessKeyFrame KeyTime="0:0:0.35" Value="0,0,4,3"/> <SplineThicknessKeyFrame KeyTime="0:0:0.4" Value="4,3,0,0"/> </ThicknessAnimationUsingKeyFrames>
我们可以直代码放到path的eventtriger中
看得出来 离散动画的值就是简单的marigin的位移,代码非常简单。
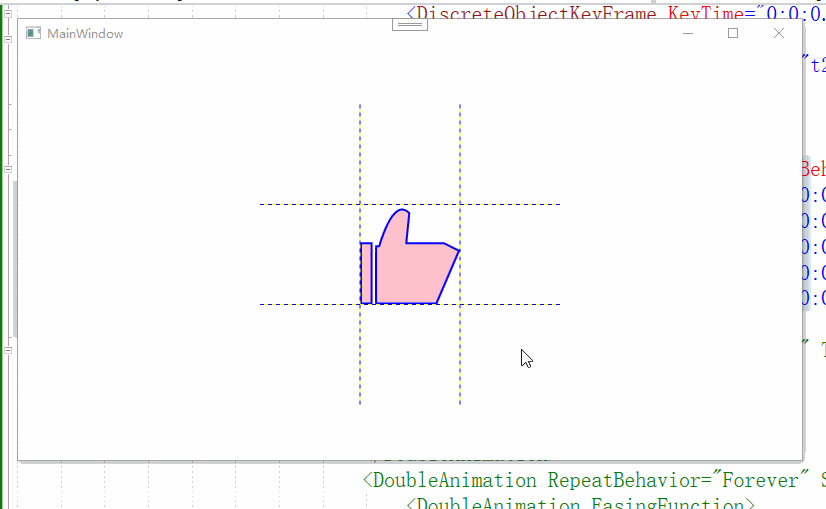
就是在这里颤抖...
虽然看上去不是很好看,但是我们结合下一个动画,也就是手掌向下就会好很多了
这个动画很明显是一个旋转动画,所以我们需要提前准备一个roteate的transofrom
代码如下
<Path.RenderTransform> <RotateTransform x:Name="rote" Angle="0"/> </Path.RenderTransform>
动画代码如下
<DoubleAnimation Duration="0:0:0.1" To="30" Storyboard.TargetName="rote" Storyboard.TargetProperty="Angle"> <DoubleAnimation.EasingFunction> <CubicEase/> </DoubleAnimation.EasingFunction> </DoubleAnimation>
我们简单的使用了一个函数,提升一下效果的动感...
但是感觉没啥用
效果图就是这样的了
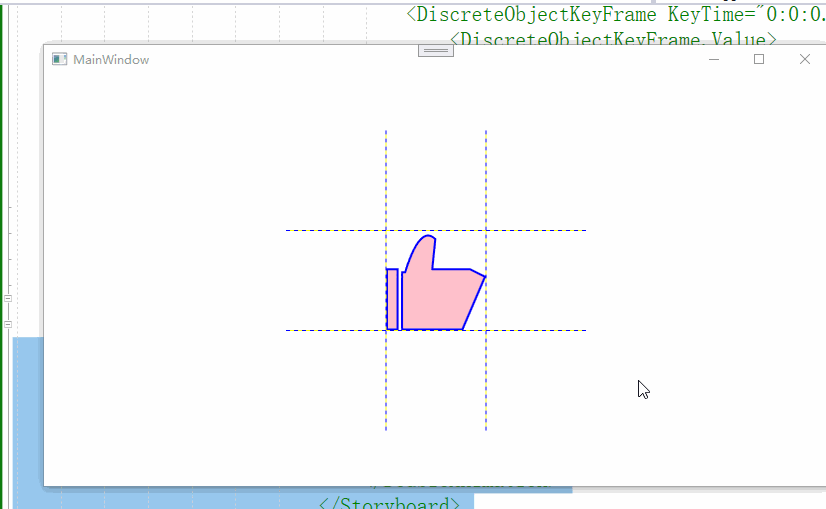
虽然看上去已经非常不错了,但是还有些不做,想想 我们的手都朝下了 松开之后为啥没有一个向上的弹簧动作呢?
也就是
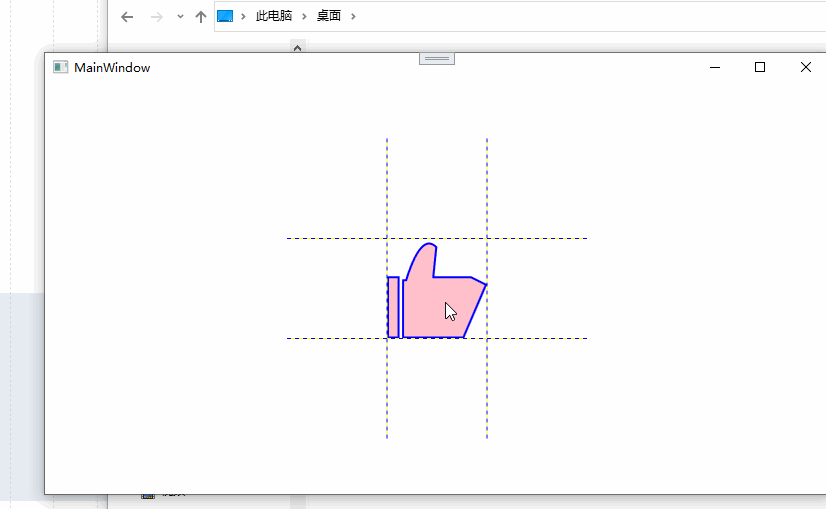
我们需要在抬起时加上一个角度的旋转。
也就是
<EventTrigger RoutedEvent="MouseLeftButtonUp"> <BeginStoryboard x:Name="Bs2"> <Storyboard> <DoubleAnimation FillBehavior="Stop" Duration="0:0:0.5" To="-30" Storyboard.TargetName="rote" Storyboard.TargetProperty="Angle"> <DoubleAnimation.EasingFunction> <CubicEase EasingMode="EaseOut"/> </DoubleAnimation.EasingFunction> </DoubleAnimation> </Storyboard> </BeginStoryboard> <RemoveStoryboard BeginStoryboardName="Bs1"/> </EventTrigger>
代码可以说手掌向下的反向操作。
顺便播放完把bs1动画解除掉。
剩下的就是圈的构造和动画。
圆圈呢,我们可以是直接的圆圈,也可以是broder,看个人喜欢了。
我就不罗嗦直接上代码
<Border BorderThickness="2" Background="Transparent" BorderBrush="Transparent" CornerRadius="100" Width="200" Height="{Binding RelativeSource={RelativeSource Mode=Self}, Path=Width}" Grid.Column="1" Grid.Row="1"> <Border x:Name="sor" Visibility="Hidden" BorderThickness="2" Background="Transparent" BorderBrush="Transparent" CornerRadius="100" Width="200" Height="{Binding RelativeSource={RelativeSource Mode=Self}, Path=Width}" Grid.Column="1" Grid.Row="1"/> </Border>
构造了两个嵌套的borderr,宽度其实可以随意,只是演示的时候放大的大小而已。
动画则是放到了path的启动动画之中
也就是
<DoubleAnimation RepeatBehavior="Forever" SpeedRatio="1.2" Duration="0:0:1.5" To="0" Storyboard.TargetName="sor" Storyboard.TargetProperty="Width"> <DoubleAnimation.EasingFunction> <CubicEase/> </DoubleAnimation.EasingFunction> </DoubleAnimation> <ObjectAnimationUsingKeyFrames BeginTime="0:0:0" Storyboard.TargetName="sor" Storyboard.TargetProperty="Visibility"> <DiscreteObjectKeyFrame KeyTime="0:0:0.1"> <DiscreteObjectKeyFrame.Value> <Visibility> Visible </Visibility> </DiscreteObjectKeyFrame.Value> </DiscreteObjectKeyFrame> </ObjectAnimationUsingKeyFrames>
代码非常简单,控制下内圈的大小,还有是否隐藏而已。
这样子我们就最终得到了头图的效果了
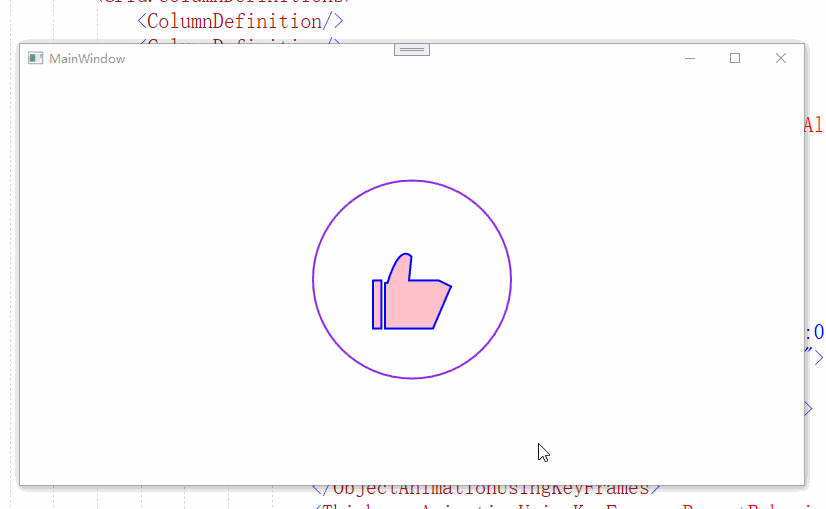
总的过程还是比较简单的。
下面是全部的代码
<Window.Resources> <Geometry x:Key="t1"> M 20 40 v 0 40 h 0 7 v 0 -40 z M 30 42 v 0 38 h 40 0 l 15 -35 l -10 -5 h -25 0 l 2 -20 <!--小褶皱--> q -10 -10, -20 22 z </Geometry> <Geometry x:Key="t2"> M 20 40 v 0 40 h 0 7 v 0 -40 z M 30 42 v 0 38 h 40 0 l 15 -35 l -10 -5 h -25 0 l 2 0 <!--小褶皱--> q -10 -10, -20 0 z </Geometry> <PathGeometry Figures=" M 20 40 l 2 -5 v 0 5 h -2 0 z" x:Key="roue"/> </Window.Resources> <Grid> <Border BorderThickness="2" Background="Transparent" BorderBrush="BlueViolet" CornerRadius="100" Width="200" Height="{Binding RelativeSource={RelativeSource Mode=Self}, Path=Width}" Grid.Column="1" Grid.Row="1"> <Border x:Name="sor" Visibility="Hidden" BorderThickness="2" Background="Transparent" BorderBrush="Salmon" CornerRadius="100" Width="200" Height="{Binding RelativeSource={RelativeSource Mode=Self}, Path=Width}" Grid.Column="1" Grid.Row="1"/> </Border> <Grid Width="300" Height="300" ShowGridLines="False"> <Grid.RowDefinitions> <RowDefinition/> <RowDefinition /> <RowDefinition/> </Grid.RowDefinitions> <Grid.ColumnDefinitions> <ColumnDefinition/> <ColumnDefinition/> <ColumnDefinition/> </Grid.ColumnDefinitions> <Path StrokeThickness="2" Grid.Column="1" Grid.Row="1" VerticalAlignment="Bottom" Stretch="Uniform" Fill="Pink" Width="80" Height="80" Stroke="Blue" Data="{StaticResource t1}" RenderTransformOrigin="0.5,0.5"> <Path.RenderTransform> <RotateTransform x:Name="rote" Angle="0"/> </Path.RenderTransform> <Path.Triggers> <EventTrigger RoutedEvent="MouseLeftButtonDown"> <BeginStoryboard x:Name="Bs1"> <Storyboard> <ObjectAnimationUsingKeyFrames BeginTime="0:0:0" Storyboard.TargetProperty="Data"> <DiscreteObjectKeyFrame KeyTime="0:0:0.01"> <DiscreteObjectKeyFrame.Value> <StaticResource ResourceKey="t2"/> </DiscreteObjectKeyFrame.Value> </DiscreteObjectKeyFrame> </ObjectAnimationUsingKeyFrames> <ThicknessAnimationUsingKeyFrames RepeatBehavior="Forever" Duration="0:0:0.4" Storyboard.TargetProperty="Margin" > <SplineThicknessKeyFrame KeyTime="0:0:0.0" Value="4,3,0,0"/> <SplineThicknessKeyFrame KeyTime="0:0:0.2" Value="3,4,0,0"/> <SplineThicknessKeyFrame KeyTime="0:0:0.3" Value="0,0,4,0"/> <SplineThicknessKeyFrame KeyTime="0:0:0.35" Value="0,0,4,3"/> <SplineThicknessKeyFrame KeyTime="0:0:0.4" Value="4,3,0,0"/> </ThicknessAnimationUsingKeyFrames> <DoubleAnimation Duration="0:0:0.1" To="30" Storyboard.TargetName="rote" Storyboard.TargetProperty="Angle"> <DoubleAnimation.EasingFunction> <CubicEase/> </DoubleAnimation.EasingFunction> </DoubleAnimation> <DoubleAnimation RepeatBehavior="Forever" SpeedRatio="1.2" Duration="0:0:1.5" To="0" Storyboard.TargetName="sor" Storyboard.TargetProperty="Width"> <DoubleAnimation.EasingFunction> <CubicEase/> </DoubleAnimation.EasingFunction> </DoubleAnimation> <ObjectAnimationUsingKeyFrames BeginTime="0:0:0" Storyboard.TargetName="sor" Storyboard.TargetProperty="Visibility"> <DiscreteObjectKeyFrame KeyTime="0:0:0.1"> <DiscreteObjectKeyFrame.Value> <Visibility> Visible </Visibility> </DiscreteObjectKeyFrame.Value> </DiscreteObjectKeyFrame> </ObjectAnimationUsingKeyFrames> </Storyboard> </BeginStoryboard> </EventTrigger> <EventTrigger RoutedEvent="MouseLeftButtonUp"> <BeginStoryboard x:Name="Bs2"> <Storyboard> <DoubleAnimation FillBehavior="Stop" Duration="0:0:0.5" To="-30" Storyboard.TargetName="rote" Storyboard.TargetProperty="Angle"> <DoubleAnimation.EasingFunction> <CubicEase EasingMode="EaseOut"/> </DoubleAnimation.EasingFunction> </DoubleAnimation> </Storyboard> </BeginStoryboard> <RemoveStoryboard BeginStoryboardName="Bs1"/> </EventTrigger> </Path.Triggers> </Path> </Grid>

