一、Jmeter下载
进入官网:http://jmeter.apache.org/
1.第一步进入官网如下图

2.选择进行下载,下载下来为一个压缩包,解压即可。


3.我下载的是jmeter4.0版本,对应jdk1.8。然后就进行解压。
个人认为要注意3点:
1)解压之后压缩包叫apache-jmeter-4.0.zip,如是src.zip后缀的都不对,打开之后会报错不可用,因为里面缺少我们下一步将要配置的环境变量.jar文件。
2)对应的jdk版本不可太低,一般jmeter3.0的对应jdk1.7,jmeter4.0对应jdk1.8以上,否者启用jmeter也会报错。
3)一定要确保环境变量配置正确(包括jdk的与jmeter的环境变量配置)。
好了,接下来进行环境变量配置吧,因为是新手所以参照了大佬们的教程,我就根据自己的实际遇到的情况,总结一下来做备忘。
4.如果需要下载历史版本:https://archive.apache.org/dist/jmeter/binaries/
或者如下步骤:
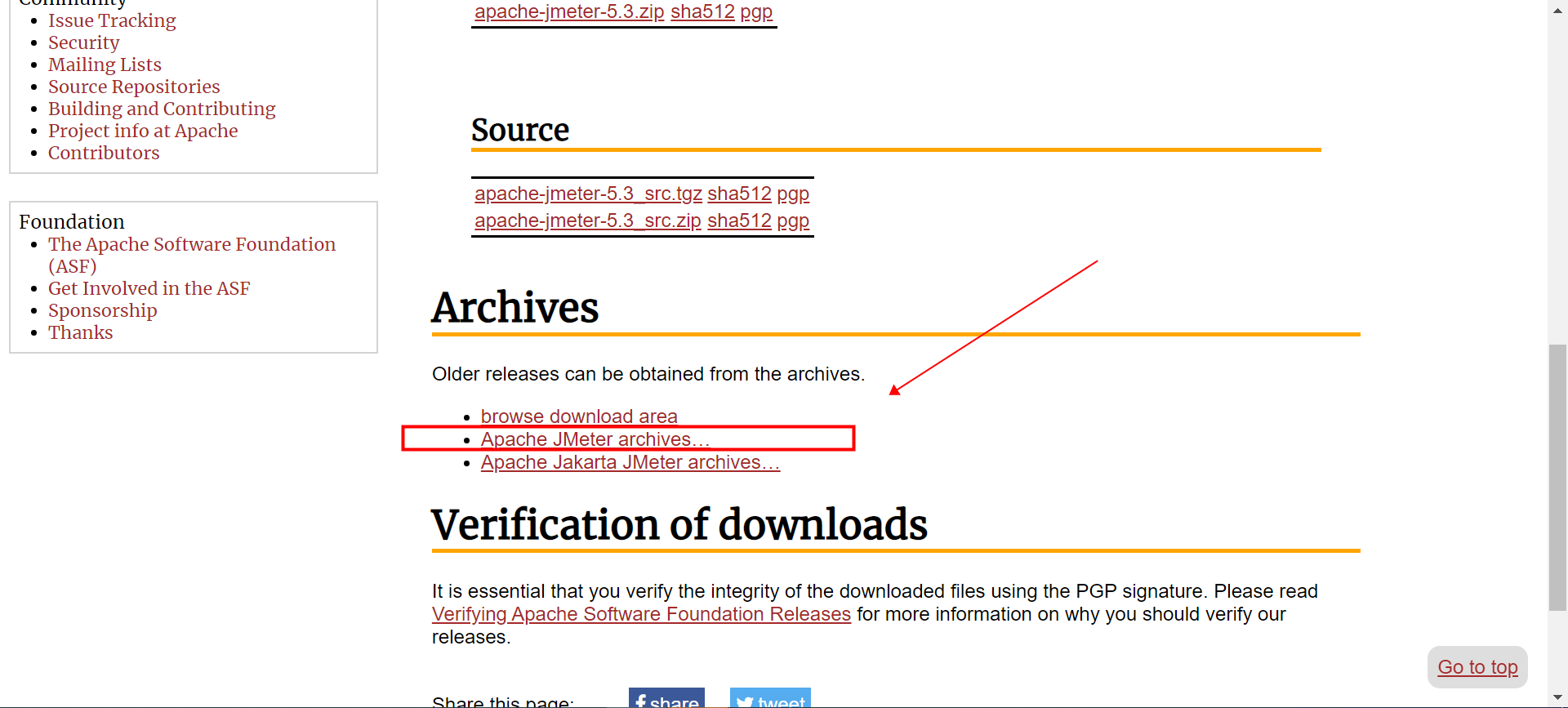
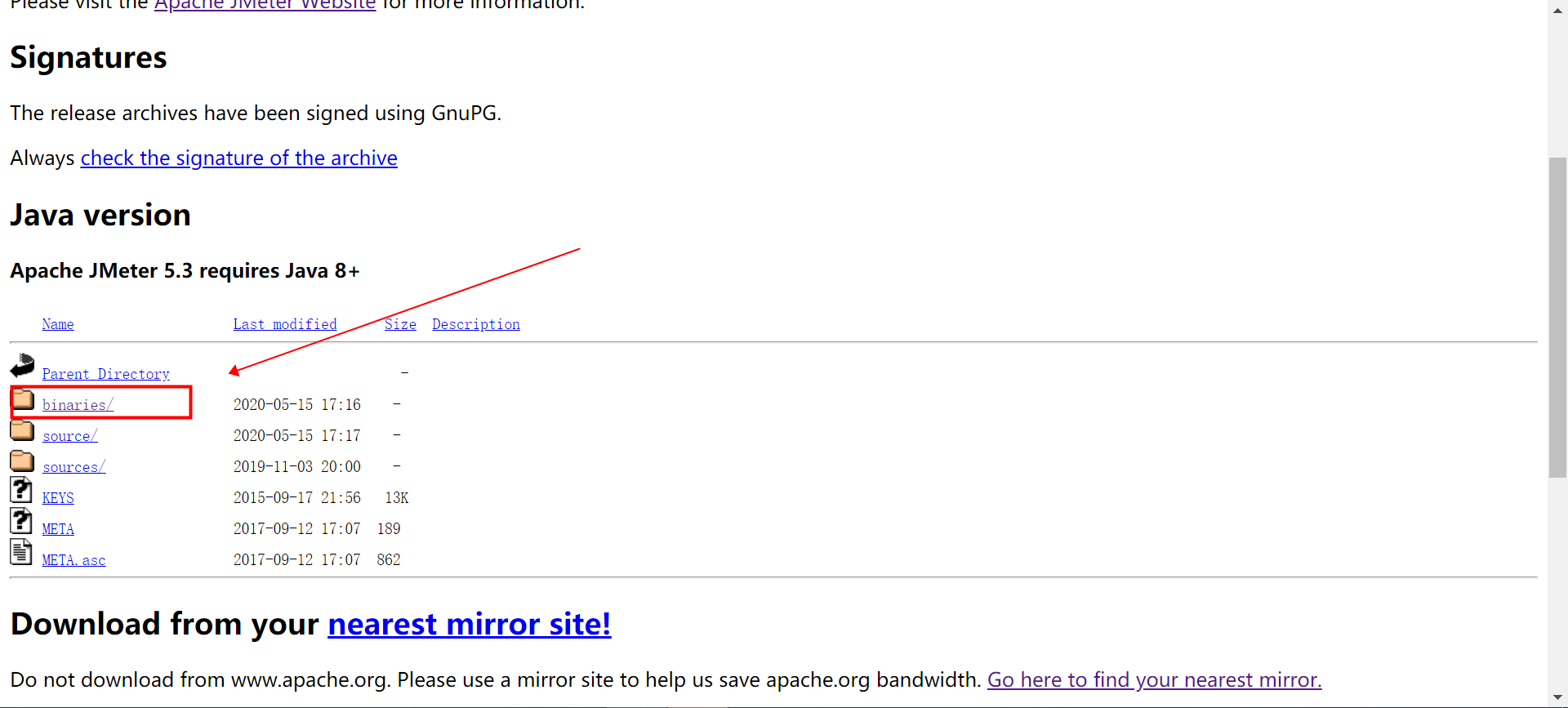

二、Jmeter环境变量相关配置
1.) 电脑桌面---->“计算机”图标---->鼠标右键选择“属性”---->点击高级系统设置---->高级--->环境变量页面

2) 开始配置环境变量了。在系统变量框,点击“新建”,建立一个变量:JMETER_HOME,值为你解压的jmeter安装路径。我的安装路径是在E盘,这个路径根据自己实际安装路径进行填写。然后点击确定保存即可


3)配置classpath变量,没有的话也要按照上面步骤进行新建,有的话直接进行选中,点击编辑即可。变量值固定为:%JMETER_HOME%\lib\ext\ApacheJMeter_core.jar;%JMETER_HOME%\lib\jorphan.jar;%JMETER_HOME%\lib/logkit-2.0.jar; 做完之后一定要保存,不确定的话可以直接点击确定按钮直到退到我的电脑页面

4)基本配置完成,然后验证一下是否配置正确,是否可用。
首先进到你的jmeter安装路径,找到bin文件夹,点击进去,找到jmeter.bat,鼠标右键用管理员方式运行,或者直接双击打开,此时会弹出2个界面:1.个是命令窗口,使用jmeter的时候此命令窗口不能关,你缩小到电脑任务栏即可。2.还有一个界面是jmeter工作页面,你可以在里面进行相关的操作.具体如图

5)确认安装是否成功,双击jmeter.bat或者以管理员方式运行,页面如下:

6)jmeter的工作区域如下:,我们每次使用jmeter的首先打开方式就是进入bin文件下双击这个jmeter.bat,如果觉得麻烦,可以鼠标右键快捷方式发送电脑桌面,就会方便很多。

7.设置中文(可选)
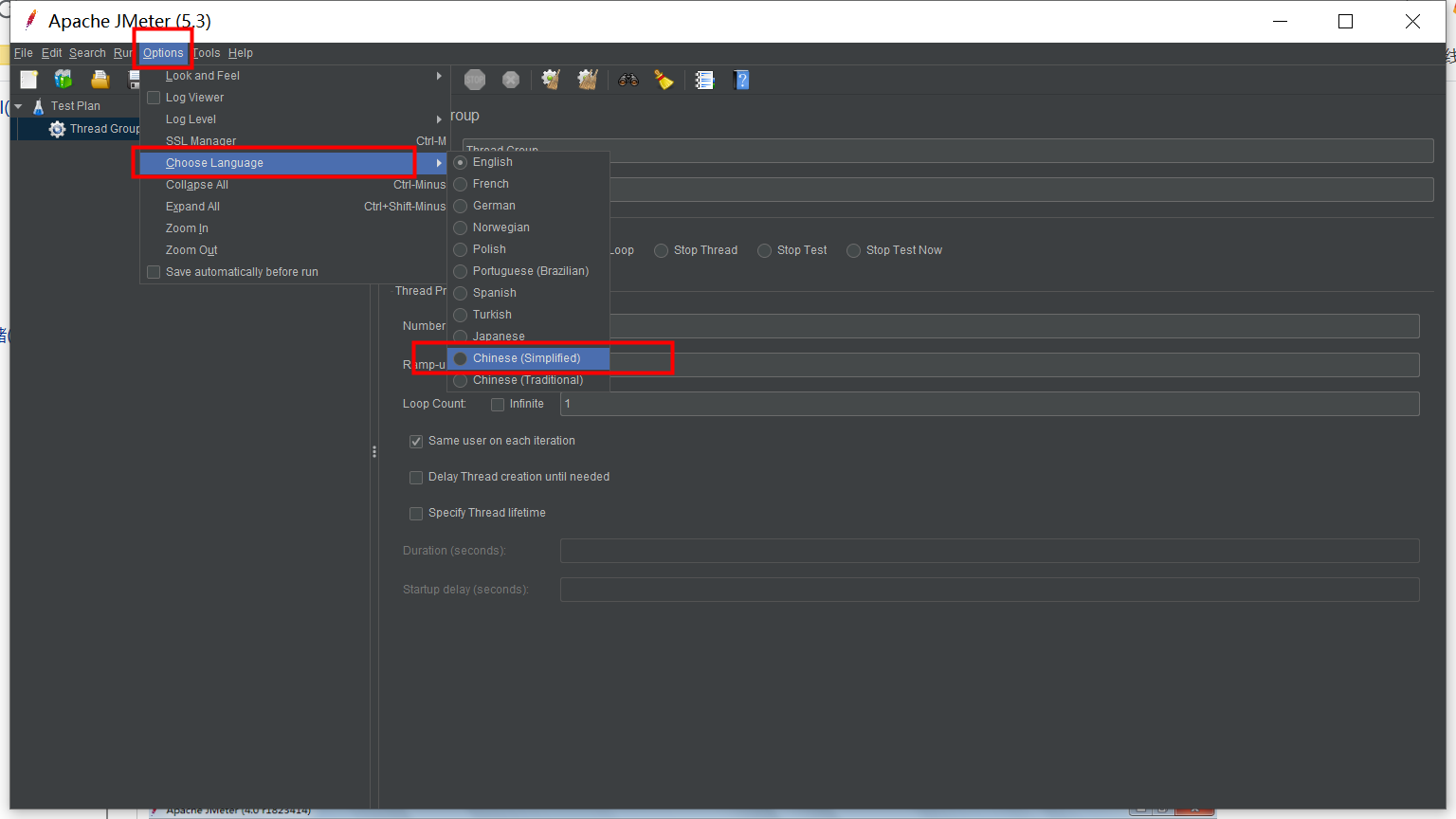
8.安装完毕
三、Jmeter测试案例实操
1、添加本次测试计划
测试计划上右键(TestPlan)-->添加(add)-->Threads(Users)-->线程组(Thread Group)

2、设置线程数 Number of Threads(USERS)
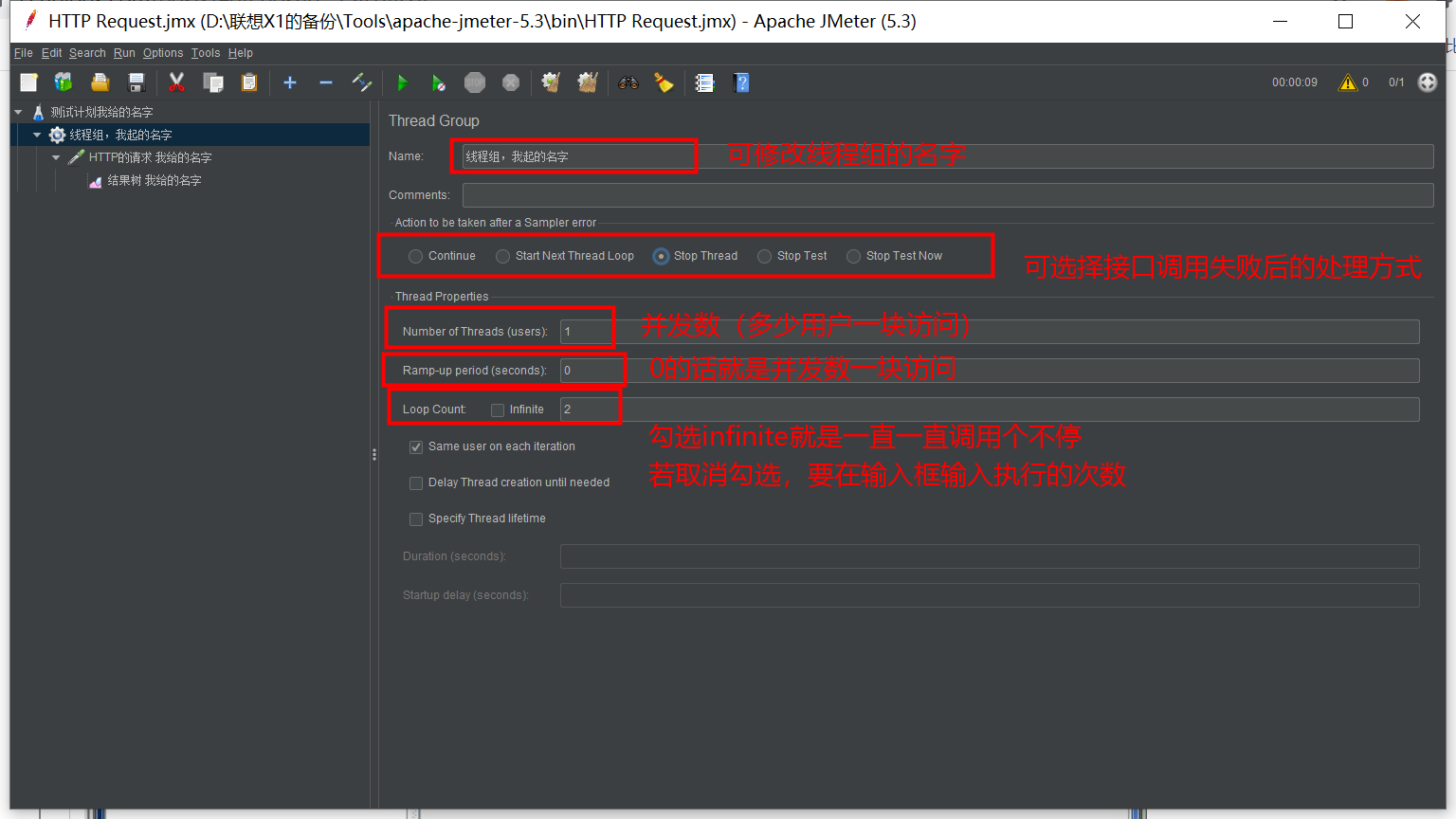
3、添加协议及相关配置信息

Http请求主要参数详解:
- Web服务器
协议:向目标服务器发送HTTP请求协议,可以是HTTP或HTTPS,默认为HTTP
服务器名称或IP :HTTP请求发送的目标服务器名称或IP
端口号:目标服务器的端口号,默认值为80
2.Http请求
方法:发送HTTP请求的方法,可用方法包括GET、POST、HEAD、PUT、OPTIONS、TRACE、DELETE等。
路径:目标URL路径(URL中去掉服务器地址、端口及参数后剩余部分)
Content encoding :编码方式,默认为ISO-8859-1编码,这里配置为utf-8 - 同请求一起发送参数
在请求中发送的URL参数,用户可以将URL中所有参数设置在本表中,表中每行为一个参数(对应URL中的 name=value),注意参数传入中文时需要勾选“编码”
tip:
如果错把get请求,写成了post请求,在执行时会报“302 Found”。
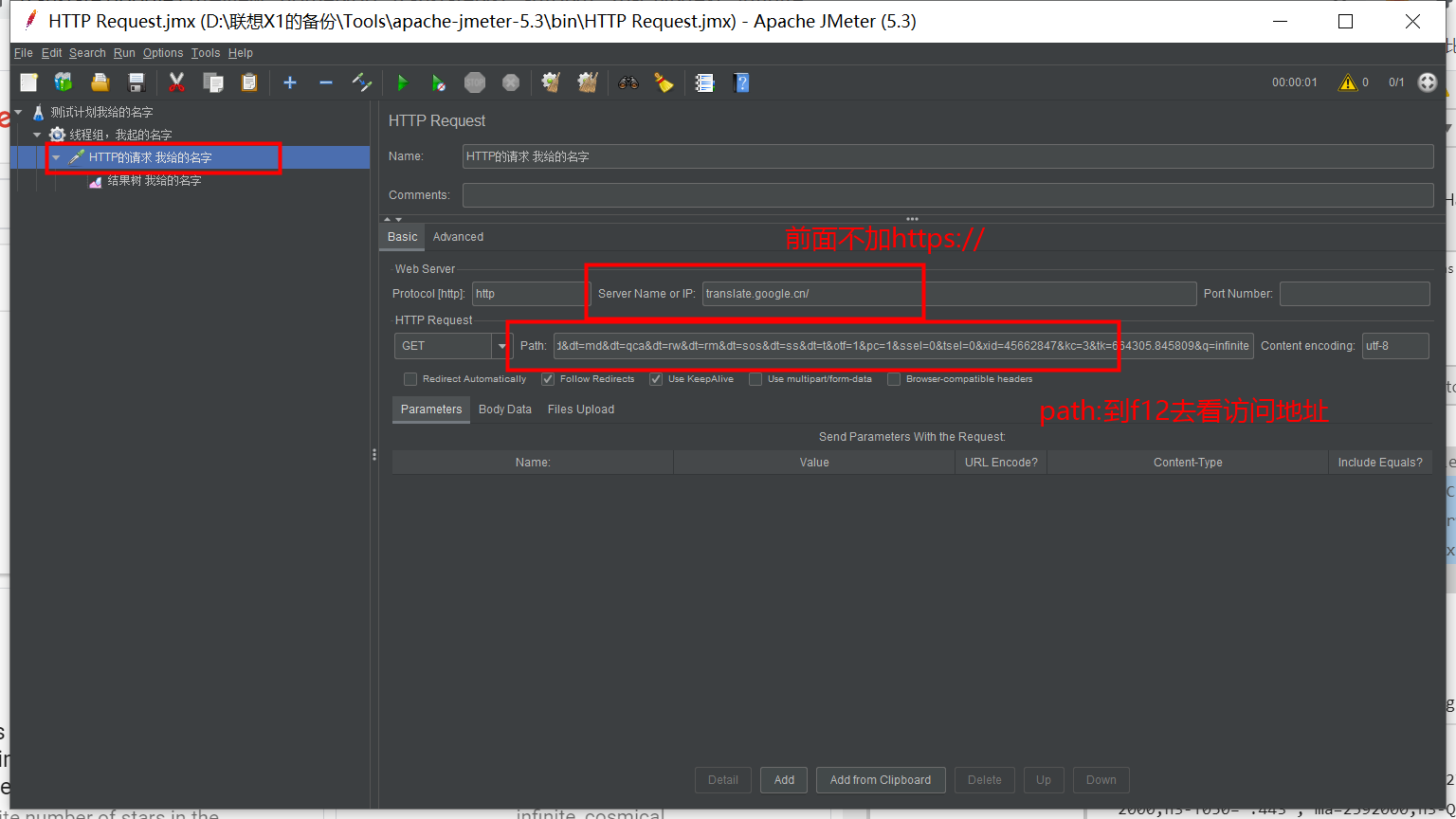

或者如下,将参数写到Parameters中:
对于我们的接口http://www.baidu.com/s?ie=utf-8&wd=jmeter性能测试,可以参考下图填写: 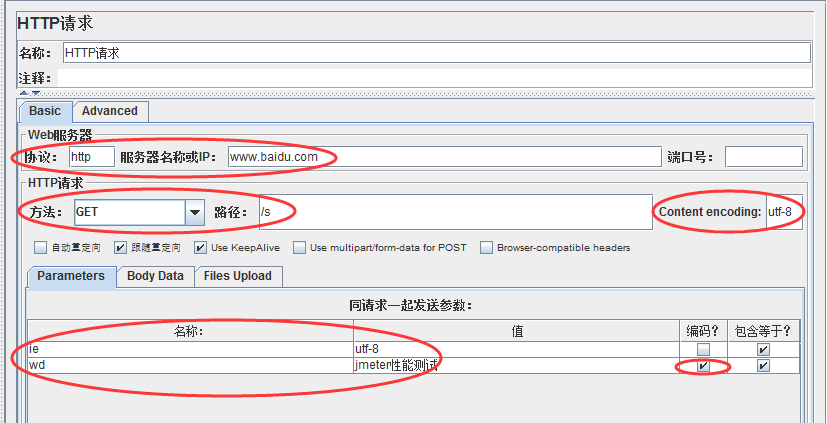
4、为线程添加监听器

5、启动测试

6、查看报告
1)查看结果树(view results tree)

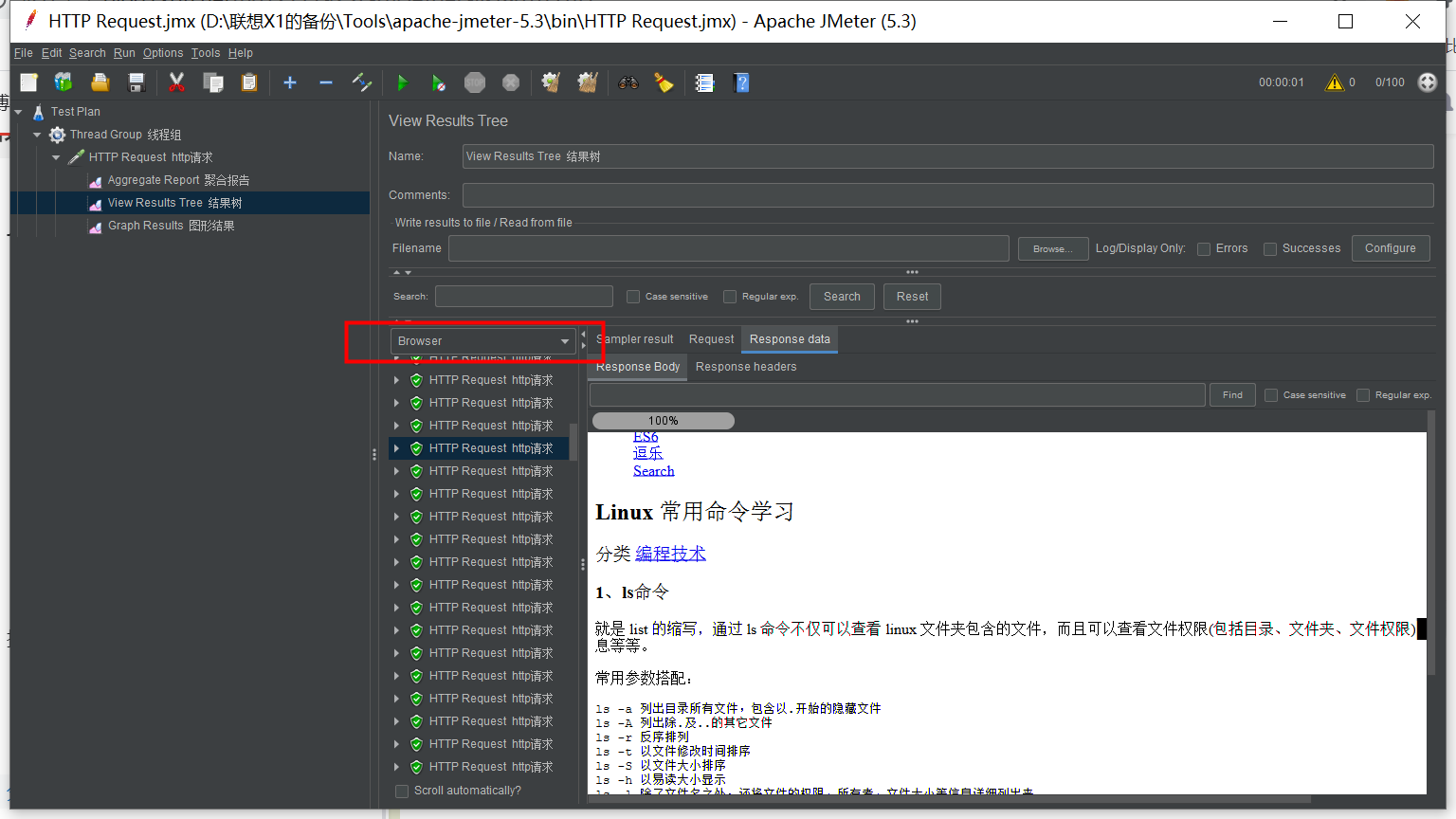
想删除请求记录,等请求跑完(可以点红色的stop强制结束),点下上面的扫帚就行。
2)聚合报告(Aggregate Report)
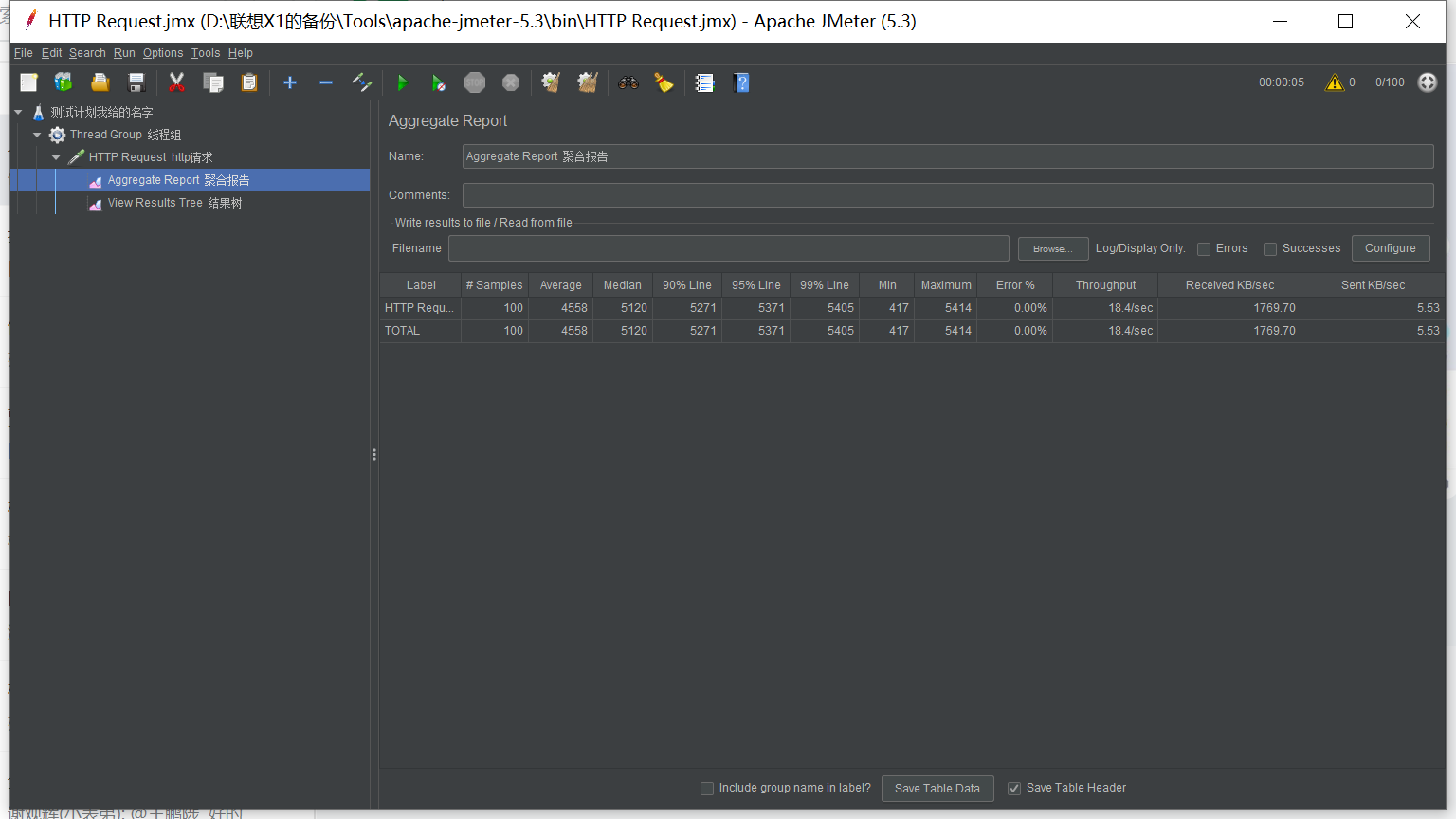
Label:每个jmeter的element(例如HTTP Request)都有一个Name属性,这里显示的是Name属性的值。
Samples(样本数):表示本次测试中一共发出了多少个请求,本例中模拟2个用户,每个用户迭代100次,那么这里是200.
Average:平均响应时间—默认情况下是单个Request的平均响应时间。
Median:中位数,也就是50%用户的响应时间。
90%Line:90%的请求耗时都在这个时间之下。
95%Line:95%的请求耗时都在这个时间之下。
Min:最小响应时间。
Max:最大响应时间。
Error%:本次测试中出现错误的请求数量/请求的总数。
Throughput:吞吐量—默认情况下标识每秒完成的请求数(Request per Second)。
KB/Sec:每秒从服务器端接收到的数据量,相当于Loadrunner中的Throughtput/sec。
这里的时间默认单位是:毫秒。
3)图形结果(Graph Results)

7.至此,基本完成!





