VScode SSH远程虚拟机中ubuntu系统开发以及解决SSH需要频繁输入密码问题
VScode SSH远程虚拟机中ubuntu系统开发
一、PC端VScode安装Remote-SSH插件
1、在Vscode应用商店中搜索Remote-SSH并安装
2、SSH连接ubuntu系统
确保ubuntu系统已经安装好SSH服务端,没有安装可以参考[Ubuntu环境下SSH的安装及使用]
- 在VScode页面使用快捷键
ctrl+shift+p输入Remote-SSH选择Remote-SSH:Add New SSH Host
- 输入SSH连接ubuntu远程设备地址
eg:ssh why@192.168.31.75或者直接输入ip地址192.168.31.75都可以
- 选择SSH配置文件,可以直接选择点击第一个C盘Users目录下的.ssh文件夹
- 连接主机,快捷键
ctrl+shift+p输入Remote-SSH选择Remote-SSH:Connect to host输入ubuntu SSH ip地址也就是刚刚添加的192.168.31.75或使用方法4.1,后按Enter键便会重新打开一个VScode页面要求输入密码并连接。
4.1. 在远程资源管理器中点击图标连接,同样会重新打开一个VScode页面要求输入密码并连接
- 输入ubuntu SSH连接密码即可点击Enter即可连接
3、总结
至此,按照以上方法就可以成功连接上虚拟机的Ubuntu系统,可以像在操作本地文件一样打开对应文件夹查看编辑,也可以将外部文件拖入发送到Ubuntu的文件系统,可以直接使用VScode打开要编辑的文件进行编辑,可不要太方便。
二、解决SSH连接需要频繁输入密码问题
1、生成SSH配置文件
- 在window端打开PowerShell输入
ssh-keygen然后一路回车,就会在自己用户.ssh文件夹下生成一对密钥生成的公钥和密钥默认放在.ssh文件夹
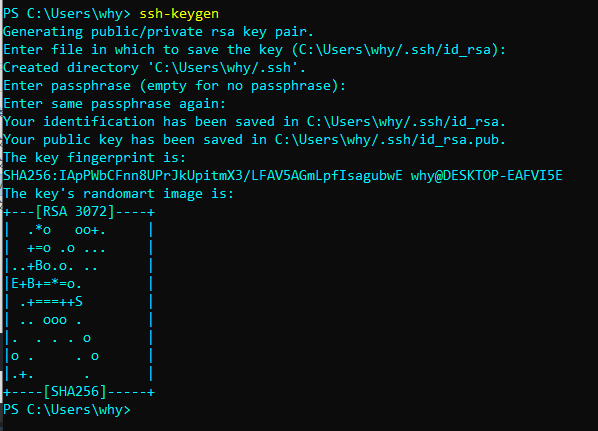
- 文件夹内容
config:为配置文件。内含一些ssh主机地址、主机名等
id_rsa:为本地密钥
id_rsa.pub:为公钥,到时候需要将里面的内容复制到SSH服务器中
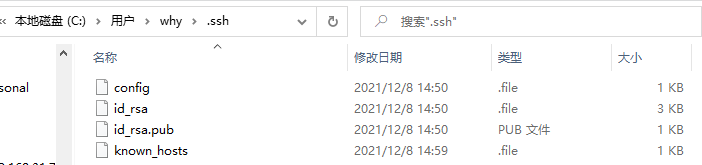
2、将本地密钥文件id_rsa写入到配置文件中
- 将
IdentityFile "C:\Users\why\.ssh\id_rsa"代码追加在config文件中
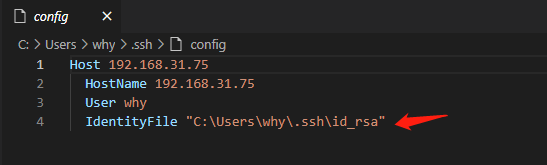
3、将公钥文件id_rsa.pub里面的内容写入SSH服务器端
id_rsa.pub里面的内容全选复制,写入Ubuntu SSH服务器上的~/.ssh/authorized_keys保存即可
4、如果在Ubuntu上没有.ssh的文件夹以及authorized_keys文件
- 在Ubuntu根目录输入指令
ssh-keygen,一路回车。 - 新建一个
authorized_keys文件名字一定要写对将公钥id_rsa.pub里面的全部内容写入,保存即可

标签:
VScode SSH远程
, SSH远程服务器开发

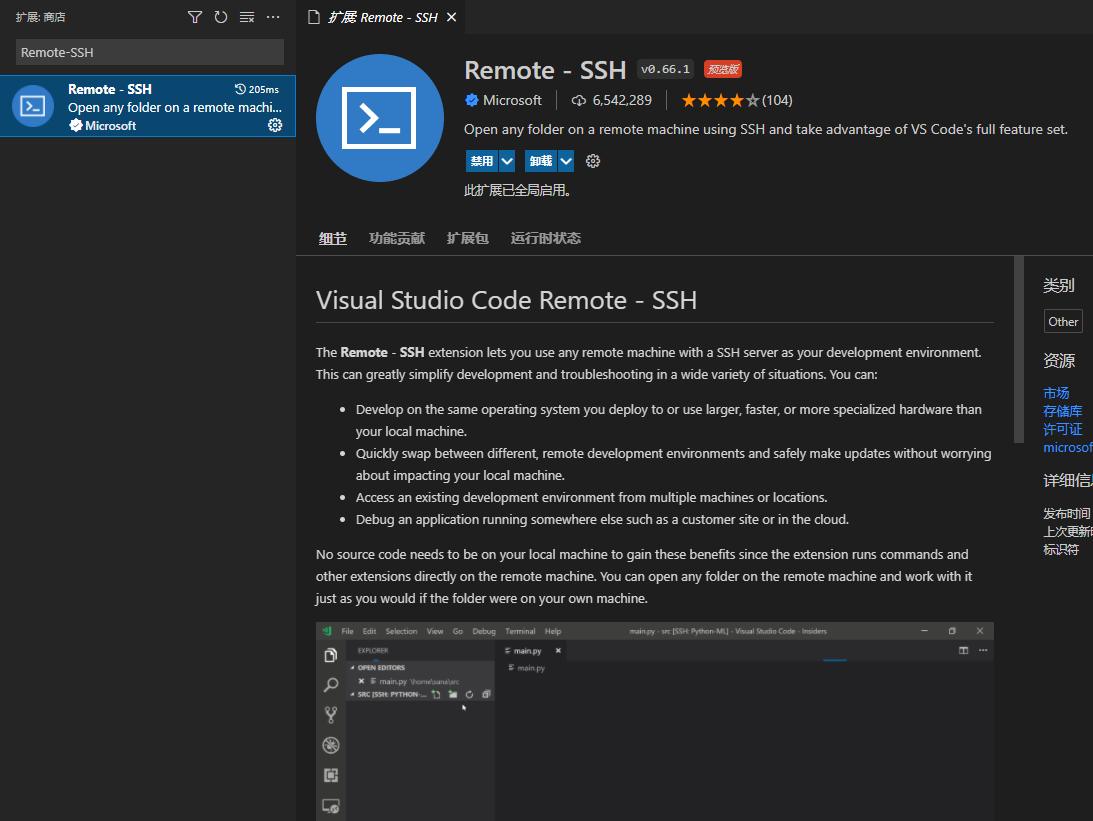
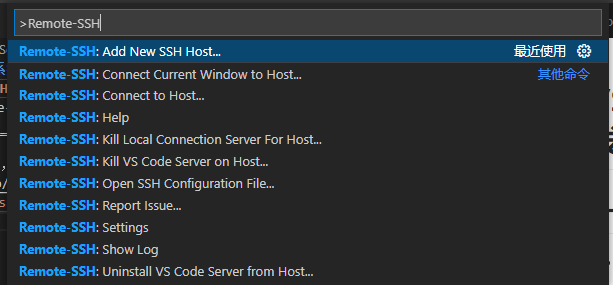

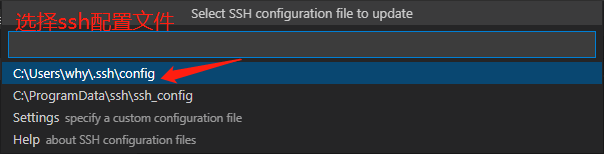
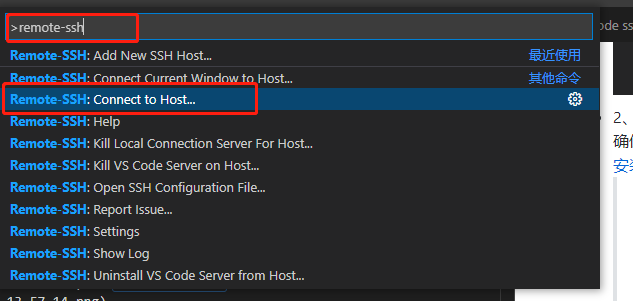
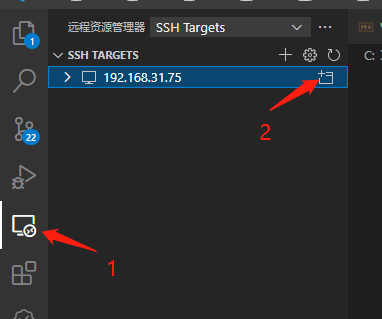



【推荐】国内首个AI IDE,深度理解中文开发场景,立即下载体验Trae
【推荐】编程新体验,更懂你的AI,立即体验豆包MarsCode编程助手
【推荐】抖音旗下AI助手豆包,你的智能百科全书,全免费不限次数
【推荐】轻量又高性能的 SSH 工具 IShell:AI 加持,快人一步
· 基于Microsoft.Extensions.AI核心库实现RAG应用
· Linux系列:如何用heaptrack跟踪.NET程序的非托管内存泄露
· 开发者必知的日志记录最佳实践
· SQL Server 2025 AI相关能力初探
· Linux系列:如何用 C#调用 C方法造成内存泄露
· 无需6万激活码!GitHub神秘组织3小时极速复刻Manus,手把手教你使用OpenManus搭建本
· Manus爆火,是硬核还是营销?
· 终于写完轮子一部分:tcp代理 了,记录一下
· 别再用vector<bool>了!Google高级工程师:这可能是STL最大的设计失误
· 单元测试从入门到精通