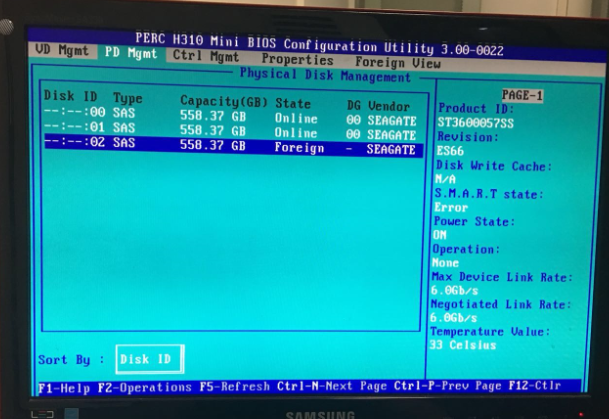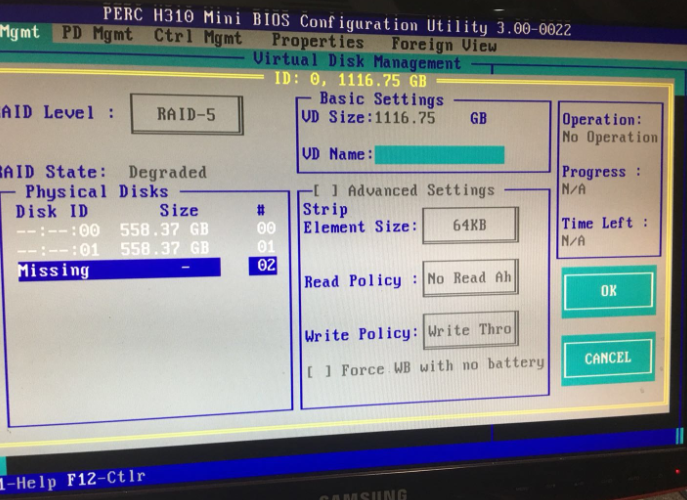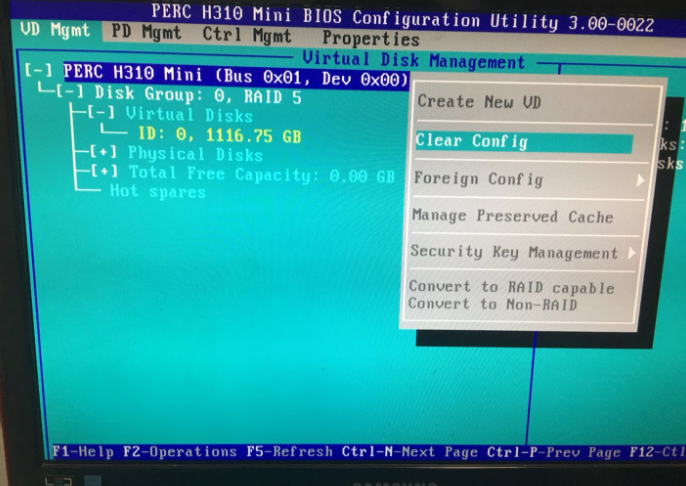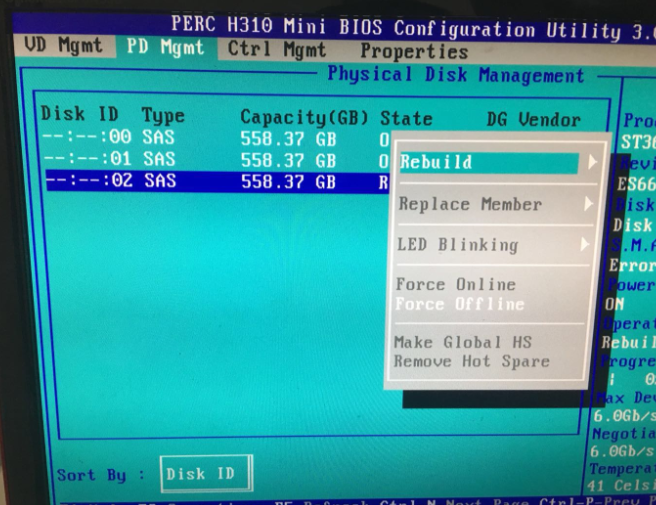dell r420 H310/H810阵列配置教程及常见问题
1.进入H310/H810阵列卡BIOS界面
开机启动,服务器自检,看到提示,按下Ctrl-R这两个键,以进入阵列卡的配置菜单界面
(Ctrl-R在启动过程中DELL 标志消失的时候出现)如图:
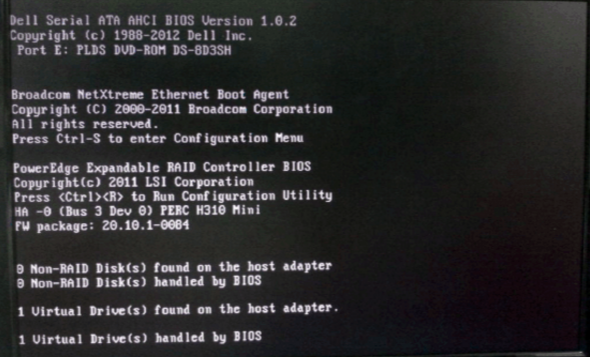
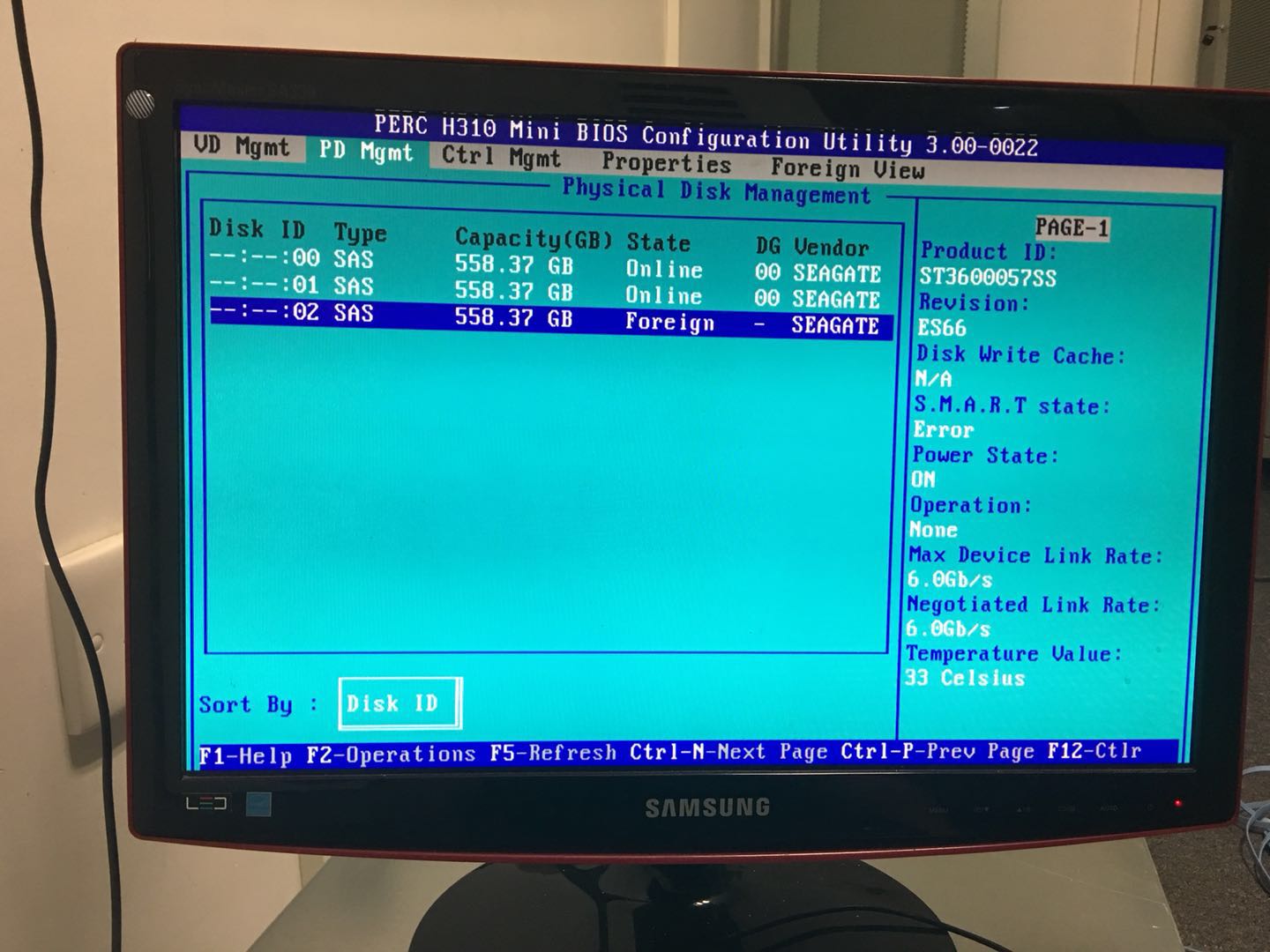
三个界面的简介:
VD Mgmt-该界面控制虚拟硬盘。虚拟磁盘由物理磁盘组成形成,也称之为VD。
PD Mgmt-该界面控制物理磁盘,有重建(rebuild), 设置设备(hot spares)等功能。
Ctrl Mgmt-该选项与系统设置有关。在该界面中可以配置与BIOS有关的通信选项,比如报错信息如何出现,等等。
2.阵列卡管理界面快捷键
以下是在阵列卡BIOS中可以使用的快捷键:
F1-帮助
F2-弹出可以使用的功能菜单
F5-刷新数据可视化
Ctrl+N-下一页
Ctrl+P-上一页
F12-选择可用的控制器
3.如何创建RAID0和RAID1和RAID5
进入RAID BIOS看到第一个界面是VD Mgmt(虚拟磁盘管理,也就是阵列管理)
下面所示检测到3个300G的SAS硬盘
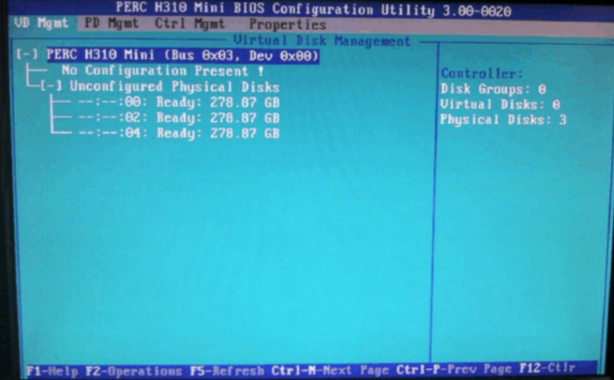
在VD Mgmt界面,将光标移至控制器(图中光标停留在H310控制器上),按下F2键,选择创建虚拟磁盘(Create New VD)
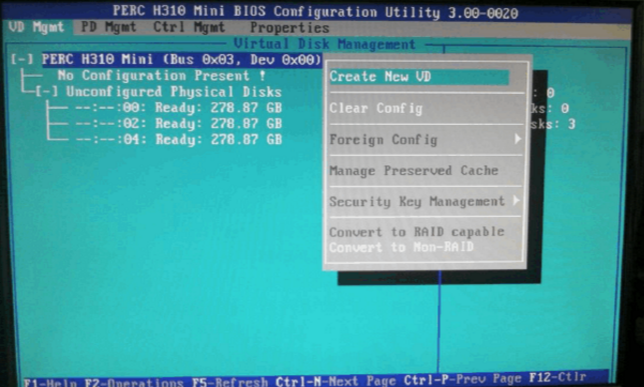
1)通过"ENTER"键来选择所需的RAID级别,本文以RAID-5为例。
2)通过"TAB"键,切换至物理硬盘界面(Physical Disks)。在该界面,通过"SPACE"键选择您所需创建阵列的硬盘
3)通过"TAB"键,进入基本设置界面(Basic Settings),可在该处设置虚拟磁盘的大小和名字。
4)通过"TAB"键,进入高级设置选项(Advanced Settings),以下为该界面功能介绍:
1.条带化元素大小Stripe Element Size
2.读策略Read Policy:
3.写策略Write Policy:
5)通过"TAB"键选择RAID Level,选择"OK"确认创建新阵列,选择"Cancel"以取消。
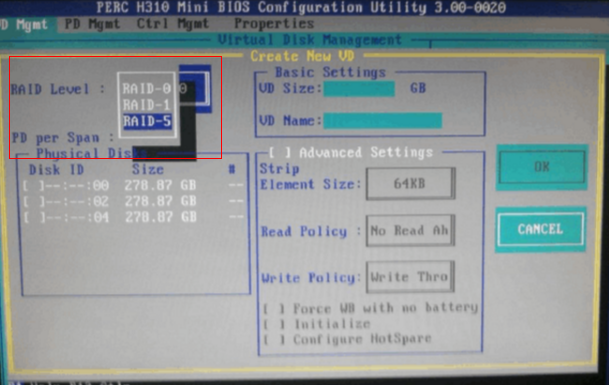
选择你需要创建的阵列,H310阵列卡支持RAID0,1,10,5,按回车确认阵列之后光标会自动下移到你的磁盘
按空格键选中需要创建的磁盘(选中之后磁盘前面的括号会多个X)
选中磁盘以后就会自动根据你选择阵列与磁盘的数量计算你做完阵列以后的容量
如下图:
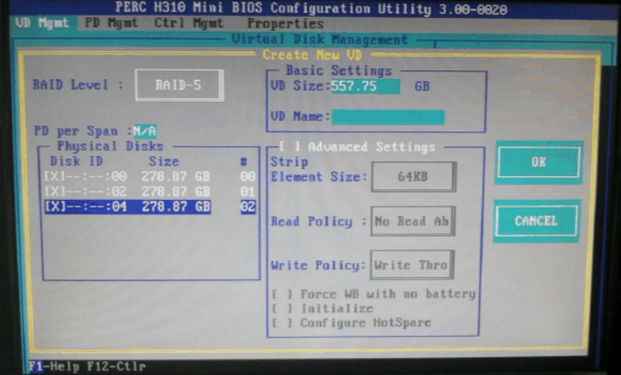
VD Name:输入阵列的名字,创建的RAID5就写RAID5命名
确认无误以后,选择OK键,回车确认!
如下图:
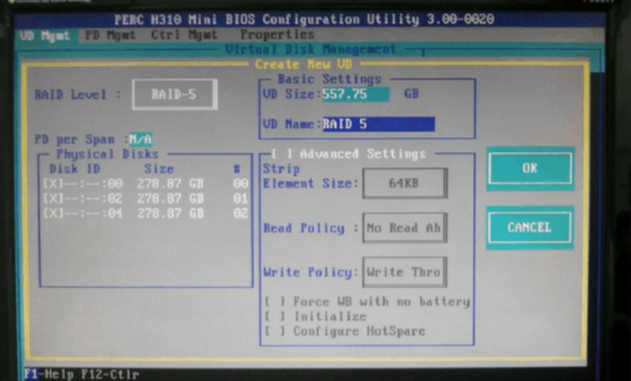
6)在创建完毕RAID5之后,我们需要初始化该阵列以运行系统。初始化步骤如下:
选择需要初始化的硬盘,按F2键,选择Initialization,然后选择 Fast Init
(注:初始化会清除阵列中所有数据,有重要数据请提前备份)
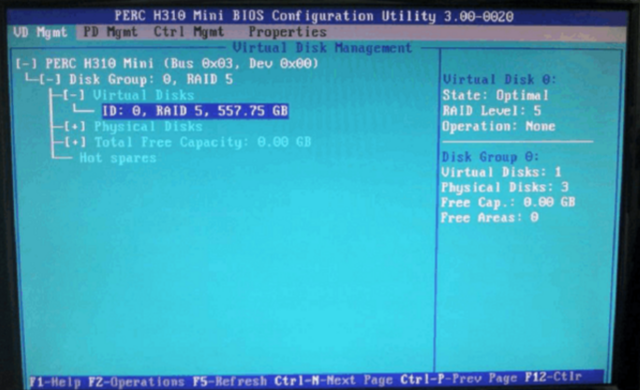
7)在完成初始化后,便可以在所创建的阵列中安装系统。
4.阵列修复篇
因磁盘故障,或者不小心拔出磁盘,导致阵列出现错误问题,如下图
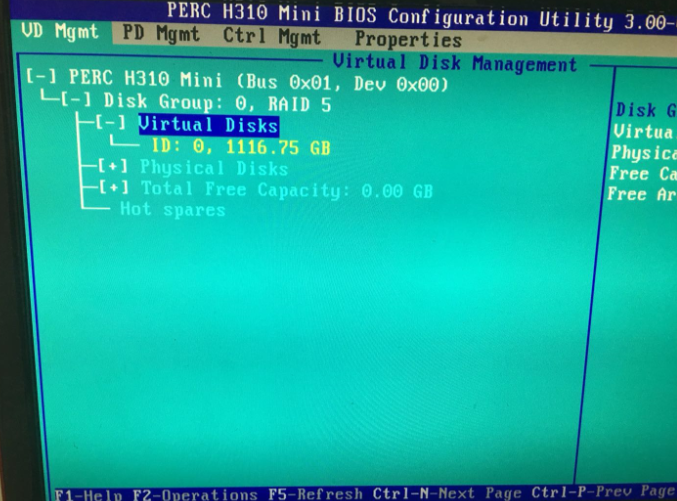
进入到RAID BIOS,我们看到我们的阵列信息字体黄色显示,状态提示被降级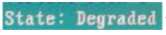
按下Ctrl+N切换到PD Mgmt(物理磁盘管理界面)这里可以看到阵列每个磁盘的状态
如果发现磁盘有丢失,可能你的磁盘已经存在故障,需要更换新的磁盘.
如果看到原本阵列丢失磁盘,但是状态不是在线状态,选择你的磁盘邮件选择convert RAID capable 切换到能加入RAID的状态
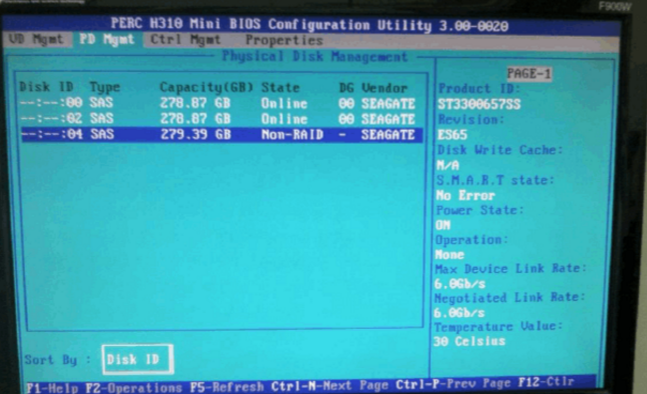
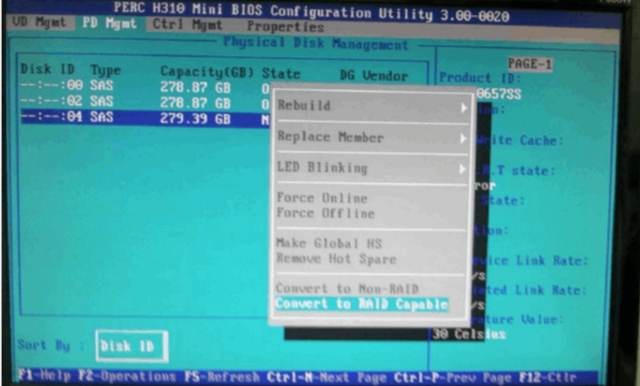
提示清除本磁盘所有数据--yes
磁盘转换成ready状态
继续右键,选中make global HS 转换成热备状态
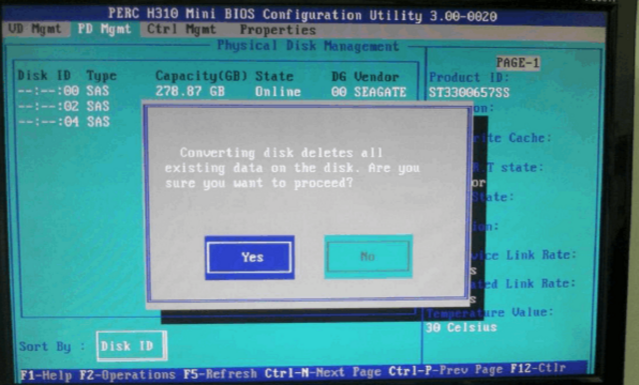

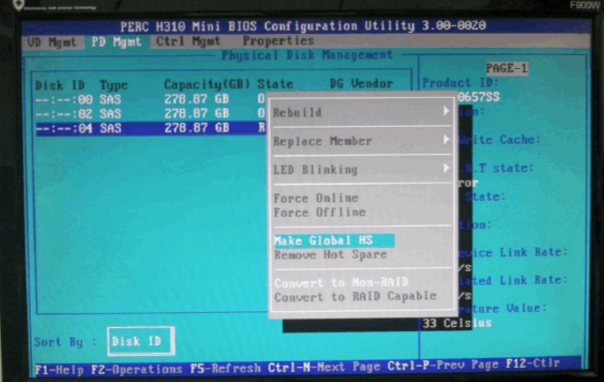
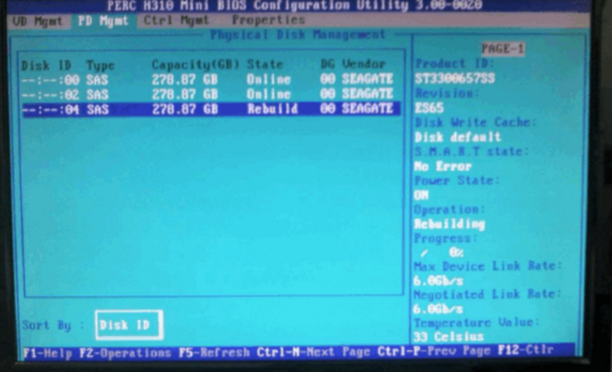
这个时候磁盘会自动加入阵列开始修复阵列rebuild,等待修复完成即可正常使用,数据不受影响
progress是修复的进度
5.Foreign(外来)状态的硬盘应如何处理
当阵列卡没有识别到阵列中的硬盘时,硬盘状态可能会显示为Foreign(外来)。
大多数情况下是由于硬盘在机器处于启动状态时被移除,并且再次接上。
以下为解决方案:
(注意:对Foreign硬盘进行操作可能会导致数据丢失,如果有重要数据,请提前备份。)
- 在VD Mgmt界面,选择阵列卡型号,并且按F2。
- 选择Foreign Config
- 接下来会出现两个选项:Import、Clear
Import:可导入硬盘中原有的数据
(注意:对Foreign硬盘进行操作可能会导致数据丢失,如果有重要数据,请提前备份。)
Clear:选择该选项会清除硬盘中的所有数据。建议在创建新阵列或者添加热备盘时使用。