MongoDB自建和阿里云RDS备份还原

MongoDB是一个基于分布式文件存储的数据库。由C++语言编写。旨在为WEB应用提供可扩展的高性能数据存储解决方案。
MongoDB是一个介于关系数据库和非关系数据库之间的产品,是非关系数据库当中功能最丰富,最像关系数据库的。
它支持的数据结构非常松散,是类似json的bson格式,因此可以存储比较复杂的数据类型。
Mongo最大的特点是它支持的查询语言非常强大,其语法有点类似于面向对象的查询语言,几乎可以实现类似关系数据库单表查询的绝大部分功能,而且还支持对数据建立索引。
1、阿里云MongoDB还原备份到自建MongoDB步骤
1.1、下载阿里云MongoDB备份文件
使用wget命令下载阿里云数据库备份
阿里云文档说明:https://help.aliyun.com/document_detail/58329.html?spm=a2c6r.11610030.0.0.3aea42313v84vh
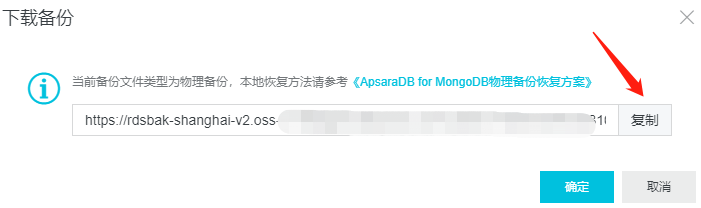
wget -c -O /tmp/hins7699283_data_20190603235309_qp.xb '阿里云备份URL地址'
1.2、安装阿里云备份文件解压工具(以单节点模式恢复MongoDB物理备份的数据)
1.安装epel包
yum install -y epel-release
2.通过以root用户或sudo运行以下命令来安装Percona yum存储库
yum install -y https://repo.percona.com/yum/percona-release-latest.noarch.rpm
3.启用存储库
percona-release enable-only tools release
4.运行以下命令安装Percona XtraBackup工具
Percona XtraBackup是一个基于MySQL的服务器的开源热备份实用程序 ,它不会在备份期间锁定您的数据库。
无论是24x7高负载服务器还是低事务量环境,Percona XtraBackup都旨在使备份成为一个无缝过程,而不会破坏生产环境中服务器的性能。
yum install -y percona-xtrabackup-24
5.安装qpress才能使用innobackupex命令
qpress是使用QuickLZ的便携式文件存档器,旨在最大程度地利用快速存储系统。它通常比文件复制要快,因为目标小于源。
wget -c https://files.cnblogs.com/files/Sungeek/qpress-11-linux-x64.tar tar xvf qpress-11-linux-x64.tar chmod 775 qpress cp qpress /usr/bin
6.解压物理备份文件,例如数据库备份文件名为hins20191107_qp.xb
[root@localhost ~]# cd /data/mongodb/mongodb3717/data/ [root@localhost ~]# mv /tmp/hins20191107_qp.xb /data/mongodb/mongodb3717/data/ [root@localhost ~]# cat hins20191107_qp.xb | xbstream -x -v [root@localhost ~]# innobackupex --decompress --remove-original ./ [root@localhost ~]# chown -R mongodb.mongodb /data/mongodb/mongodb3717/
注意:如果原来数据库有数据可以先删除,停mongo服务,删除所有数据库文件
[root@localhost ~]# /usr/local/mongodb/bin/mongo --host 127.0.0.1 --port 3717 admin -uroot -p123456 --authenticationDatabase admin --eval 'db.shutdownServer({force:true})' [root@localhost ~]# cd /data/mongodb/mongodb3717/data/ [root@localhost ~]# rm -rf ./*
7.修改配置文件,把wiredTigerDirectoryForIndexes参数、replSet参数、oplogSize参数、keyFile参数注释掉
vi /etc/mongod.conf #wiredTigerDirectoryForIndexes=true #为索引文件指定独立目录 #replSet=rpl #oplogSize=8096 #oplog大小 #keyFile=/data/mongodb/mongodb3717/data/mongodb-keyfile #auth = true #
8.启动mongo服务
/etc/init.d/mongod start
1.3、副本集模式启动MongoDB数据库
云数据库MongoDB的物理备份默认带有原实例的副本集配置。启动时需以单节点模式启动,否则可能无法访问。
如需以副本集模式启动,需要先以单节点模式恢复MongoDB数据,再按照以下步骤执行:
1.先通过服务器的mongo shell登录MongoDB数据库。
mongo --host 127.0.0.1 -u <username> -p <password> --authenticationDatabase admin
2.移除原有副本集配置。
#主库执行
use local
db.system.replset.remove({})
3.关闭mongodb进程服务。
use admin
db.shutdownServer()
4.修改/etc/目录下的配置文件mongod.conf,添加replication相关配置。详细命令用法请参见MongoDB官方文档部署副本集。
5.指定新建的配置文件 mongod.conf 来启动 MongoDB。
/etc/init.d/mongod -f /etc/mongod.conf
6.将成员加入副本集并初始化副本集。
说明:此步骤使用rs.initiate()命令进行操作,详细命令用法请参见MongoDB官方文档rs.initiate()命令介绍。
rs.initiate( { _id: "myReplSet", version: 1, members: [ { _id: 0, host : "mongodb0.example.net:3717" }, { _id: 1, host : "mongodb1.example.net:3717" }, { _id: 2, host : "mongodb2.example.net:3717" } ] } )


2、自建MongoDB还原到阿里云MongoDB
1.先登录自建的MongoDB备份
--备份所有库
/usr/local/mongodb/bin/mongodump --host 127.0.0.1 --port 3717 --authenticationDatabase admin --username root --password 密码 --out=/tmp/tse-MongoDB-20191107
--备份单个库(加--db参数)
/usr/local/mongodb/bin/mongodump --host 127.0.0.1 --port 3717 --authenticationDatabase admin --username root --password 密码 --db local --out=/tmp/tse-local-20191107
2.自建MongoDB服务器连接登录阿里云MongoDB
--测试登录成功以后开始还原刚刚的备份
/usr/local/mongodb/bin/mongo --host 填写阿里云公网URL --port 3717 admin -uroot -p阿里云MongoDB密码 --authenticationDatabase admin
--还原所有库到阿里云MongoDB
/usr/local/mongodb/bin/mongorestore --host 阿里云公网URL --port 3717 --authenticationDatabase admin --username root --password 阿里云mongo密码 --drop --stopOnError /tmp/tse-MongoDB-20191107
--还原单个库到阿里云MongoDB
/usr/local/mongodb/bin/mongorestore --host 阿里云公网URL --port 3717 --authenticationDatabase admin --username root --password 阿里云mongo密码 --drop --stopOnError --db local /tmp/tse-local-20191107
提示:阿里云MongoDB需要开启自建服务器白名单才可以登录连接。
