Windows10 WSL2 Ubuntu 图形界面环境搭建(Xfce4 、XServer)
安装wsl2和Ubuntu
在安装了wsl2后有时候需要传文件到ubuntu上面,比如传一个测试项目什么的。因为wsl里面挂载了本地的磁盘,所以准备安装个图形界面,操作下也挺简单的。
关于wsl2和Ubuntu 的安装可以看另一篇:Windows10上安装Linux子系统(WSL2,Ubuntu),配合Windows Terminal使用)
WSL2是为开发人员准备的命令行工具,但是桌面环境可以在WSL2内部运行,并且可以使用XServer(例如Xming或VcXSrv)来侦听Linux中的X11(图形)程序。Xfce4是一个轻量级桌面环境,开发人员可以同时使用WSL和WSL2。
安装Xfce4 Xming
使用apt 安装xfce4
sudo apt-get update && sudo apt-get upgrade -y
sudo apt-get install xfce4
中途如果出现问题可以看着错误提示去解决,比如下载的依赖下载不起等问题。
安装好了Xfce4后,安装Xming,Xfce4是Linux图形程序,而Xming 是用来连接并展示其图像界面。
下载并安装Xming: https://sourceforge.net/projects/xming/
安装完成后启动Xming
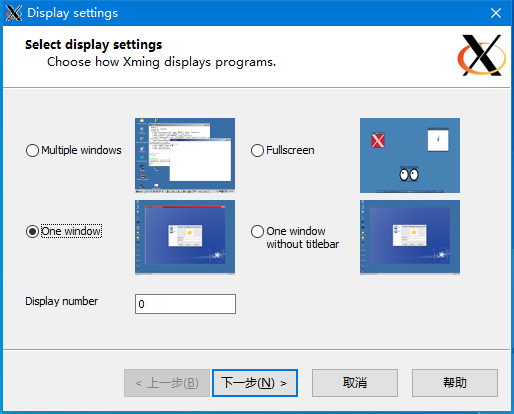
然后下一步
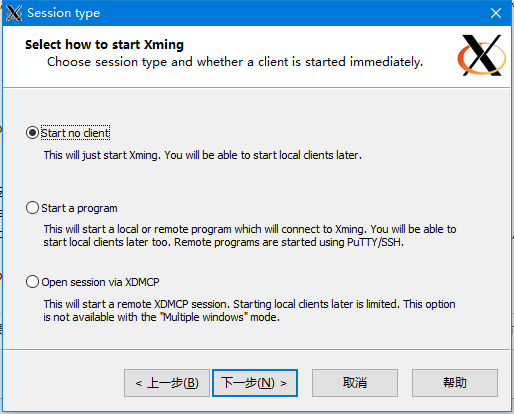
下一步,在下面勾选上 No Access Control
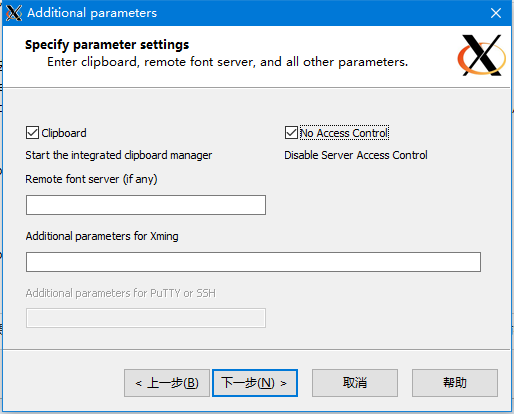
这样Xming就监听,等待连接了。
配置监听
我们使用ifconfig 查找WSL2虚拟机的虚拟网络适配器的LAN地址 172.17.220.73 这是Ubuntu的网络地址
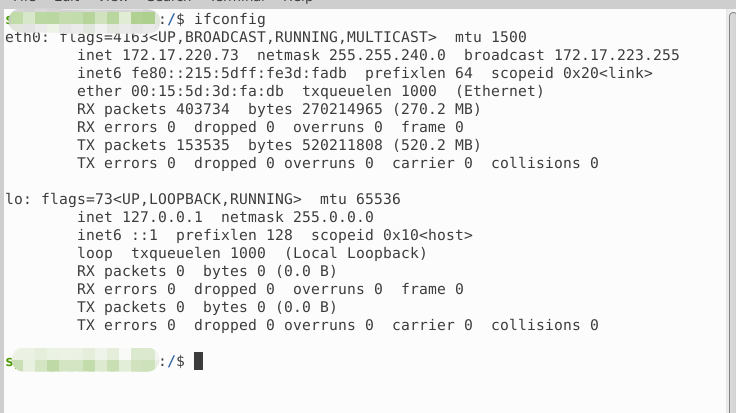
然后,打开Powershell并运行ipconfig命令。可以看到vEthernet (WSL)是172.17.208.1。这是用于与ubuntu虚拟机通信的vEthernet适配器的Windows网络地址

接下来,在.bashrc文件中添加一行,告诉图形应用程序在什么地址找到本地运行的Xming。
使用Vim文本编辑器将以下内容附加到文件的最后一行(其中172.17.208.1是Windows vEthernet适配器的地址),这里要注意不要配置成unbunt的地址,因为Xming是运行在Windows上的。
vim ~/.bashrc
export DISPLAY=172.17.208.1:0
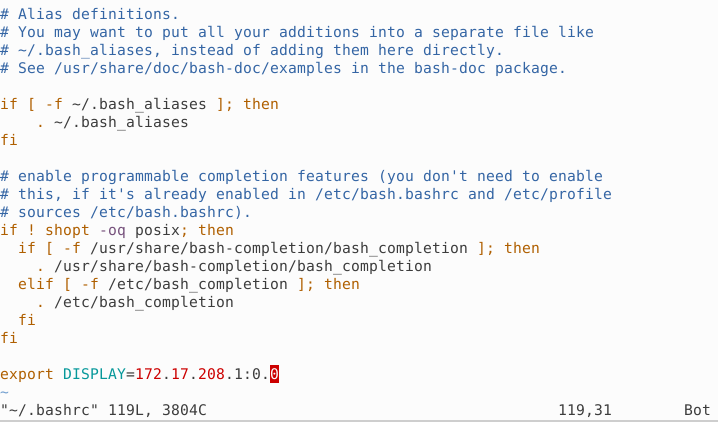
配置好保存退出后 使用source ~/.bashrc 使配置生效。
启动图形界面
unbunt 执行 startxfce4
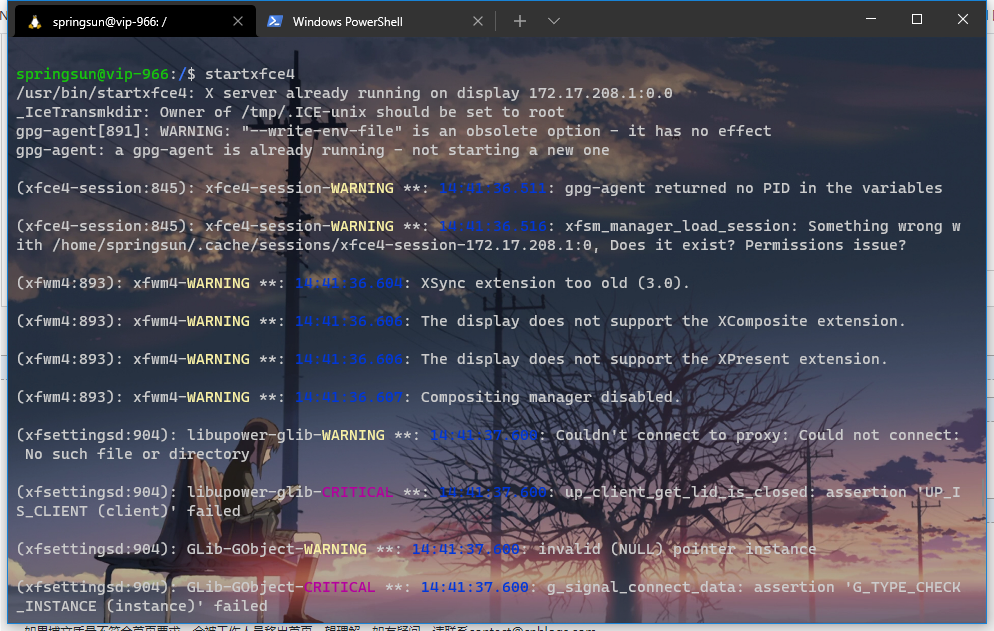
然后Xming就监听到并显示桌面
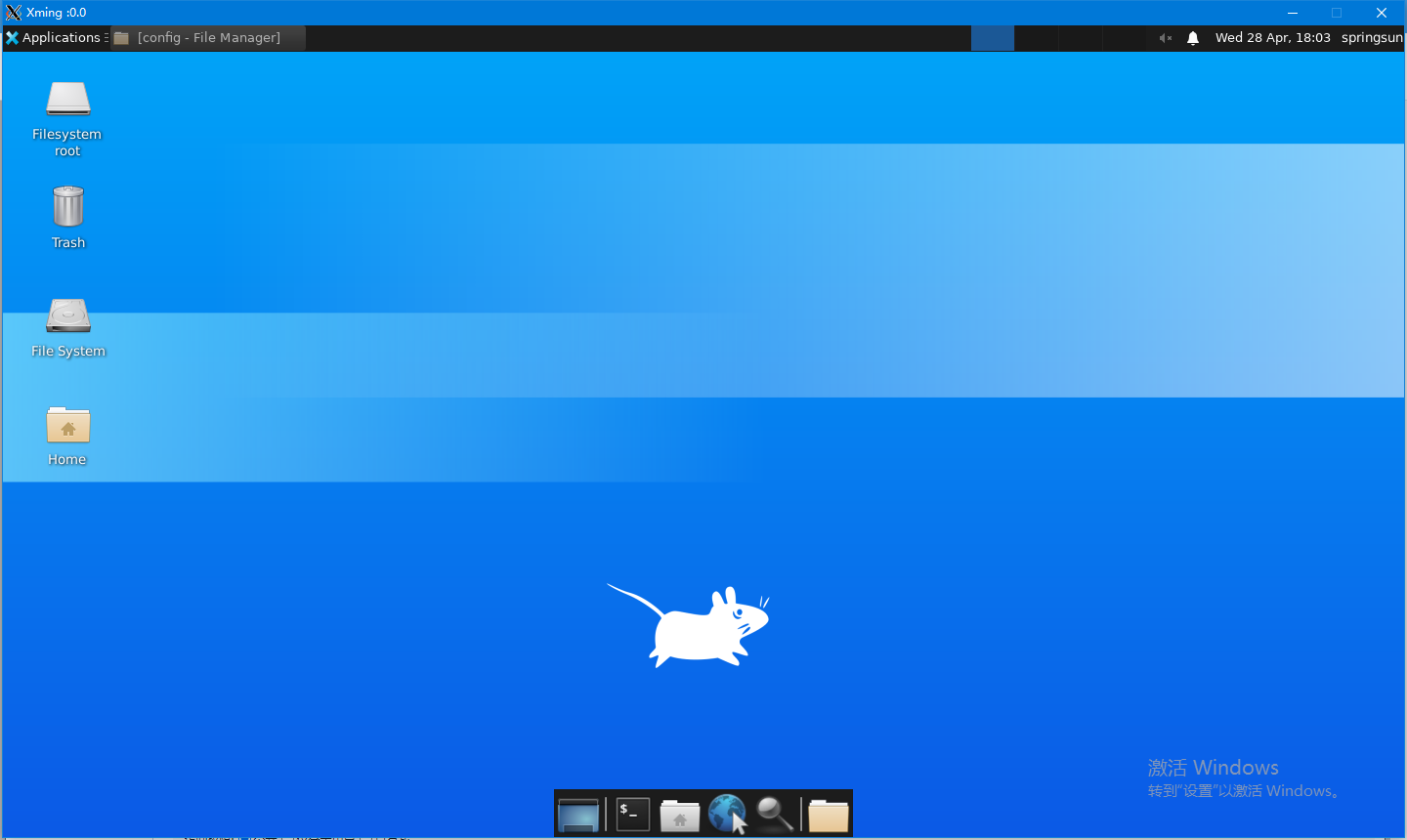
问题
1、可能启动连接不到Xming 看下Windows防火墙,关闭防火墙试试。
2、如果连接不起记得Xming 启动的时候勾选 No Access Control。
3、重启电脑后配置的ip会变,需要修改.bashrc,也可以想办法固定ip或者写脚本之类的,我还没试!
作者:孙泉
出处:https://www.cnblogs.com/SunSpring/p/14715189.html
如果你喜欢文章欢迎点击推荐,你的鼓励对我很有用!
本文版权归作者所有,转载需在文章页面明显位置给出原文链接。


【推荐】国内首个AI IDE,深度理解中文开发场景,立即下载体验Trae
【推荐】编程新体验,更懂你的AI,立即体验豆包MarsCode编程助手
【推荐】抖音旗下AI助手豆包,你的智能百科全书,全免费不限次数
【推荐】轻量又高性能的 SSH 工具 IShell:AI 加持,快人一步
· 从 HTTP 原因短语缺失研究 HTTP/2 和 HTTP/3 的设计差异
· AI与.NET技术实操系列:向量存储与相似性搜索在 .NET 中的实现
· 基于Microsoft.Extensions.AI核心库实现RAG应用
· Linux系列:如何用heaptrack跟踪.NET程序的非托管内存泄露
· 开发者必知的日志记录最佳实践
· TypeScript + Deepseek 打造卜卦网站:技术与玄学的结合
· Manus的开源复刻OpenManus初探
· 写一个简单的SQL生成工具
· AI 智能体引爆开源社区「GitHub 热点速览」
· C#/.NET/.NET Core技术前沿周刊 | 第 29 期(2025年3.1-3.9)