VMware安装centos7
之前用了vagrant安装了下centos,使用vitrualBox管理。
这里尝试用VMware安装一遍,
首先需要安装VMware,并下载一个centos.iso。
然后创建新的虚拟机:
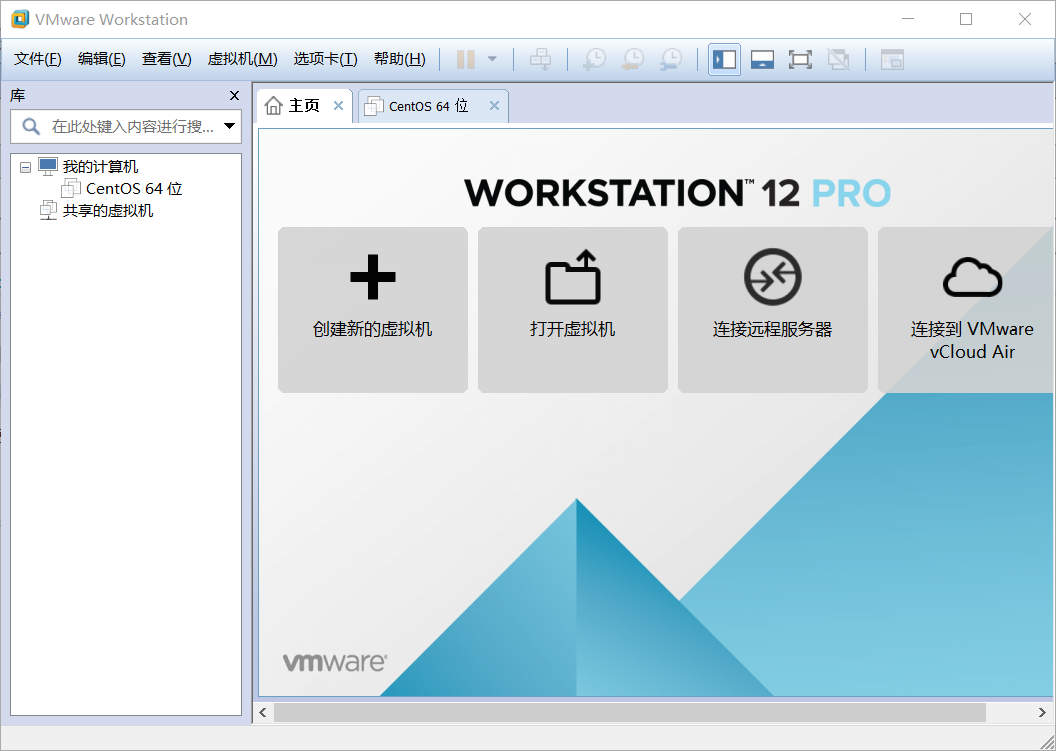
选择典型:
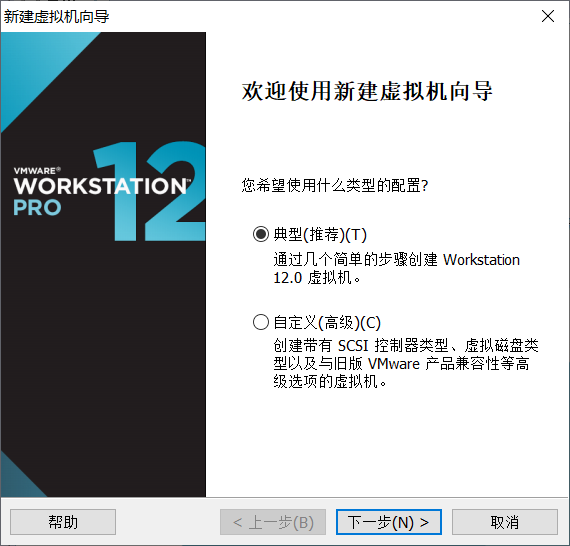
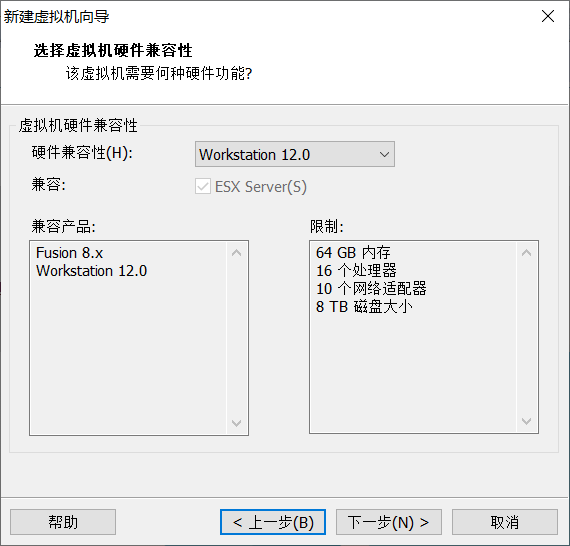
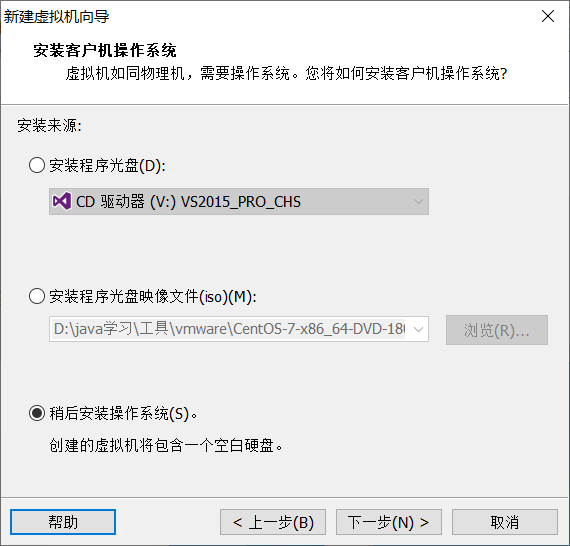
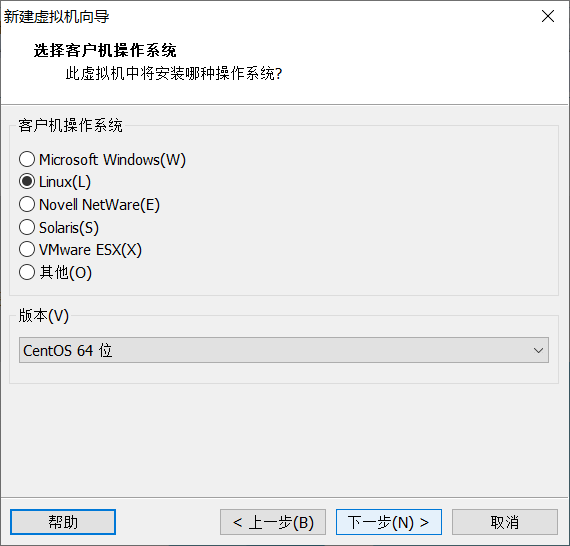
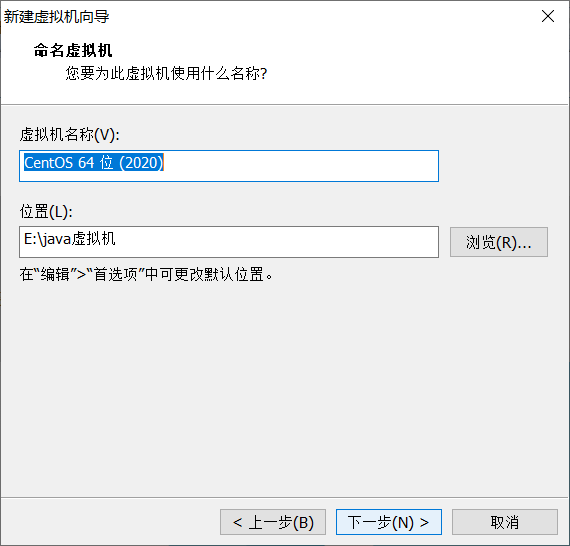
位置自己修改,名称自己修改。
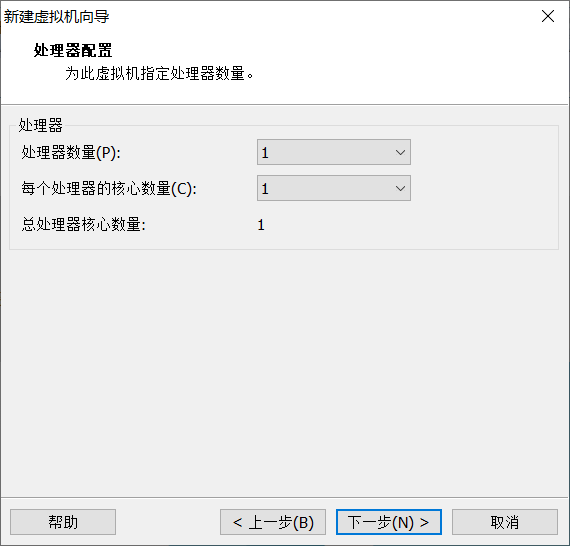
处理器数量,核心数量,内存大小自定义设置就行。
去除一些不必要的硬件:
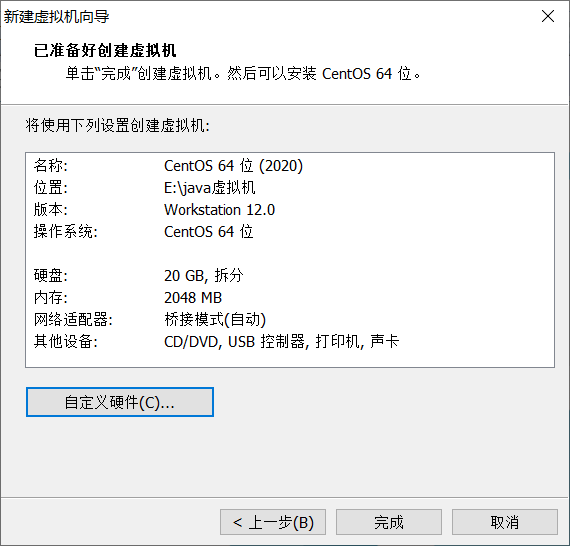
可以把声卡,打印机去了。
再点击完成,虚拟机创建完毕,接下来安装Centos:
右键刚才的虚拟机->设置:
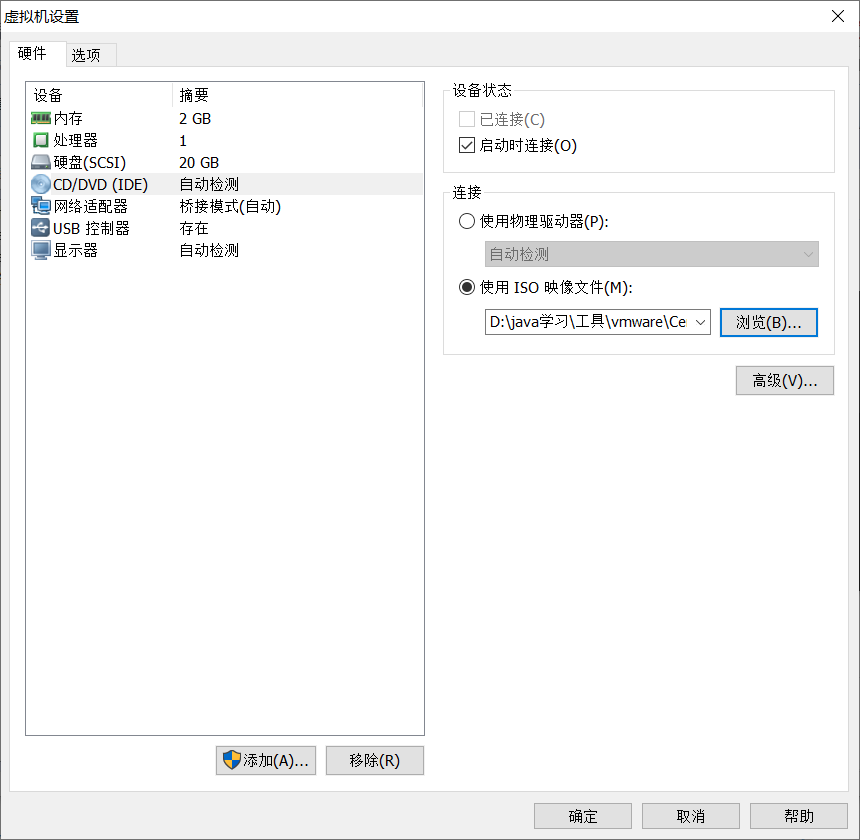
选择cd->使用ISO映像文件,选择centos.iso的路径。
完成后,启动虚拟机,选择Install CentOS 7:
你可以去设置Date时区,然后选择自定义分区:
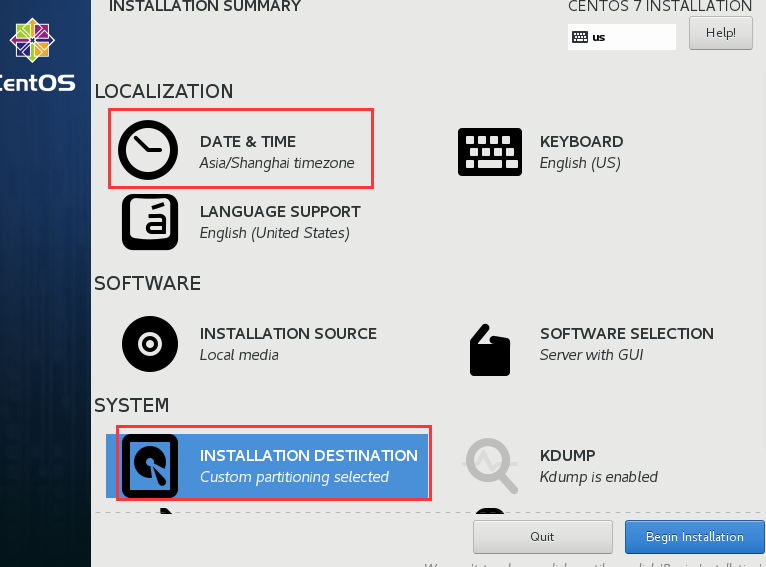
选择我要配置分区,然后点击Done:
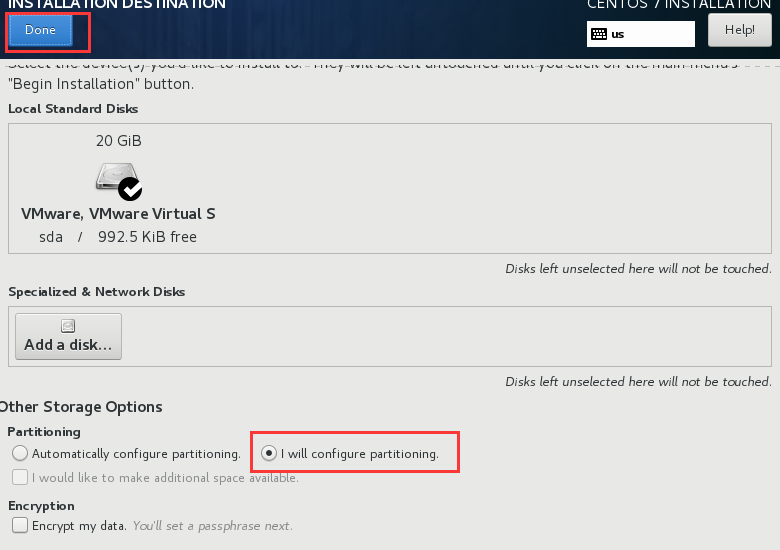
选择lvm为标准分区,然后新增挂载点:
分别为/boot,swap,/
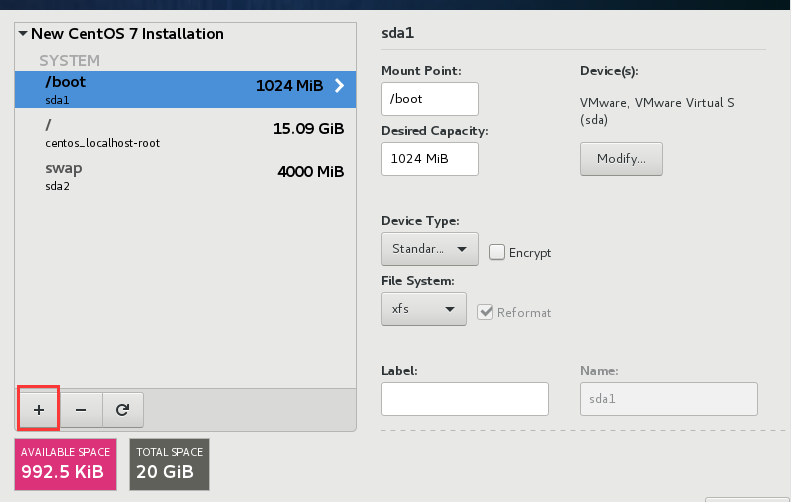
点击Done,后接受更改
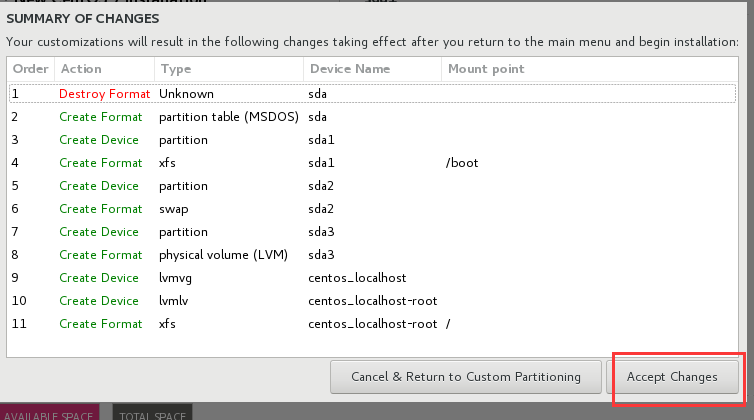
再选择网络:
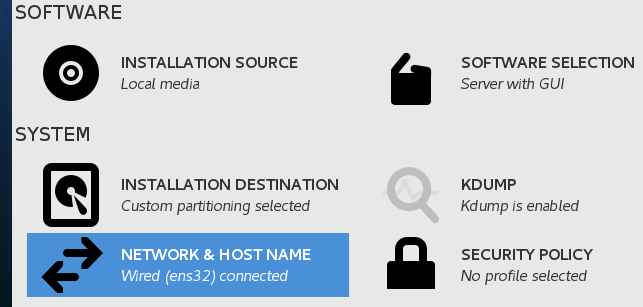
开启开关,名称自己修改。点击配置:
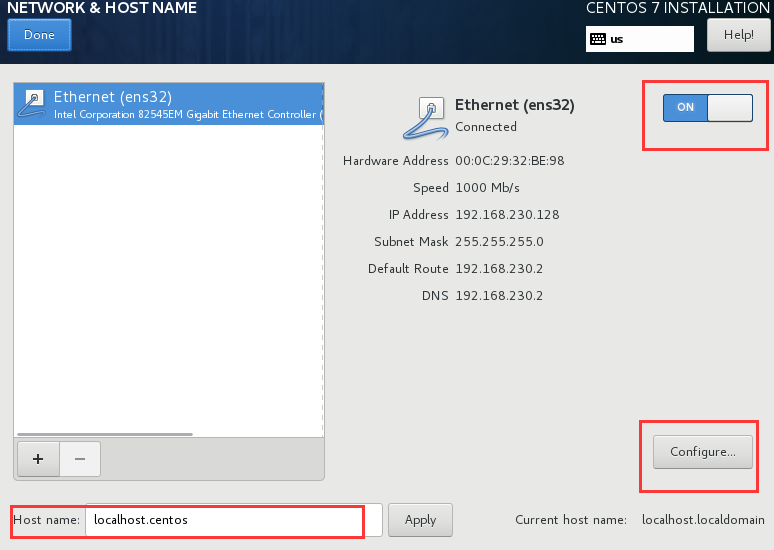
勾选自动连接:
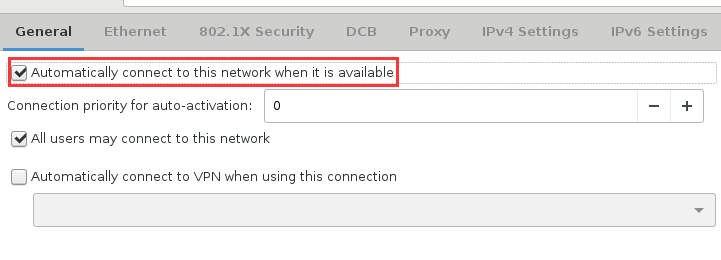
再选择软件
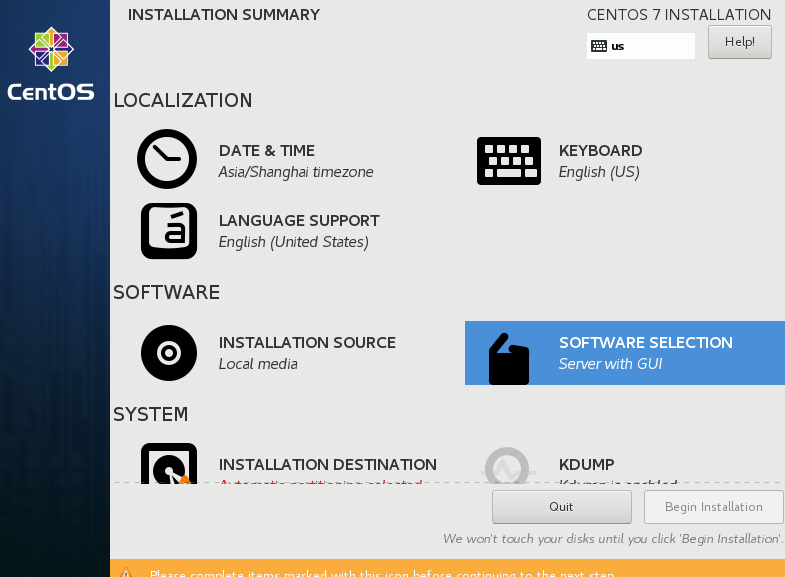
选择Server with GUI,然后开始安装,设置root密码。
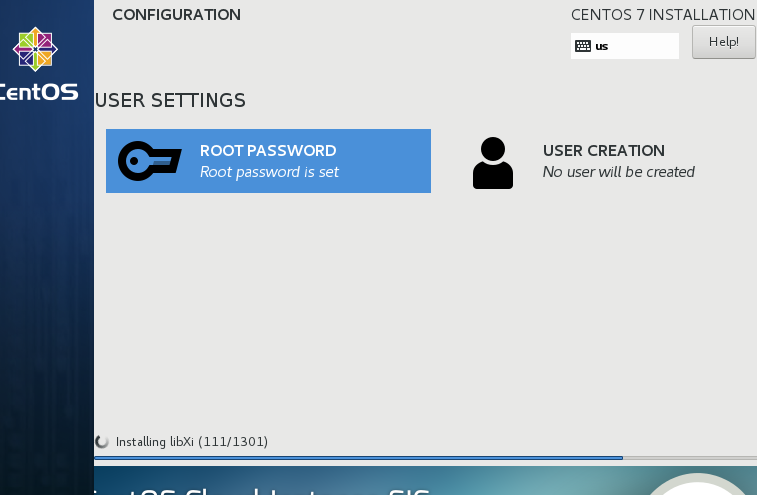
安装完成后重启:
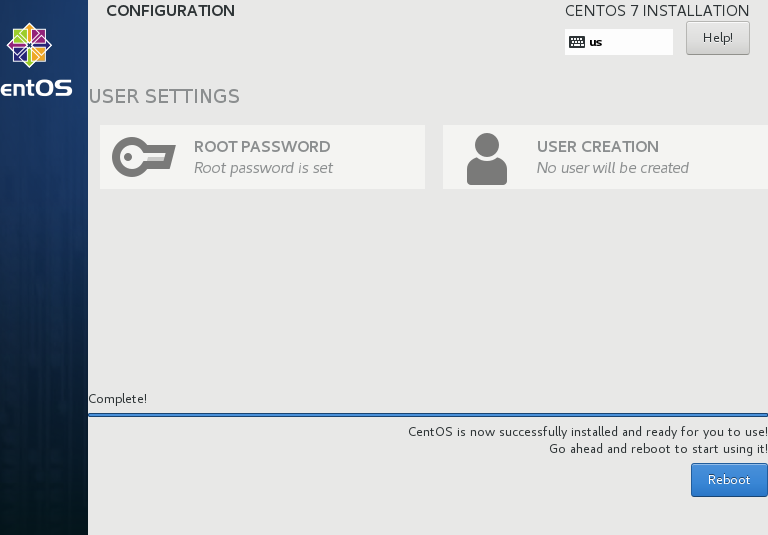
图形化界面设置,自定义,名字随便取就行:
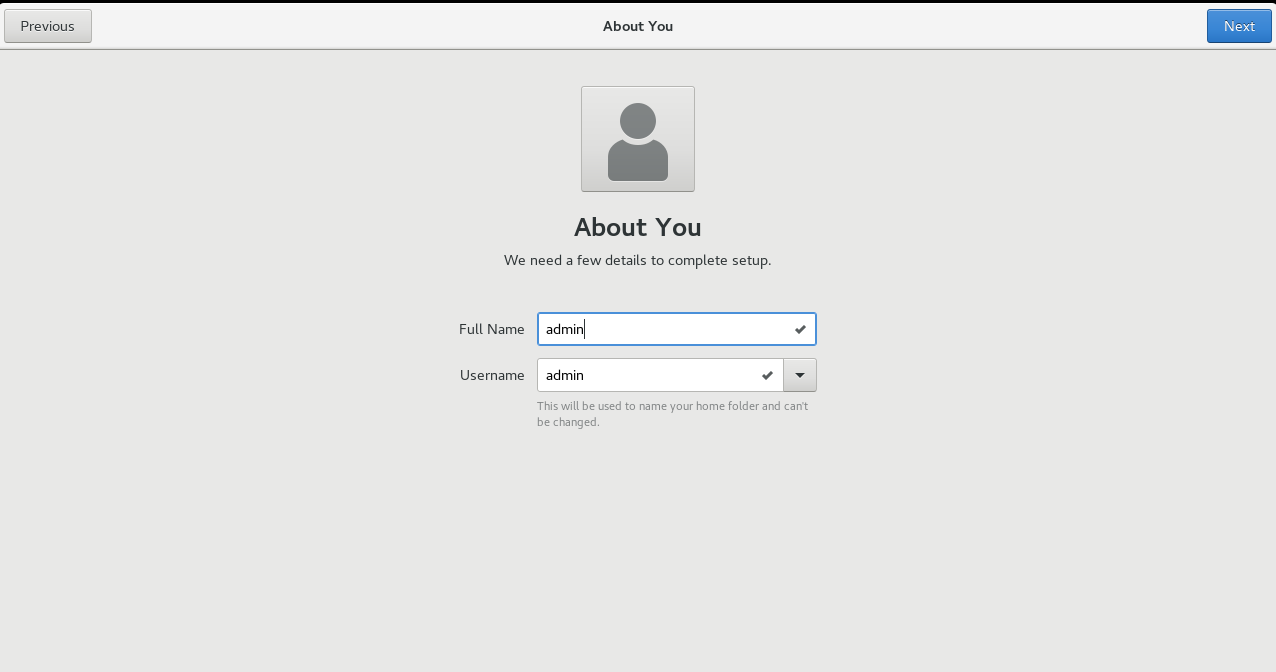
右键启动终端:
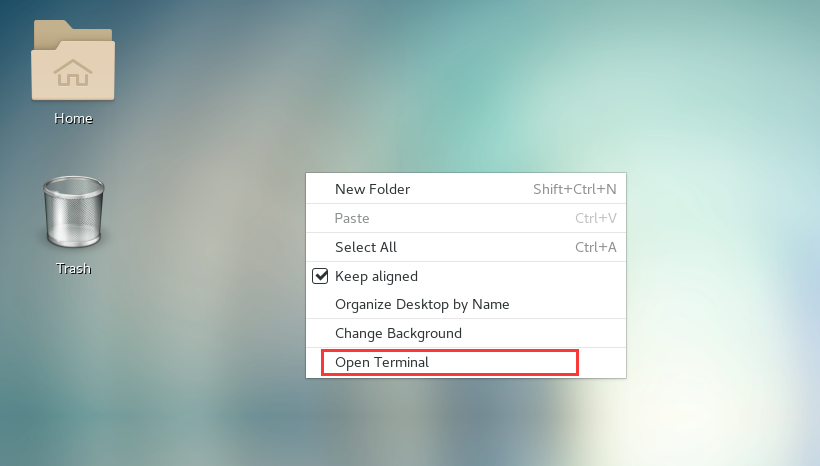
网络设置
首先看看能否访问外网:
ping -c 4 www.baidu.com
查看ip地址,输入:
ip addr
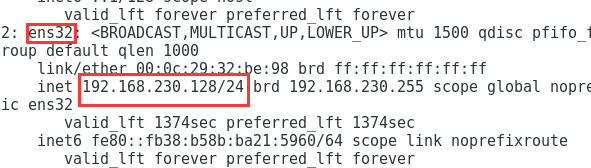
查看网关:VM菜单栏编辑--》虚拟网络编辑器--》NAT模式--》NAT设置:
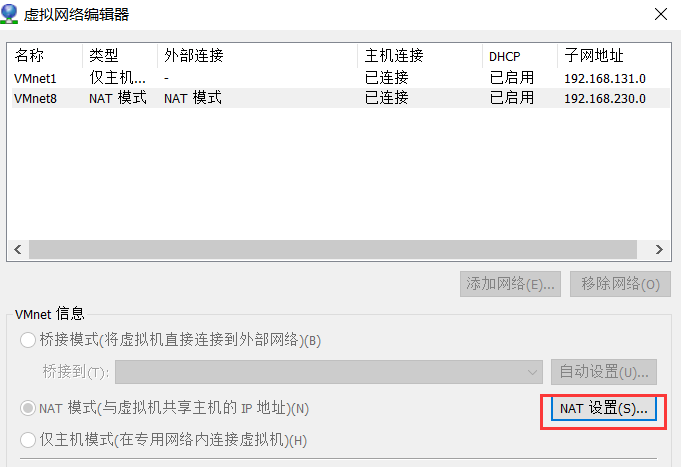
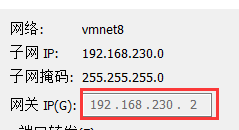
编辑配置文件:
vi /etc/sysconfig/network-scripts/ifcfg-ens32
注意文件名不一定是这个,进文件夹自行查看。
将BOOTPROTO改为static:
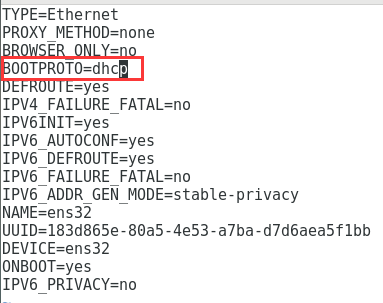
并在末尾新增:
IPADDR=192.168.230.128 NETMASK=255.255.255.0 GATEWAY=192.168.230.2 DNS1=119.29.29.29
IPADDR就是之前查看的ip地址,网关地址也是上面看的(自己查看更改),把这两个填进去,其余两个默认。修改后 按Esc,输入 :wq(小写) 保存。
输入命令
systemctl restart network.service
重启网络服务。
另外启动一个cmd来测试网络:
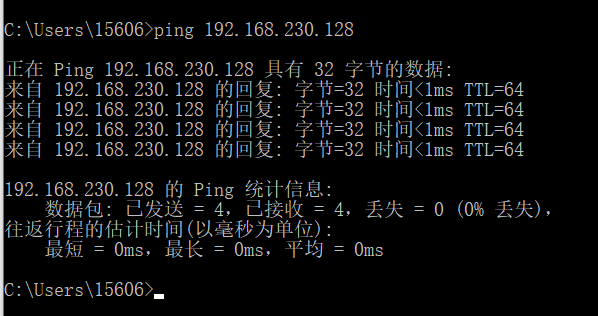
网络访问成功!



