VMware Workstation安装安卓Android-X86 最新版
Android-X86
进到这个页面的人想毕已经知道 Android-X86 是什么东东,有什么用了,这里就不浪费时间啦,不知道的自己百度吧
一、准备工作
官网下载地址:https://www.android-x86.org
我这里使用最新版android-x86-9.0-r2来做演示
二、安装
打开VMware Workstation “创建新的虚拟机”。没什么特殊要求,但个人建议至少2核2G,根据自己的电脑配置经及自己需求来,想想现在的安卓机都什么配置啦12核12G,如果这里给太小了系统就容易卡,选择好iso文件的路径,开机:
2.1 选择第三个并回车
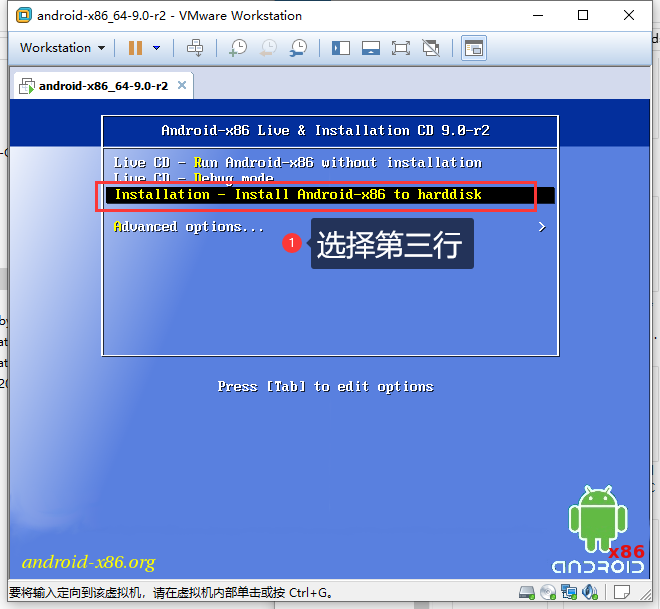
2.2 选择第一行回车
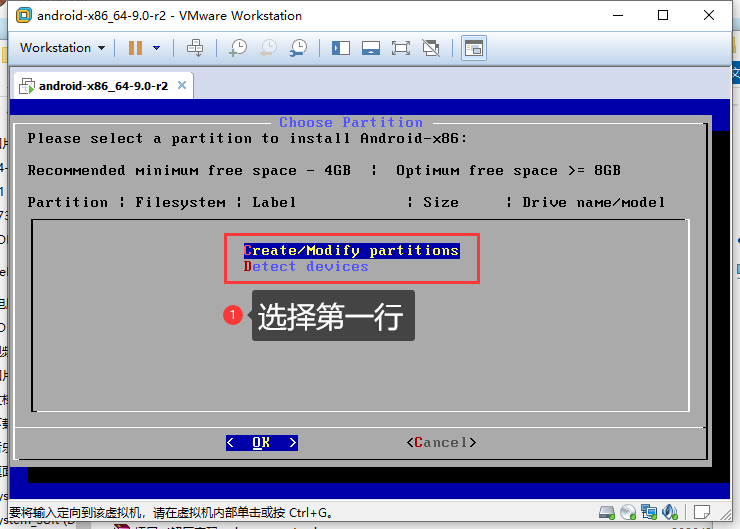
2.3 选择NO回车
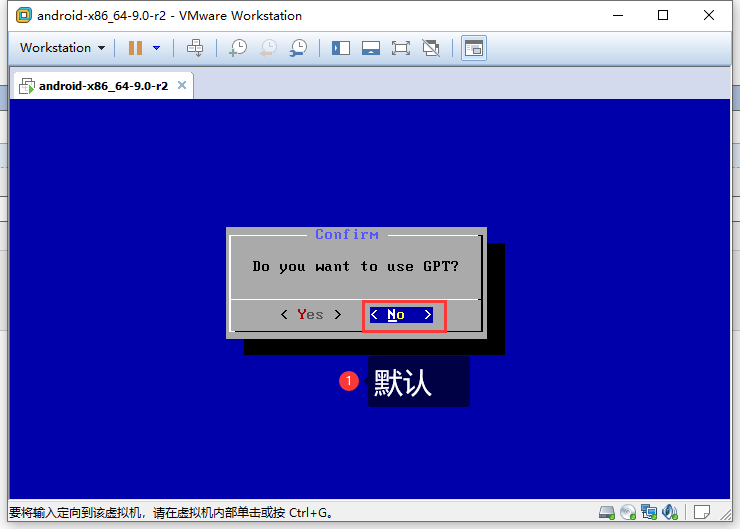
2.4选择New回车
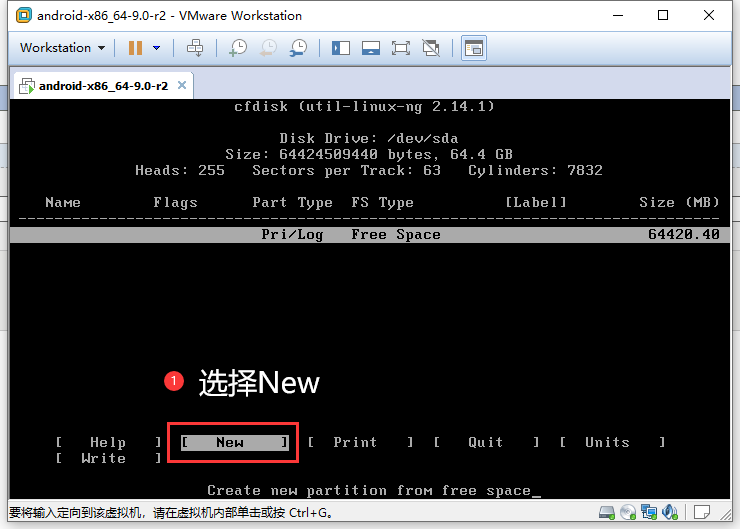
2.5 选择Primary回车
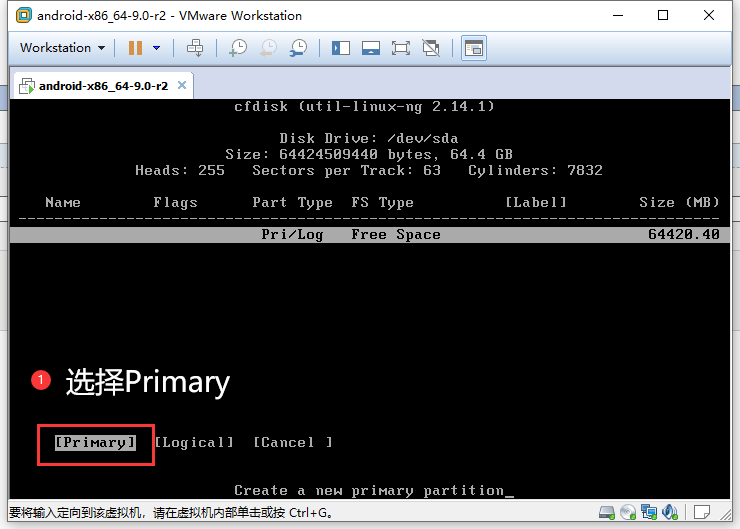
2.6直接回车(新建分区)
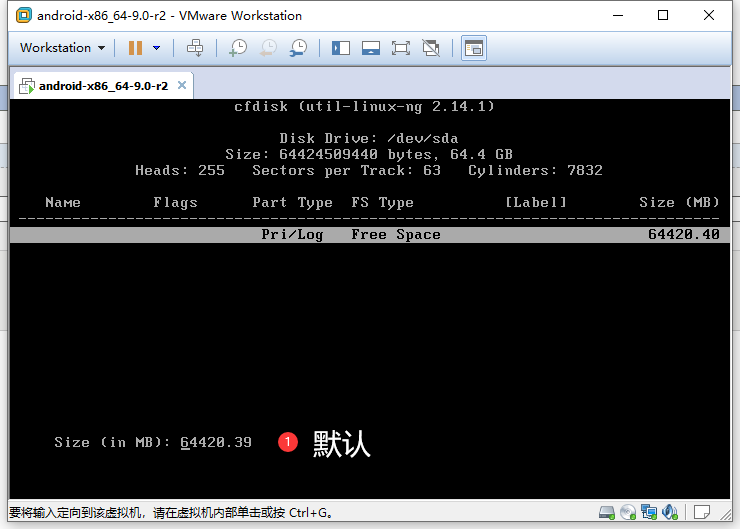
2.7 激活分区,写磁盘引导信息,选择“Bootable”然后回车,“sda1”的Flags就是“Boot”。 (上一步新建了分区这一步来给它激活分区,安装好系统后才能正常启动)
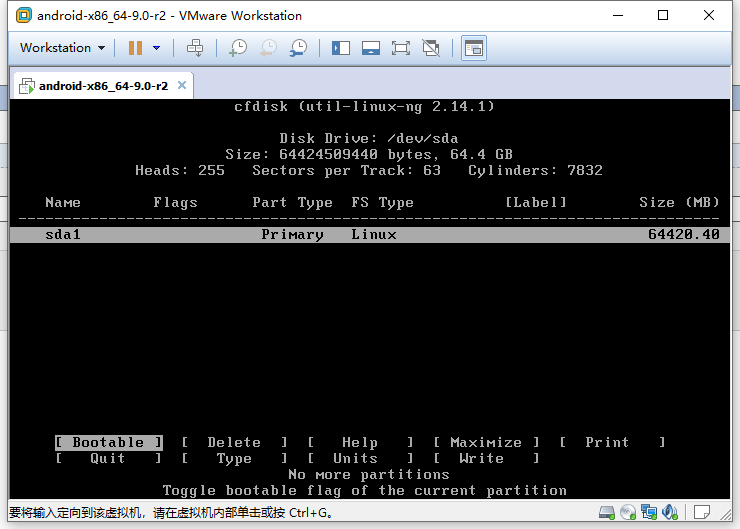
2.8 选择Write 回车
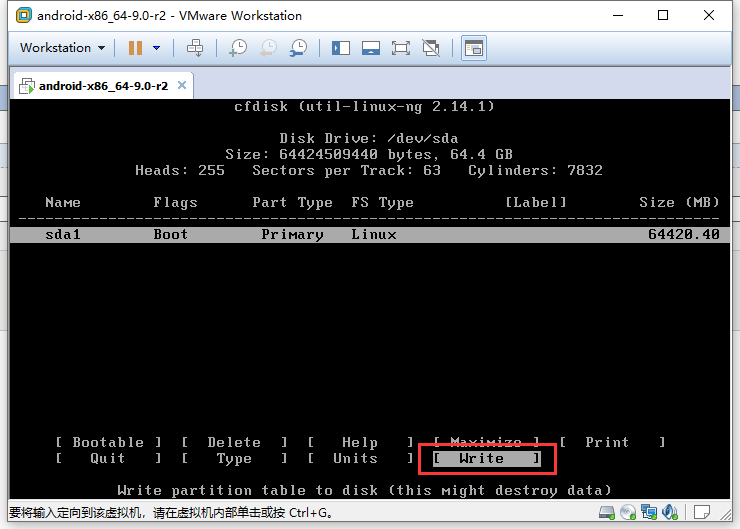
2.9 输入Yes 回车
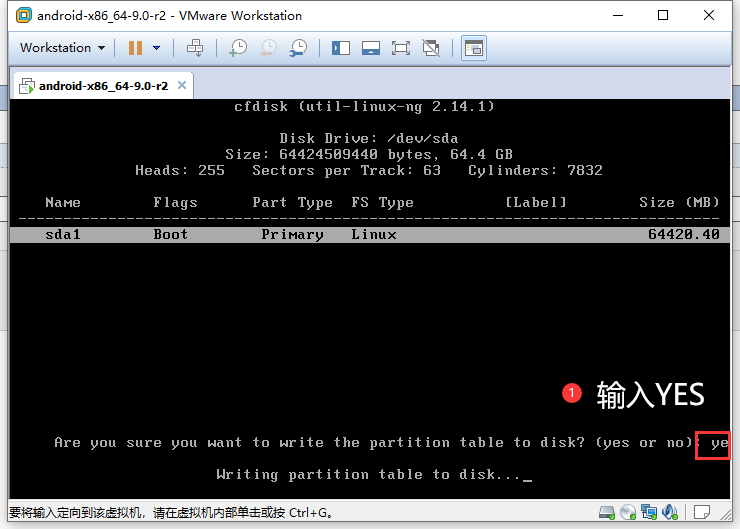
2.10 选中Quit回车,退出分区
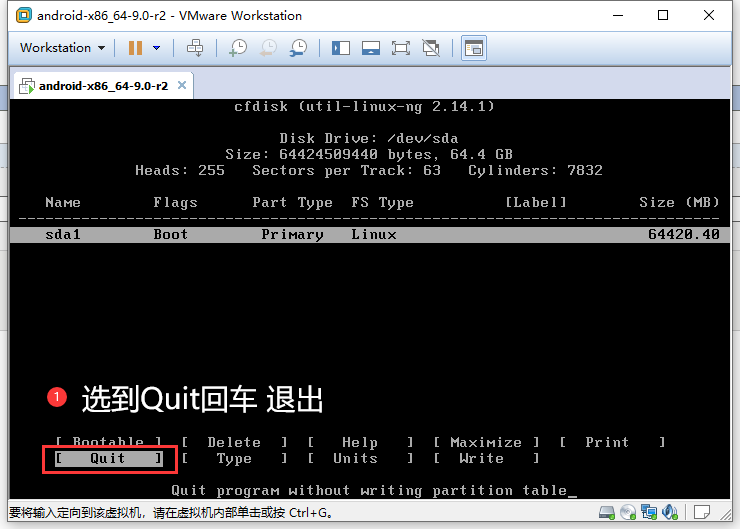
2.11 选择 “sda1”,即第一块硬盘的第一个分区,然后用“Tab”键选中“OK” 后回车。
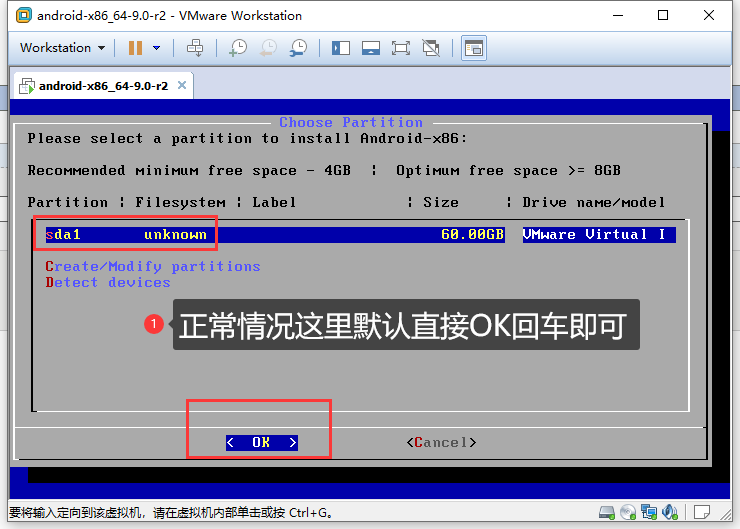
2.12 选择ETX4回车
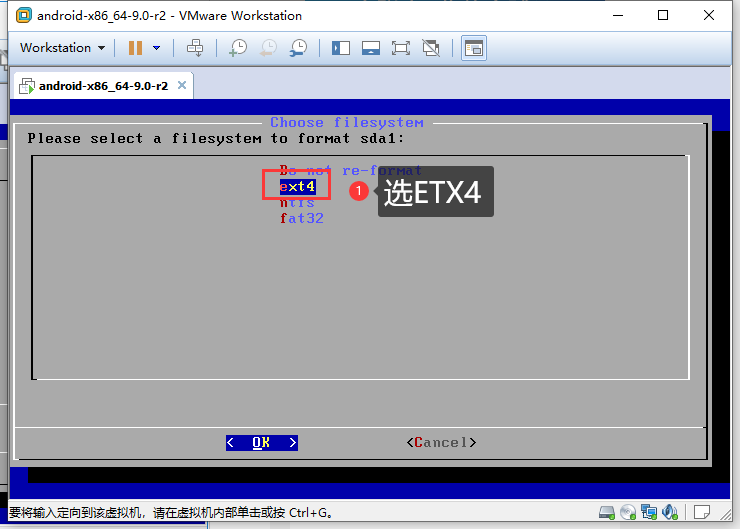
2.13 Yes 回车
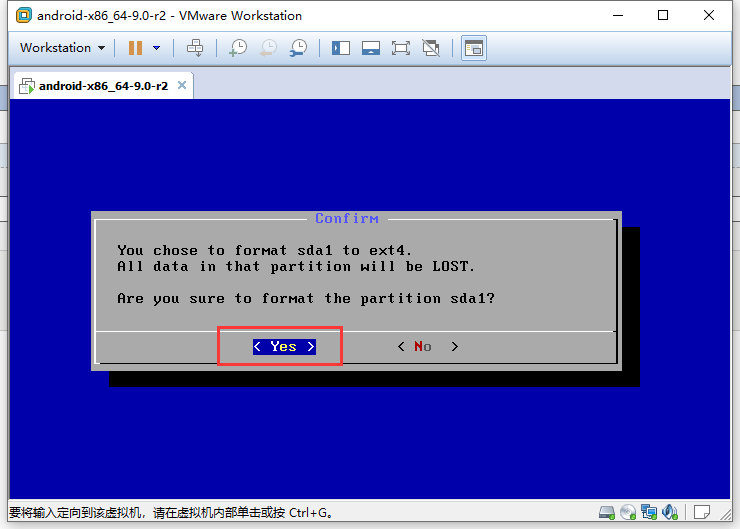
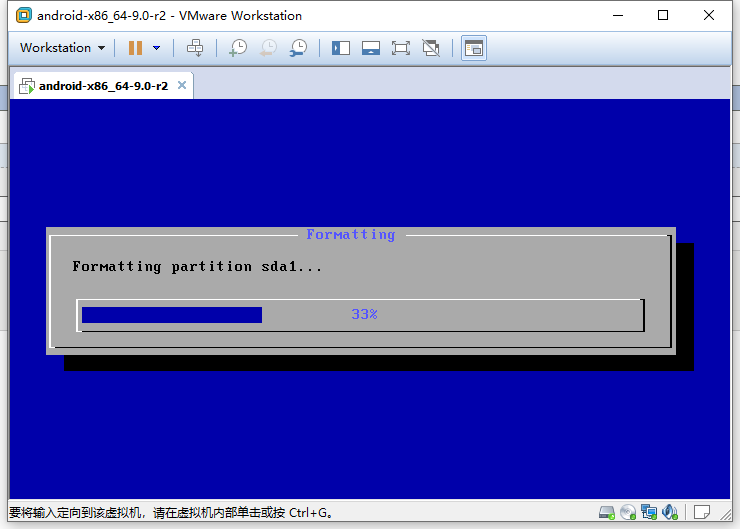
2.14 格式化完成继续Yes 回车
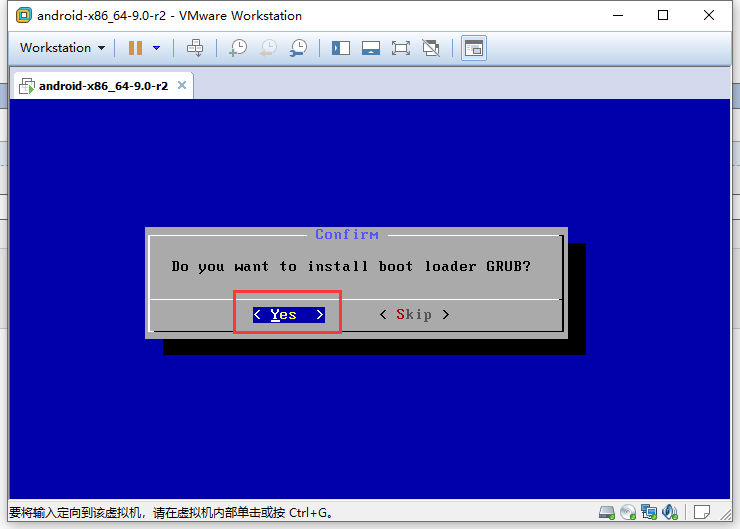
2.15 继续Yes 回车,准备写入系统文件

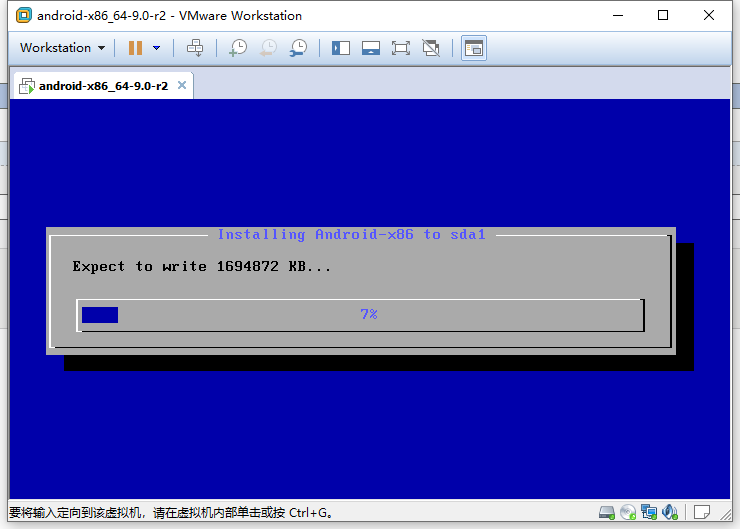
2.16 自动安装系统安装完成后,选择Reboot重启即可
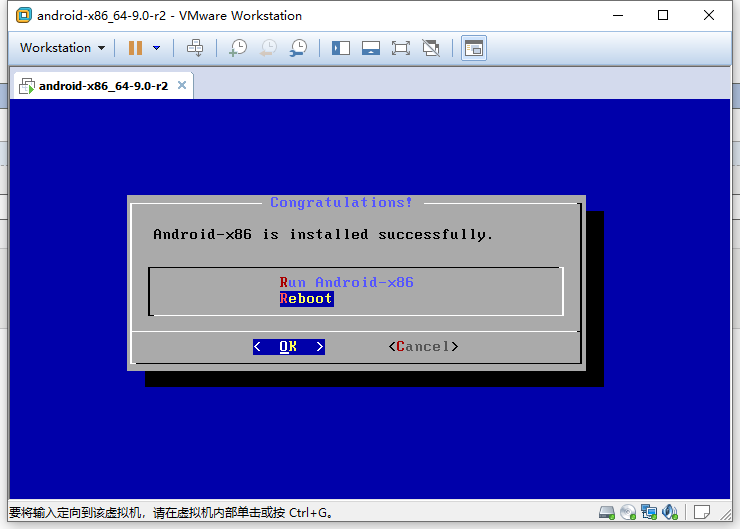
三、修复
其实系统已经安装完成,但是我们发现重启之后是进不了系统的,出现黑屏,或者以下这种提示
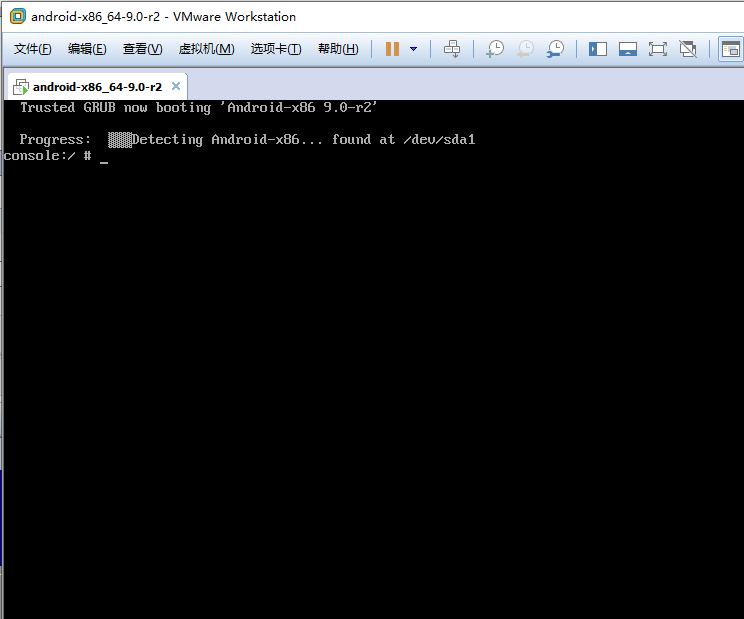
3.1 重启选择第二项,进入debug模式
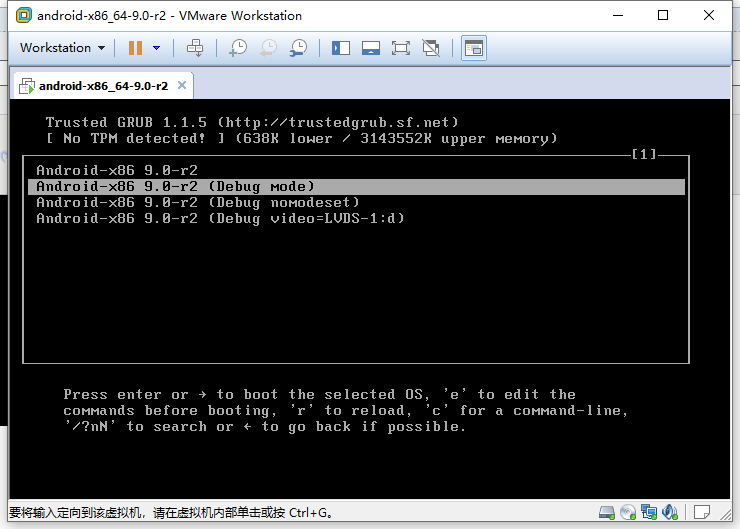
3.2 回车输入:mount -o remount,rw /mnt 重新加载/mnt为可写模式
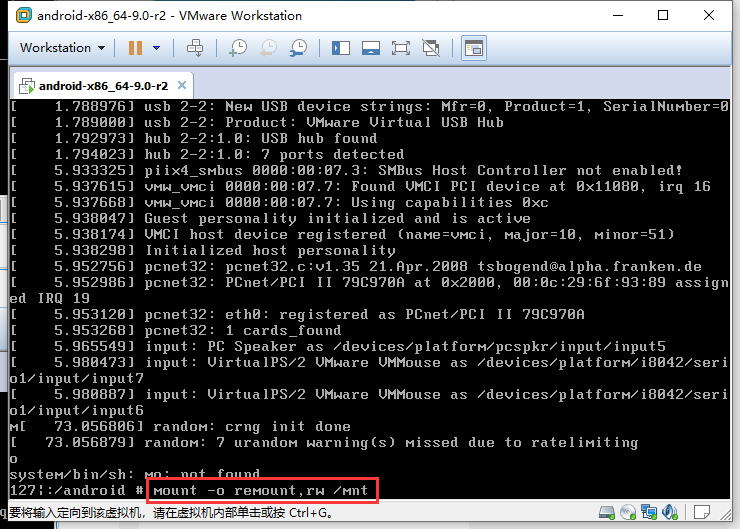
3.3 修改/mnt/grub/menu.lst, 加入nomodeset选项,输入:vi /mnt/grub/menu.lst回车

3.4 按i,进入编辑模式,在第一个启动项,quiet后面加入nomodeset
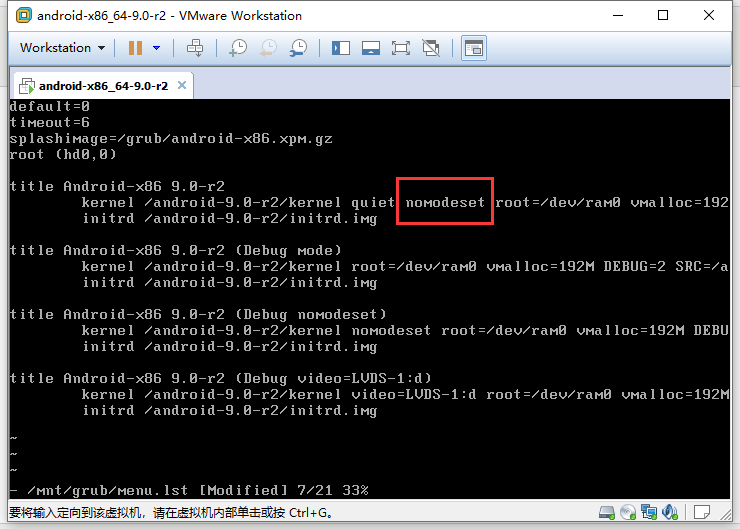
3.5 按esc键取消编辑模式,输入:wq回车保存并退出,重启系统即可。
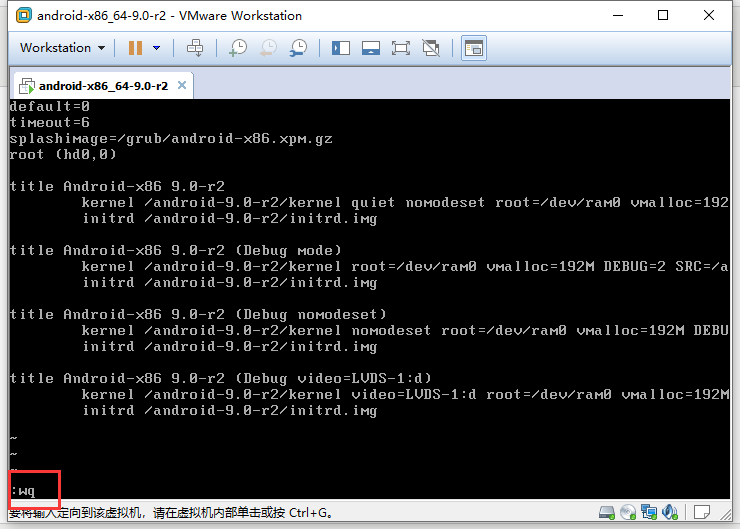
3.6 重启后进入安卓系统
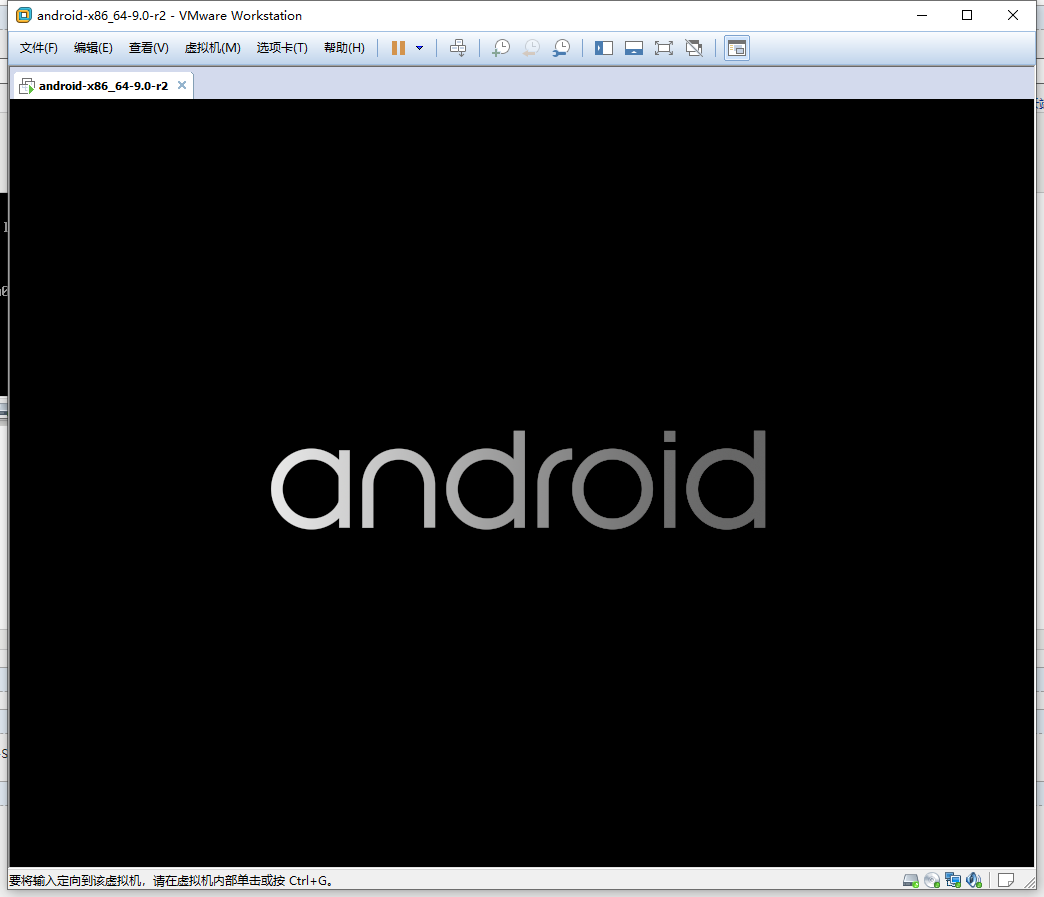
四、基本设置
4.1启动后就进入到系统界面了,选中语言后,点击开始按钮
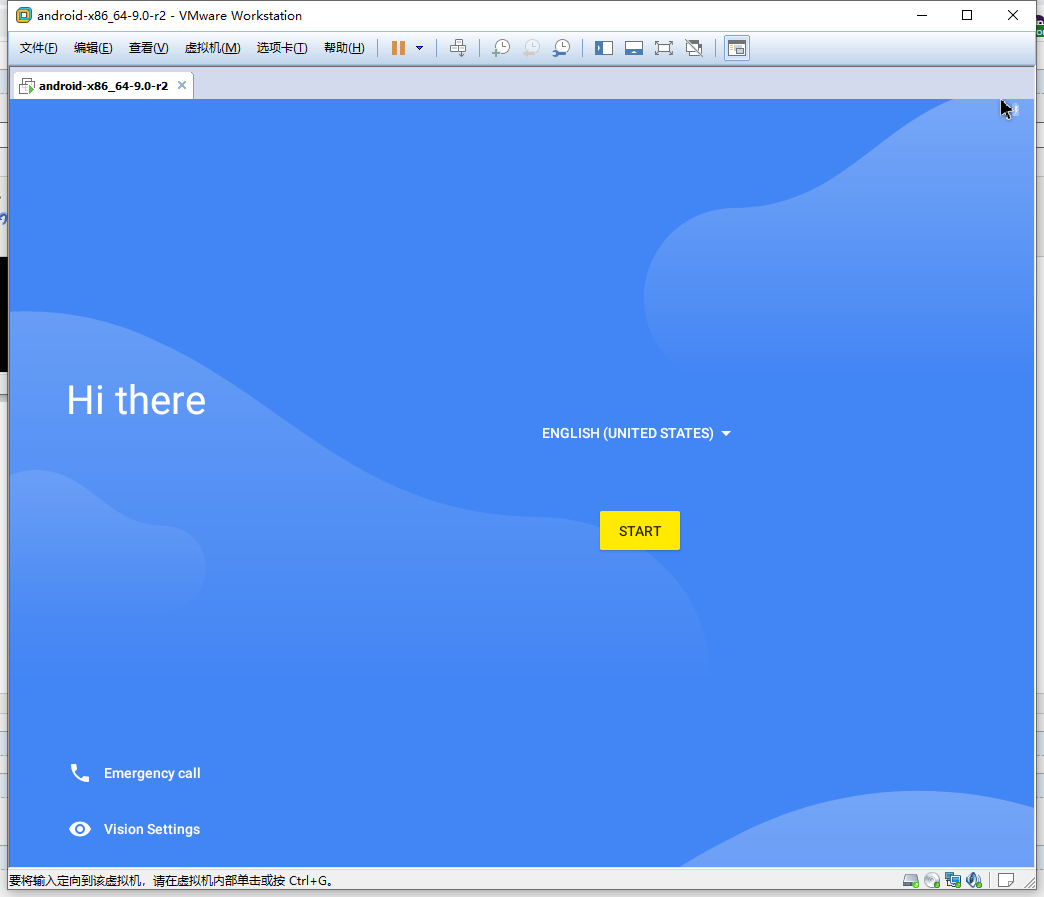
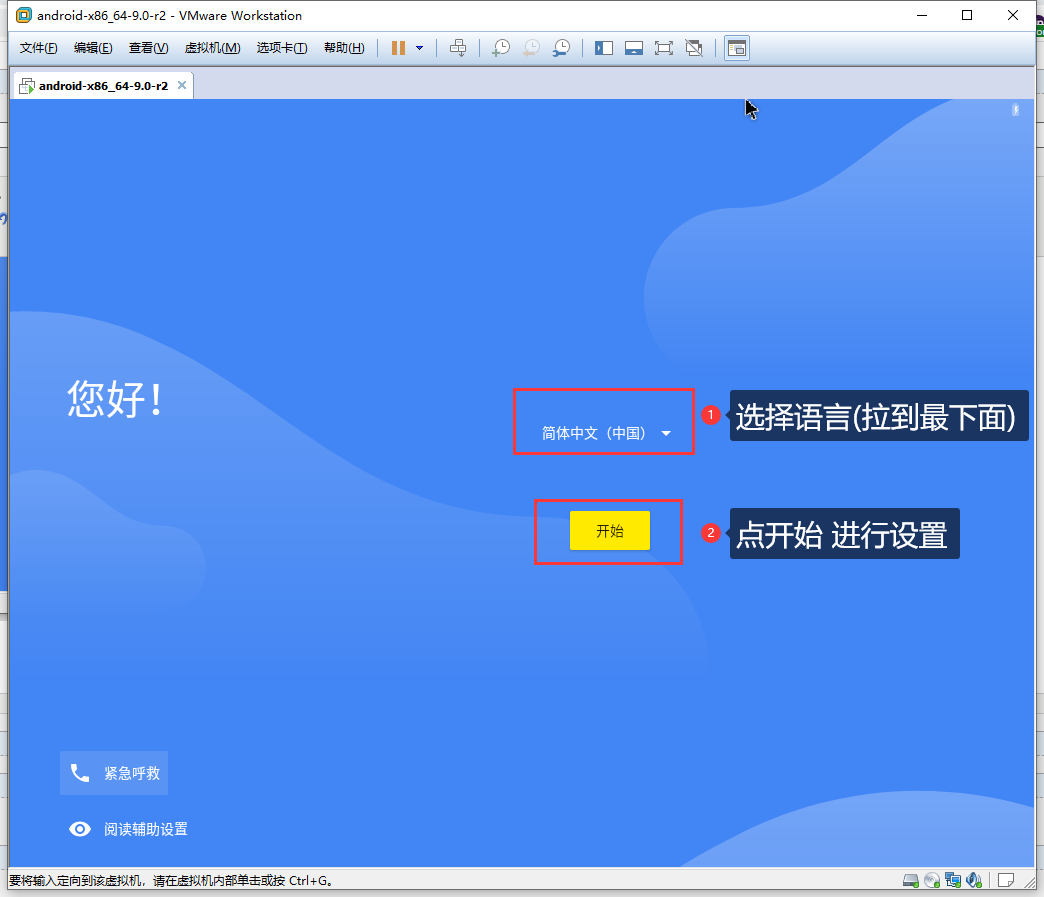
4.2 正常情况下是不能连接网络的(不知道是不是因为我的主机是台式的,没有无线网卡所致),先跳过
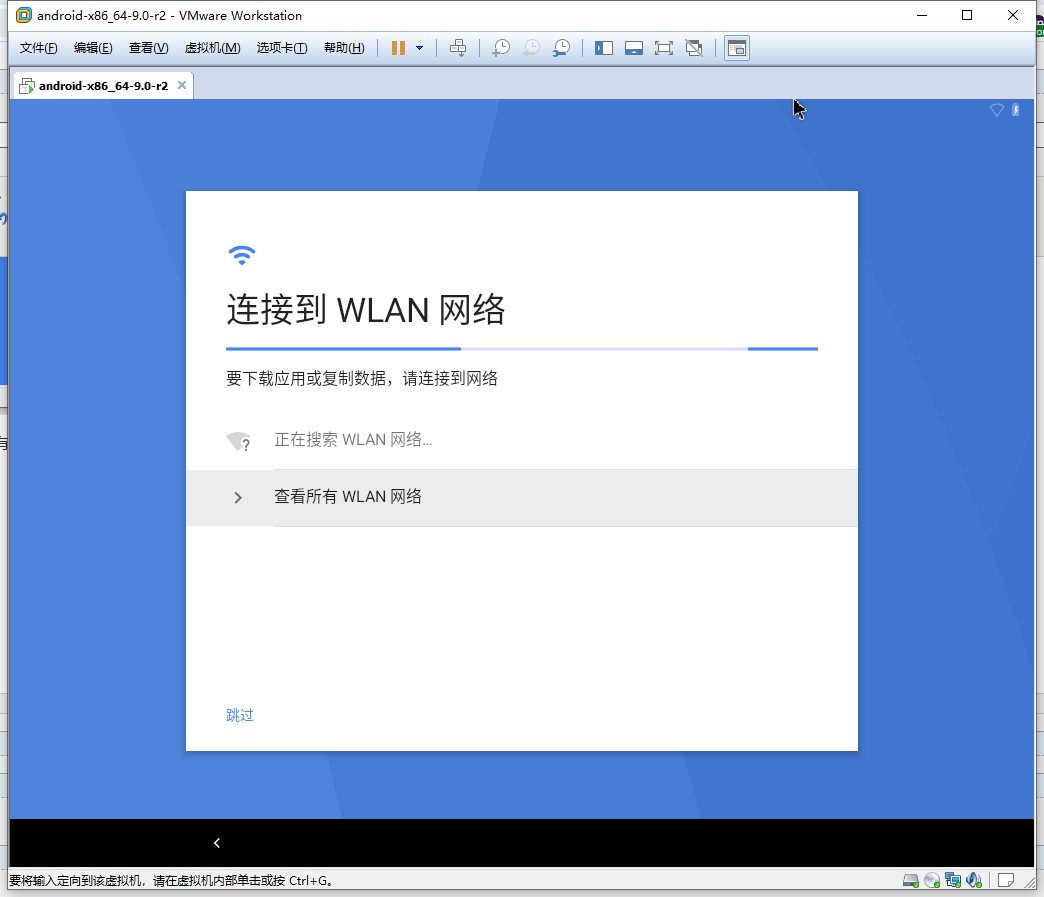
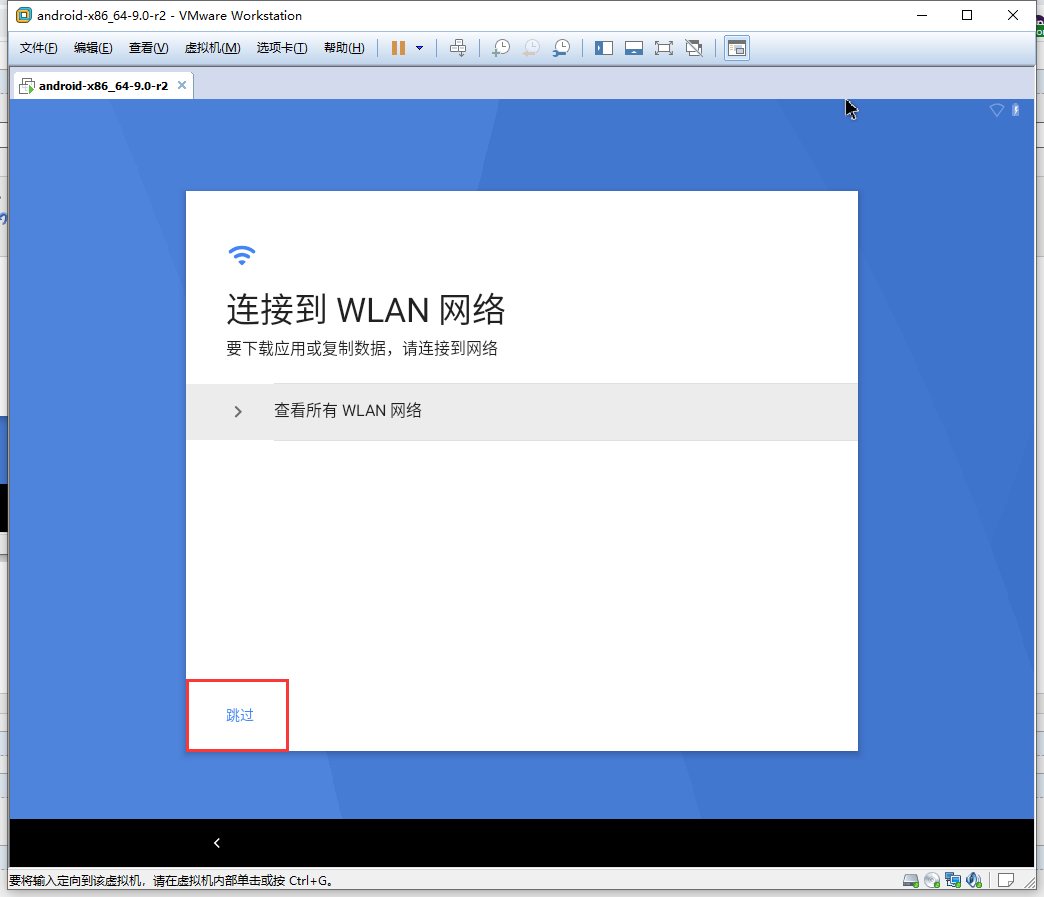
4.3 继续
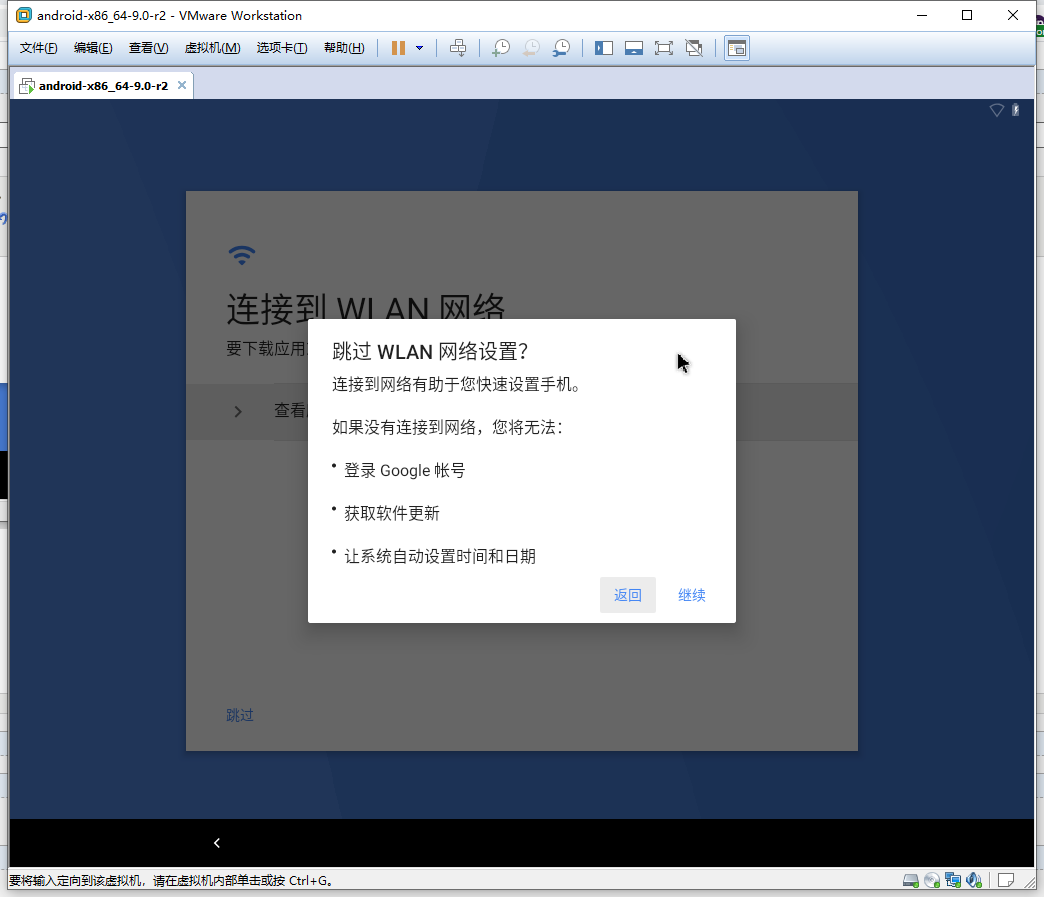
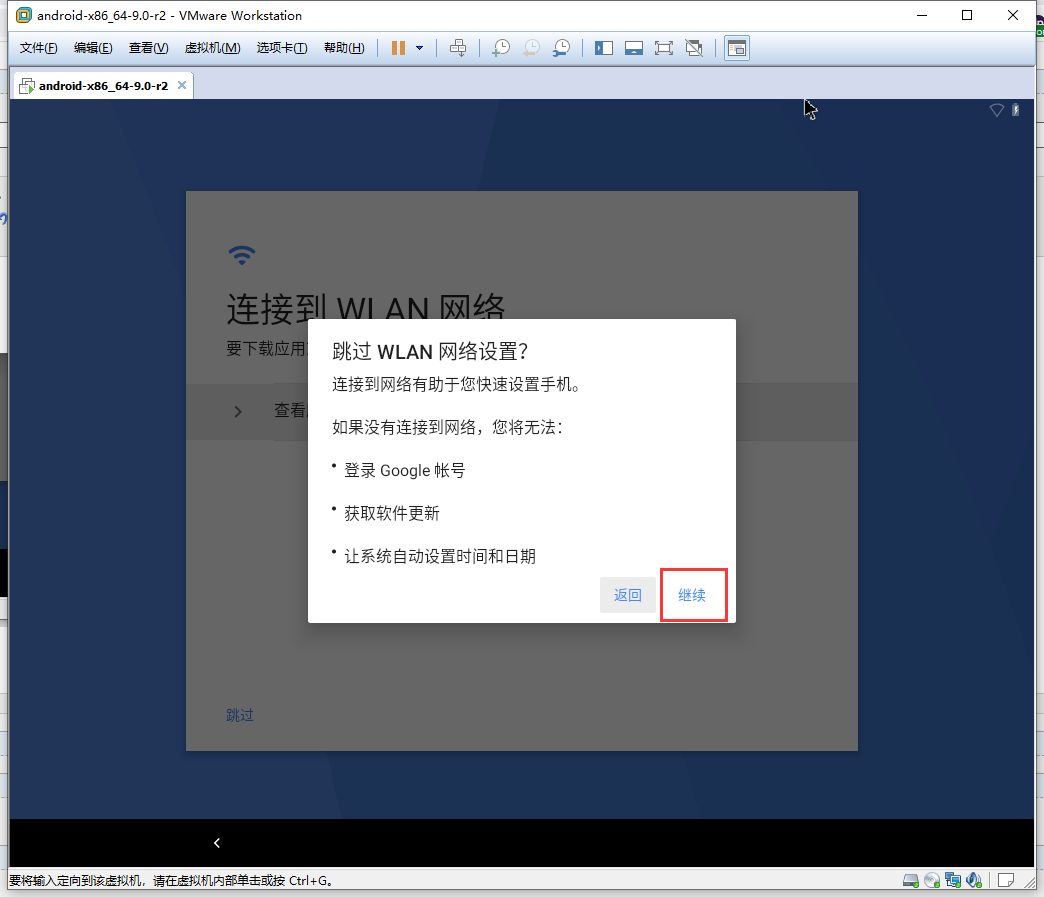
4.4 然后设置修改时区时间日期等信息,根据你的需要进行设置即可
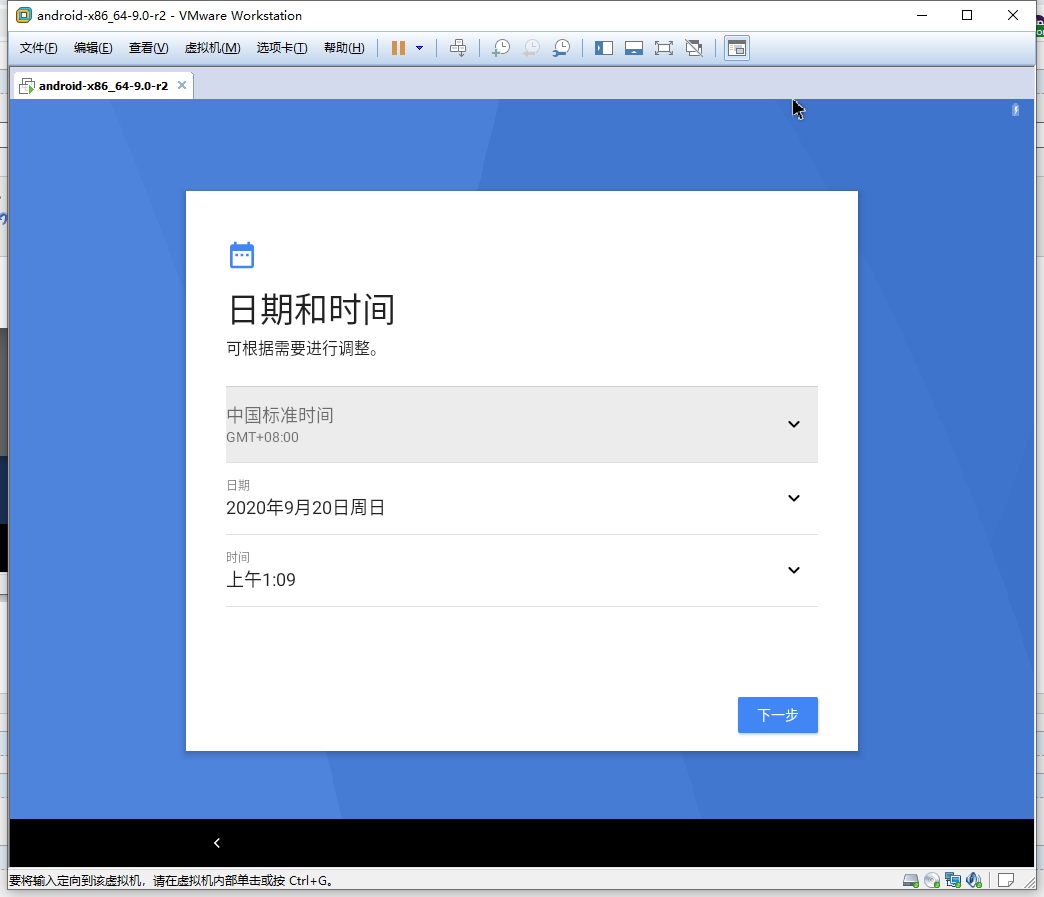
4.5 选择接受服务协议
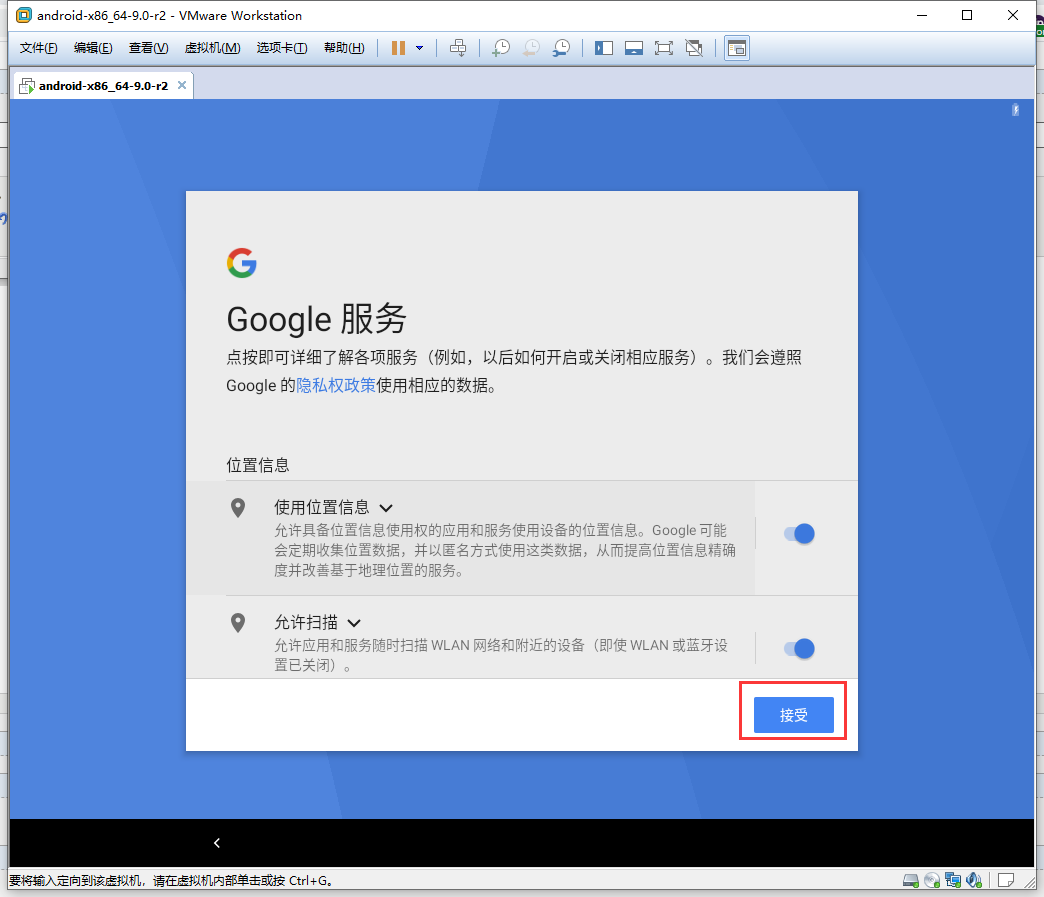
4.6 提示设置开始密码,这里先略过
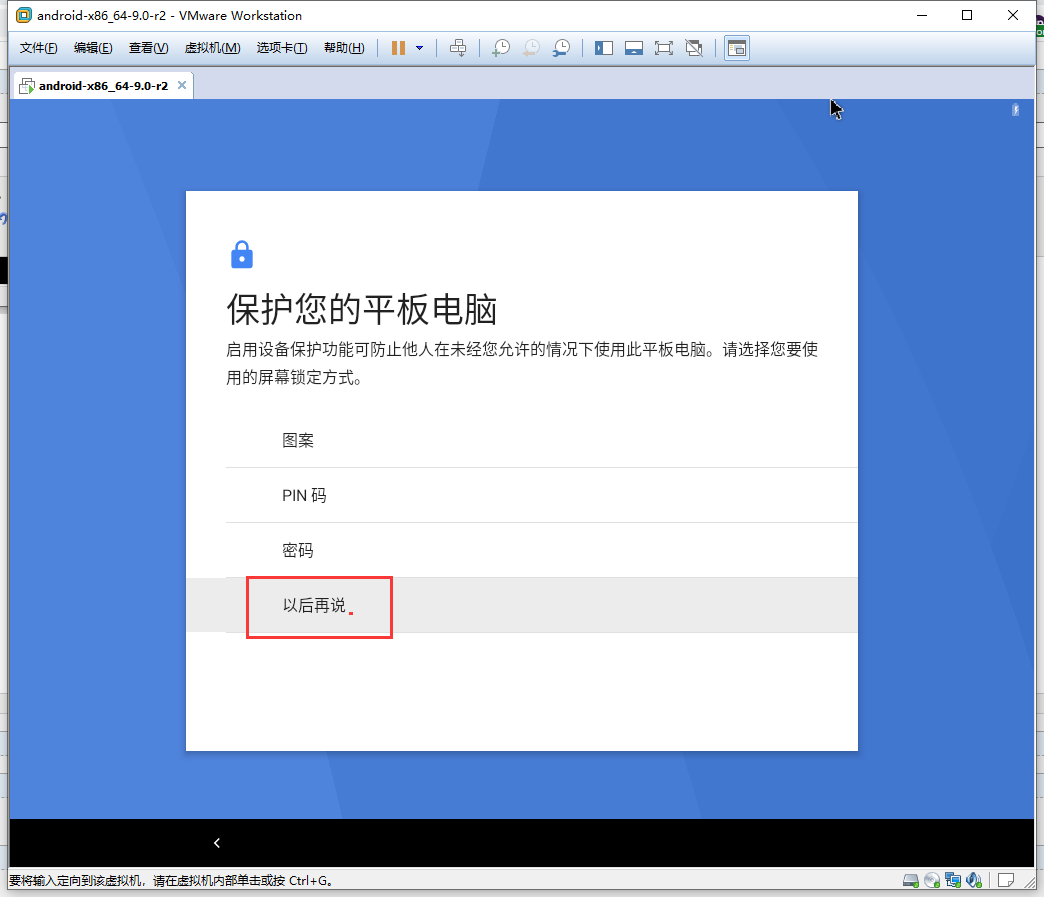
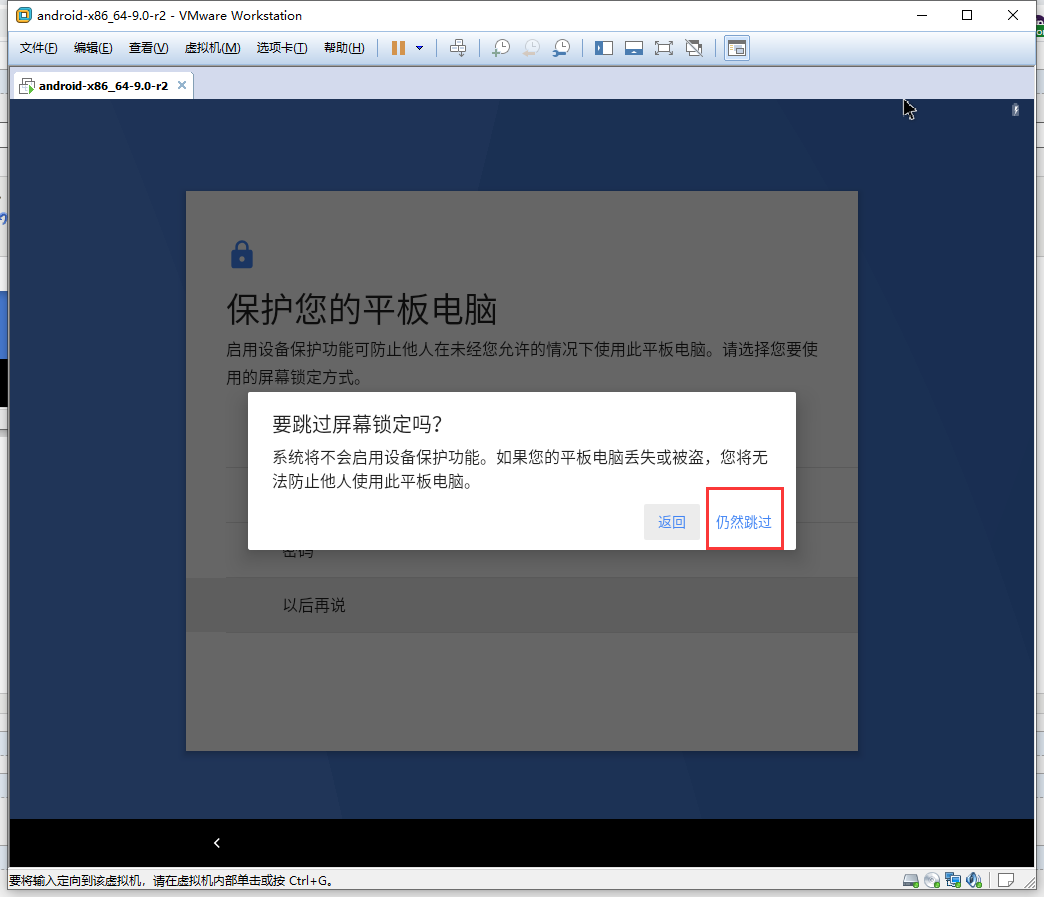
4.7 等待一会
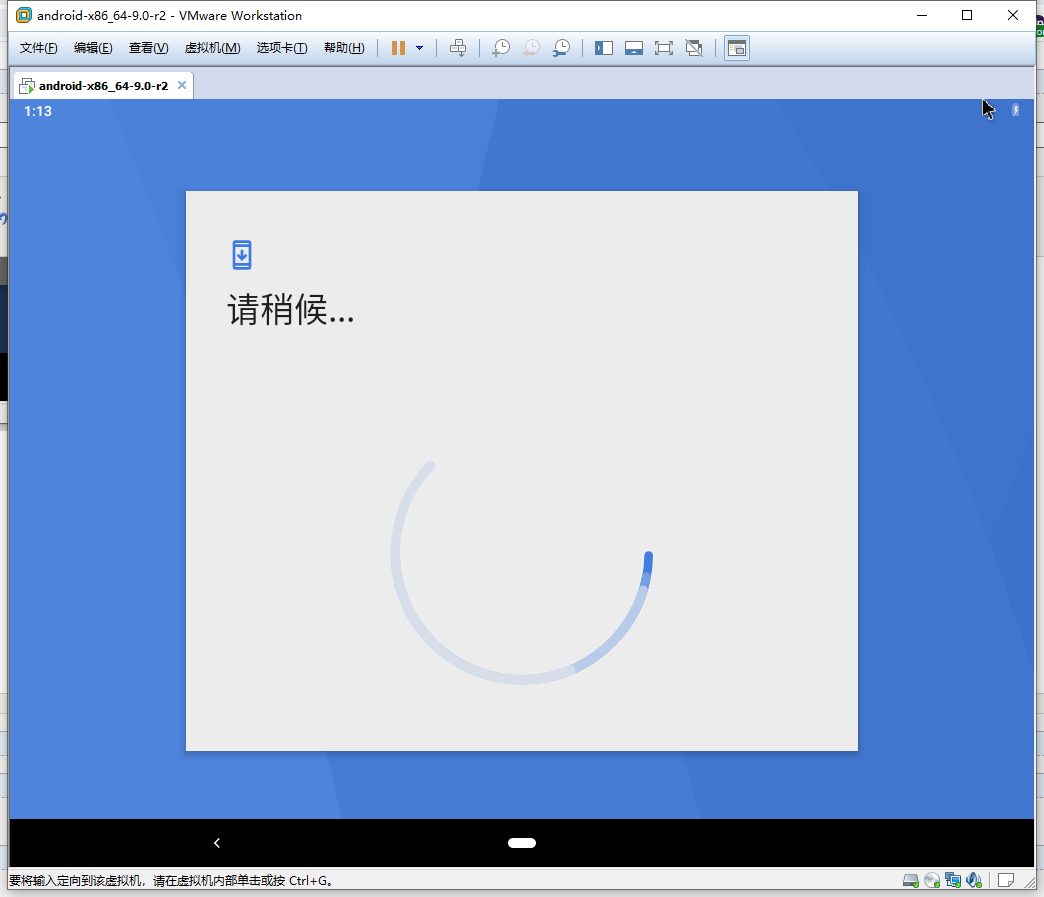
4.8 选择主题模式
Quickstep ,手机/平板主题模式
任务栏,类似Wondos 的桌面主题模式
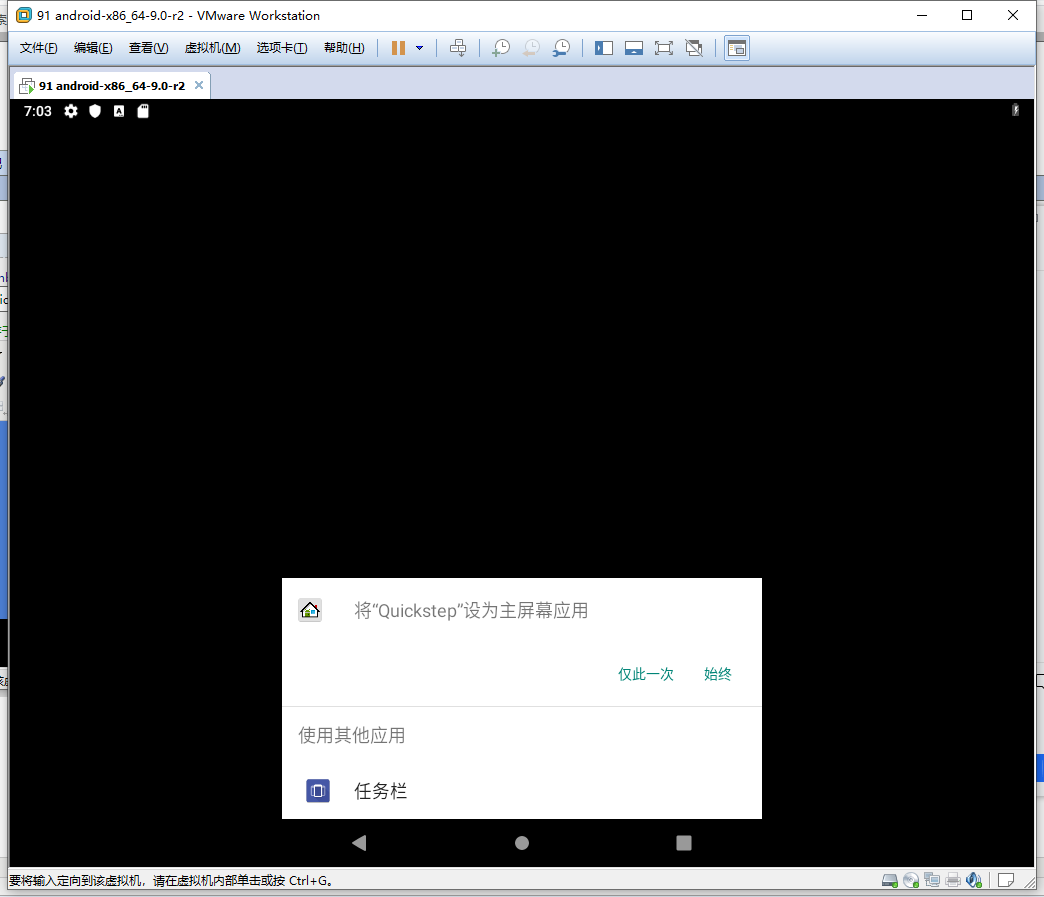
4.9 这是Quickstep 主题模式

五、基本设置以及常见问题
5.1 第一个应该就是上网问题吧,虚拟机设置里,把网络连接这里设置 桥接模式 ,进系统后就会看到WIFI名为 Virtwifi ,选择并连接即可。 它会提示无法连接互联网,但实际只要自己的主机有网络,此时已经能上网了的。
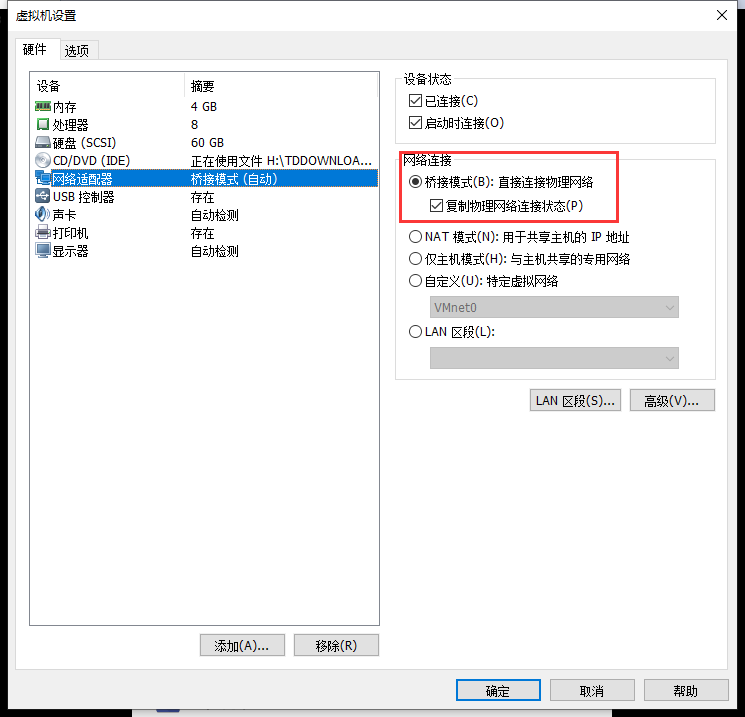
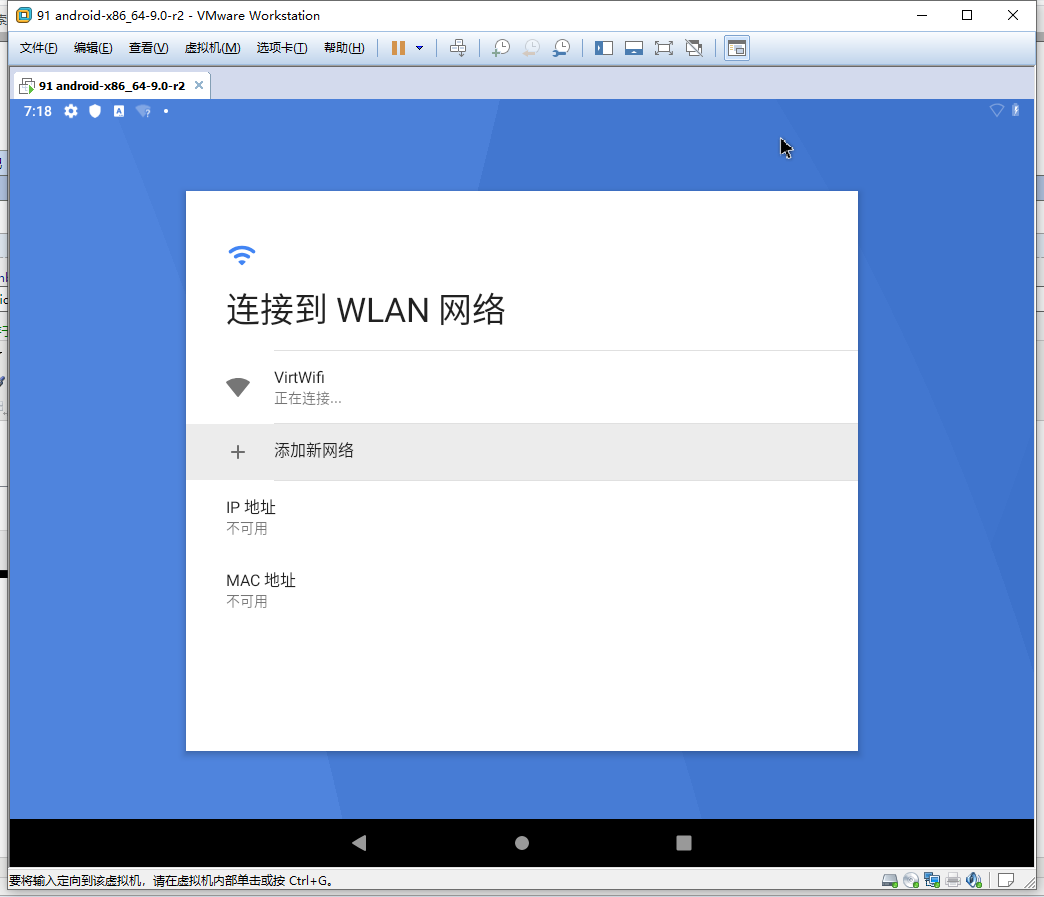
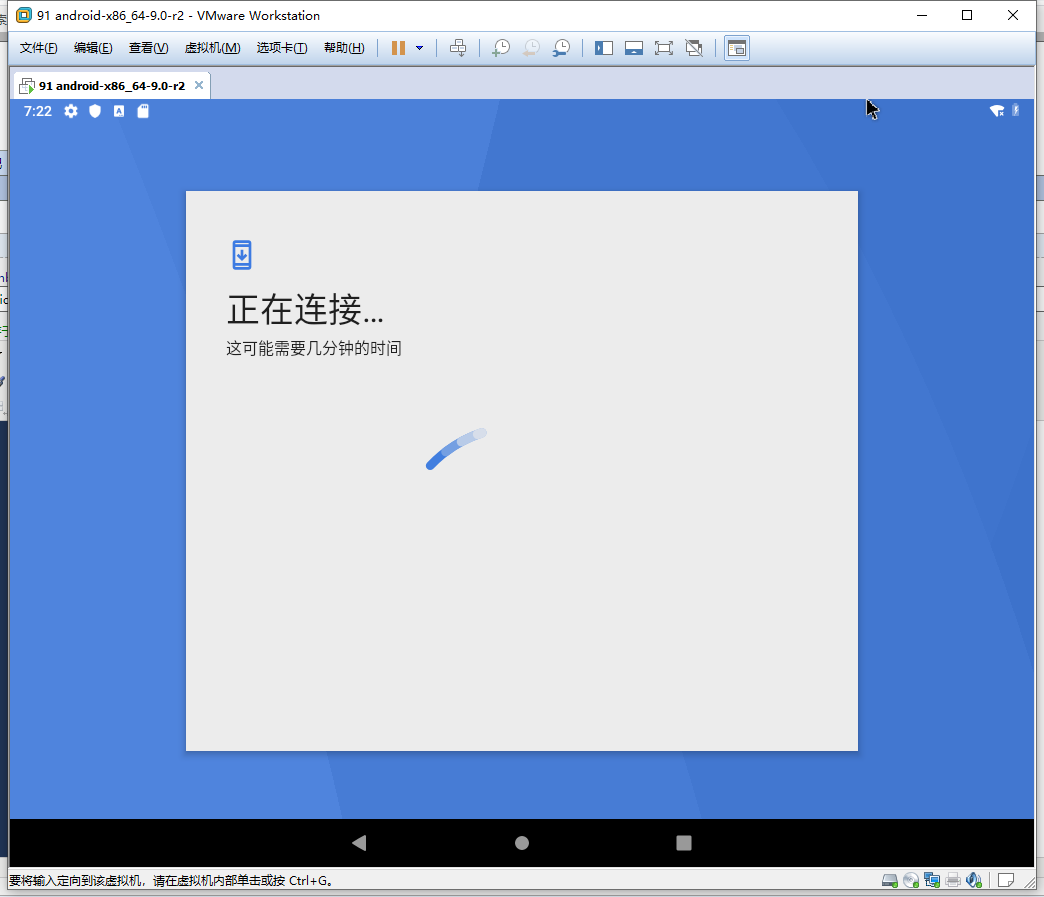
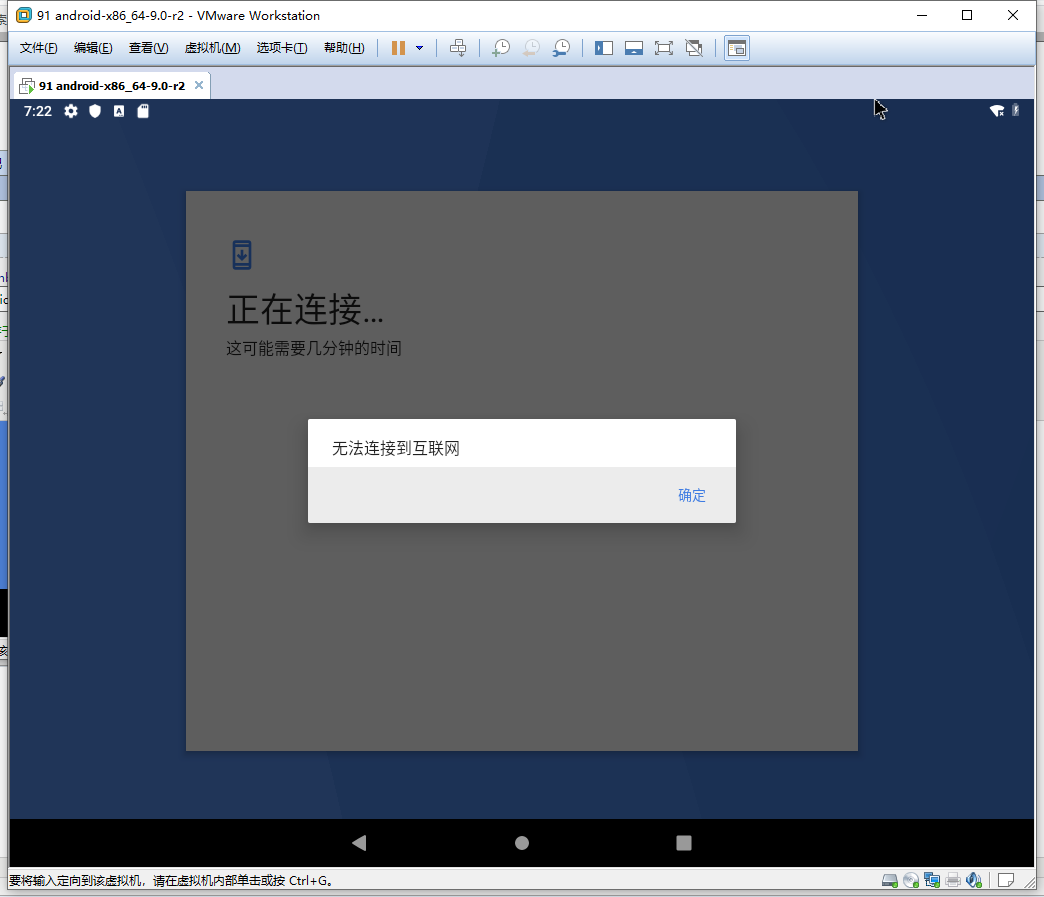
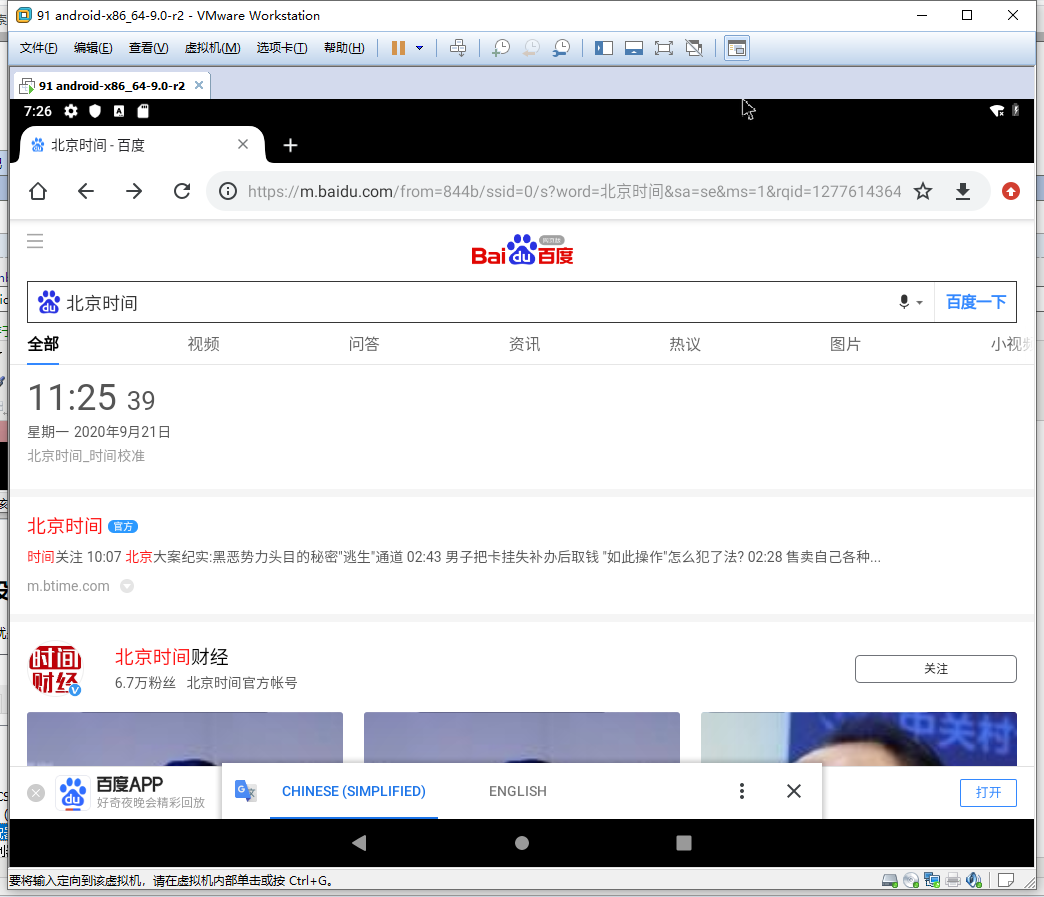
5.2
补:
新建VM
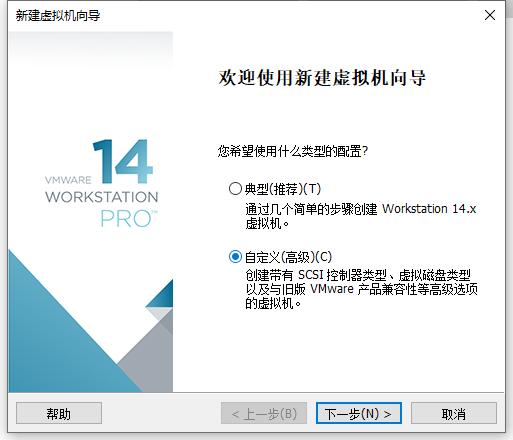
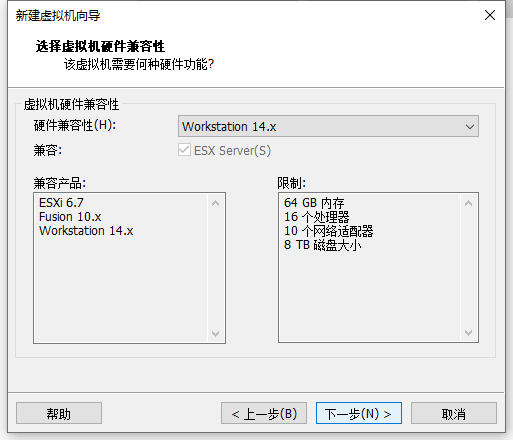
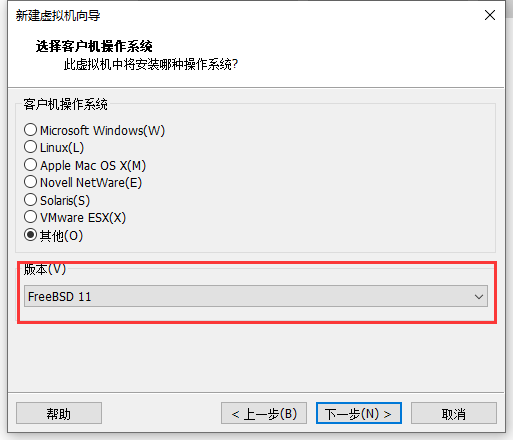
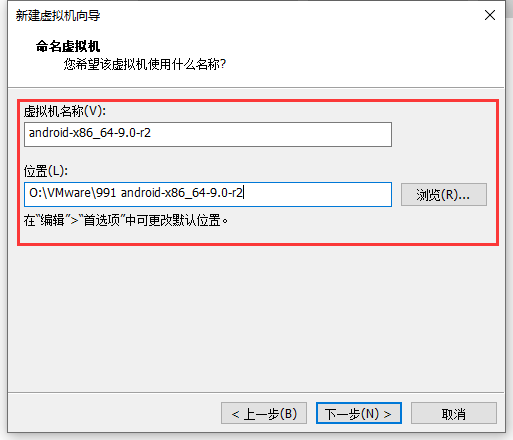
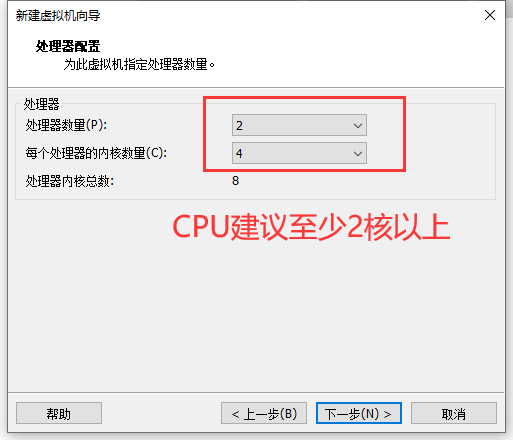
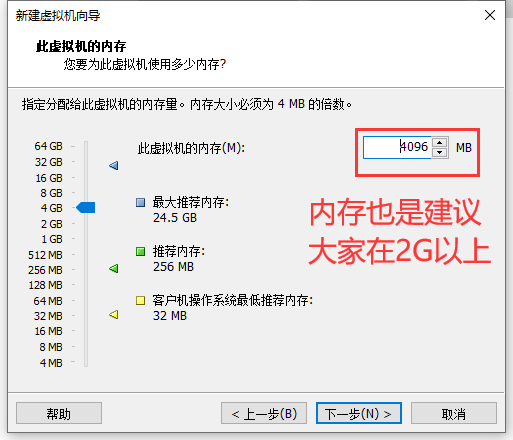
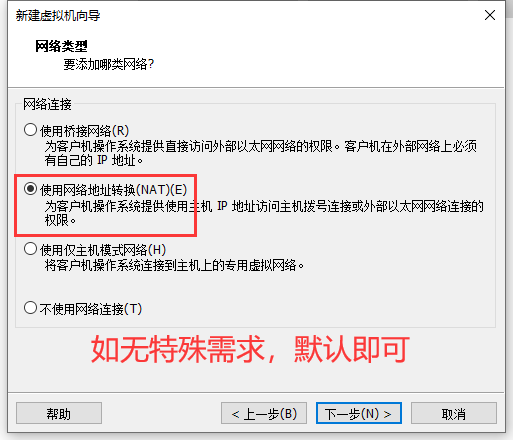
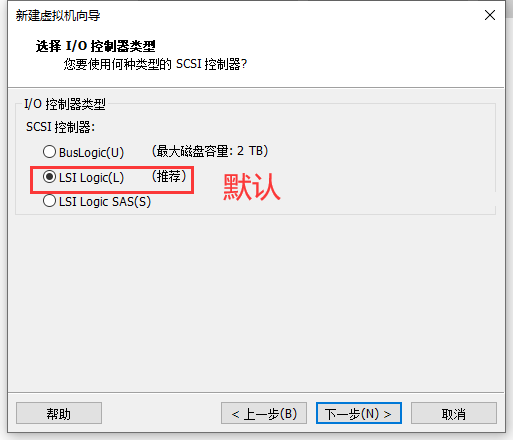

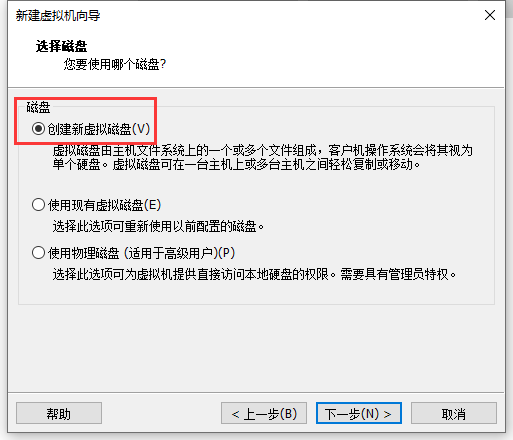
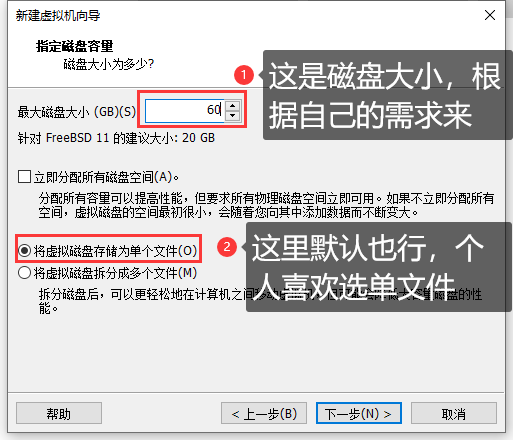
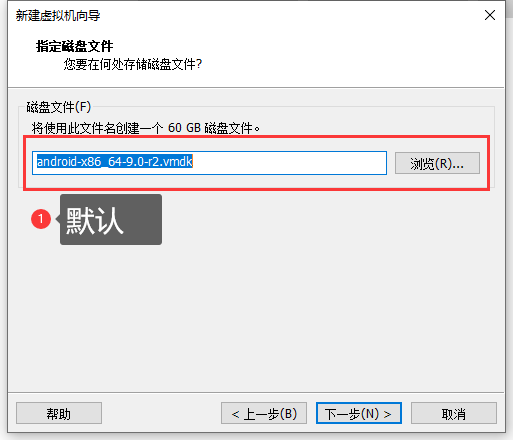
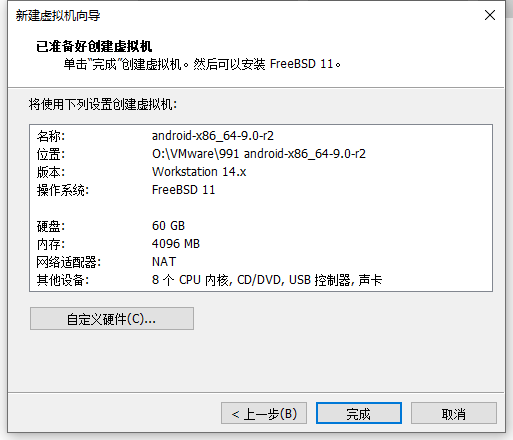
选择NO回车



