Excel2013 基本用法(上)
自动填充
对于数字填充
Excel对于处理数据非常方便,比如我们需要输入一个班级的学号,就可以只输入2个学号然后快捷填充就可以完成一个班的学号输入(如下图)。
快捷填充,就是将鼠标移动到选中的单元格边框上当鼠标变成一个黑色十字时,左击,下拉,Excel会自动填充划过的单元格。


Excel是否可以填充任何我想要的数据呢?
不是的,它只能填充等差数列,等比数列一类有规律的数列。
我们可以打开"序列"(如下图),就可以发现Excel填充的规律。
哦,它还可以填充日期!



对于文本填充
Excel可以自动填充,月(中文/英文),星期(中文/英文),年(用甲乙丙丁…表示),具体的形式可以通过单击"文件",点击"高级",查看"自定义列表"(如下图)。
既然可以自定义,那么我们可以把我们经常用到的数据,或者这次需要多次用到的一些名词加进去,之后就可以快捷填充了。


数据有效性和数据设置
什么是数据有效性?
答:就是限制有效数据的输入范围,当不在此范围内的数据都属非法,无法输入!
在工具栏"数据"选项下,点击"数据验证"下的"数据验证",设置想要的数据范围(如下图)。




对于文本数据的限制
可以通过选择提前输入好的文本中的某一个,来限制输入的文本数据。
在"允许"中选择"序列",在"提供下拉箭头"打勾,在"来源"一栏中输入可供选择的文本(中间用英文逗号间隔)(如下图)。

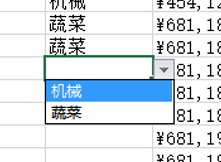

条件格式
什么是条件格式?
答:好好想想初高中,每次考试成绩出来………的成绩单,一般会用鲜红的颜色把不及格的成绩标出。将符合一定范围的数据用特定的表现手法表示出来,这就是条件格式(此处只是解释Excel中"条件格式")。



举一反三,我们也可以设置大于,小于,等于…的条件。
仔细看一下"条件格式"下的选项,会发现还有"数据条""色阶",这也是一些可以让数据显示更直观的显示方法,可以自己探索一下,也可以给我留言,我们一起探讨。
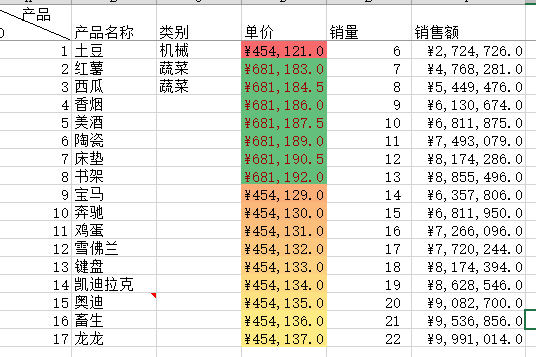
设置斜线表头
我们经常会碰到需要用一个表格分别标识行和列,例如 。
。
其实原理非常简单,就是将行列的标识按左下右上的位置编辑好(可能会用到快捷键Alt+Enter换行),然后再加上斜线。
位置的编辑就不赘述了,主要是加斜线。在需要加斜线的单元格上右击,选择"设置单元格格式"在弹出的对话框中选择"边框",然后插入斜线。


使用公式/函数处理数据
首先明确两个概念运算符,单元格的引用方式
运算符,包含了算数运算符(+,-,*,/,%,^),文本运算符(&),逻辑运算符(=,<,>,<>,<=,<=),引用运算符(:, ,, space)
主要说一下引用运算符,它主要用在函数的参数中,":"区域运算符;","联合运算符;" "交叉运算符。
比如SUM(A1:A5)表示单元格A1到A5的和;SUM(A2:A5, C2:C5)表示单元格A2到A5,C1到C5的总和;SUM(B2:D3 C1:C4)表示共有单元格C2,C3。
单元格的引用方式,分为相对引用,绝对引用。
相对引用时,我们可以使用快速填充功能,对多个单元格运算,系统自动根据公式中的参数和输出结果单元格的相对位置替换相关参数。
比如,下图销售额=单价*销量。
F2=D2*E2;
F3=D3*E3;
F4=D4*E4;
……
那么我们可以只设置F2的公式,然后快速填充,系统就会自动采用相对引用将D2*E2,换成D3*E3……

绝对引用时,就是单元格的地址不变,设置的时候在每一个字符前加"$",比如"D3+D4"变为"$D$3+$D$4"。
接下来进入正题,使用公式/函数处理数据时,我们可以手动输入公式,也可以使用系统自带的函数。
手动输入公式:在任何单元格,如果你想手动输入公式,都可以输入"="。系统会自动计算接下来的公式。比如D2+D3*D5,系统会自动得到结果 。
。

系统自带函数:系统自带的函数功能强大,种类丰富。除了基本的算数运算,还可以求绝对值(ABS),返回随机数(RAND),求两日期相差的天数(DAYS360),根据日期判断星期几(WEEKDAY(DAYE( )))等

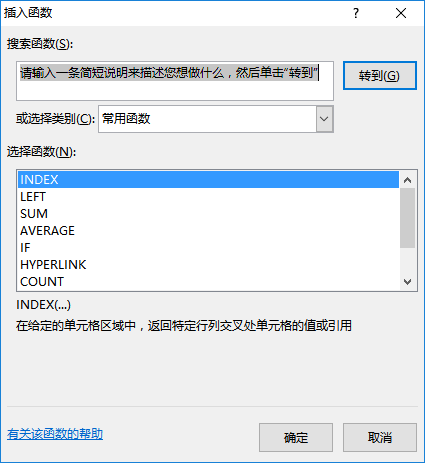
小技巧
隐藏
可以隐藏工作表,也可以隐藏行列,原理其实都是一样的。
隐藏工作表时,右击需要隐藏的工作表,选择隐藏。
注意隐藏前后必须存在一个工作表,就是大于1个工作表才可以隐藏。
取消隐藏时,同样右击,单击取消隐藏,之后会弹出一个对话框,选择想取消隐藏的工作表。
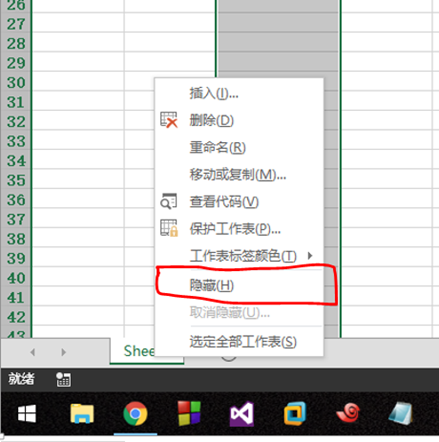

隐藏行与隐藏列的操作一样,以隐藏列为例。
在想要隐藏的列上右击,选择隐藏。
取消隐藏时,要选择隐藏列的相邻两列,右击,选择取消隐藏。


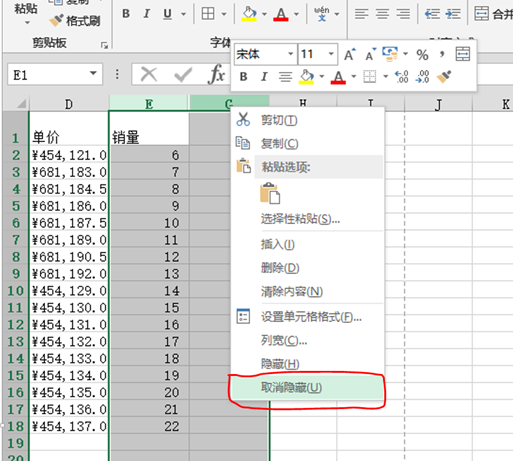
冻结工作表
什么是冻结工作表?
就是在你滚动页面时,你的标题行/列不会随着移动!(效果如下图)
选择"视图",点击"冻结窗格",有3个选项,冻结拆分窗格暂不解释,选择冻结首行/首列就可以达到想要的效果。



利用复制/粘贴,进行计算
比如1.5*E2
先复制单元格中的数据1.5,再点击你先要与1.5运算的单元格(此处为E2),然后点击"选择性粘贴",然后选择想要的运算。会发现E2中的数据已经变成了9.0。






