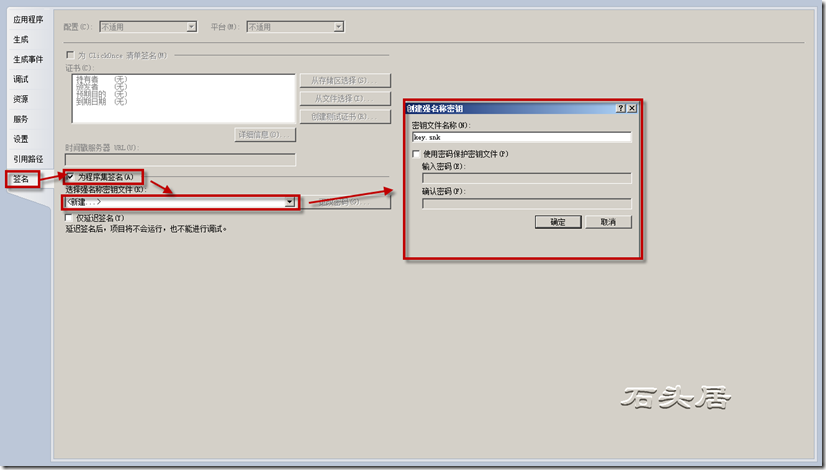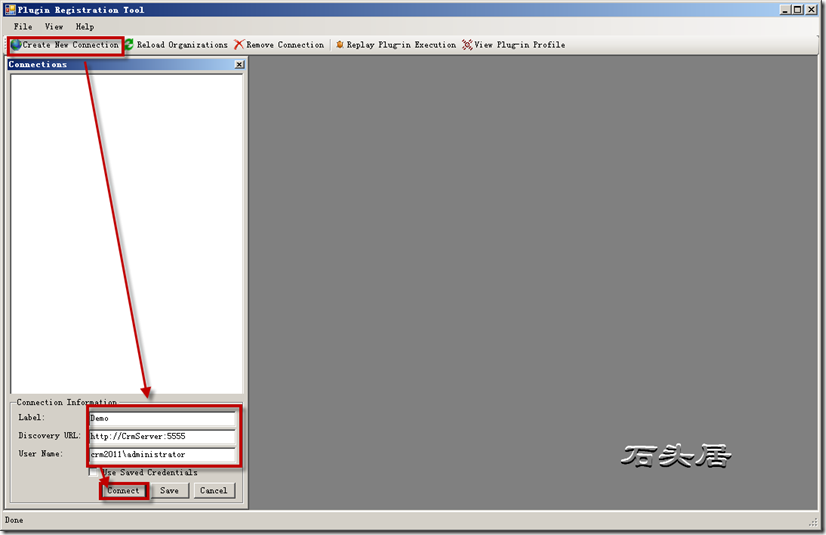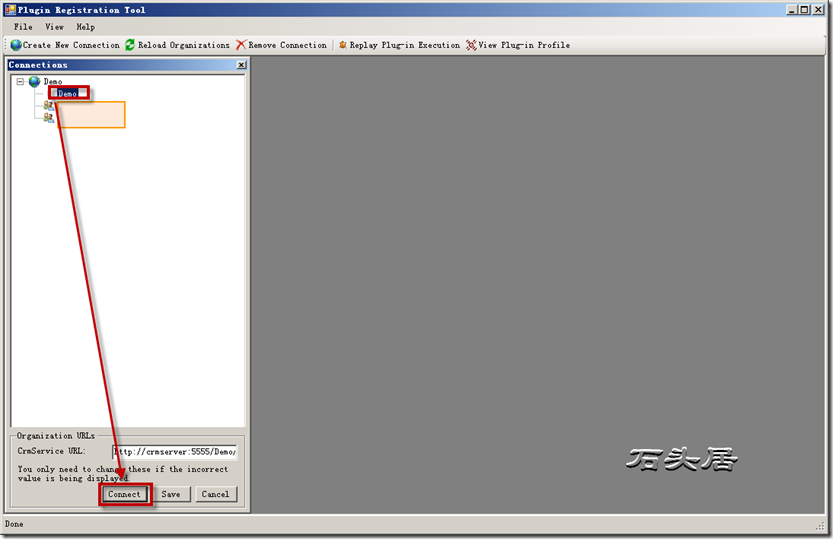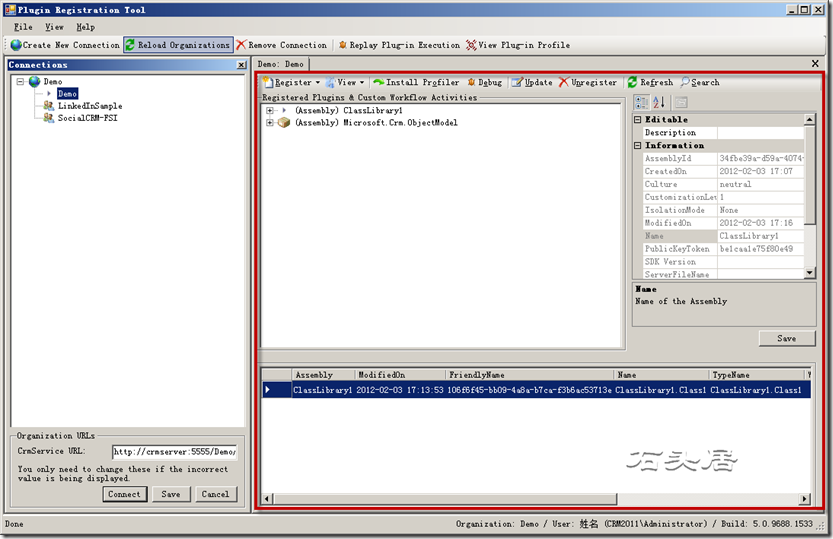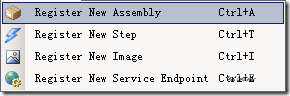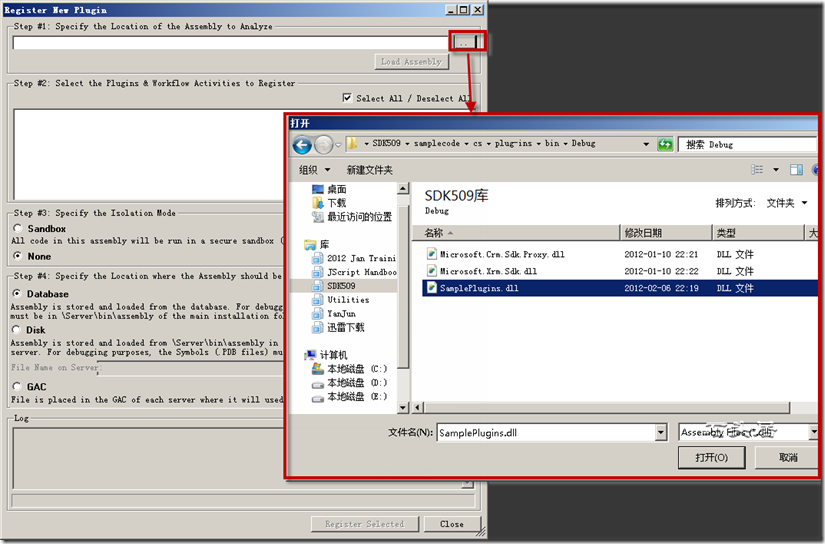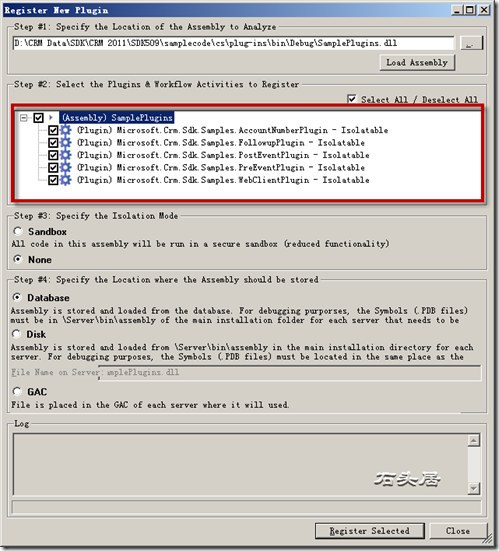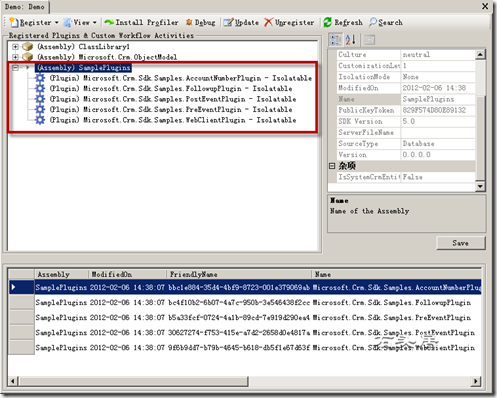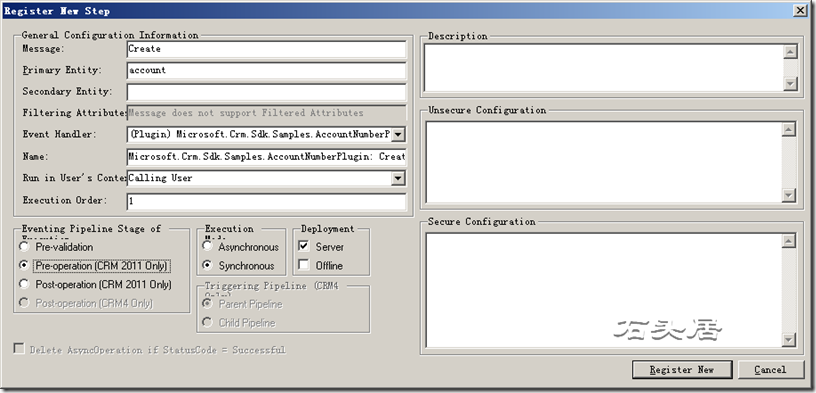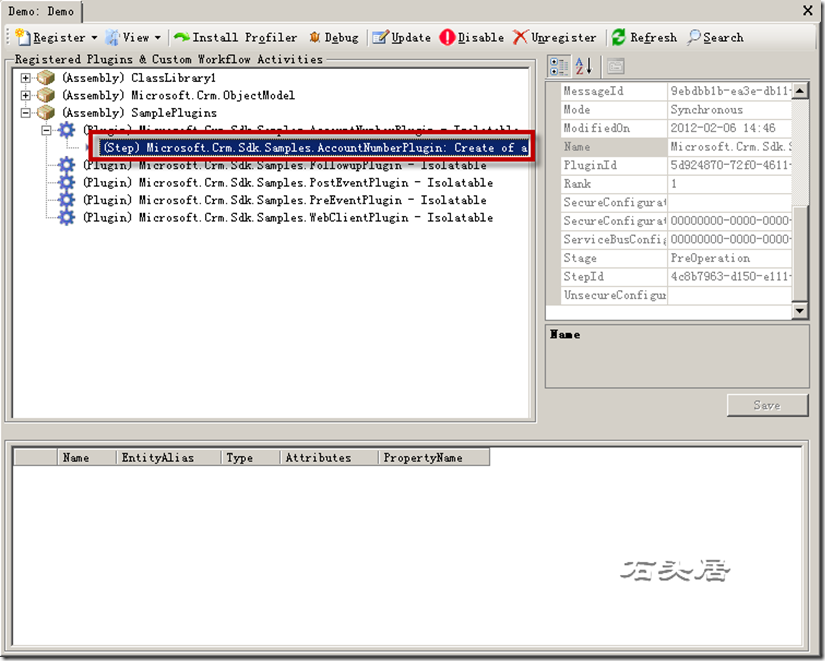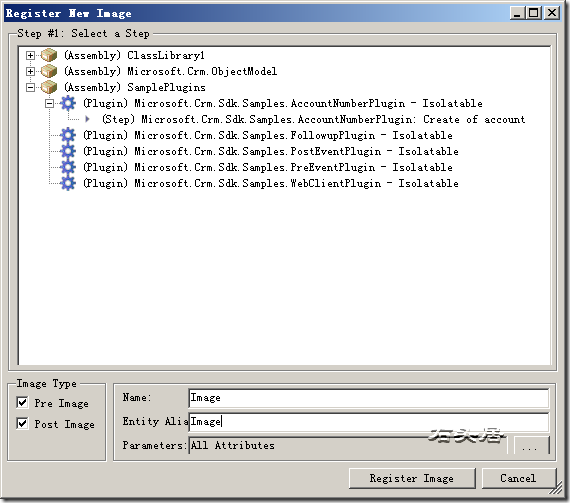MS CRM 2011的自定义和开发(11)——插件(plugin)开发(三)
插件开发完成后,就需要注册、调试、部署了。
在注册之前,需要着重指出的是,必须对插件程序集进行签名,具体步骤是,在Visual Studio中,右键点击项目名称,快捷菜单中选择“属性”,在项目属性对话框中,点击“签名”页签, 勾选“为程序集签名”,在“选择强名称密钥文件”下拉框中,选择“新建”创建一个新的密钥文件或者“浏览”选择一个已有的密钥文件。如下图所示。
注册使用插件注册工具PluginRegistrationTool了,该工具位于SDK\Tools\PluginRegistration目录下,需要使用Visual Studio .Net 2010编译一下pluginregistrationtool项目。
使用插件注册工具进行插件注册的步骤非常简单,
1. 运行插件注册工具,如果是初次运行,在Connections控制板中没有任何内容,需要点击工具条的“Create New Connection”按钮,而后在“Connection Information”区域的Label文本框中输入代表连接的注记名称,在“Discovery Url”文本框中输入服务器的地址(包括端口号),在“User Name”文本框中输入包括域名在内的用户名称。如下图所示。
2. 点击“Connect”按钮,而后再在弹出的Windows登陆窗口中输入密码,注册工具会去获取目标部署中的所有组织。如下图所示。
3. 选择需要连接的组织,而后点击“Connect”按钮。注册工具获取目标组织的消息、用户、已经注册的插件、步骤、映像等等所有信息,而后,将在右侧的区域显示出目标组织中的所有已经注册插件程序集。如下图所示。
右侧的区域主要分为四个部分,最上方的工具条、左上方的已注册插件以及自定义工作流活动程序集列表,右上方的PropertyGrid显示了列表中当前选择项目的属性,下方的区域是列表中当前选择项的一些内容。
如果需要注册插件。点击工具条中的“Register”按钮,系统会弹出下拉菜单,如下图所示。
选择“Register New Assembly”,就开始了注册插件程序集。点击该菜单项之后,系统弹出“Register New Plugin”窗口,点击“Step #1:Specify the location of the Assembly to Analyze”文本框旁的按钮“…”,系统将弹出对话框,以便找到程序集。如下图所示。
选定程序集后,点击“打开”按钮,返回“Register New Plugin”窗口。会在“Step #2”的列表框中列出程序集中所有的插件类。如下图所示。
在“Step #3”中,可以选择隔离模式Isolation Mode,有两种模式:None以及沙盒Sandbox,如果是将插件放置在沙盒中,那么插件类将无法访问服务器上的文件系统、应用程序日志以及注册表等信息,而注册为None模式则没有这个限制。
在“Step #4”中,设定程序集存放位置:数据库Database、文件系统Disk以及全局缓存GAC中,如果正式生产环境部署,那么推荐部署在数据库中,如果是开发环境,推荐部署在Disk上,以方便调试。
点击“Register Selected”按钮,完成插件程序集的注册工作。返回主界面,对比之前的程序集列表,可以看出,新增的插件的相关内容已赫然在目。如下图红色方框区域所示。
下面开始完成对事件的订阅工作。
选择需要订阅事件的插件类 –〉 点击“Register” –〉 “Register New Step”,系统弹出“Register New Step”窗口。由于是以前一篇文章中的AccountNumberPlugin举例,所以,需要订阅的消息是客户Accont实体的Create消息的前置事件,所以,在“Register New Step”窗口,做出如下的设置:
消息Message文本框内容:Create;
主要实体Primary Entity文本框内容:account;
阶段Eventing pipeline Stage of Execution: Pre-Operation(CRM 2011 Only)
模式Execution Mode:Synchronous
部署Deployment:Server
最终效果如下图所示:
点击“Register New”按钮,完成步骤注册,返回注册工具主界面。可以看出在插件列表中又多出一行新内容,对应了刚刚注册的Step,效果如下图的红色方框区域所示。
如果某个插件类中使用了映像Image,那么需要针对相应步骤设定Image信息,点击“Register” –〉 “Register New Image”,系统弹出“Register New Image”窗口,在“Step列表”中选择需要添加Image的步骤,而后设定前期映像、后期映像的信息。效果如下图所示。
经过以上的几个步骤,即完成了插件程序集的注册、步骤的注册以及映像Image的注册。下面即开始进行测试,看看是否能够满足业务要求,如果出现了错误需要进行调试等等内容,在后续章节中再进行介绍。