MS CRM 2011的自定义和开发(7)——视图编辑器(第二部分)
上一篇文章介绍了Microsoft Dynamics CRM 2011系统中的视图的概念、分类以及各类视图在界面上的样例截屏,本文将介绍,如何借助MS CRM系统提供的视图编辑器,完成视图的定义、修改等操作。
进入视图编辑器的方式有两种:
如果,可以实体已经位于站点图中,那么当点击站点图中该实体的图标时,Ribbon工具条会有一个“自定义”页签,打开该页签,其中包括有
另一种方法,就是点击“设置”-->“自定义”-->“自定义项”—>”自定义系统”,打开解决方案,在实体节点下,找到需要修改的视图所属的实体,点击该实体节点下的“视图”节点,在右侧的内容区域显示的就是实体的视图列表,该列表中,包含了相应实体的所有视图。
可以点击工具条中的“新建”按钮,创建新的视图;
可以左键点击某个视图后,再点击工具条中的“删除”按钮以删除某个视图;
可以左键点选某个视图后,点击“其他操作”菜单项,系统会给出多个操作选项,包括有
“编辑”——编辑点选的视图;
“激活”、“停用”——令点选视图处于可用或被禁用状态;
“设置默认”——将点选视图作为默认视图;
“设置依赖项”——设定点选视图的依赖组件,主要是视图中的列信息,这样,可以避免其他人误操作,删除了当前视图所需要的字段信息,从而造成视图无法正常工作。
下面,就新建一个视图,演示一下如何利用视图编辑器进行视图编辑操作。
点击工具条中的“新建”按钮,系统弹出“视图属性”对话框,在“名称”文本框中输入视图的名称,在“描述”文本区域中输入对当前新建视图的一些解释性信息。如下图所示。
点击“确定”按钮,系统打开视图编辑器,视图编辑器分为三个部分,分别是
工具条区域,包括有“保存”、“另存为”以及“保存并关闭”三个按钮,用于完成对修改动作进行保存等处理动作;
效果区域,显示视图的最终展现效果,方便操作人员以所见即所得的方式对视图进行编辑;
常规操作区域,包括
“向左”、“向右”箭头:用于调整列的先后顺序;
视图属性:用于设定视图的名称、说明等信息,如上图视图属性对话框中的内容;
编辑筛选条件:用于设定视图中的筛选条件;
配置排序:设定视图的排序依据;
添加列:可以添加视图中需要显示的列信息;
更改属性:在左键点选视图中某列后,可以修改该列的宽度信息;
移除:从视图显示列中移除点选的列;
视图编辑器的截屏如下图所示。
如果需要向视图中加入显示列,那么,点击右侧的“添加列”,系统弹出“添加列”对话框,如下图所示。
默认是当前实体的所有字段的列表,可以点击字段显示名称前面的复选框以选择需要加入到视图中的列,如果这些列信息不够,那么点击上方的“记录类型”下拉框,在这里列表中,存放了与当前实体是1对N关系的各个实体的名称。操作元可以选择相应的实体,那么在下方的字段列表中,就会显示被选择实体的所有字段信息,点击复选框,可以选择需要被添加到视图中的列信息。
例如,我选择客户实体的“客户编码”、“客户规模”、“客户等级”以及“联络电话”作为被添加列,那么,我勾选这四个字段前面的复选框,如下图所示。
点击“确定”按钮,返回编辑器主界面,此时,效果区域,就会将刚才选择的四个字段添加到视图列信息中,如下图所示。
我还觉得信息不足,需要在视图中添加客户主要联系人的一些信息,那么,再次点击“添加列”按钮,并在系统弹出的“添加列”对话框的“记录类型”下拉框中选择“主要联系人(联系人)”项目。如下图所示。
下方的字段列表就会更换为“联系人”实体的字段,在字段列表中选择“全名”、“性别”以及“商务电话”三个字段,点击“确定”按钮,返回主界面,效果如下图所示。
此时,我需要调整一下列的顺序,需要把“客户编号”放在第一位,那么,左键点选“客户编号”列,然后,点击“向左”箭头,将其移动至第一列。如下图所示
而后,需要减小“客户编号”字段的宽度,那么,点击“更改属性”,系统弹出“更改列属性”对话框,在此对话框中,可以设定列的宽度信息,如下图所示,将“客户编号”字段的宽度由100修改为75。
点击“确认”按钮,返回主界面,可以发现“客户编号”列的宽度已经缩短。
接下来,设定视图的筛选条件,所谓视图么,就是从某个角度去看待数据,那么既包括了需要显示的列信息,同时也包括了筛选数据的依据,通过“编辑筛选条件”就可以设定筛选数据的条件了。点击“编辑筛选条件”,系统弹出“编辑筛选条件”对话框,那么,就可以在其中设定筛选条件,如下图所示,我设定显示在被视图中的数据,第一个条件,主要联系人字段不能够为空,第二个条件,数据的状态必须是可用的。
点击“确定”按钮,返回主界面。
下面,设置排序问题,点击“配置排序”,系统弹出“配置排序顺序”对话框,设定排序依据是“客户编号”,升序排列,第二依据是“客户名称”,也是升序排列。如下图所示。
点击“确定”按钮,返回主界面,可以看到在“客户编号”以及“客户名称”列上都出现了一个向上的正三角箭头,如下图所示
Okay,完成了视图的编辑工作,点击工具条中的“保存并关闭”按钮,发布一下。在前端界面看到的效果如下图所示:
以上,就是使用视图编辑器进行视图编辑操作的演示。


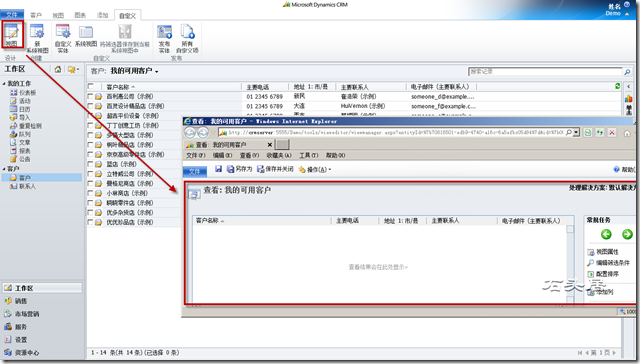
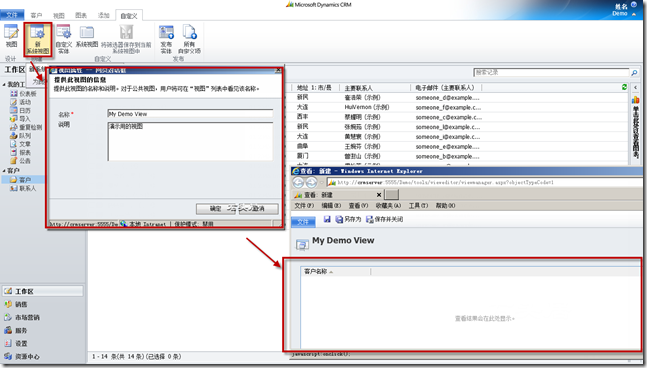
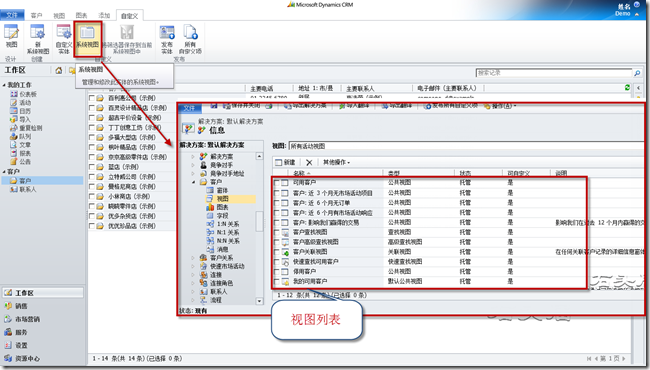
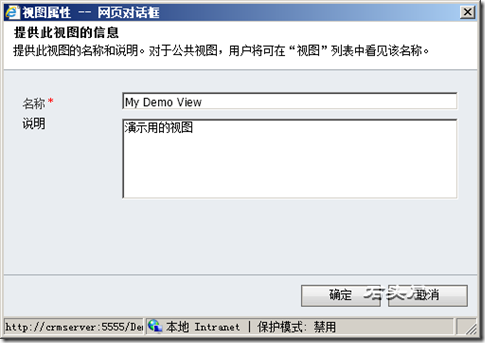
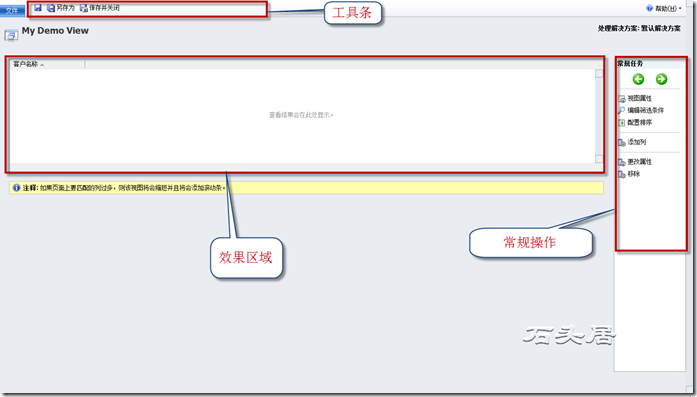
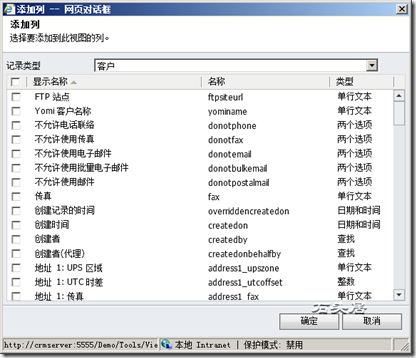
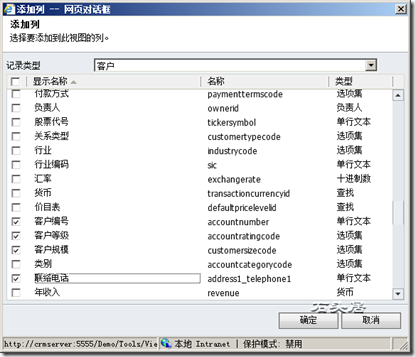
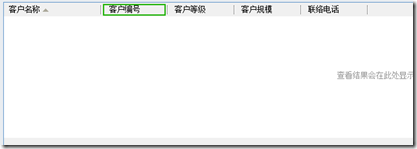
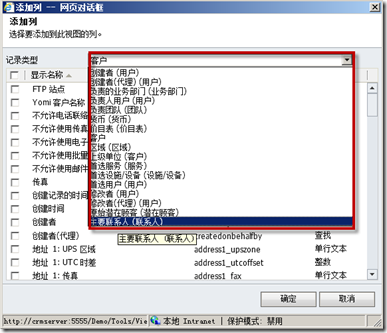
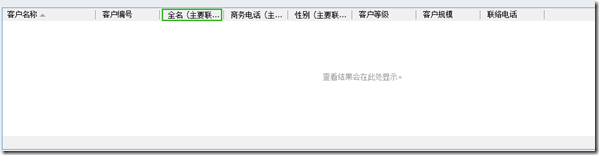

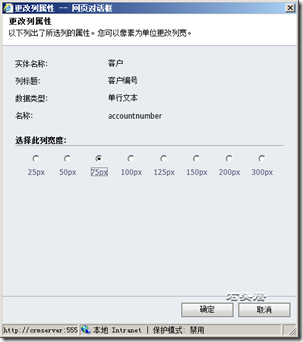
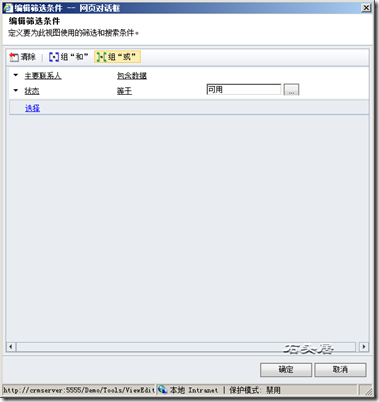

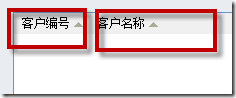
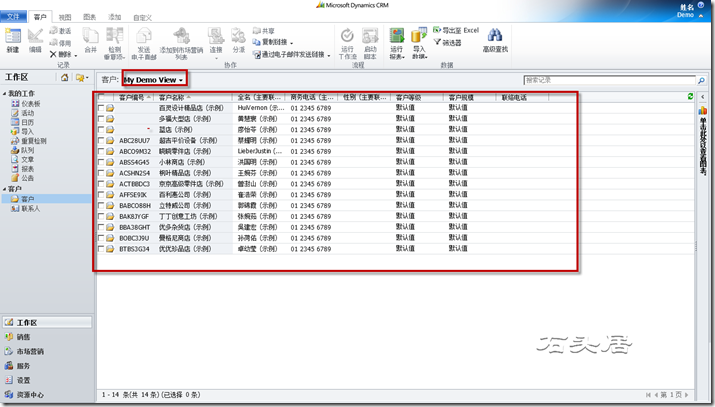

 浙公网安备 33010602011771号
浙公网安备 33010602011771号