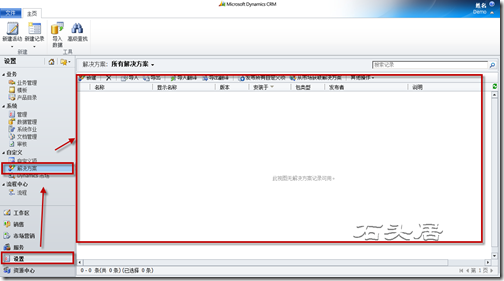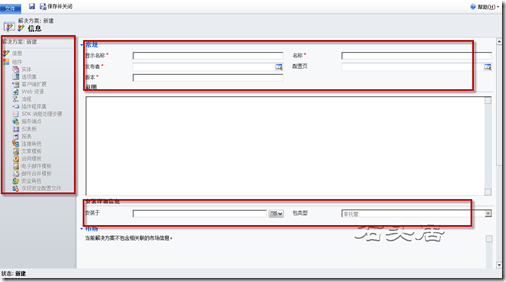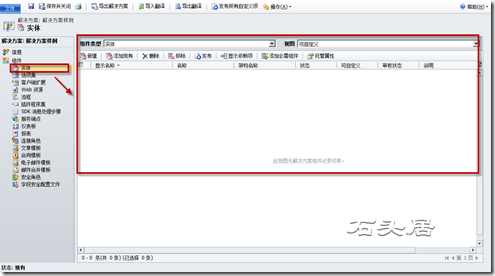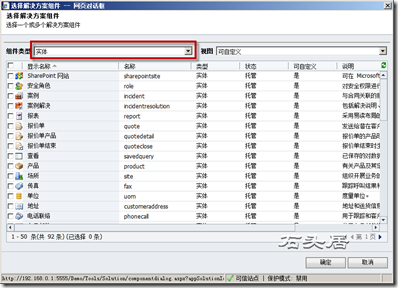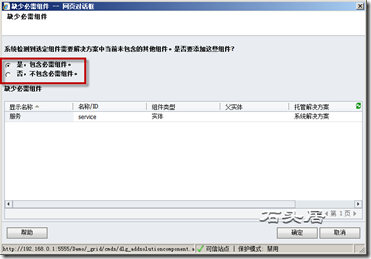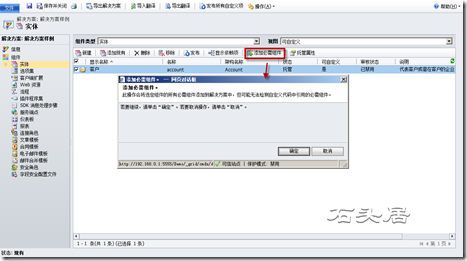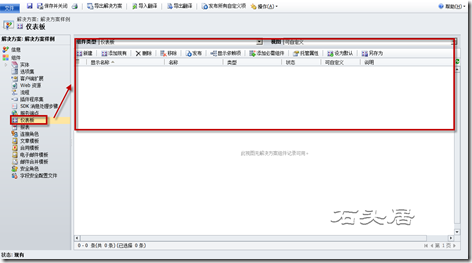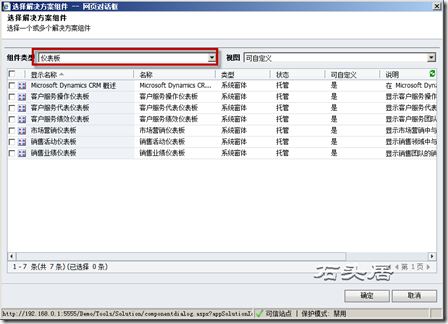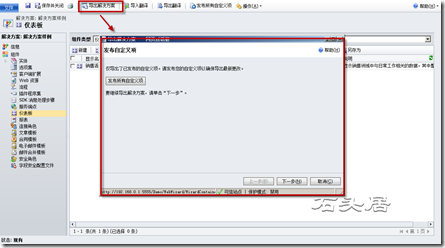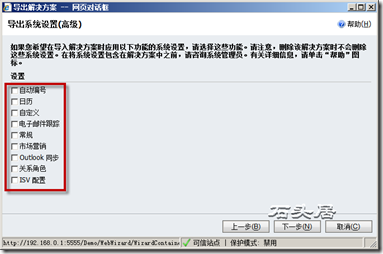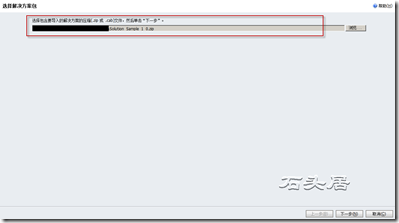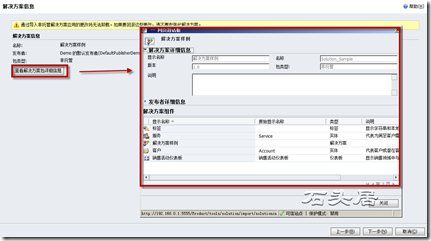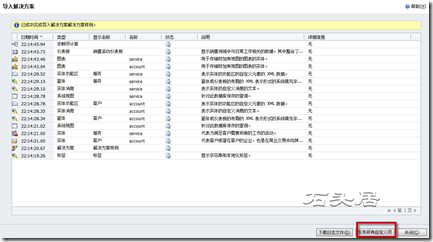MS CRM 2011中的解决方案——使用
ms crm 2011中,解决方案列表的访问路径是:设置->解决方案,如下图所示
对解决方案,通过解决方案列表上面的“新建”、“删除”、“导入”、“导出”、“发布”等按钮,可以完成对解决方案的相应操作。
下面先创建一个解决方案,点击“新建”按钮,系统弹出解决方案编辑界面,如下图所示:
界面中包含有三部分的信息,
第一,解决方案的常规信息,包括有:
显示名称:解决方案的显示信息
名称:解决方案的唯一名称,需要注意,唯一名称中只能包含字母数字和下划线字符
发布者:解决方案的发布者信息
配置页:可以是自定义HTML页面,以便对当前解决方案进行配置
版本:当前解决方案的版本信息
第二,安装信息,包括有:安装时间以及当前解决方案的类型信息
第三,是左侧的导航栏,点击导航项目,可以查看当前解决方案中所包含的相关项目
新建时,需要设定显示名称、唯一名称、发布者、以及版本信息。
点击工具条上的“保存”按钮,完成解决方案基本信息的创建。下面,根据具体的业务需求向其中添加相应的各类组件,我这里添加了客户实体、以及一个仪表板。
点击“实体”导航项,右侧的内容区域会跳转,从而显示当前解决方案中包含的实体列表。如下图所示。
点击实体列表工具条中的“添加现有”按钮,系统会弹出“选择解决方案组件”对话框,我们可以在其中勾选需要添加到解决方案中的组件,通过选择“组件类型”中的下拉项,可以对组件类型进行分类筛选,从而方便我们缩小组件选择的范围,如下图所示,就是选择组件类型为“实体”后的界面
按照前面的设定,我要添加的是客户实体,所以在列表中,选择客户实体,点击确定按钮,此时,系统会进行依赖项检查,如果有依赖项目没有被添加到当前解决方案中,那么系统就会弹出“缺少必需组件”对话框,提示操作人员,是否需要将必需项目添加到当前解决方案中。如下图所示。
如果选择“否,不包含必需组件”,那么在解决方案被导入到其他组织中时,将会去除和必需组件之间的连接关系。所以,请各位同学根据实际情况进行选择,我这里为了简单,选择了“否”。
点击“确定”返回主界面。
返回主界面时,还可以点击工具条上的“添加必需组件”按钮,完成对选定的实体的必需组件的添加,如下图所示。
需要注意的是,点击“添加必需组件”之前,必须而且只能够选择一条记录。
如果需要将某个实体从当前解决方案中删除,那么有两个操作选择,第一,直接点击“删除”按钮;第二,点击“移除”,二者的区别在于,如果点击删除,那么此实体将会被物理删除掉,而如果点击“移除”,那么只是告知系统,不需要在当前解决方案中包含该组件。个人建议,尽量使用“移除”,不要使用删除。
添加完实体后,下面添加“仪表板”。
点击“仪表板”导航项,跳转到仪表板列表,如下图所示。
和实体列表的工具条类似,工具条中也有“新建”、“添加现有”、“删除”、“移除”等等按钮。为了演示需要,我点击“添加现有”,添加系统中现有的仪表板到当前解决方案中。关于创建仪表板的操作,请参看我以前的文章。
和添加实体类似的,系统也会弹出“选择解决方案组件”对话框,不同之处在于,系统已经自动将“组件类型”下拉框中设置为“仪表板”。如下图所示。
选择需要添加的仪表板,点击“确定”按钮。
如此,类似的操作,完成解决方案的创建与内容设置。
在迁移时,点击解决方案工具条上的“导出解决方案”按钮,系统会弹出“导出解决方案”对话框,如下图所示。
在这个页面,系统会提示,发布自定义项。因为系统不会将没有发布的项目导出。
点击“下一步”按钮,进入导出系统设置(高级)界面,这里面列出了系统设置中的一组设置项目,根据情况,点选,如下图所示。
点击下一步按钮,设置包类型,分别有”非托管”以及“托管”,关于托管与非托管的问题,将在后续文章中介绍。这里不多说了。点击“导出”按钮,选择保存位置,保存导出的解决方案文件即可。
在导入时,点击左侧的导航栏,选择”解决方案“导航项,点击解决方案列表工具条上的“导入”按钮,系统弹出“选择解决方案包”界面,点击“浏览”按钮,选择需要导入的解决方案包文件。如下图所示。
点击“下一步”按钮,系统将跳转到“解决方案信息”界面,在该界面中,显示了待导入解决方案的基本信息,如果需要查看解决方案中包含的组件,可以点击“查看解决方案包详细信息”,系统会弹出“解决方案详细信息”界面,如下图所示。
点击“下一步”按钮,系统开始解析解决方案包,并完成导入工作,最后,是一个列表,显示了所有已经导入的组件,如果此时需要发布,点击“发布自定义项” 按钮,即可完成发布工作,如下图所示。
以上,就是简单的解决方案的创建、维护、导入、导出功能。