1. 安装VS Code
2. 打开VSCode 按快捷键shift+command+X,并在搜索框输入c/c++, 安装C/C++组件
3.在Finder中创建空文件夹并在VS Code中打开, 并File => Save workspace As 将工作区间另存为
4.新建Hello.c文件并保存
5. 接下来需要配置3个JSON文件c_cpp_properties.json、tasks.json、launch.json
6. c_cpp_properties.json : 使用快捷键command+shift+p打开命令行面板(Command Palette)
输入edit configurations,在弹出的列表中选择带JSON的C/C++:Edit Configurations(JSON)
此时会自动新增.vscode文件夹,并新建c_cpp_properties.json文件
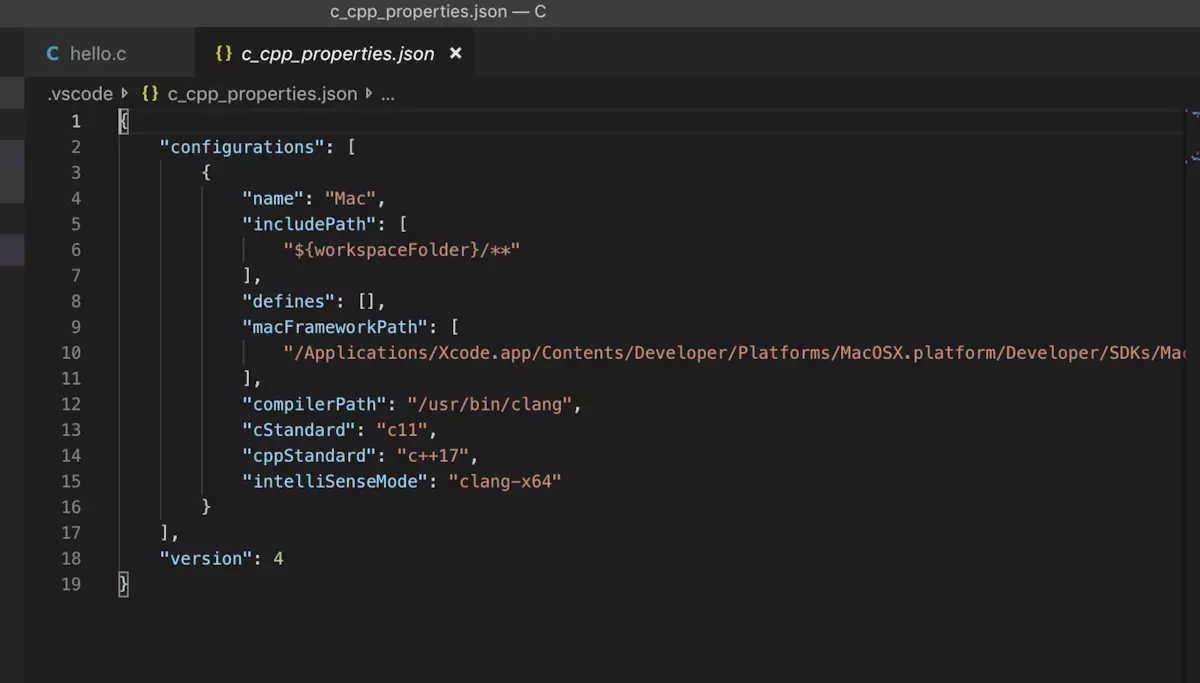
配置字段 includePath
"includePath": [ "${workspaceFolder}/**", "/Library/Developer/CommandLineTools/usr/include/c++/v1", "/usr/local/include", "/Library/Developer/CommandLineTools/usr/lib/clang/10.0.1/include", "/Library/Developer/CommandLineTools/usr/include" ],
你可能需要注意
"/Library/Developer/CommandLineTools/usr/lib/clang/10.0.1/include",中的版本号,可以进入Finder,按快捷键command+shift+G输入/Library/Developer/CommandLineTools/usr/lib/clang/ 以此来查看版本号7. tasks.json : 在打开.c文件的情况下(比如我这里的hello.c)打开命令行面板command+shift+P,输入tasks:configure task,选择Tasks:Configure Task
点击C/C++:gcc build active file
自动生成tasks.json文件并打开
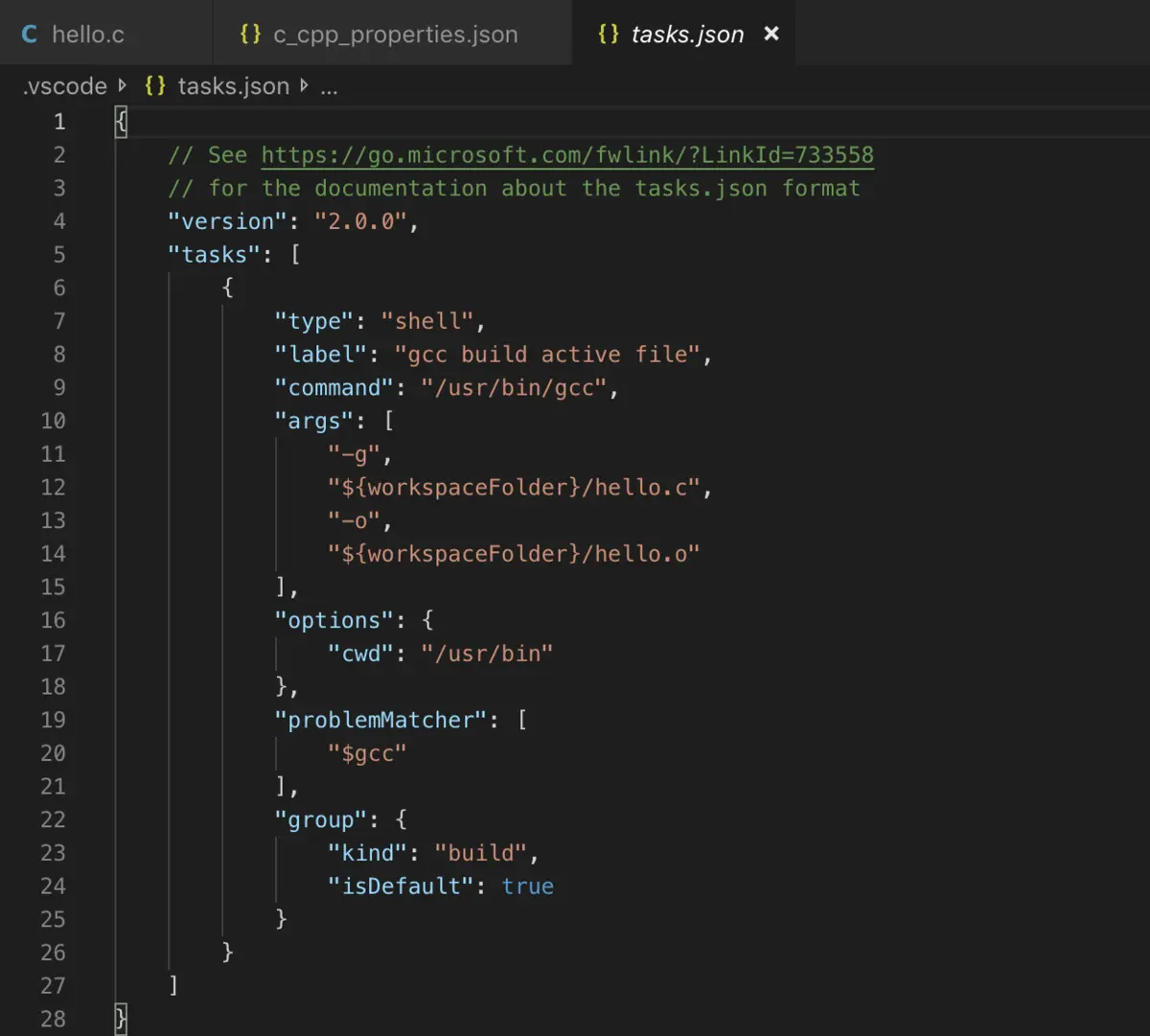
这里我们需要配置args字段
"args": [ "-g",//编译命令 "${workspaceFolder}/hello.c",//当前workspace下的hello.c文件 "-o",//输出文件命令 "${workspaceFolder}/hello.o"//生成的可执行文件的路径及名称 ],
8. launch.json :
- 打开命令行面板command+shift+P,输入launch,选择Open launch.json
-
选择环境为C++(GDB/LLDB)
-
自动生成launch.json文件并打开
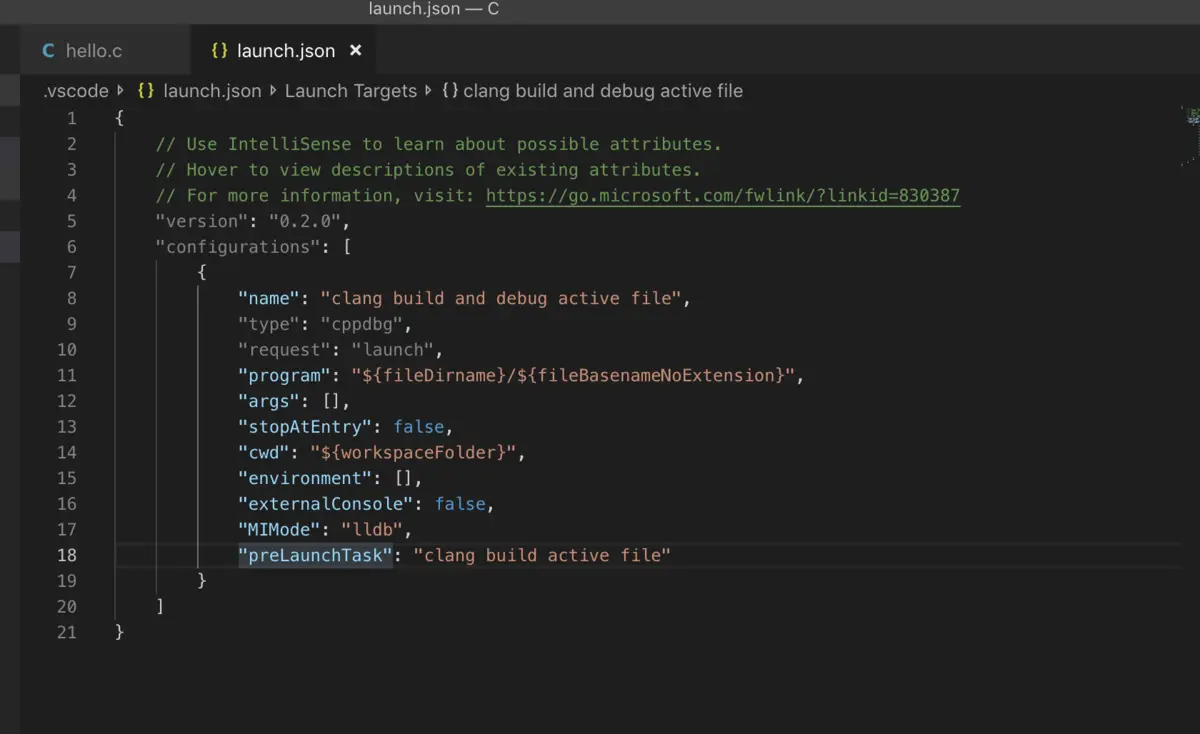
配置 program字段
这个字段是要运行的文件路径,写你生成的可执行文件的路径即可,比如我这里是
"program": "${workspaceFolder}/hello.o",
9. Shift + Command + B 构建
10. F5 调试


