win10安装linux虚拟机
一、安装linux16.04系统(虚拟机)
(ubuntu16系统和我的网卡不兼容导致只能用网线上网,最后又换成ubuntu18了,两个版本的系统安装方法一样)
一、软件准备。
1、 VMware软件
下载地址1(迅雷):http://forspeed.onlinedown.net/down/vmware15.zip
下载地址2(网盘-提取码:eom3):https://pan.baidu.com/s/1UpiQjV4io4bmrMna0irLAg
2、Linux系统
Ubuntu16.04版本下载(提取码:nxdf):https://pan.baidu.com/s/16ncSr8AqNEzMxN68_48z6A
Ubuntu18.04版本下载(提取码:erhb): https://pan.baidu.com/s/1Yvf1a711W84JrmjMeqELig
二、VMware软件安装
1、解压VMware压缩包得到下图所示文件:
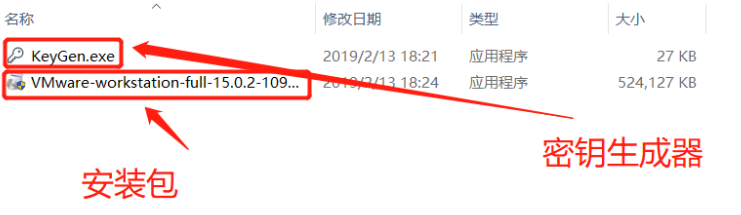
2、打开安装包
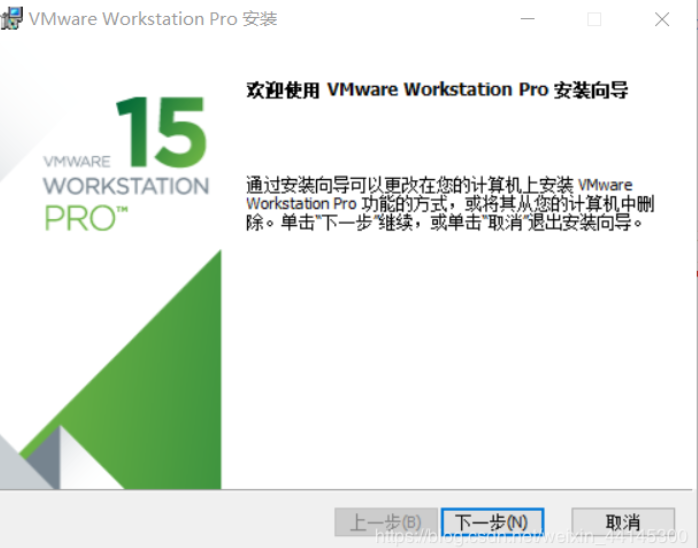
3、按照安装指示完成安装,安装过程中会重置网络,出现网络断开的现象,属于正常现象。
4、打开VMware,出现输入密钥界面,这时候就要用到密钥生成器了,由于我已经破解成功,就不截密钥界面了,密钥生成器界面如下:
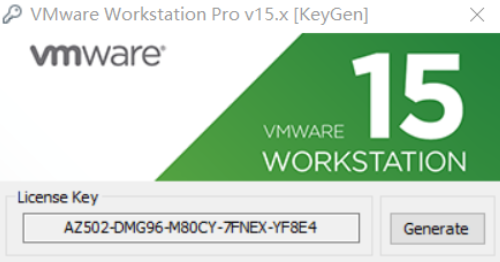
点击Generate键生成密匙,复制左侧密匙粘贴在VMware密匙界面里,回车确认即可破解软件
三、在VMware上安装linux系统
1、打开VMware界面如下所示
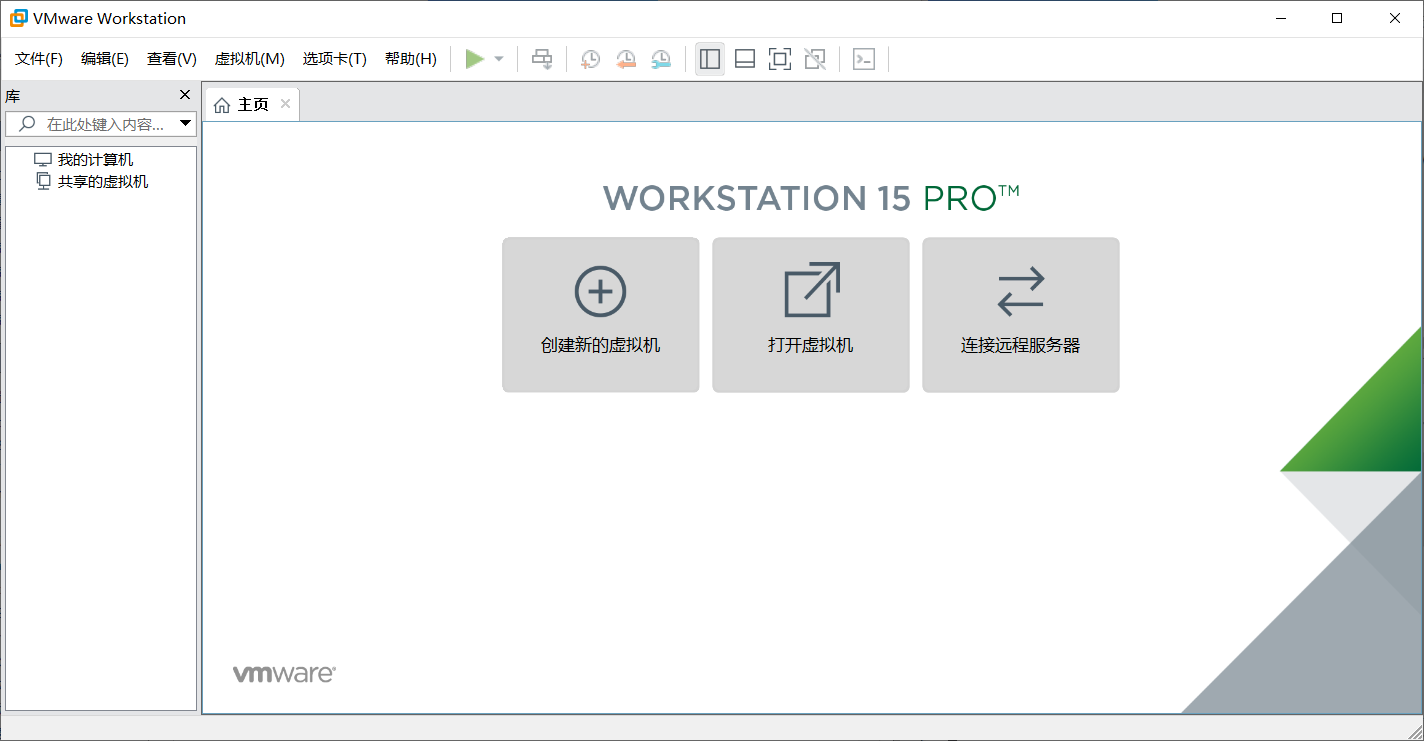
2、点击创建新的虚拟机
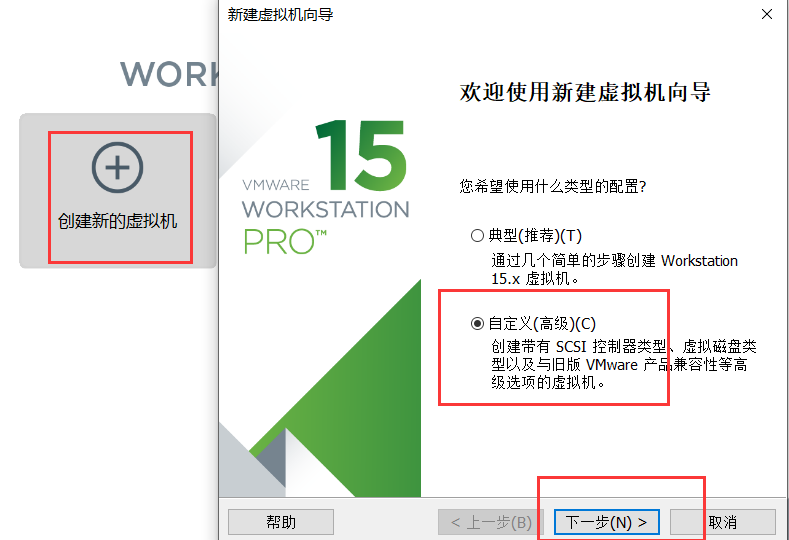
选择自定义安装,点击下一步
3、继续选择下一步
4、选择光盘映像文件,导入的文件为下载的Ubuntu18.04(或者Ubuntu16.04)Linux系统,然后点击下一步:
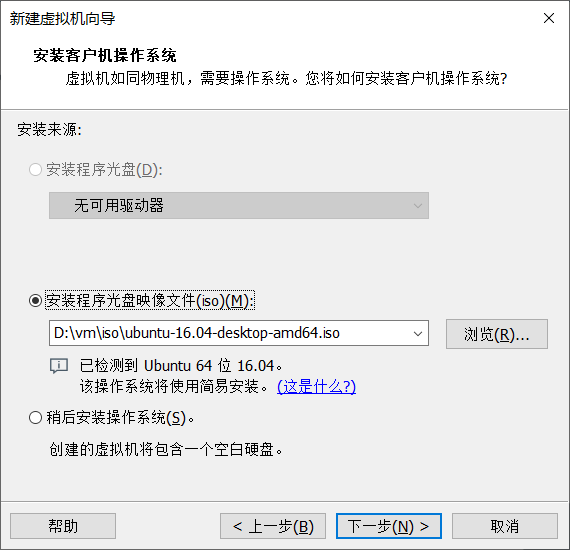
5、输入你的信息,然后点击下一步
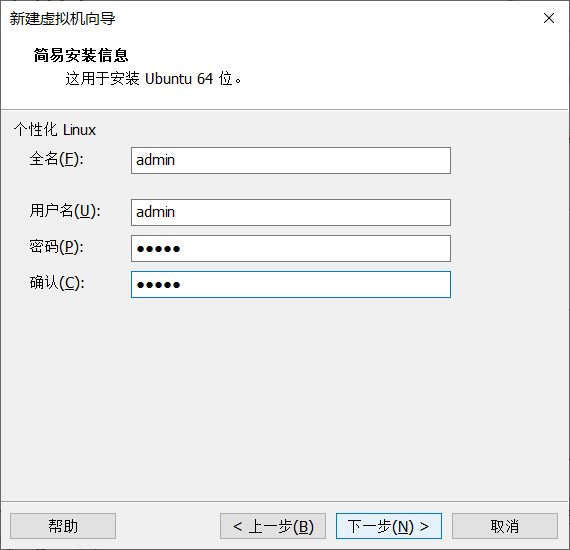
6、输入你的虚拟机名称,按照惯例名称一般不要出现中文,并选择虚拟机部署的位置,然后点击下一部
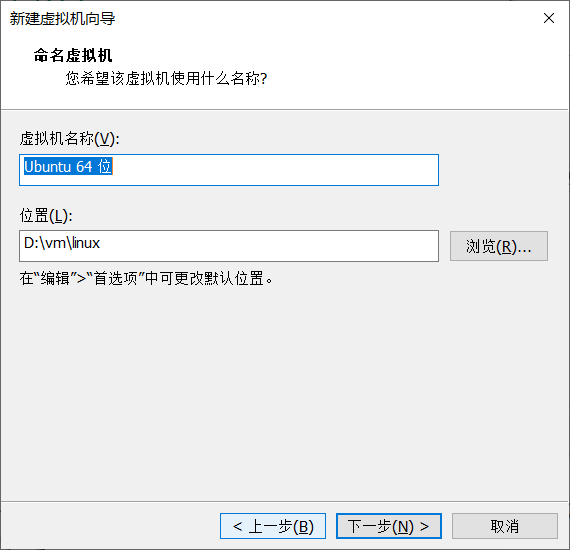
7、依据你电脑的情况选择分配给这台虚拟机的CPU,如果不清楚自己的电脑情况,建议选少一点,不然运行起来对主系统速度影响会很大。然后点击下一步
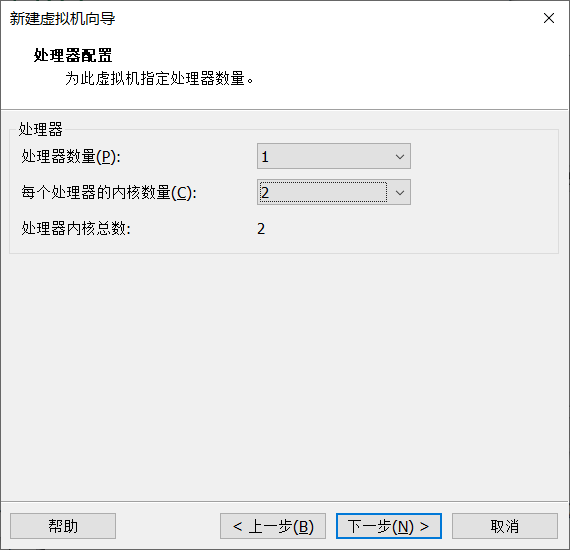
8、调整你想要分配给虚拟机的内存,分配原则和上面一样,一般电脑总运行内存4G,调整完成后点击下一步。
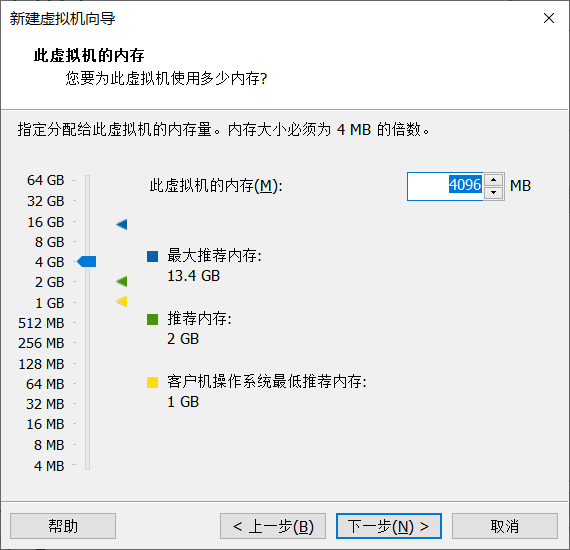
9、如无特殊情况,使用网络地址转换,然后点击下一步
10、I/O控制器类型选择默认类型,然后点击下一步
11、磁盘类型选择默认类型,然后点击下一步
12、如无特殊情况,选择创建新的虚拟磁盘,然后点击下一步
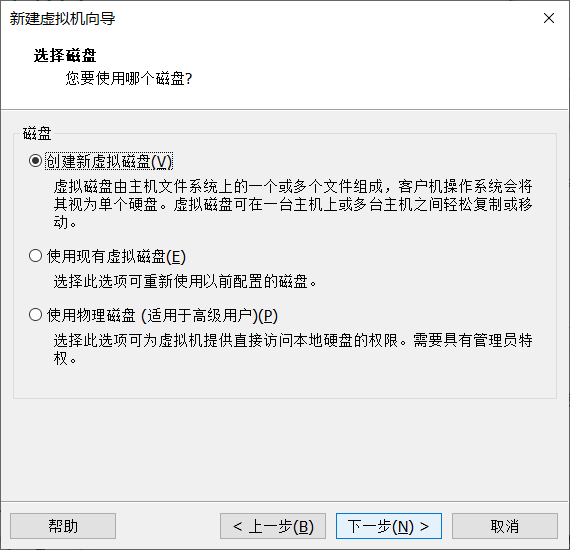
13、选择分配给磁盘的大小,分配原则与CPU、内存一样。选择将虚拟磁盘存储为一个文件,方便管理,然后点击下一步
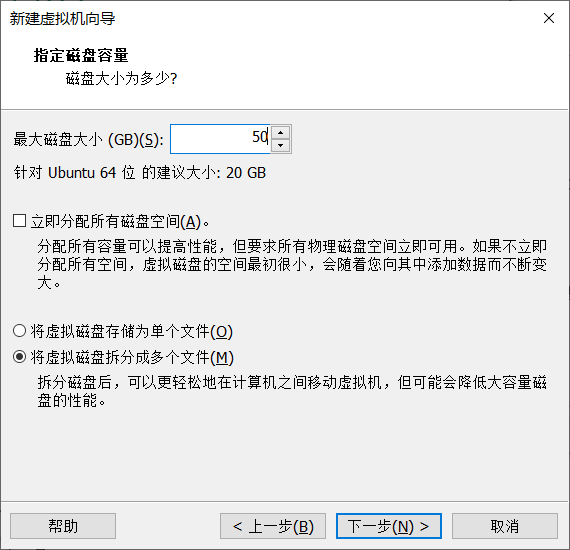
14、给磁盘文件命名,一般不要出现中文,然后点击下一步
15、核对虚拟机的各种参数,然后点击完成,虚拟机即会自动安装完成
16、安装完成后打开虚拟机如图所示,一般点击全屏以自适应屏幕大小
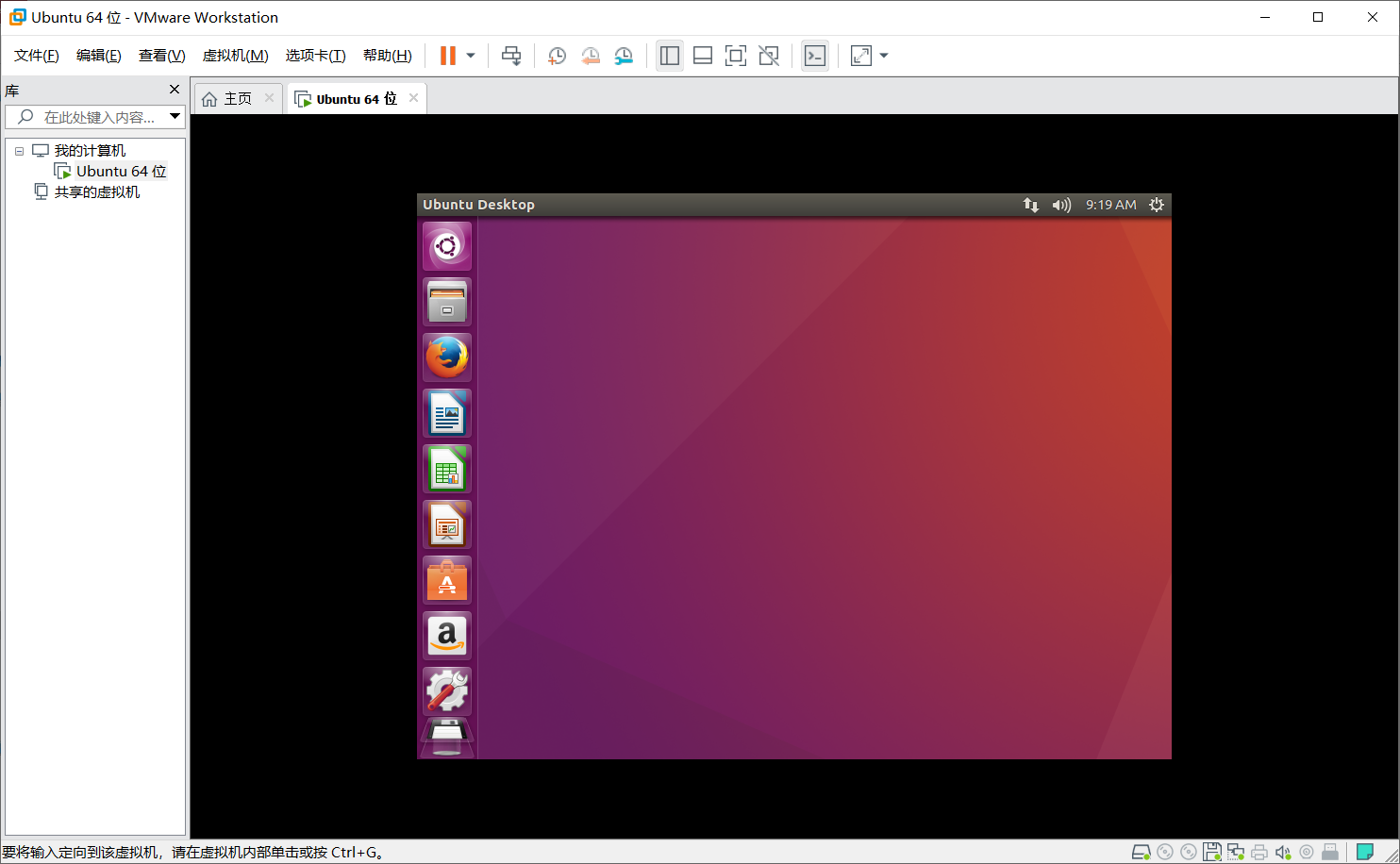
到此Linux虚拟机安装完成
参考:https://blog.csdn.net/weixin_44145300/article/details/88717492
17.使用winscp从windows系统向linux虚拟机传文件
①windows主机下载安装winscp客户端
http://sqdownb.onlinedown.net/down/WinSCP5.13.3.zip
②为linux安装ssh
linux切换管理员模式:
sudo -s
#linux系统安装yum
1. 首先检测是否安装 build-essential 包
sudo apt-get install build-essential2.安装yum
sudo apt-get install yum
#在linux系统中安装ssh
安装openssh-server,也就是ssh服务,直接在终端(ctrl+alt+t)输入命令:
sudo apt-get install openssh-server
提示安装成功,输入
sudo ps -e |grep ssh
测试是否安装成功,出现以下提示,就说明安装成功
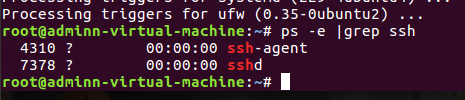
打开linux中的termminal(ctrl+alt+t)
③使用ifconfig命令查看虚拟机ip地址
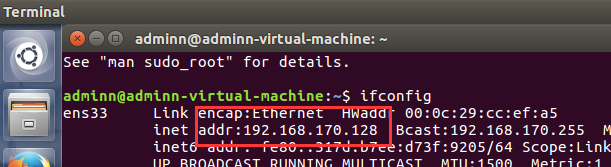
端口号是22
![]()
运行完成界面
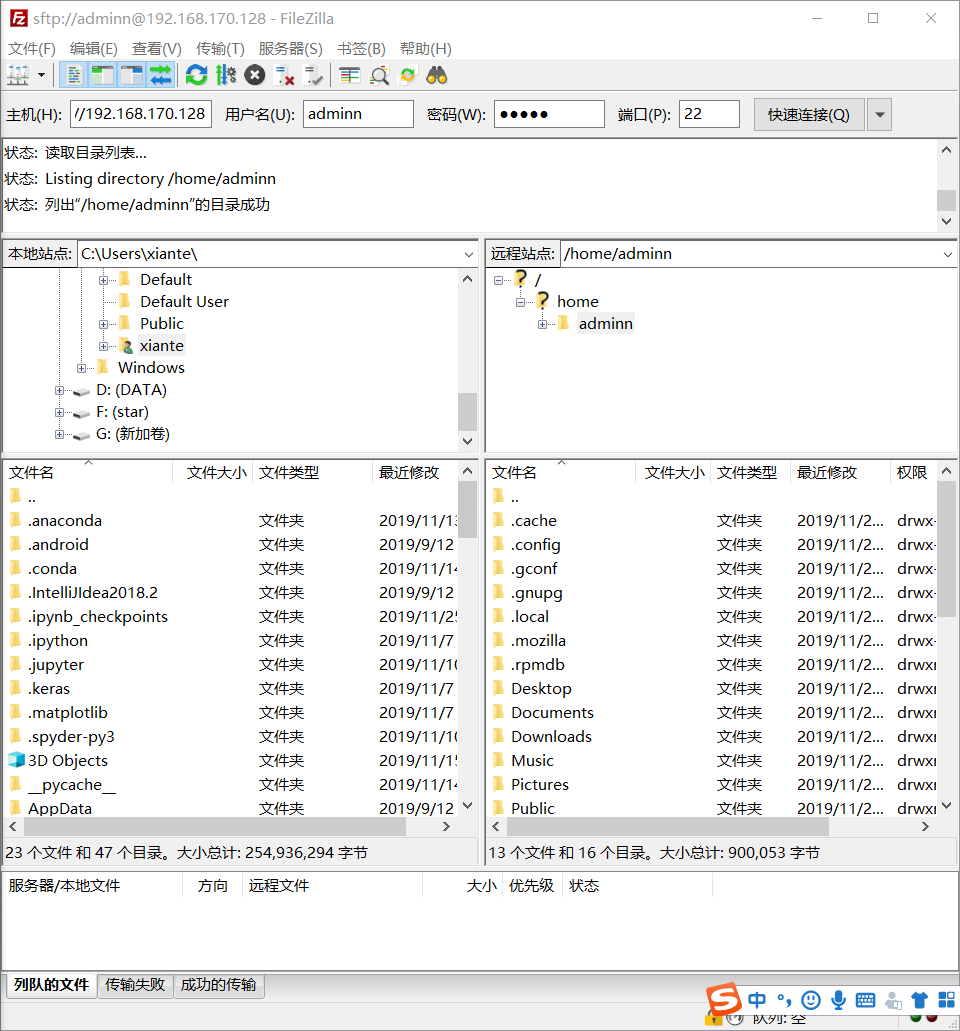
对待接受文件进行授权处理
先切换到授权目录的父目录,然后执行
chmod 777 文件夹名
例如

二、【深度学习系统部署】win10+ 虚拟机VMware + ubuntu16 + anaconda + tensorflow安装
https://blog.csdn.net/m511655654/article/details/88682666





