Intellij IDEA就这样配置,快到飞起!
目录
1.设置maven
2.IDEA 设置代码行宽度
3.IDEA 提示不区分大小写
4.IntelliJ强制更新Maven Dependencies
5.idea的环境配置默认保存位置
6.隐藏不想看到的文件或者文件夹(类似eclipse的filter功能)
7.修改为Eclipse快捷键
8.修改默认设置--default setting
9.修改智能提示快捷键
10.查找快捷键冲突问题处理
11.显示行号
12.代码智能提示,忽略大小写
13.用*标识编辑过的文件
14.关闭自动代码提示
15.常用快捷键
16.svn 不能同步代码问题修正
17.设置idea的SVN忽略掉*.iml文件
18.改变编辑文本字体大小
19.IDEA编码设置
20.Live Templates
21.配置tomcat参数
22.idea安装插件的方法
23.调整idea启动时的内存配置参数
24.导入eclipse web项目发布到Tomcat如果找不到
25.每次打开一个新jsp或java文件时,cpu都占用很高,去掉检验即可
26.idea增加spring/struts关联文件支持
27. IDEA开启类修改后自动编译
28.提示实现Serializable接口
29.演出模式
30.神奇的Inject language
31.强大的symbol
32.idea快捷键和Windows默认快捷键冲突解决(如:Ctrl+Alt+↑或Ctrl+Alt+F12)
33.格式化代码时,注释被格式化问题
34. import导入报错,更新maven提示Unable to import maven project: See logs for details
35. IDEA2019版显示出Run Dashboard
36.切换大小写
37. 在IDEA中批量删除代码的注释
38.忽略css、js文件报错
39.Terminal替换成Git Bash
1.设置maven
在File->settings->搜索maven
Mavan home directory--设置maven安装包的bin文件夹所在的位置
User settings file--设置setting文件所在的位置
Local repository--设置本地仓库的
2.IDEA 设置代码行宽度
在File->settings->Editor->CodeStyle
有人会问,如果输入的代码超出宽度界线时,如何让IDE自动将代码换行?有两种方式!
第一种,在上述的“Right margin (columns)”的下方,有“Wrap when typing reaches right margin”选项,选中它,是什么效果呢?
随着输入的字符的增加,当代码宽度到达界线时,IDEA会自动将代码换行。
第一种方式是在输入代码时触发,还有第二种方式,在File->settings->CodeStyle->Java中,选中“Wrapping and Braces”选项卡,
在“Keep when reformatting”中有一个“Ensure rigth margin is not exceeded”,选中它,是什么效果呢?
从配置项的字面意思很容易理解,在格式化Java代码时,确保代码没有超过宽度界线。
即输入的代码超出界线后,
3.IDEA 提示不区分大小写
首先打开File----->setting
然后,输入:sensitive
将右侧的case sensitive completion 修改为NONE
4.IntelliJ强制更新Maven Dependencies
1.Intellj自动载入Mave依赖的功能很好用,但有时候会碰到问题,导致pom文件修改却没有触发自动重新载入的动作,此时需要手动强制更新依赖。
2.如下:
手动删除ProjectSettings里面的Libraries内容;
在MavenProject的试图里clean一下,删除之前编译过的文件;
项目右键-》Maven-》Reimport
Ok,此时发现依赖已经建立!
5.idea的环境配置默认保存位置
idea的环境配置默认保存位置:C:\Users\xxxxxxxxx.IntelliJIdea14,xxxxxx代表用户目录,
可以对该目录进行备份,一但环境出问题恢复此配置即可.
可以在%IDEA_HOME%/bin/idea.properties中修改该配置路径.
6.隐藏不想看到的文件或者文件夹(类似eclipse的filter功能)
intellij idea 隐藏不想看到的文件或者文件夹(类似eclipse的filter功能)
打开intellij -->:>File-->>Settings-->>搜索FileTypes
7.修改为Eclipse快捷键
- File->Settings->Keymap=>Keymaps改为Eclipse copy
8.修改默认设置--default setting
- 修改默认设置--default setting
9.修改智能提示快捷键
File->Settings->Keymap->Main menu ->Code->Completion->Basic=>修改为Ctrl+Alt+Enter
保存时把冲突的Remove掉。
File->Settings->Keymap->EditorActions->CompleteCurrentStatement=>修改为Ctrl+;
10.查找快捷键冲突问题处理
- File->Settings->Keymap->Main menu ->Edit->Find=>修改Find...和Replace...分别改为Ctrl+F 和Ctrl+R
11.显示行号
- File->Settings->Editor->General->Appearance=>Show line numbers选中
12.代码智能提示,忽略大小写
- File->Settings -> Editor->CodeCompletion里把Case sensitive completion设置为None就可以了
13.用*标识编辑过的文件
Editor–>General–>EditorTabs
在IDEA中,你需要做以下设置,这样被修改的文件会以*号标识出来,你可以及时保存相关的文件。
“Mark modifyied tabs with asterisk”
14.关闭自动代码提示
- Preferences=> IDE Settings=>Editor=>CodeCompletion=>Autopopup documentation in (ms)
15.常用快捷键
ØTop#10切来切去:Ctrl+Tab
ØTop#9选你所想【选中上下文相关联代码】:Ctrl+W
ØTop#8代码生成:Template/Postfix+Tab
ØTop#7发号施令:Ctrl+Shift+A
ØTop#6无处藏身:Shift+Shift
ØTop#5自动完成:Ctrl+Shift+Enter
ØTop#4创造万物:Alt+Insert
使用前三名!
ØTop#1智能补全:Ctrl+Shift+Space
ØTop#1自我修复:Alt+Enter
ØTop#1重构一切:Ctrl+Shift+Alt+T
其他辅助
以上这些神键配上一些辅助快捷键,即可让你的双手90%以上的时间摆脱鼠标,专注于键盘仿佛在进行钢琴表演。这些不起眼却是至关重要的最后一块拼图有:
Ø命令:Ctrl+Shift+A可以查找所有Intellij的命令,并且每个命令后面还有其快捷键。所以它不仅是一大神键,也是查找学习快捷键的工具。
Ø新建:Alt+Insert可以新建类、方法等任何东西。
Ø格式化代码:格式化import列表Ctrl+Alt+O,格式化代码Ctrl+Alt+L。
Ø切换窗口:Alt+Num,常用的有1-项目结构,3-搜索结果,4/5-运行调试。Ctrl+Tab切换标签页,Ctrl+E/Ctrl+Shift+E打开最近打开过的或编辑过的文件。
Ø单元测试:Ctrl+Alt+T创建单元测试用例。
Ø运行:Alt+Shift+F10运行程序,Shift+F9启动调试,Ctrl+F2停止。
Ø调试:F7/F8/F9分别对应Step into,Step over,Continue。
此外还有些我自定义的,例如水平分屏Ctrl+|等,和一些神奇的小功能Ctrl+Shift+V粘贴很早以前拷贝过的,Alt+Shift+Insert(块选)进入到列模式进行按列选中
16.svn 不能同步代码问题修正
File->Settings->Subversion->General=>Use command line client 选中
使用command line方式需要指定svn.exe的路径,例如:D:\tools\TortoiseSVN\bin\svn.exe
注意,安装TortoiseSVN时路径中不要带空格,例如:C:\Program Files\TortoiseSVN\bin\svn.exe就会报错.
安装TortoiseSVN选择全部安装组件,否则可能没有svn.exe
17.设置idea的SVN忽略掉*.iml文件
Editor->FileTypes=>Ignore files and folders增加*.iml;
在lgnore files and folesrs中输入.idea;注意要";"结尾。你就可以隐藏.idea文件夹了
18.改变编辑文本字体大小
- File-> settings -> EDITOR COLORS & FONTS -> FONT -> SIZE
19.IDEA编码设置
FILE -> SETTINGS -> FILE ENCODINGS => IDE ENCODING
FILE -> SETTINGS -> FILE ENCODINGS =>ProjectEncoding
FILE -> SETTINGS -> FILE ENCODINGS =>Default encoding for properties files
FILE -> SETTINGS -> FILE ENCODINGS =>Transparentnative-to-ascii conversion
20.Live Templates
System.out.println 快捷输出
“abc”.sout =>System.out.println("abc");在eclipse中使用方式为:
sysout=>System.out.println();
for循环
List<String> list =newArrayList<String>();输入: list.for即可输出
for(String s:list){``}
21.配置tomcat参数
- vm options:-Xms256m-Xmx512m-XX:PermSize=128m-XX:MaxPermSize=256m
22.idea安装插件的方法
以IntelliJ IDEA 14.0.1安装findbugs插件为例:
(1)在线方式:进入File->setting->plugins->browse repositorits 搜索你要下载的插件名称,
右侧可以找到下载地址,完成后按提示重启即可.
(2)离线安装:下载findbugs插件地址:http://plugins.jetbrains.com/plugin/3847,
将下载的FindBugs-IDEA-0.9.994.zip,安装插件:进入File->setting->plugins=> Install plugin from disk...
定位到到刚才下载的jar,点击ok,完成后按提示重启即可.
插件安装的位置在C:\Users\xxxxxxxxx.IntelliJIdea14\config\plugins\插件名下.
安装iBATIS/MyBatis min-plugin插件
23.调整idea启动时的内存配置参数
- %IDEA_HOME%/bin/idea.exe.vmoptions
24.导入eclipse web项目发布到Tomcat如果找不到
- 导入eclipse web项目发布到Tomcat如果找不到,可以在环境配置的Facets增加web支持,在Artifacts中增加项目部署模块名
25.每次打开一个新jsp或java文件时,cpu都占用很高,去掉检验即可
每次打开一个新jsp或java文件时,cpu都占用很高,去掉检验即可:
file->settings->editor->inspections
26.idea增加spring/struts关联文件支持
- project Settings->Modules->选中项目右键可添加
27. IDEA开启类修改后自动编译
File->setting->Buil,Execution,Deployment->compiler=>Make project automatically
编译错误问题解决
Error:java:Compilation failed: internal java compiler error
set中Java complier 设置的问题,项目中有人用jdk1.6有人用jdk1.7版本不一样会一起这个错误
28.提示实现Serializable接口
使用Eclipse或MyEclipse的同学可能知道,如果implementsSerializable接口时,会提示你生成 serialVersionUID。
但Intellij IDEA 默认没启用这个功能。
Preferences->IEditor->nspections->Serialization issues->Serializableclass without ’serialVersionUID’,
选中以上后,在你的class中:光标定位在类名前,按Alt+Enter就会提示自动创建 serialVersionUID了
29.演出模式
我们可以使用【Presentation Mode】,将IDEA弄到最大,可以让你只关注一个类里面的代码,进行毫无干扰的coding。
可以使用Alt+V快捷键,谈出View视图,然后选择Enter Presentation Mode。效果如下:
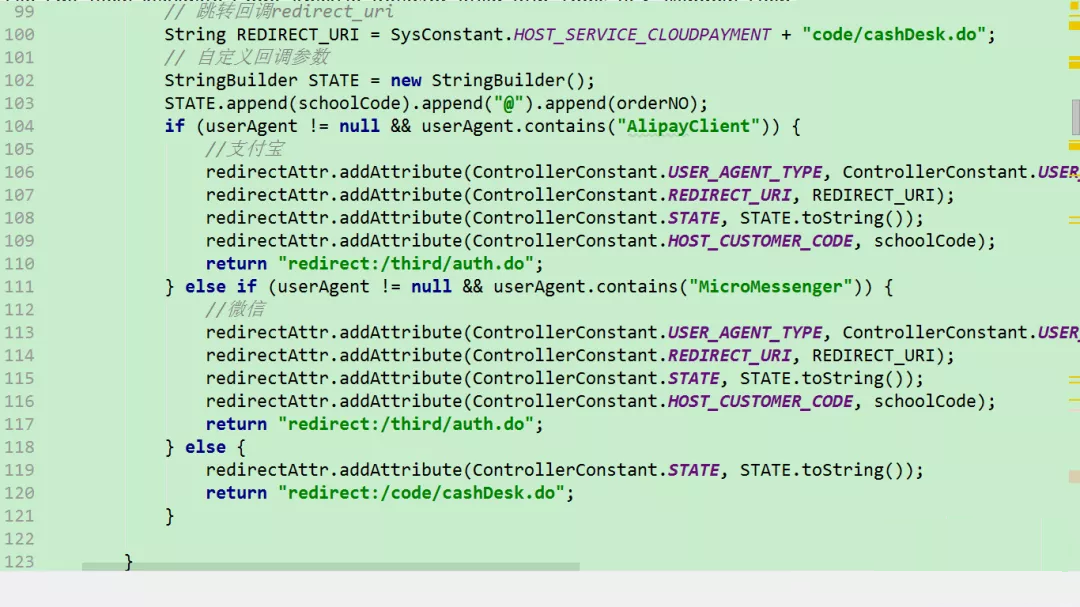
这个模式的好处就是,可以让你更加专注,因为你只能看到特定某个类的代码。可能读者会问,进入这个模式后,我想看其他类的代码怎么办?这个时候,就要考验你快捷键的熟练程度了。你可以使用CTRL+E弹出最近使用的文件。又或者使用CTRL+N和CTRL+SHIFT+N定位文件。
如何退出这个模式呢?很简单,使用ALT+V弹出view视图,然后选择Exit Presentation Mode 即可。
但是我强烈建议你不要这么做,因为你是可以在Enter Presentation Mode模式下在IDEA里面做任何事情的。当然前提是,你对IDEA足够熟练。
30.神奇的Inject language
如果你使用IDEA在编写JSON字符串的时候,然后要一个一个\去转义双引号的话,就实在太不应该了,又烦又容易出错。
在IDEA可以使用Inject language帮我们自动转义双引号。
- 先将焦点定位到双引号里面,使用alt+enter快捷键弹出inject language视图,并选中Inject language or reference。

- 选择后,切记,要直接按下enter回车键,才能弹出inject language列表。在列表中选择 json组件。
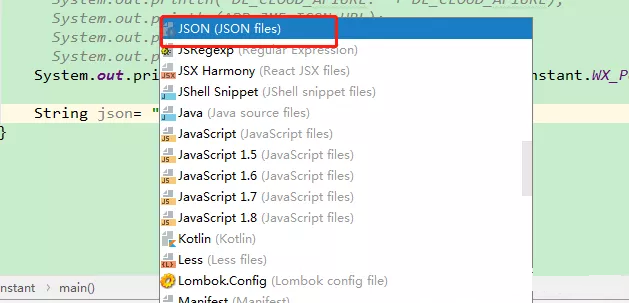
- 选择完后。鼠标焦点自动会定位在双引号里面,这个时候你再次使用alt+enter就可以看到
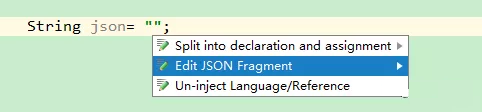
- 选中Edit JSON Fragment并回车,就可以看到编辑JSON文件的视图了。
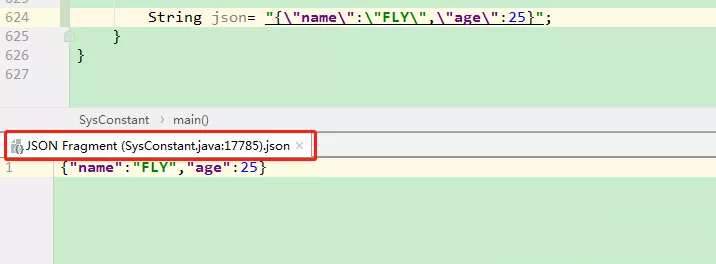
-
可以看到IDEA确实帮我们自动转义双引号了。如果要退出编辑JSON信息的视图,只需要使用ctrl+F4快捷键即可。
-
Inject language可以支持的语言和操作多到你难以想象,读者可以自行研究。
31.强大的symbol
如果你依稀记得某个方法名字几个字母,想在IDEA里面找出来,可以怎么做呢?
直接使用ctrl+shift+alt+n,使用symbol来查找即可。
32.idea快捷键和Windows默认快捷键冲突解决(如:Ctrl+Alt+↑或Ctrl+Alt+F12)
解决方式:在桌面右键 - 图形选项 - 快捷键 - 禁止 就可以了
33.格式化代码时,注释被格式化问题
解决方案
将enable javadoc formating取消掉
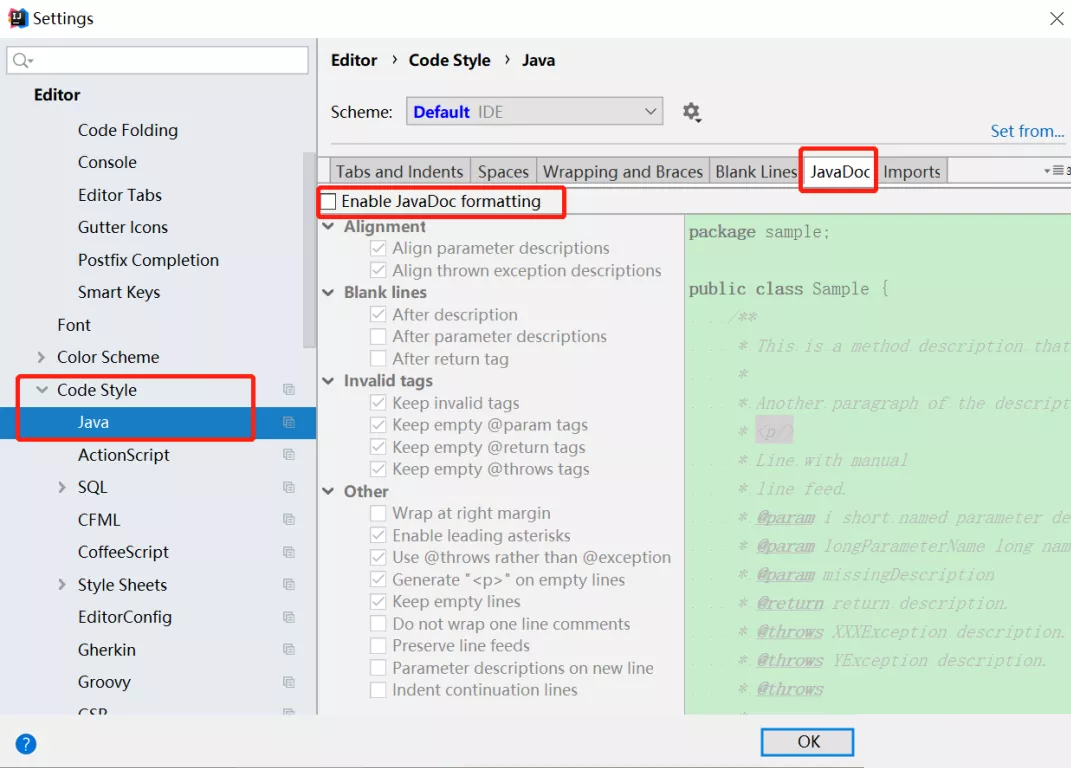
34. import导入报错,更新maven提示Unable to import maven project: See logs for details
IDEA2019和Maven3.6.2不兼容导致的,需要把Maven降级到3.6.1版本
或者使用idea自带的maven组件
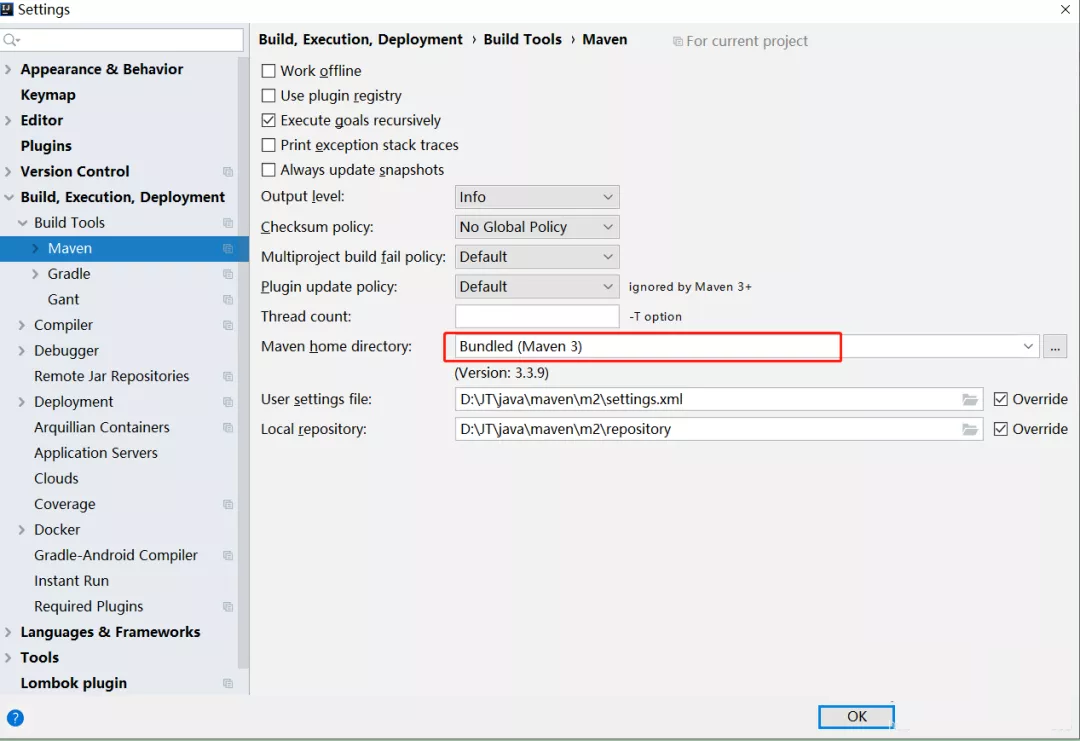
35. IDEA2019版显示出Run Dashboard
启动按钮,点击“Edit Configrations”
左侧,选择Templates
右侧,选择Configurations available in Run Dashboard
点击“+”,选择Spring Boot
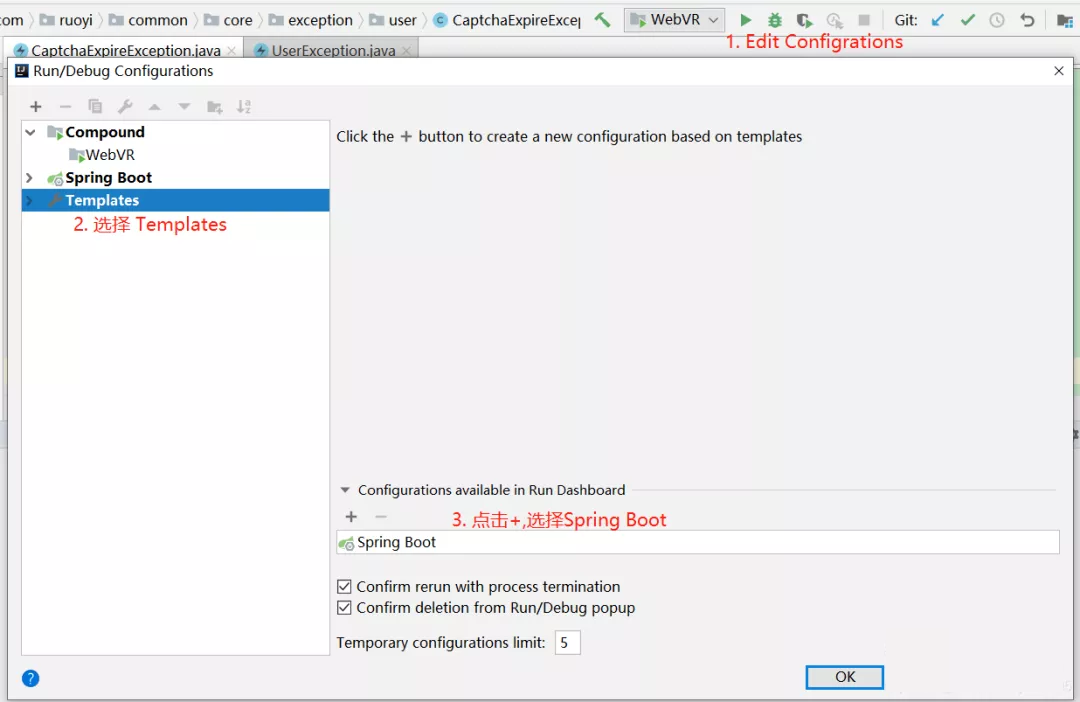
36.切换大小写
idea的切换大小写的默认快捷键是ctrl+shift+u
如果默认快捷键冲突,可以双击shift,输入Toggle Case
37. 在IDEA中批量删除代码的注释
先通过IDEA使用Ctrl+R(或者Ctrl+Shift+R()正则表达式替换
(/\*([^*]|[\r\n]|(\*+([^*/]|[\r\n])))*\*+/|[ \t]*//.*)
或者
(/\*([^*]|[\r\n]|(\*+([^*/]|[\r\n])))*\*+/)
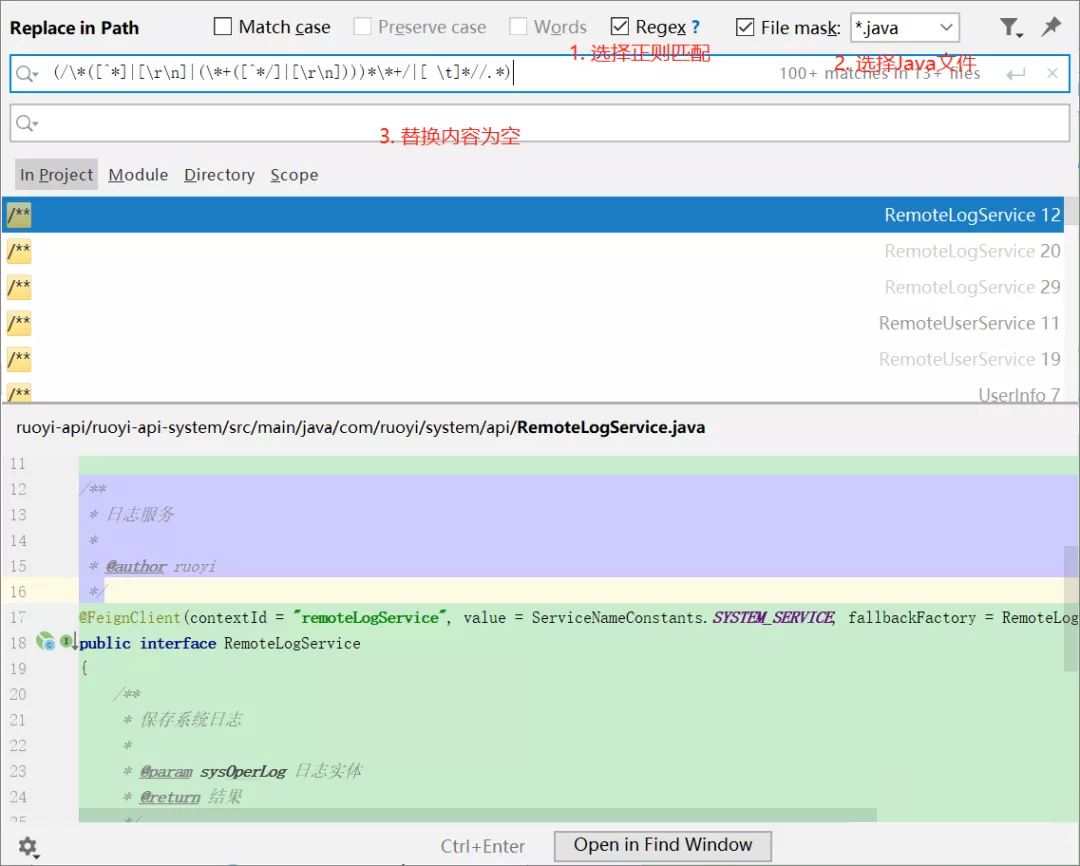
被替换以后格式会变乱,可以通过你自己的热键或者IDEA默认格式化(Ctrl+Alt+L)
38.忽略css、js文件报错
选择需要处理的文件,按下快捷键:
ctrl+alt+shift+h将高亮级别调到
None即可不消失的话关闭重新打开文件,或重启IDEA
39.Terminal替换成Git Bash
1.IDEA Terminal替换成Git Bash
在IDEA中,打开settings,设置相应的bash路径
settings–>Tools–>Terminal–>Shell path: C:\Program Files\Git\bin\bash.exe2.解决git commit注释乱码的问题
在
C:\Program Files\Git\etc\bash.bashrc末尾行追加如下内容:export LANG="zh_CN.UTF-8" export LC_ALL="zh_CN.UTF-8"3.重启
重启IDEA或者关闭当前
Terminal的session连接,然后New Session连接。



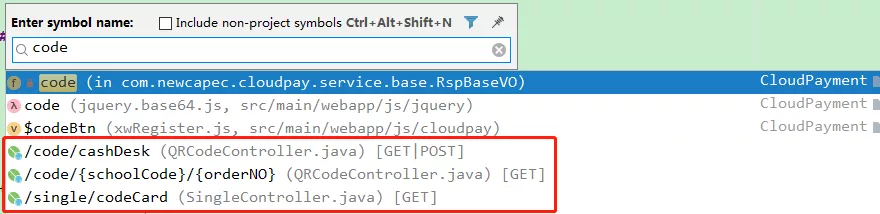


【推荐】国内首个AI IDE,深度理解中文开发场景,立即下载体验Trae
【推荐】编程新体验,更懂你的AI,立即体验豆包MarsCode编程助手
【推荐】抖音旗下AI助手豆包,你的智能百科全书,全免费不限次数
【推荐】轻量又高性能的 SSH 工具 IShell:AI 加持,快人一步
· 开发者必知的日志记录最佳实践
· SQL Server 2025 AI相关能力初探
· Linux系列:如何用 C#调用 C方法造成内存泄露
· AI与.NET技术实操系列(二):开始使用ML.NET
· 记一次.NET内存居高不下排查解决与启示
· 阿里最新开源QwQ-32B,效果媲美deepseek-r1满血版,部署成本又又又降低了!
· 开源Multi-agent AI智能体框架aevatar.ai,欢迎大家贡献代码
· Manus重磅发布:全球首款通用AI代理技术深度解析与实战指南
· 被坑几百块钱后,我竟然真的恢复了删除的微信聊天记录!
· AI技术革命,工作效率10个最佳AI工具