Origin Pro2021 绘图规范
0 前言
对于软件的操作,良好的菜单布局、操作规范、格式更改等绘图前的习惯养成,对于后续的绘图来说事半功倍!
1 菜单布局
刚打开的界面如下显示,菜单栏密密麻麻一堆,工具栏上下左右各有一条。虽然并不是很占用地方,但是他的缺点是对于不熟练操作的人来说,需要悬浮在每一个图标上看它是什么工具,用来做什么的,而且即使熟练后用起来也容易混。
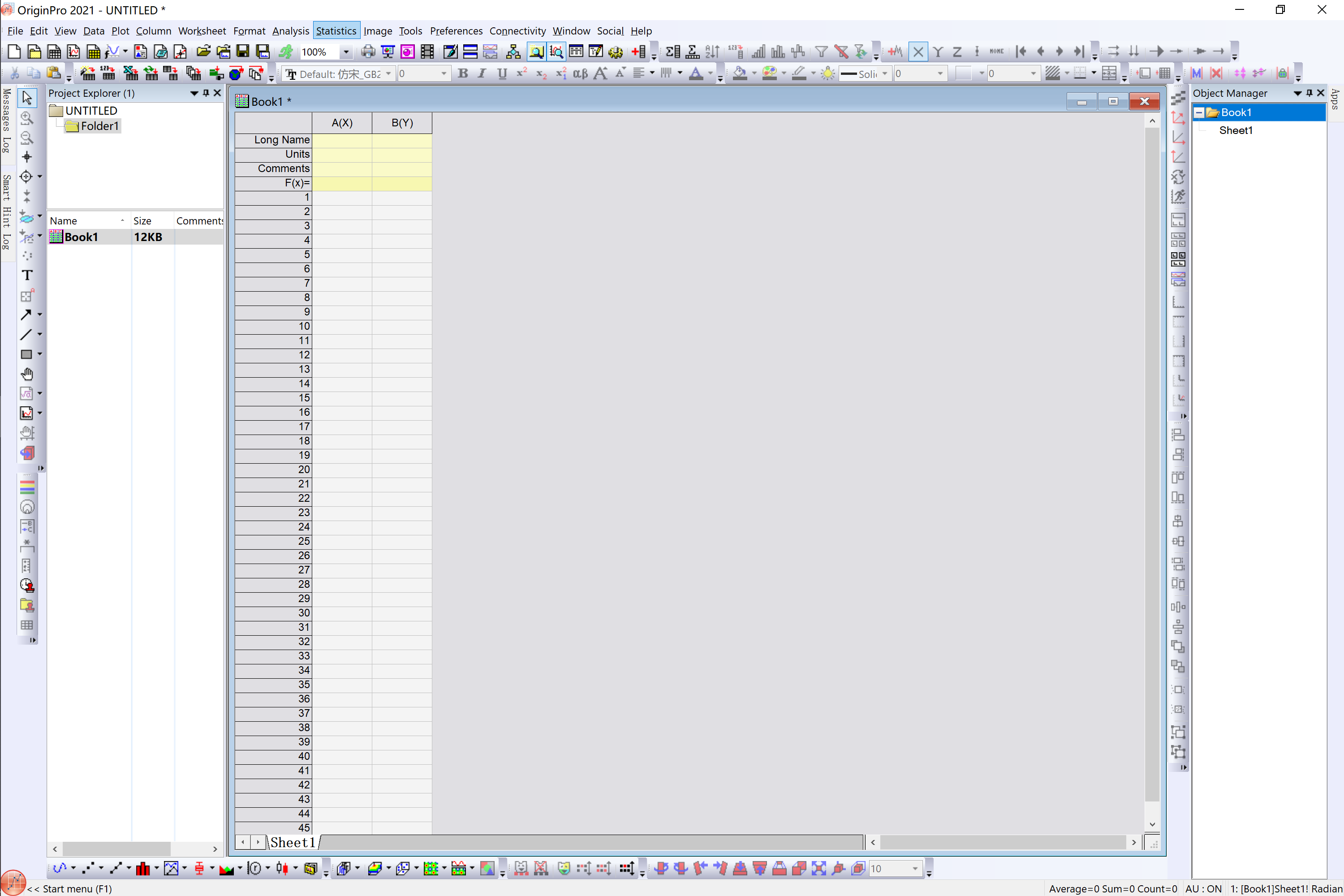
图1 默认布局
我推荐两种布局方式,一种是“极简布局”,整个布局非常清爽,只留下菜单栏、“Project Explorer”、中间的绘图区和绘图工具栏,其他地方都去掉,通过菜单栏、右键、快捷键的方式调用去掉的这些工具。第二种布局就是专家模式,选择自己常用的工具全部放在最上面,不常用的就用菜单、右键方式操作。
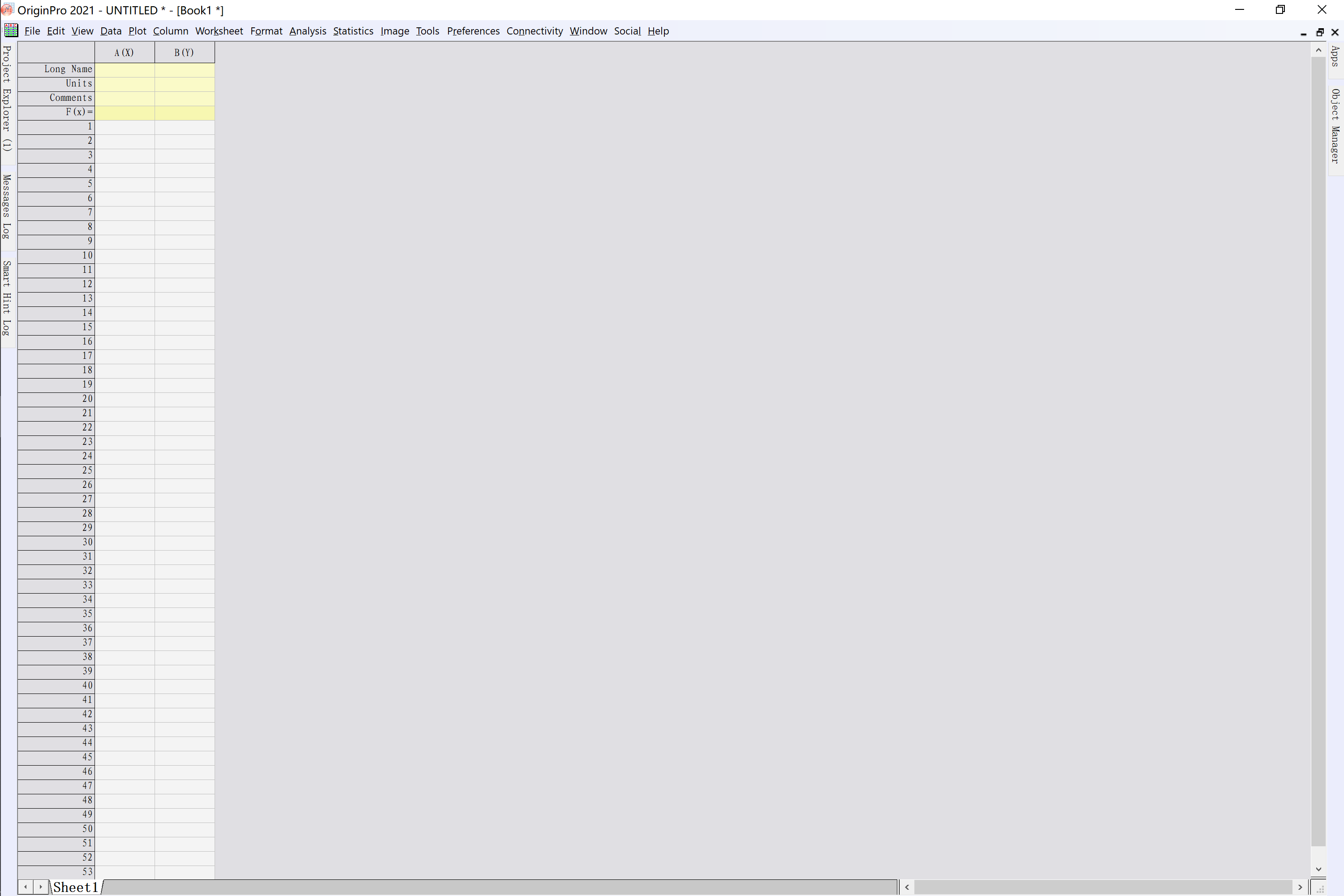
图2 极简布局
布局这种事虽然无关紧要,但是如果你修改之后,你会发现以后的绘图习惯会很不一样。
比如按照默认的布局,在入门的时候可能会跟着教程去找那些图标,用习惯了还好,但如果每次都隔一段时间用,就很容易忘记图标含义,还需要去悬浮在图标上找功能,其实是不方便入门掌握的;
我是极简主义,所以推行极简界面,这是跟个人做事有关的,极简模式让你心无旁骛,只需要简单地了解数据处理时在哪几个菜单里,绘图在哪几个菜单里即可,而不用上下左右每一条的工具栏里去找,做事更高效便捷;
专家模式是针对特定数据处理的用户,高频率使用某些功能,那么就可以把这些个图标全部放在菜单栏下方,也是提高效率的方式!
2 绘图格式
在每次绘图前,先根据文章图片要求,对格式进行修改,在菜单栏“Preference”中,选择“Options”
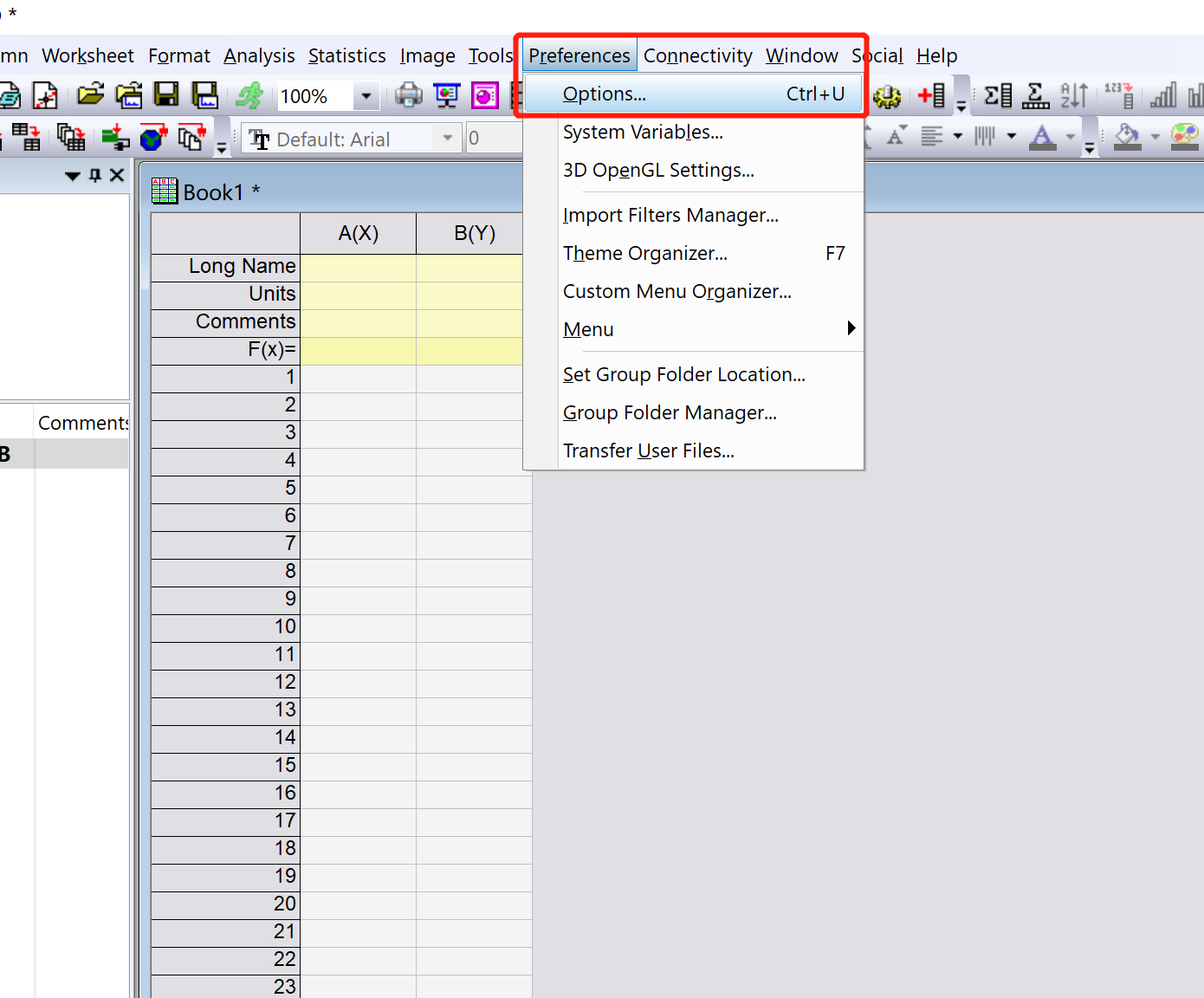
主要修改的是“Text Font”修改配图文字格式、“Page”修改页面格式、"Numeric Format"修改数字格式、“file Locations”修改路径位置
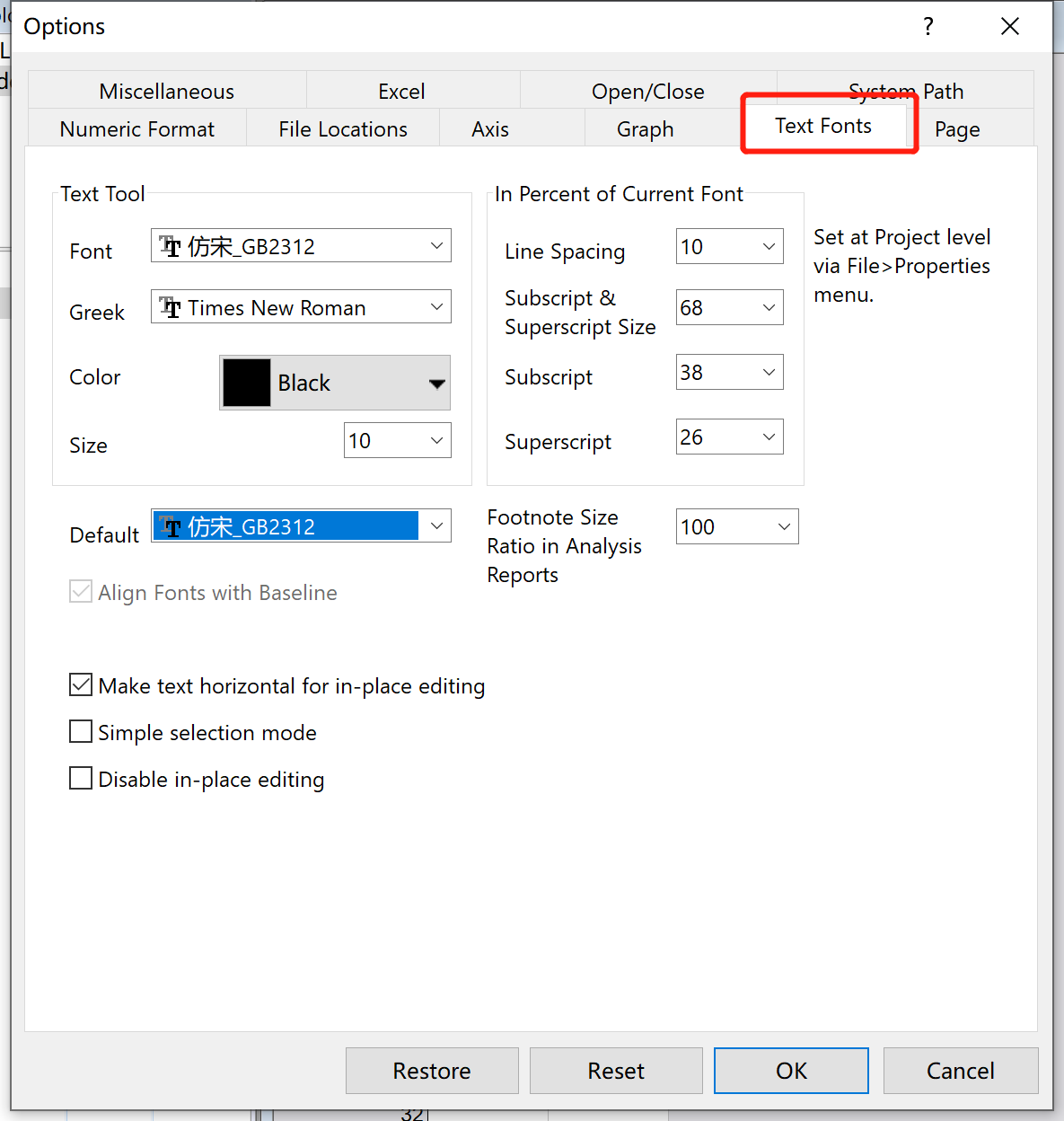
3 绘图管理
通常来说,我们用origin绘图的时候,都不会只是一张图,比如做“毕业设计”,每一章都有大量数据图;而每一个图可能会随着实验的更新而更新数据,这就要求有一定绘图文件的管理层级。
我想几乎没有文章介绍这个方面吧,所以下文只是个人的操作习惯,仅供参考。
在新建项目的时候,要力求“总”,比如写毕业论文,那我项目就是“毕设图库(Diploma)”,然后在这个总文件下面新建子文件夹,分别以章节命名;如果数据图比较繁多,此时再按照每一章中的小节细分文件夹,但是一般分章就可以了,不需要再细分,否则有点画蛇添足。
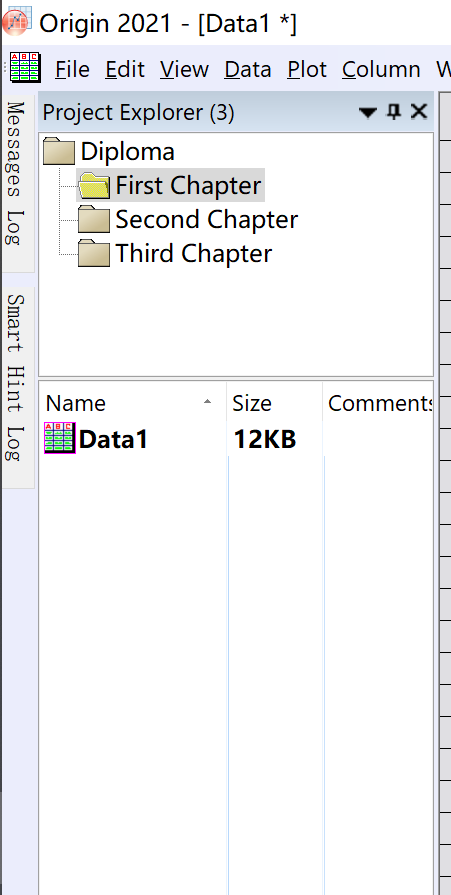
然后在每一个文件夹中,新建工作簿存放数据,将工作簿按照(Data X)的方式命名,相应的将所绘图命名为(Fig X),以备之后写作使用;
此外,右键项目文件夹,还可以进行“Append Project”,即链接其他文件,比如word文档等,这就让项目管理更加系统而又方便了。
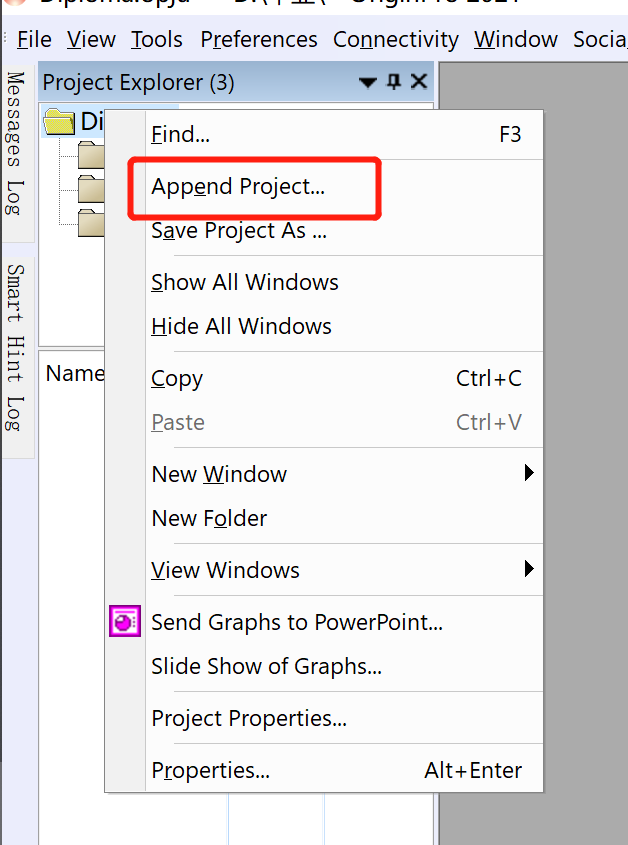
4 模板化绘图
许多实验数据避免不了更新绘图,或者不同数据做同样的处理,如果将不同的数据反复设置修改同样绘图格式,那么有点麻烦了。所以要对数据进行模板制样,以便更新数据时直接用模板制样绘图,并替换或者迭代之前的数据图样。
工作簿模板文件(*.otw)包含了工作表的构造信息,它可以由工作簿创建特定的工作簿模板。将当前工作簿窗口保存为工作簿模板的方法为,执行菜单命令File→Save Template As,打开“Save Template As”窗口,选择工作簿模板存放路径和文件名进行保存。
还有一种方式是“Duplicate”,这种方式是只复制工作簿的格式,而不会复制数据;
对于图也是如此,总之就是两种,一种是设置为“子窗口模板”,一种是复制子窗口格式。
到此,绘图习惯和操作基本就讲解完毕了,毕竟一个绘图软件,并没有多少条条框框,所有这些设置也只是为了提高工作效率,毕竟现在盛行996,能提前完成就尽量加快完成吧,可以让自己压力没有那么的大!




