MATLAB 之 App designer 小白学习(二)
三 示例学习
2.响应数值输入
(1)主页——新建——APP——响应数值输入
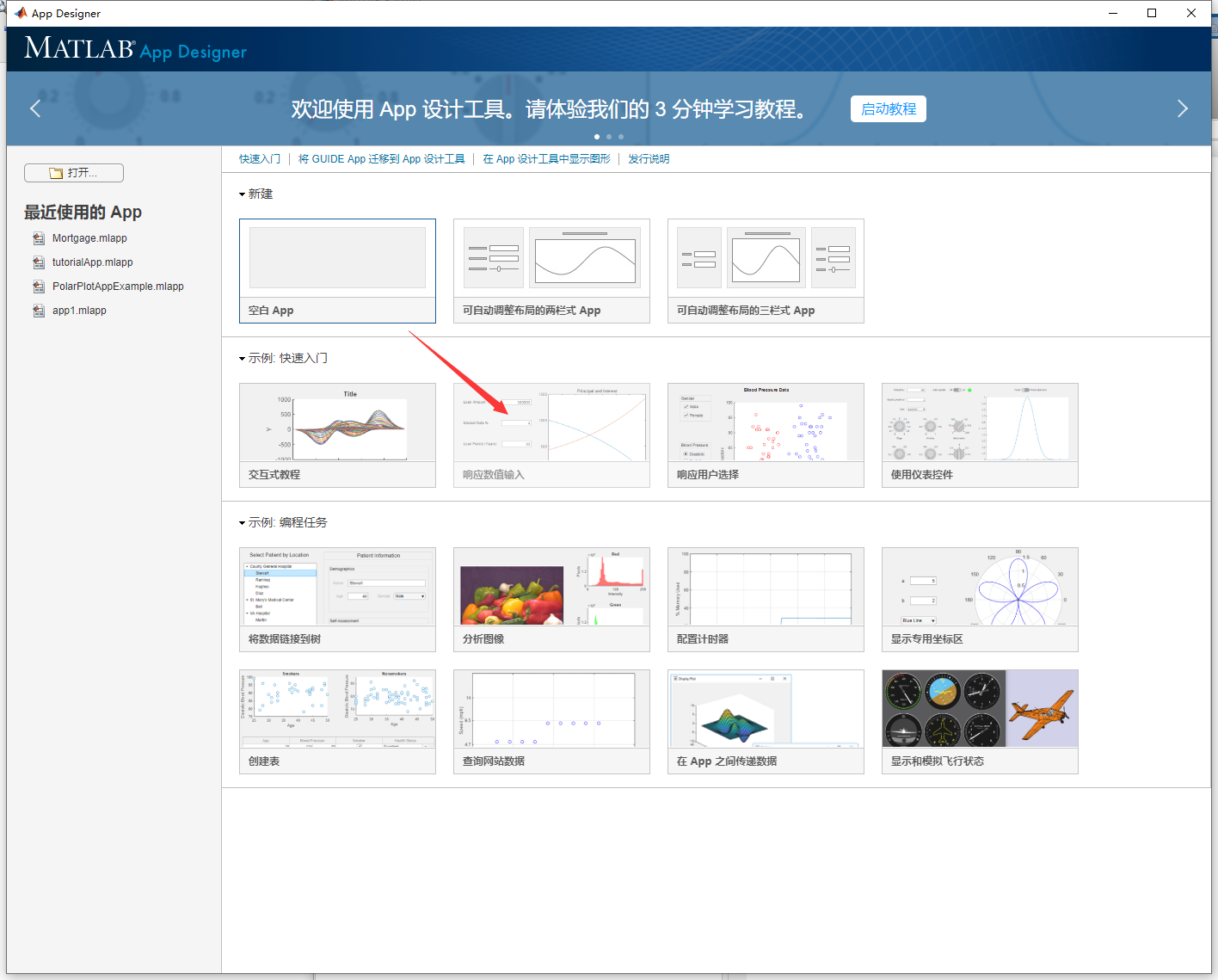
(2)知识点解读
这里将学习 数值输入 响应 图像的相关内容。界面如下,包括左面板:四个数值文本编辑框、一个按钮button、右面板:一个坐标区,坐标区内有网格布局,并相应地对控件的名称、属性进行了修改,这些内容可以自行尝试设计。
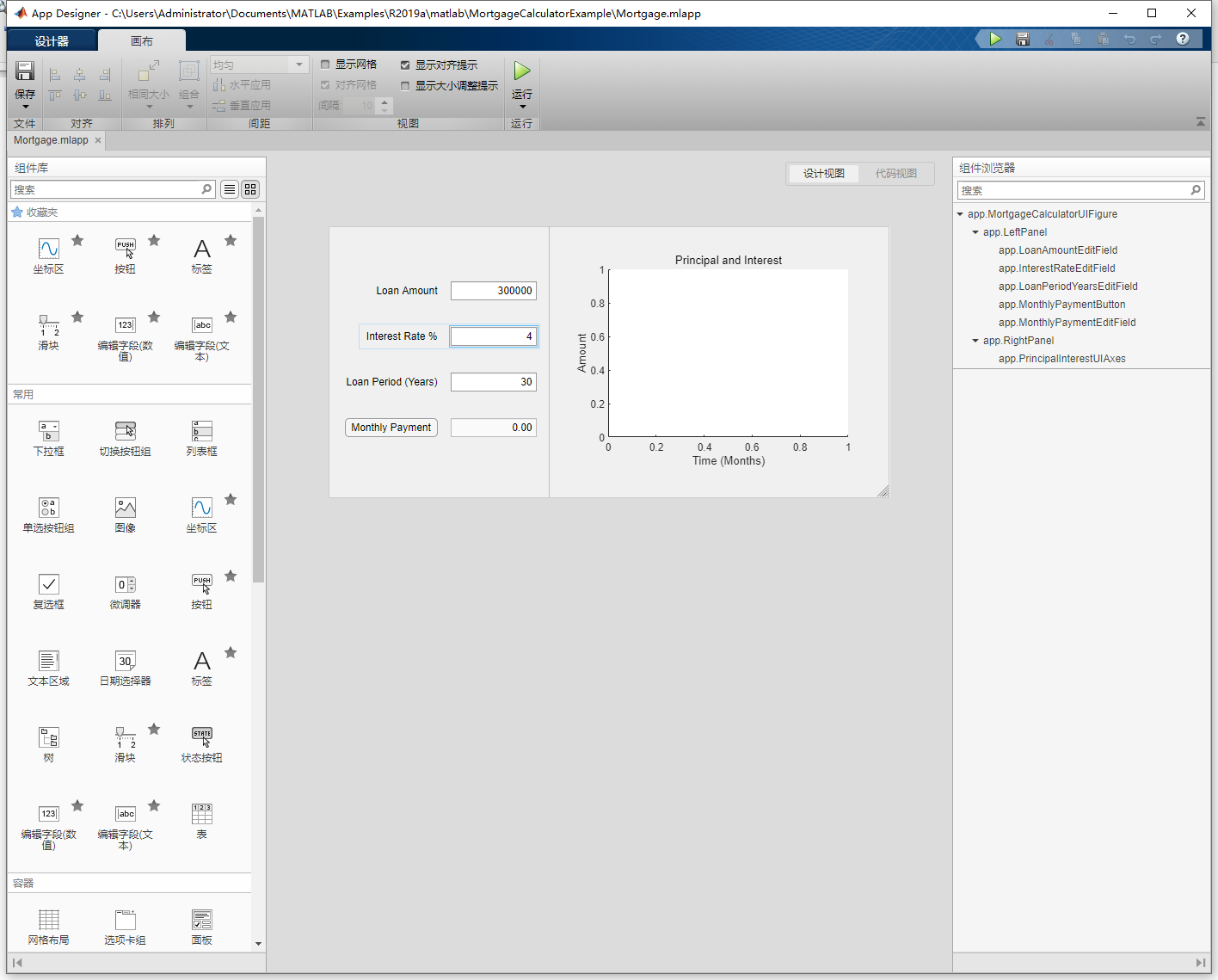
我们进入代码视图,学习如何编程实现 界面输入数值 进行 绘图。我按顺次一段一段进行分析。
classdef Mortgage < matlab.apps.AppBase
% Properties that correspond to app components
properties (Access = public)
MortgageCalculatorUIFigure matlab.ui.Figure
GridLayout matlab.ui.container.GridLayout
LeftPanel matlab.ui.container.Panel
LoanAmountEditFieldLabel matlab.ui.control.Label
LoanAmountEditField matlab.ui.control.NumericEditField
InterestRateEditFieldLabel matlab.ui.control.Label
InterestRateEditField matlab.ui.control.NumericEditField
LoanPeriodYearsEditFieldLabel matlab.ui.control.Label
LoanPeriodYearsEditField matlab.ui.control.NumericEditField
MonthlyPaymentButton matlab.ui.control.Button
MonthlyPaymentEditField matlab.ui.control.NumericEditField
RightPanel matlab.ui.container.Panel
PrincipalInterestUIAxes matlab.ui.control.UIAxes
end
这段代码的作用: 定义APP类,类名称为 Mortgage,控件属性有 :整个界面图布 MortgageCalculatorUIFigure、 网格布局GridLayout、LeftPanel 左面板、数值文本编辑框 及相应的文本框标签LoanAmountEditFieldLabel、LoanAmountEditField、 InterestRateEditFieldLabel、InterestRateEditField , LoanPeriodYearsEditFieldLabel 、LoanPeriodYearsEditField 、 MonthlyPaymentEditField ;按钮 MonthlyPaymentButton 、右面板 RightPanel、坐标区PrincipalInterestUIAxes
% Properties that correspond to apps with auto-reflow
properties (Access = private)
onePanelWidth = 576;
end
界面自动重排刷新时的属性定义
onePanelWidth = 576;
因为这个界面是分为左面板和右面板两个面板,所以这里只定义了一个面板宽度。意思就是,当你在运行程序的时候,程序界面可以最大化,也可以手动调整大小,为了自适应界面的大小变化,这里固定了一个面板的宽度,无论界面变大变小,这个面板的宽度始终为576.
可以对比一下,小界面为下图
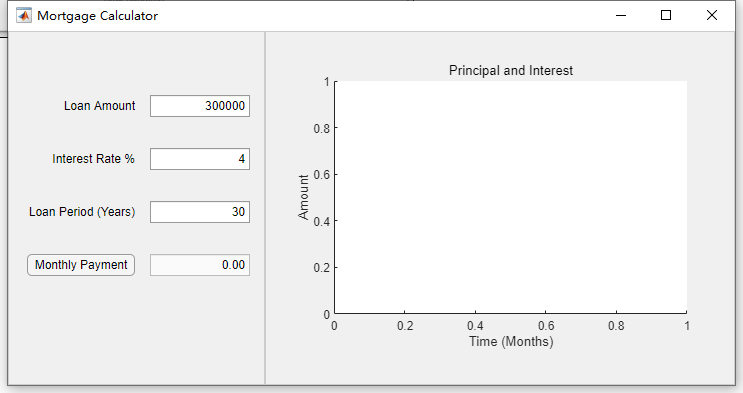
我拉大界面后,可以发现左面板的宽度始终不变,右面板宽度在随界面大小变化。
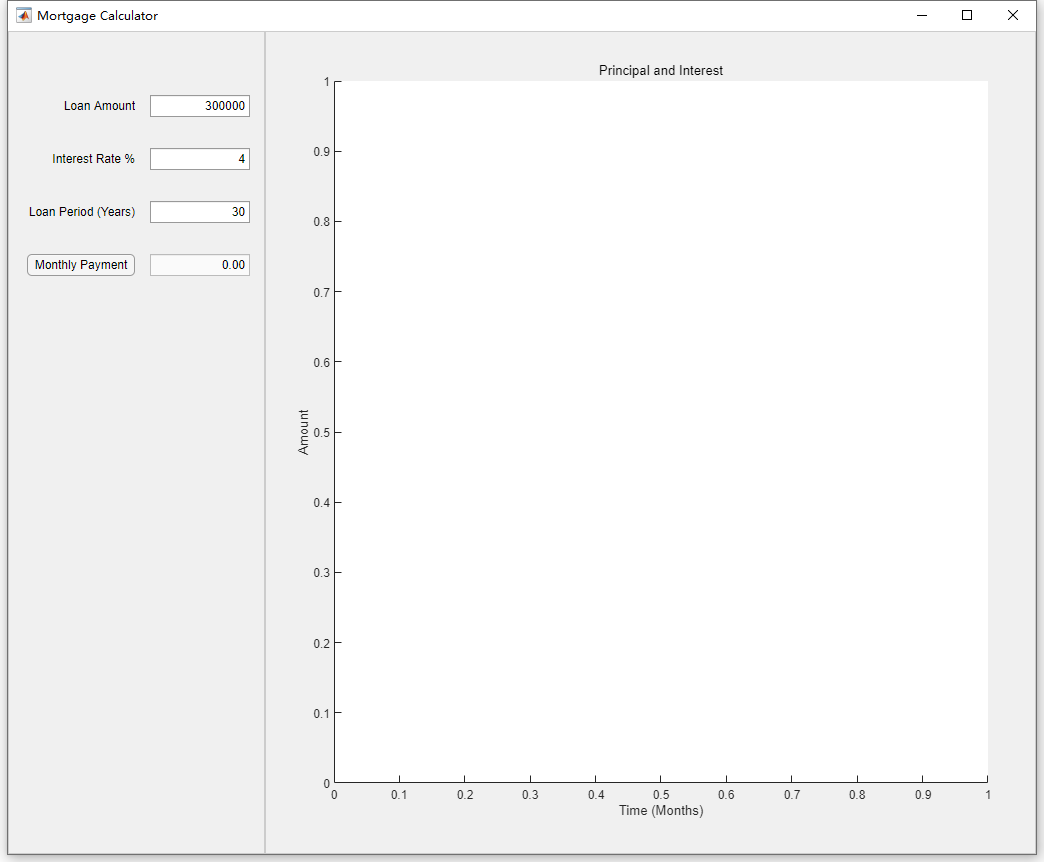
类比一下,如果是三栏式的,就需要对其中两个进行控制,这样的话界面不容易崩溃报错,如下面黄色部分。
% Properties that correspond to apps with auto-reflow
properties (Access = private)
onePanelWidth = 576;
twoPanelWidth = 768;
end
但是这两个代码实际意义只是定义面板宽度值,给定这两个面板的宽度是确定值,方便后面对界面调整大小的操作。
我们继续分析接下来的代码
% Callbacks that handle component events
methods (Access = private)
% Changes arrangement of the app based on UIFigure width
function updateAppLayout(app, event)
currentFigureWidth = app.MortgageCalculatorUIFigure.Position(3);
if(currentFigureWidth <= app.onePanelWidth)
% Change to a 2x1 grid
app.GridLayout.RowHeight = {316, 316};
app.GridLayout.ColumnWidth = {'1x'};
app.RightPanel.Layout.Row = 2;
app.RightPanel.Layout.Column = 1;
else
% Change to a 1x2 grid
app.GridLayout.RowHeight = {'1x'};
app.GridLayout.ColumnWidth = {257, '1x'};
app.RightPanel.Layout.Row = 1;
app.RightPanel.Layout.Column = 2;
end
end
% Button pushed function: MonthlyPaymentButton
function MonthlyPaymentButtonPushed(app, event)
% Calculate the monthly payment
amount = app.LoanAmountEditField.Value ;
rate = app.InterestRateEditField.Value/12/100 ;
nper = 12*app.LoanPeriodYearsEditField.Value ;
payment = (amount*rate)/(1-(1+rate)^-nper);
app.MonthlyPaymentEditField.Value = payment;
% pre allocating and initializing variables
interest = zeros(1,nper);
principal = zeros(1,nper);
balance = zeros (1,nper);
balance(1) = amount;
% Calculate the principal and interest over time
for i = 1:nper
interest(i) = balance(i)*rate ;
principal(i) = payment - interest(i) ;
balance(i+1) = balance(i) - principal(i) ;
end
% Plot the principal and interest
plot(app.PrincipalInterestUIAxes, (1:nper)', principal, ...
(1:nper)', interest) ;
legend(app.PrincipalInterestUIAxes,{'Principal','Interest'},'Location','Best')
xlim(app.PrincipalInterestUIAxes,[0 nper]) ;
end
end
这部分是回调函数,内容相对较多,我们分两部分来看,我用不同颜色标识。
第一块的内容是调整界面大小:前文提到,定义了一个面板的宽度为固定值。当总界面的宽度比刚才一个面板的宽度还要小时,界面就变成了1×2 的布局,什么意思呢,看下图
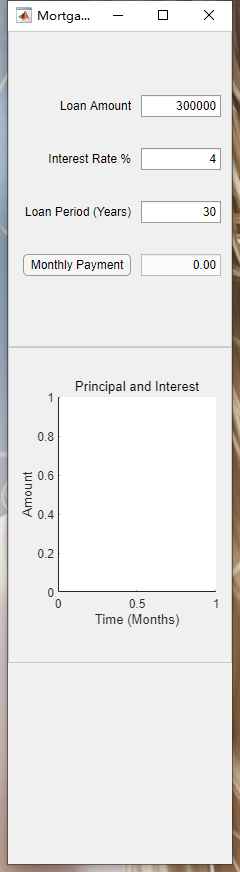
相应的,当界面宽度大于一个面板宽度时,就是2×1的布局,也就是下面这种布局。而其他时候,则左面板宽度不变,右面板大小随界面变化。
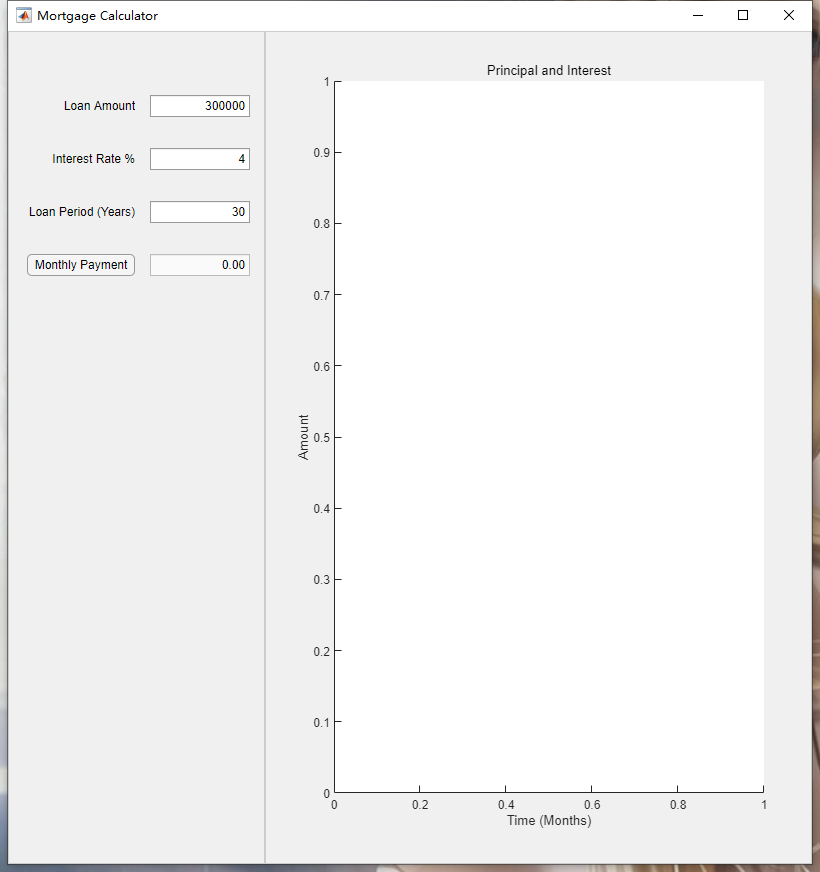
第二大块是按钮的回调函数,也就是当运行时按下按钮希望执行的操作:
代码 amount = app.LoanAmountEditField.Value ; 执行的是读取LoanAmountEditField文本编辑框里的内容,赋值给amount;
代码:rate = app.InterestRateEditField.Value/12/100 ;执行的是读取InterestRateEditField并进行/12/100 的数值运算,最后赋值给rate;
代码:nper = 12*app.LoanPeriodYearsEditField.Value可类比上面两行。
由此看出,欲读取文本框(数值)内容,可采用 变量=app.XX.value的方式,同时,还可以进行数值运算,数值运算可以前置也可以后置,和一般的数值运算表达式一致。
代码:payment = (amount*rate)/(1-(1+rate)^-nper); 对读取的数值进行计算。
代码:app.MonthlyPaymentEditField.Value = payment;将上面计算的结果赋值给 MonthlyPaymentEditField 文本框。
由此可以看出,文本编辑框既可以作为数值输入,也可以作为数值输出。
接下来的代码是初始化变量,zeros(1,nper)是建立1行nper列的零矩阵。balance(1) = amount,即将amount赋值给balance的第一个数。
再下面是计算过程。采用的for循环,i从1到nper,这里的nper也就是上文文本框输入值进行计算后赋值的一个数字。对三个变量分别迭代计算求解,并且用向量矩阵的方式,将每一次迭代的值保存在矩阵中。
for循环计算结束后,是画图区,代码:
plot(app.PrincipalInterestUIAxes, (1:nper)', principal, ...
(1:nper)', interest) ; 这里的...是续行符,用于多行输入代码; plot 是绘图指令,括号第一个变量app.PrincipalInterestUIAxes是指绘图的结果在这个绘图区显示;后面的变量分别是横坐标、纵坐标、横坐标、纵坐标。
legend(app.PrincipalInterestUIAxes,{'Principal','Interest'},'Location','Best') 这和MATLAB的基本代码含义一样,定义图例名称
xlim(app.PrincipalInterestUIAxes,[0 nper]) ;定义横坐标范围
由此可以看到,欲在绘图区xxx里绘图,需要调用函数 plot (app.xxx, x,y,x2,y2.)
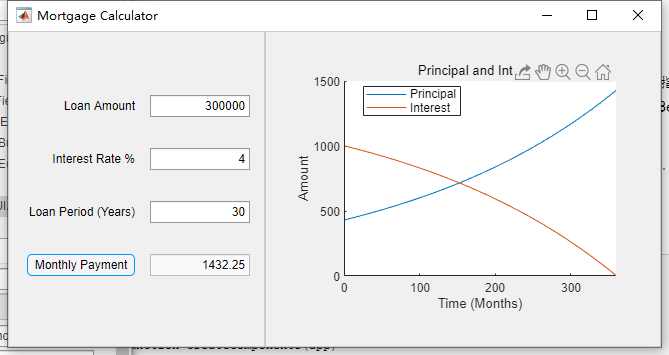
剩下的代码是对组件初始化的属性定义和APP创建/删除两部分,在之前设计界面是通过拖拽控件、在检查器里修改相应的属性参数,这部分会自动生成,所以一般不需要再修改。之后的学习中,为了篇幅,也不再对这部分内容进行分析,直接跳过。
% Component initialization
methods (Access = private)
% Create UIFigure and components
function createComponents(app)
% Create MortgageCalculatorUIFigure and hide until all components are created
app.MortgageCalculatorUIFigure = uifigure('Visible', 'off');
app.MortgageCalculatorUIFigure.AutoResizeChildren = 'off';
app.MortgageCalculatorUIFigure.Position = [100 100 653 316];
app.MortgageCalculatorUIFigure.Name = 'Mortgage Calculator';
app.MortgageCalculatorUIFigure.SizeChangedFcn = createCallbackFcn(app, @updateAppLayout, true);
% Create GridLayout
app.GridLayout = uigridlayout(app.MortgageCalculatorUIFigure);
app.GridLayout.ColumnWidth = {257, '1x'};
app.GridLayout.RowHeight = {'1x'};
app.GridLayout.ColumnSpacing = 0;
app.GridLayout.RowSpacing = 0;
app.GridLayout.Padding = [0 0 0 0];
app.GridLayout.Scrollable = 'on';
% Create LeftPanel
app.LeftPanel = uipanel(app.GridLayout);
app.LeftPanel.Layout.Row = 1;
app.LeftPanel.Layout.Column = 1;
app.LeftPanel.Scrollable = 'on';
% Create LoanAmountEditFieldLabel
app.LoanAmountEditFieldLabel = uilabel(app.LeftPanel);
app.LoanAmountEditFieldLabel.HorizontalAlignment = 'right';
app.LoanAmountEditFieldLabel.Position = [50 230 77 22];
app.LoanAmountEditFieldLabel.Text = 'Loan Amount';
% Create LoanAmountEditField
app.LoanAmountEditField = uieditfield(app.LeftPanel, 'numeric');
app.LoanAmountEditField.Limits = [0 10000000];
app.LoanAmountEditField.ValueDisplayFormat = '%8.f';
app.LoanAmountEditField.Position = [142 230 100 22];
app.LoanAmountEditField.Value = 300000;
% Create InterestRateEditFieldLabel
app.InterestRateEditFieldLabel = uilabel(app.LeftPanel);
app.InterestRateEditFieldLabel.HorizontalAlignment = 'right';
app.InterestRateEditFieldLabel.Position = [39 177 88 22];
app.InterestRateEditFieldLabel.Text = 'Interest Rate %';
% Create InterestRateEditField
app.InterestRateEditField = uieditfield(app.LeftPanel, 'numeric');
app.InterestRateEditField.Limits = [0.001 100];
app.InterestRateEditField.Position = [142 177 100 22];
app.InterestRateEditField.Value = 4;
% Create LoanPeriodYearsEditFieldLabel
app.LoanPeriodYearsEditFieldLabel = uilabel(app.LeftPanel);
app.LoanPeriodYearsEditFieldLabel.HorizontalAlignment = 'right';
app.LoanPeriodYearsEditFieldLabel.Position = [15 124 112 22];
app.LoanPeriodYearsEditFieldLabel.Text = 'Loan Period (Years)';
% Create LoanPeriodYearsEditField
app.LoanPeriodYearsEditField = uieditfield(app.LeftPanel, 'numeric');
app.LoanPeriodYearsEditField.Limits = [10 40];
app.LoanPeriodYearsEditField.ValueDisplayFormat = '%.0f';
app.LoanPeriodYearsEditField.Position = [142 124 100 22];
app.LoanPeriodYearsEditField.Value = 30;
% Create MonthlyPaymentButton
app.MonthlyPaymentButton = uibutton(app.LeftPanel, 'push');
app.MonthlyPaymentButton.ButtonPushedFcn = createCallbackFcn(app, @MonthlyPaymentButtonPushed, true);
app.MonthlyPaymentButton.Position = [19 71 108 22];
app.MonthlyPaymentButton.Text = 'Monthly Payment';
% Create MonthlyPaymentEditField
app.MonthlyPaymentEditField = uieditfield(app.LeftPanel, 'numeric');
app.MonthlyPaymentEditField.ValueDisplayFormat = '%7.2f';
app.MonthlyPaymentEditField.Editable = 'off';
app.MonthlyPaymentEditField.Position = [142 71 100 22];
% Create RightPanel
app.RightPanel = uipanel(app.GridLayout);
app.RightPanel.Layout.Row = 1;
app.RightPanel.Layout.Column = 2;
app.RightPanel.Scrollable = 'on';
% Create PrincipalInterestUIAxes
app.PrincipalInterestUIAxes = uiaxes(app.RightPanel);
title(app.PrincipalInterestUIAxes, 'Principal and Interest')
xlabel(app.PrincipalInterestUIAxes, 'Time (Months)')
ylabel(app.PrincipalInterestUIAxes, 'Amount')
app.PrincipalInterestUIAxes.Position = [30 36 326 250];
% Show the figure after all components are created
app.MortgageCalculatorUIFigure.Visible = 'on';
end
end
% App creation and deletion
methods (Access = public)
% Construct app
function app = Mortgage
% Create UIFigure and components
createComponents(app)
% Register the app with App Designer
registerApp(app, app.MortgageCalculatorUIFigure)
if nargout == 0
clear app
end
end
% Code that executes before app deletion
function delete(app)
% Delete UIFigure when app is deleted
delete(app.MortgageCalculatorUIFigure)
end
end
end
至此,我们了解了界面大小调整的程序含义,同时学习了如何 利用识别文本框的输入值、并且如何输出结果值在文本框中;另外还学习了如何在指定的绘图区中绘图。
下面我们学习第三个教程,我另起第三个文档,跟紧哦!
posted on 2020-03-25 20:26 挽年_Sonny 阅读(23327) 评论(3) 编辑 收藏 举报




