VMware Workstation Pro安装教程
- 系统:Windows 11
- 时间:2024/10/21
- 需求:
- 注册:broadcom(邮箱)
- 难点:
- 在官网找到下载链接(产品太多了,真心不好找,尤其是名字还改来改去的)
说明
建议前往官网(https://www.vmware.com)下载,可能加载稍微有点慢,但是不需要VPN
个人认为下载最新版不是什么好习惯,因为可能会有较多的Bug或者不兼容
(点名Python和它的第三方库们)
(然后我在写这篇博文的时候安装了博客园的vscode插件"博客园 cnblogs 客户端"(v1.8.58),成功的登陆不上去,最后换了旧版本好了-_-||)
详细步骤(共3步)
1. 下载VMware Workstation Pro(共17步):
- 访问官网,点击"Products"(https://www.vmware.com)
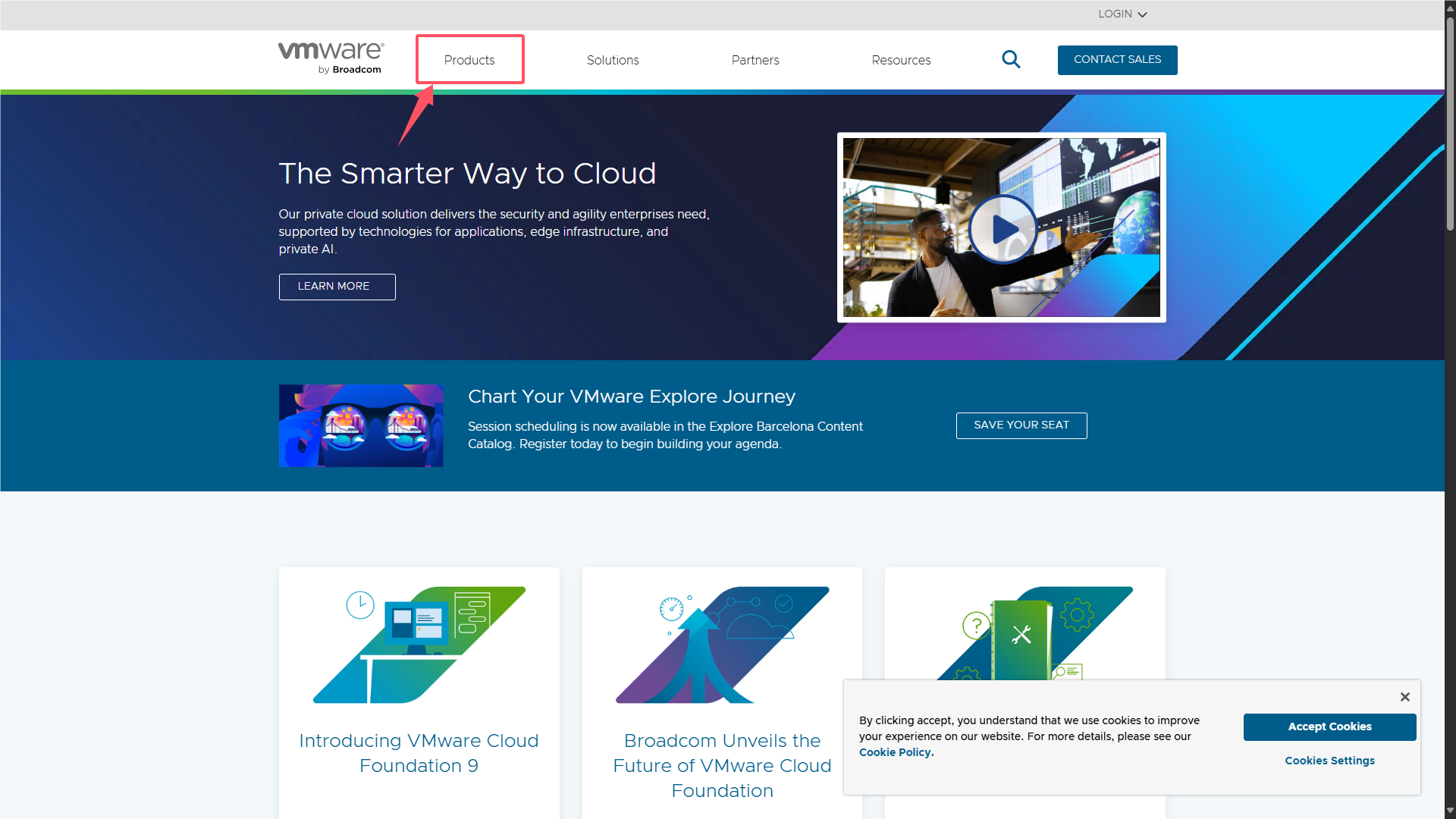
- 在页面底部点击"SEE DESKTOP HYPERVISORS"
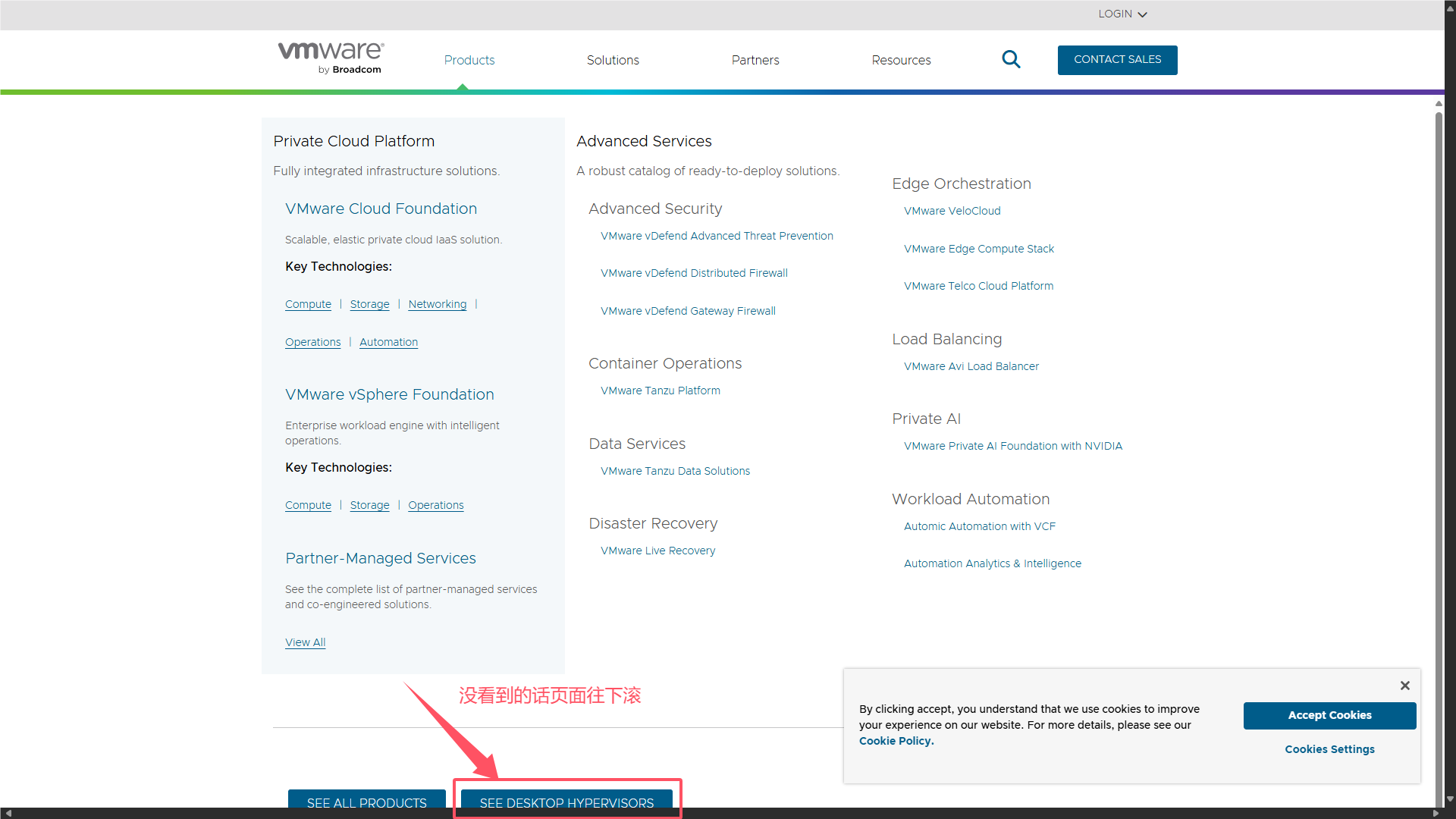
- 点击"Desktop Hypervisor"

- 点击"DOWNLOAD FUSION OR WORKSTATION"(或者点击稍微下面一点"for Mac"或"for PC"的"DOWNLOAD NOW"也一样的)
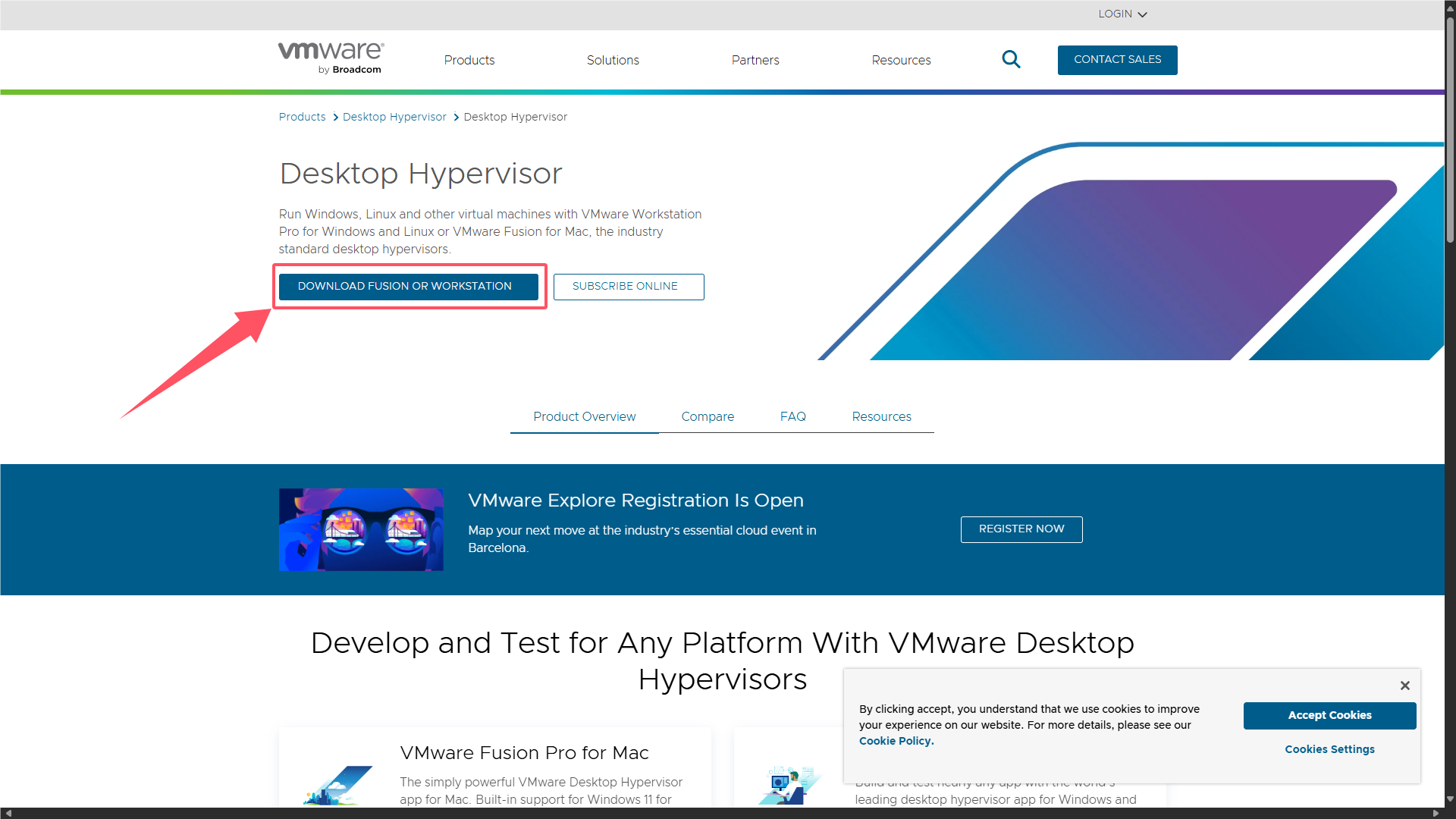
- 现在跳转到了BROADCOM的登陆页面,在右上角选择"REGISTER"注册
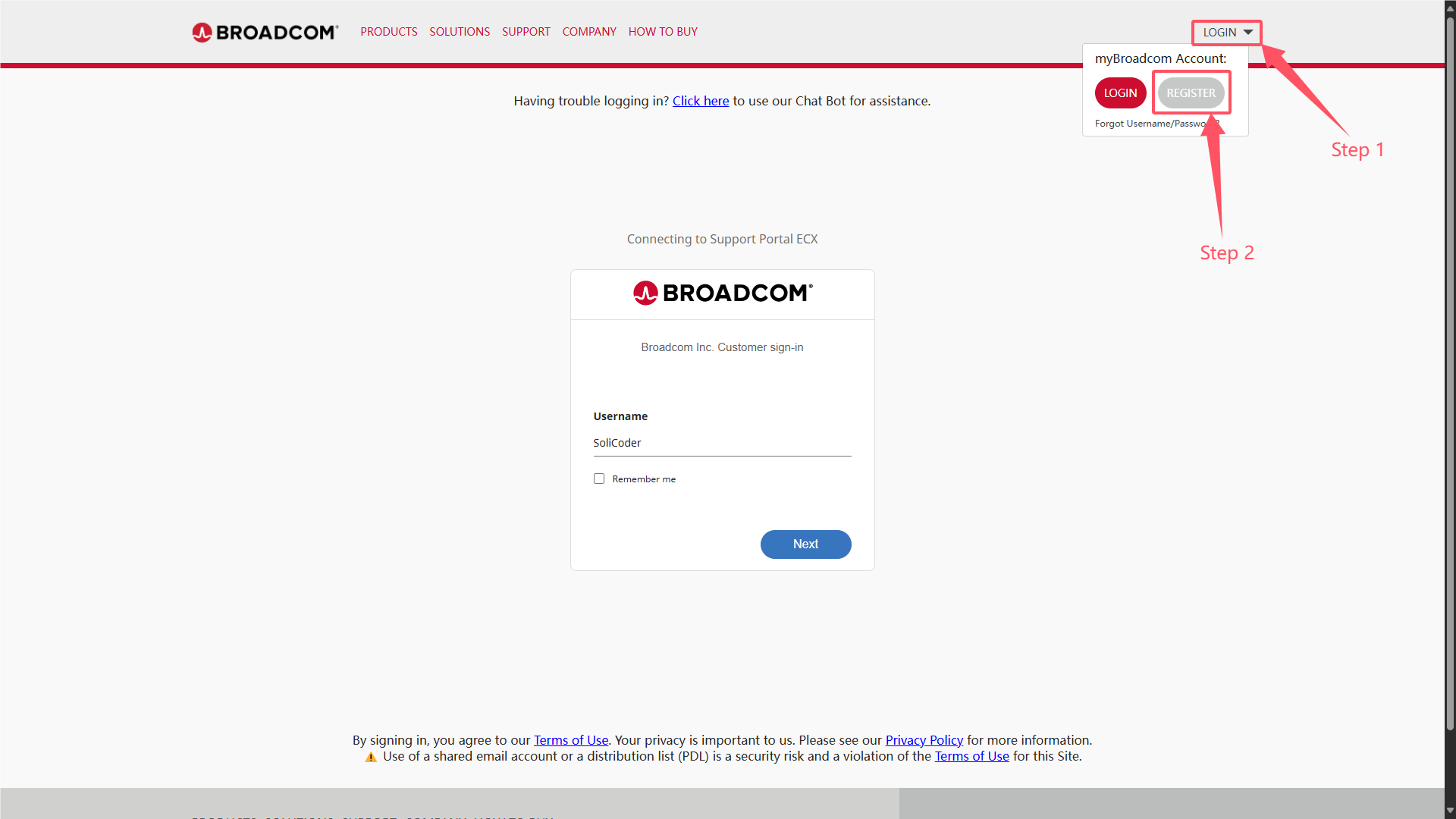
- 输入邮箱(QQ邮箱可用)和图形验证码,然后点击"Next"
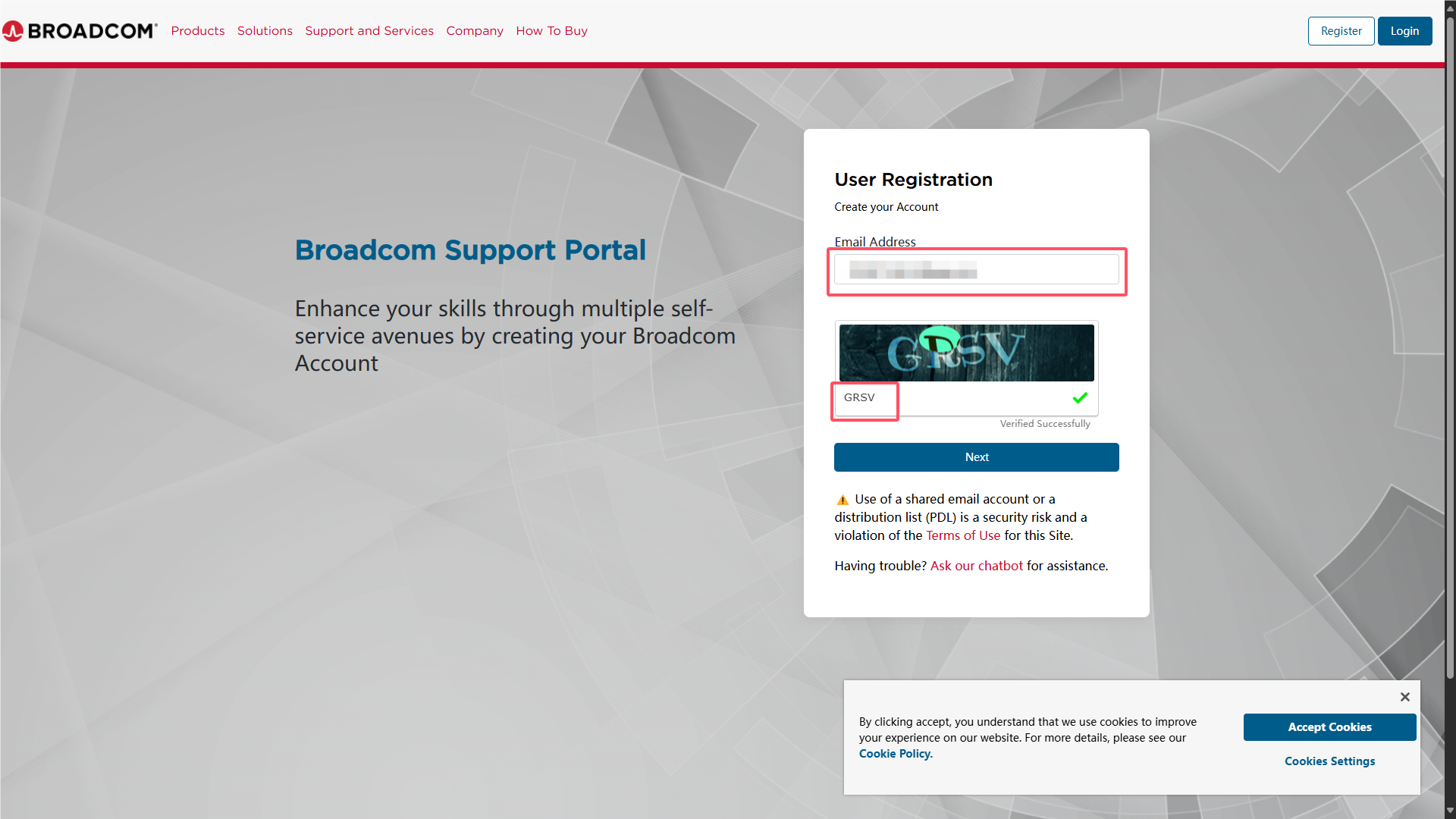
- 已经自动给你的邮箱发了验证码(看不懂英文找到连续的6个数字就行),输入,然后点击"Verify & Continue"(如果没收到验证码,点输入框下面蓝色小字"Resend")
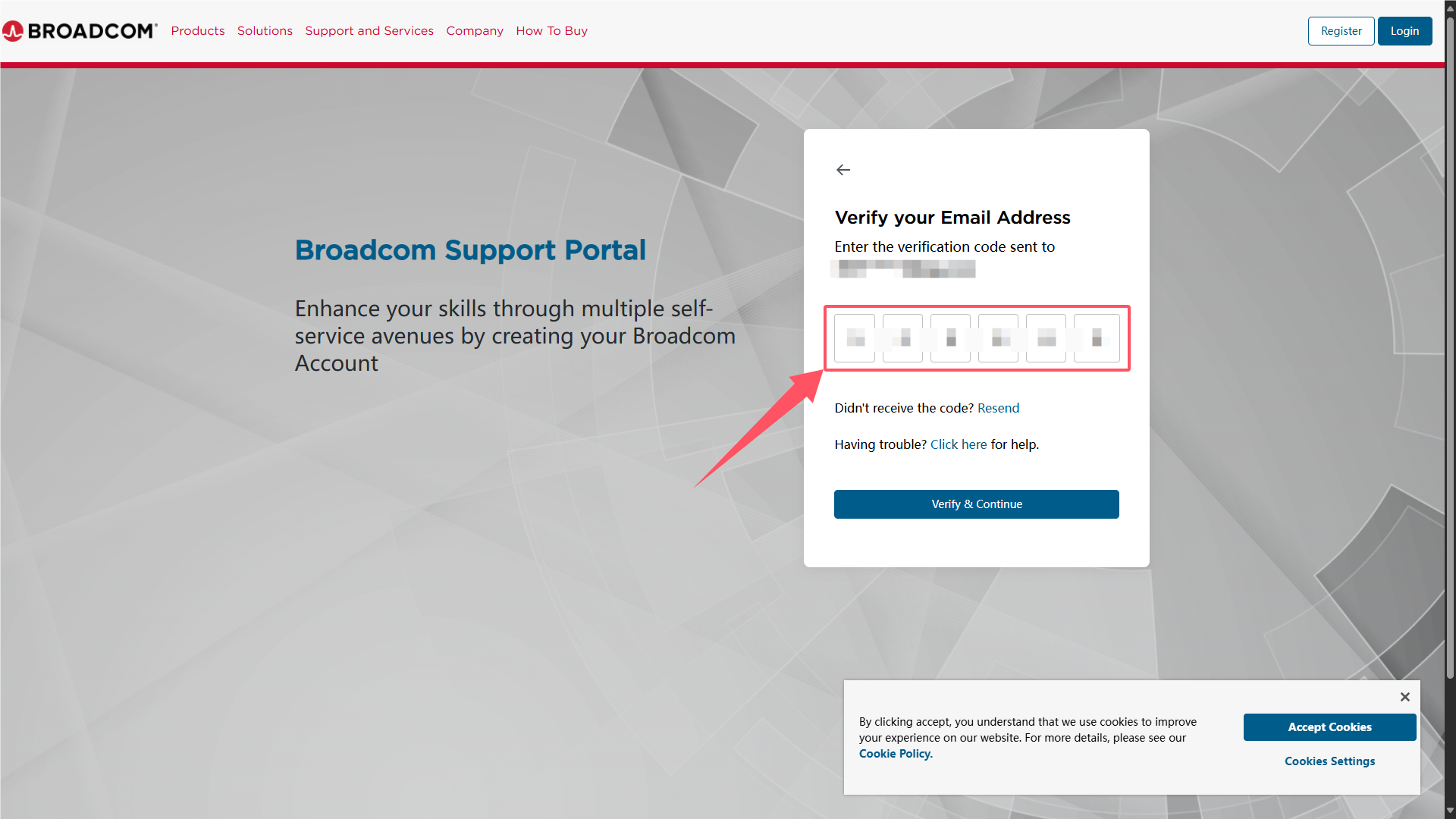
- 填写基本信息:从上到下依次是:名,姓(到时候你的昵称就是"名"+空格+"姓"),国家(放心选China),职称(我瞎选的,关系不大),密码(有一定的强度要求,要有数字、大写字母、特殊符号什么的),重复密码。然后点击"Create Account"
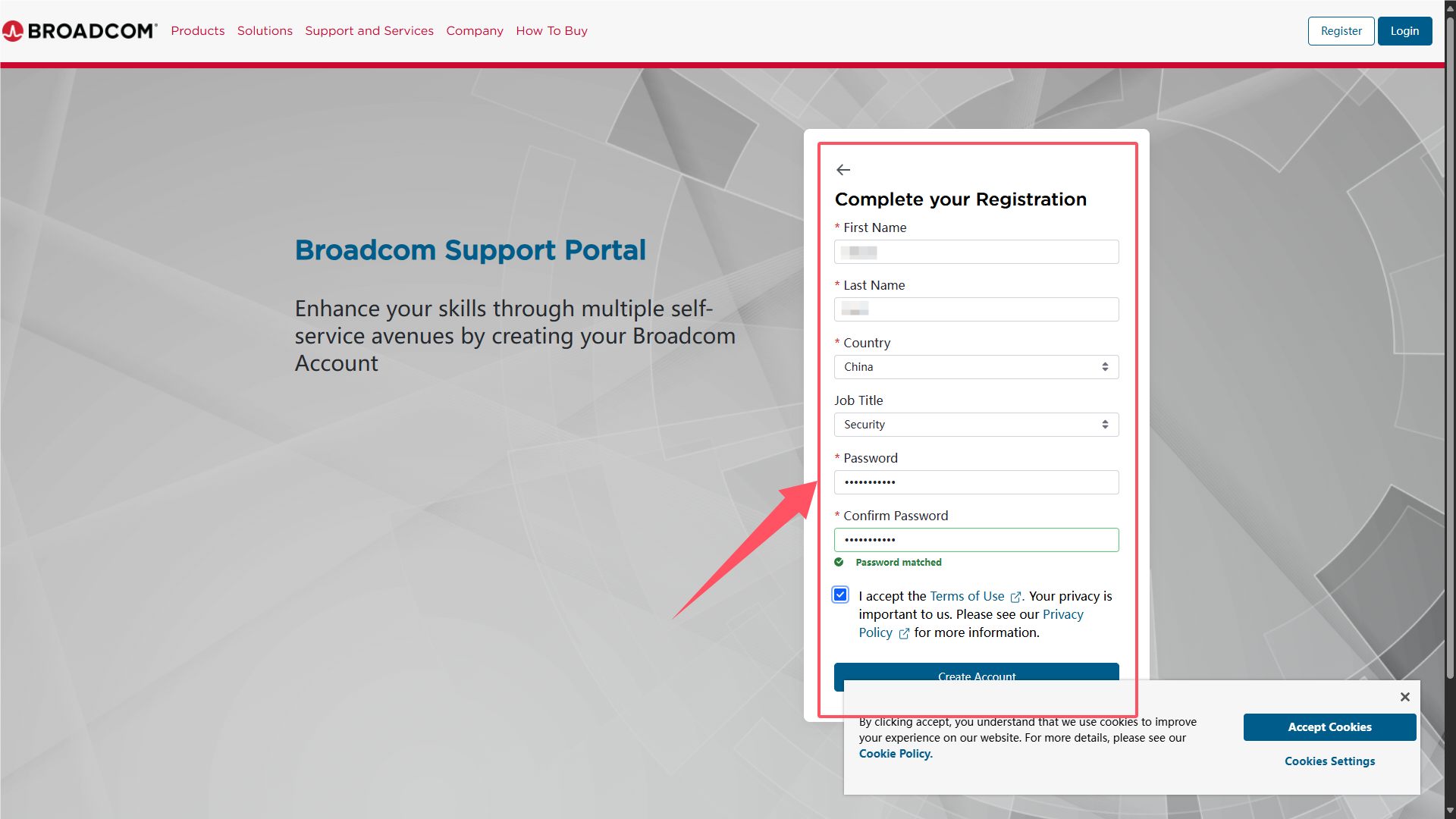
- 往下滚,点击"I'll do it later"
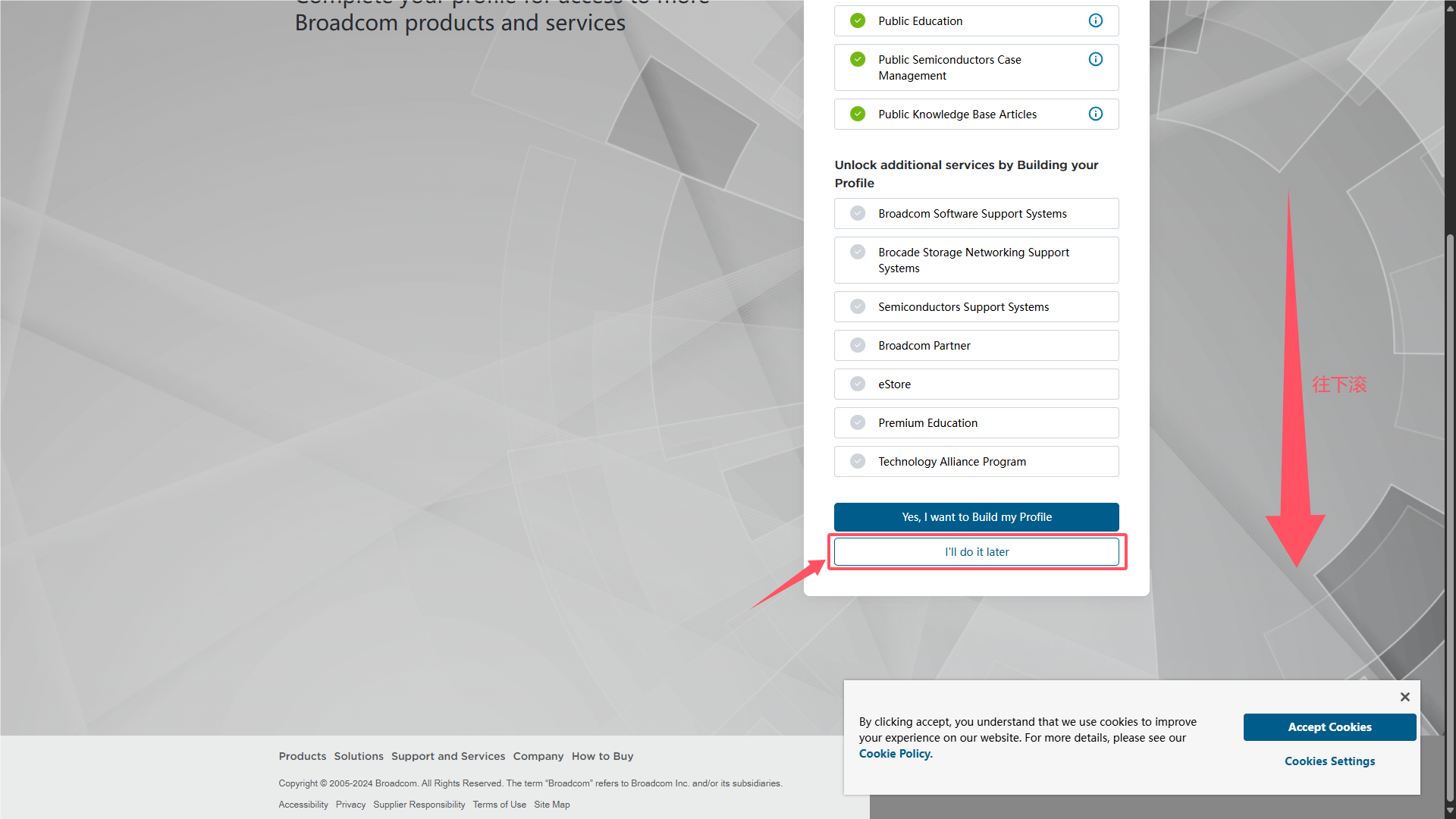
- 在右上角选择"VMWare Cloud Foundation"
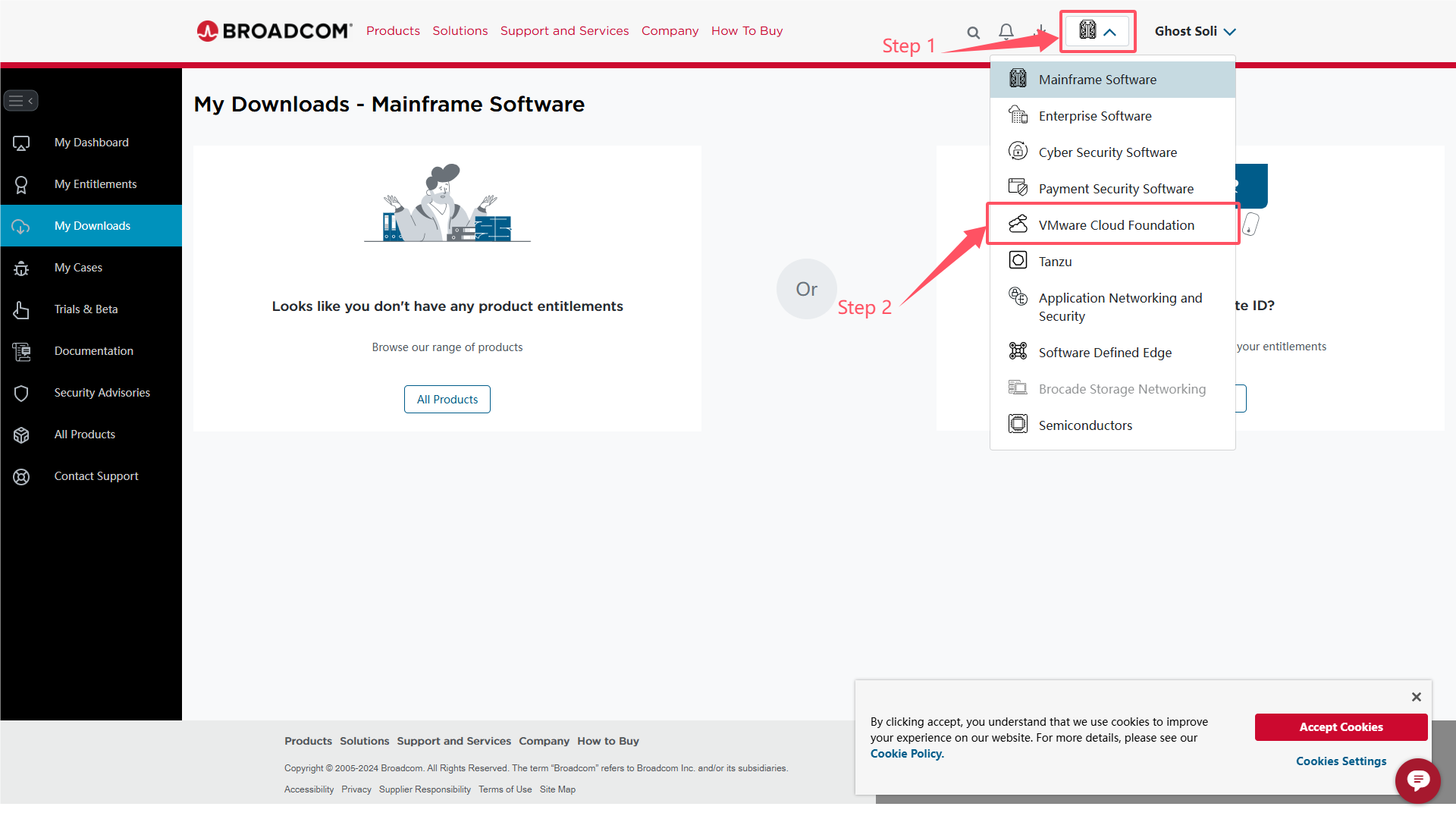
- 往下滚,点击"VMWare Workstation Pro"
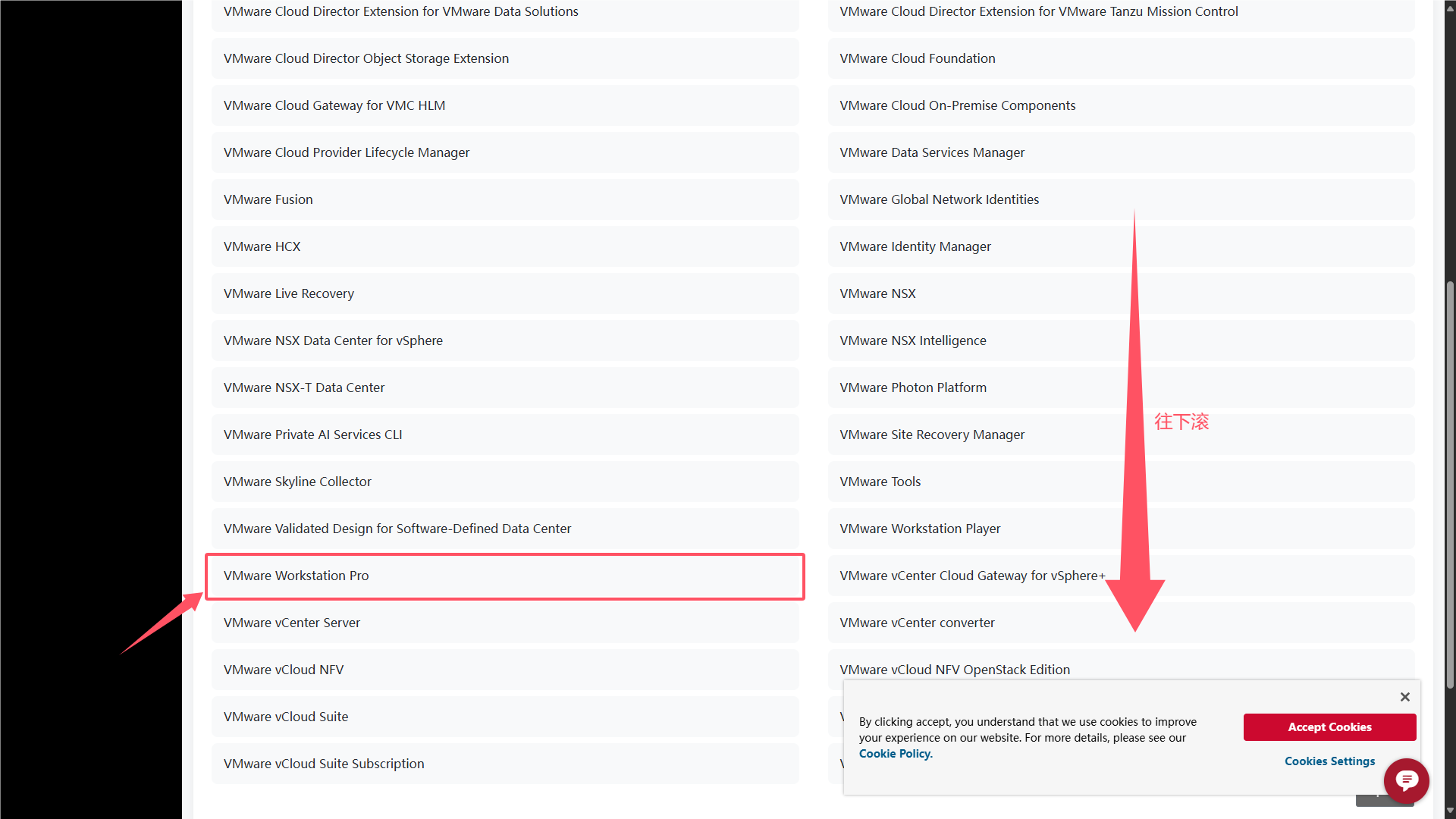
- 选"Personal Use"(个人使用)的,其他的可能要收费吧,没去看过,不清楚。如果是Linux系统就选下面那个,但是我这里不教Linux怎么安装,大同小异,自己去搜别人的教程吧

- 自己选个版本,点击版本号
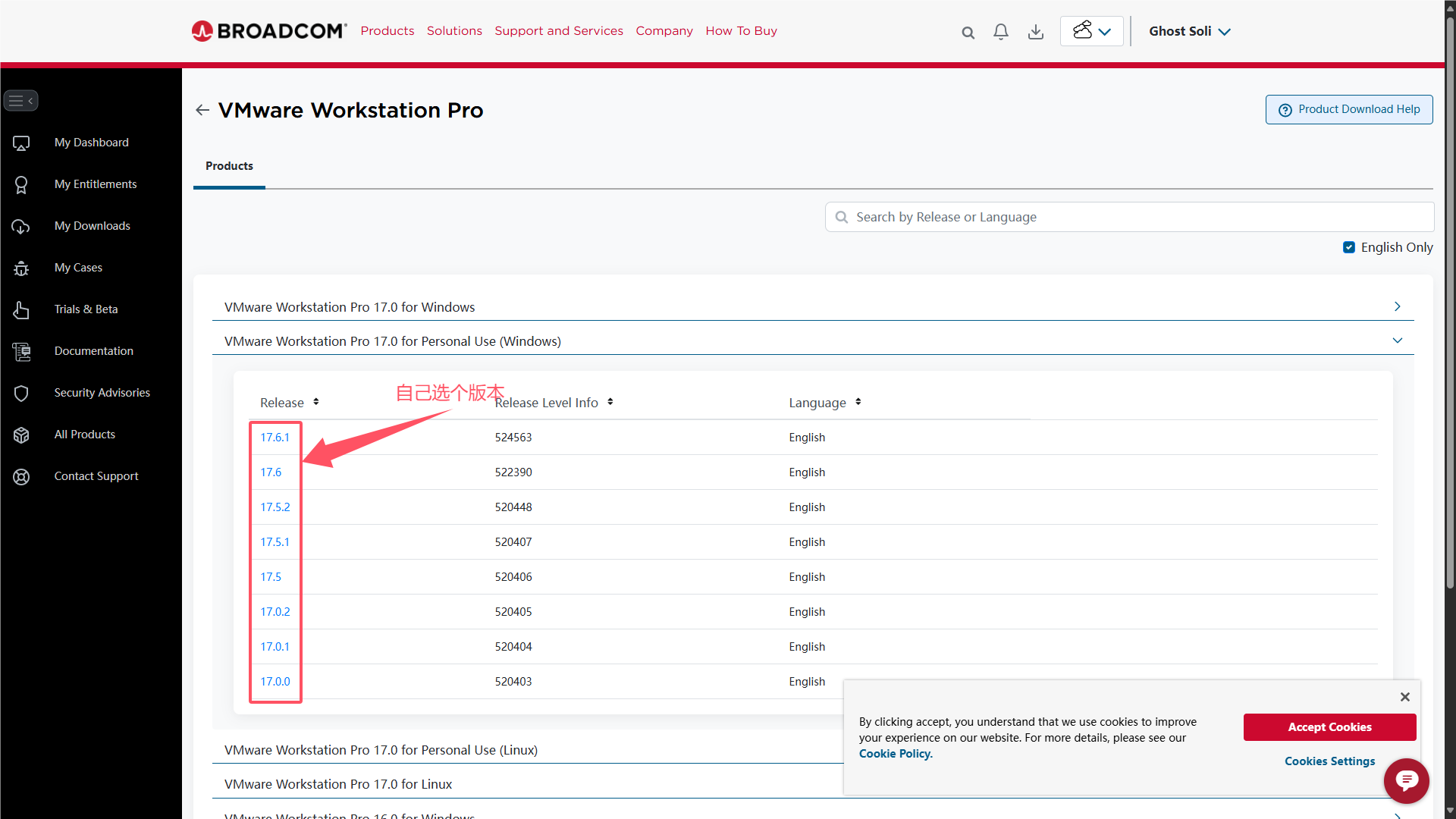
- 把左上角那个勾打上(不然右边点不了),然后点右边那个图标
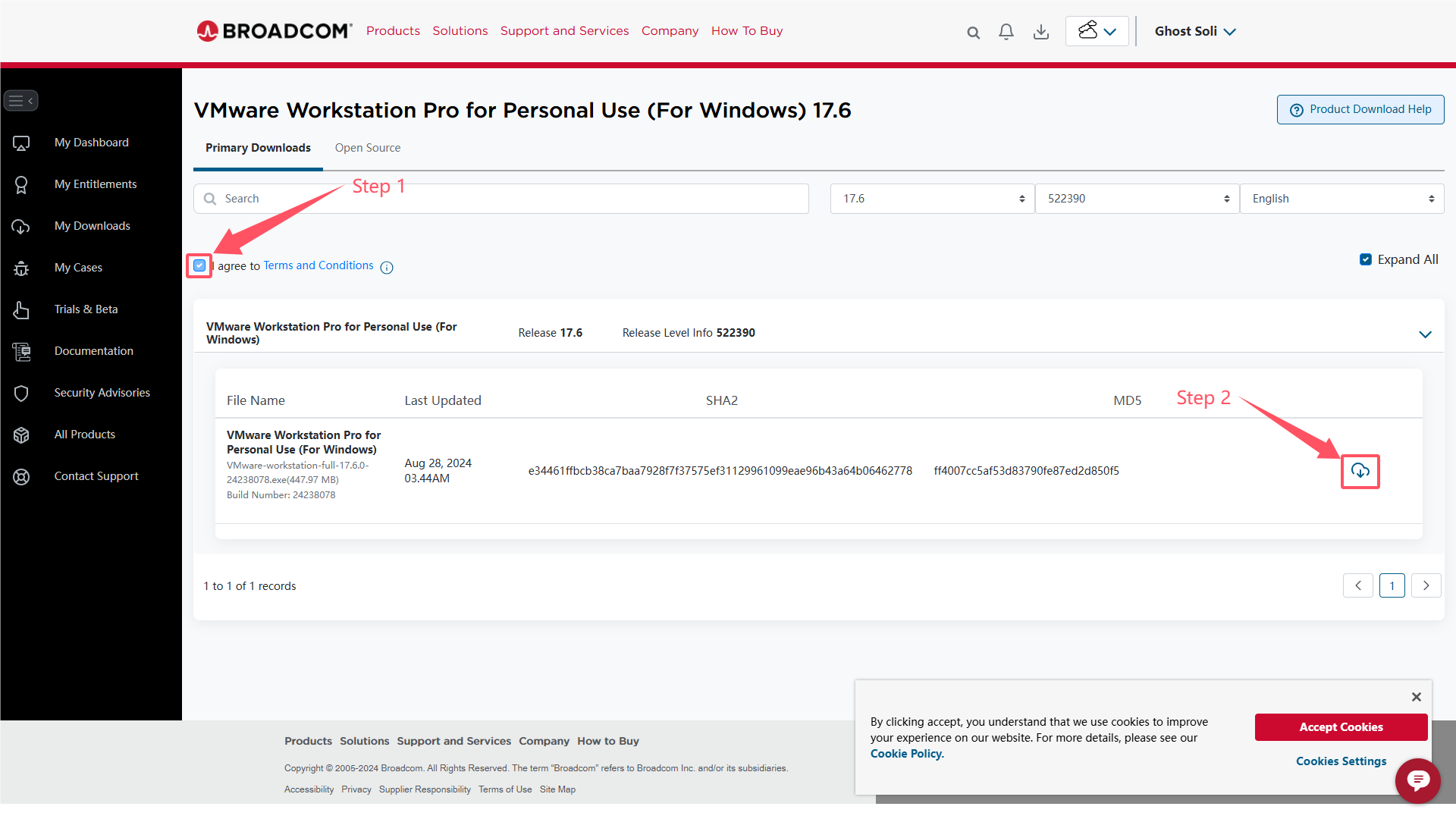
- 点"Yes"
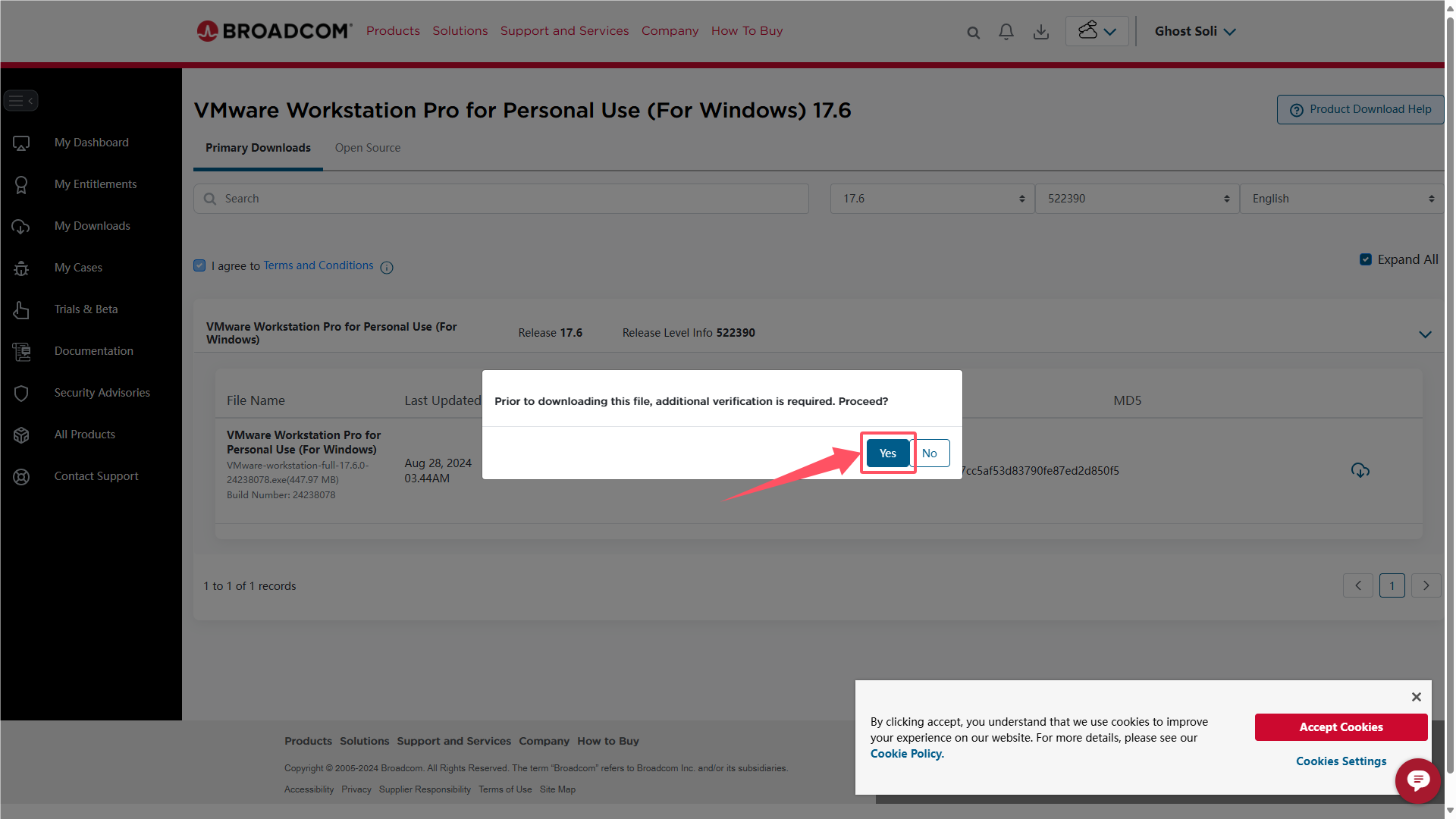
- 填写地址和邮编(可以一定程度的瞎填,没试过纯瞎填,Address2可以不填),点右下角"Submit"

- 再 回到第13步 点那个图标就行,直接就会开始下载(还挺快的,浏览器直接下载实测2分钟)
2. 安装VMware Workstation Pro(共7步)
- 找到你刚刚下载的安装软件,双击运行
- 点击"下一步"
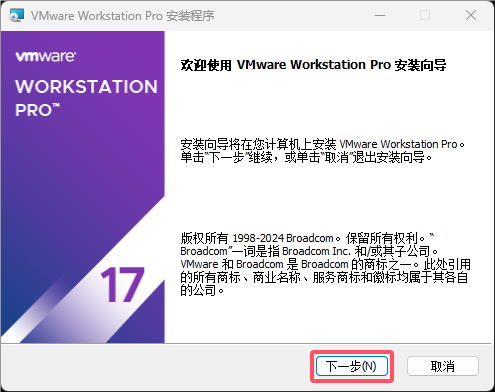
- 勾选"我接受",点击"下一步"
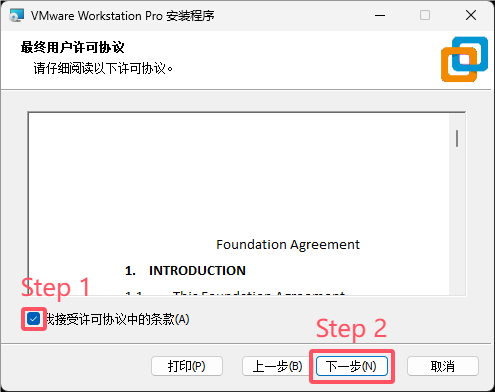
- 可点击"更改"自行更改安装目录(图示为默认,我习惯装在D盘下)。那个勾不要取消掉,不然很可能你后面还得自己手动添加。然后点击"下一步"
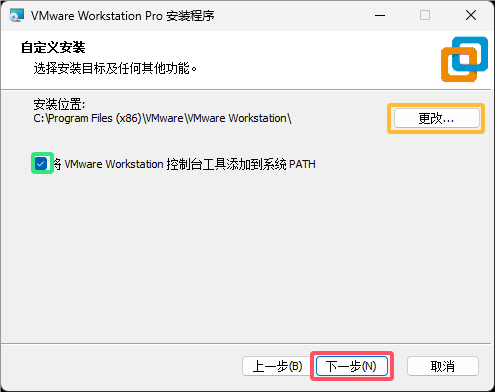
- 这两个选项根据需求自选(图示为默认,建议至少选一个,个人习惯只在开始菜单创建快捷方式)。然后点击"下一步"
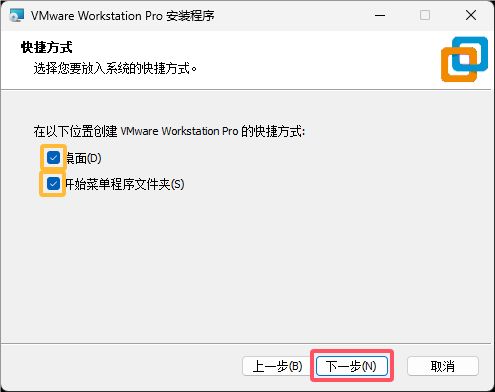
- 点击"安装"
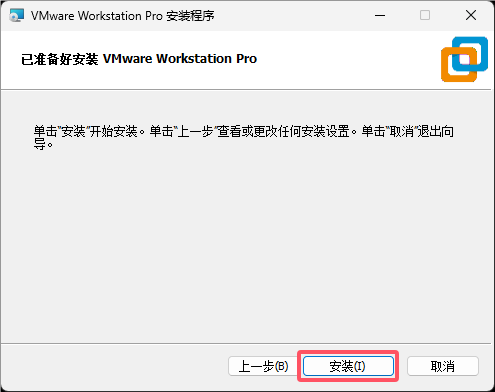
- 待安装完毕后,点击"完成"(应该可以直接点击"许可证"?这样应该可以跳过自己启动软件这一步,没试过,你们可以试试)
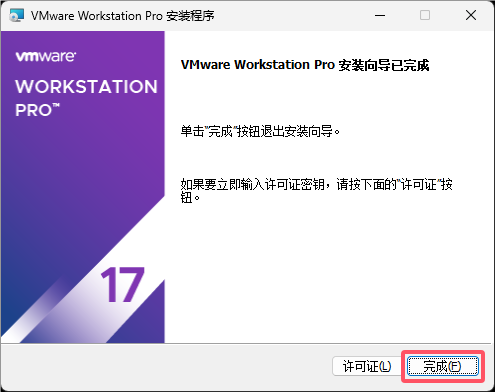
3. 第一次运行VMware Workstation Pro(共3步)
- 找到你刚刚安装的软件,双击运行(如果之前两个快捷方式都没选,那就去安装目录下找"vmware.exe")
- 选择"个人用途"那一项,点击"继续"
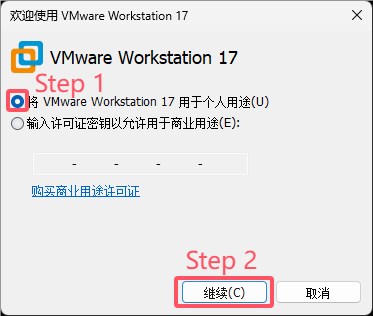
- 点击"完成"
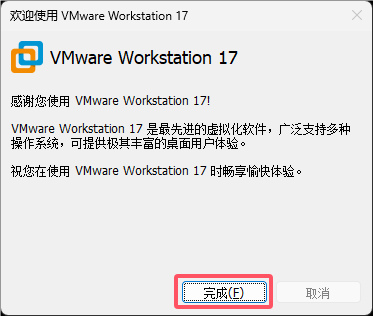
软件就会自己启动了
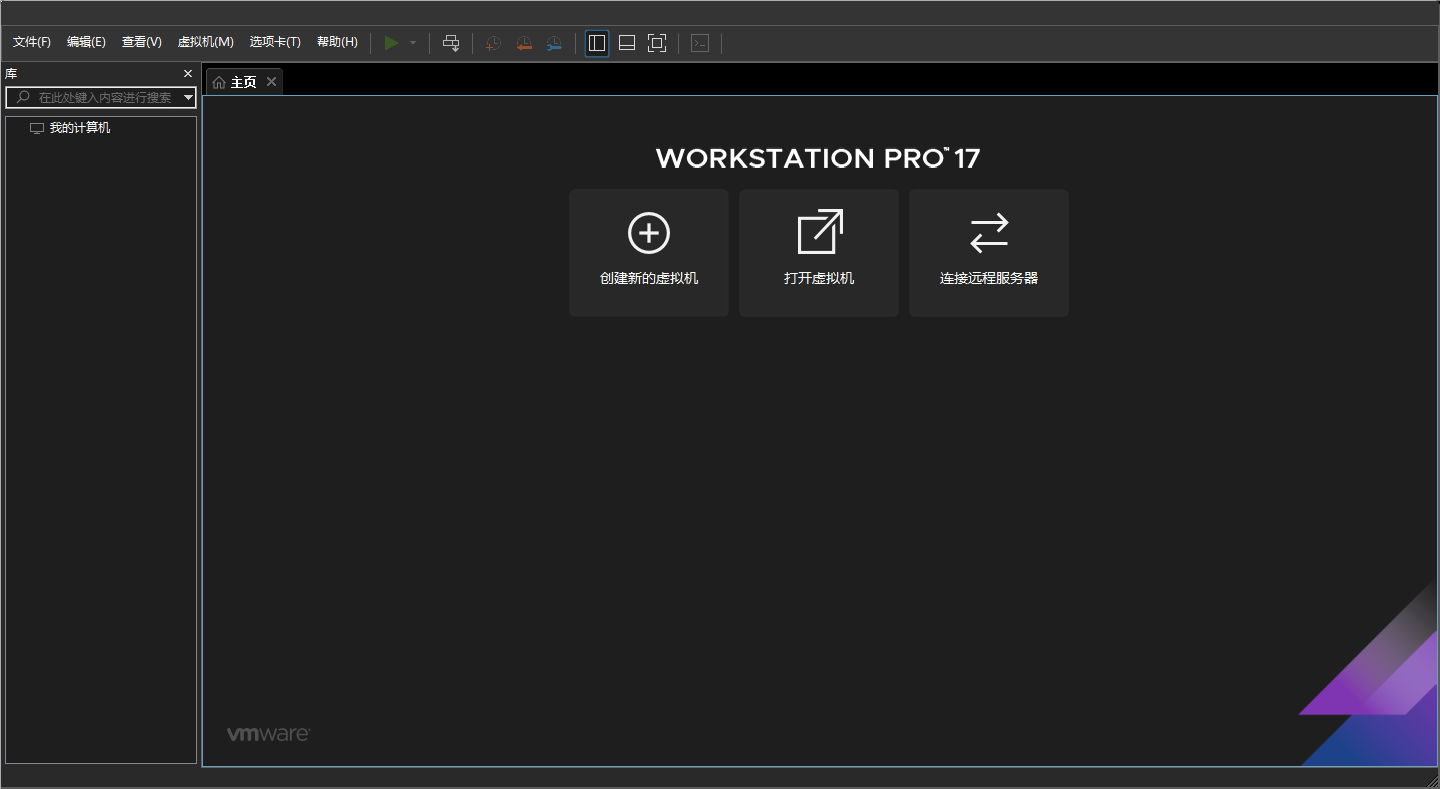
至此,VMware Workstation Pro安装完毕。


