SQL Server 安装好后 Always On群组配置
需要对SQL Server必要的端口打开Windows防火墙的入站规则,比如TCP- 1433端口等。
特别注意:由于AG默认需要用到TCP-5022端口,所以该端口务必保证在Windows防火墙中开启,允许其入站访问。
确认 SQL Server安装完成后
为高可用性组配置SQL Server 2016数据库引擎服务。
1)在“开始”菜单中点击“所有程序”-“Microsoft SQL Server 2016”-“配置工具”,打开“SQL Server配置管理器”。
2)在控制台中点击“SQL Server服务”节点,在右边窗口中右击“SQL Server (MSSQLSERVER)”,在上下文菜单中选择“属性”。
3)在弹出窗口中选择“AlwaysOn 高可用性”选项卡中勾选“启用AlwaysOn 可用性组”。点击“确认”。
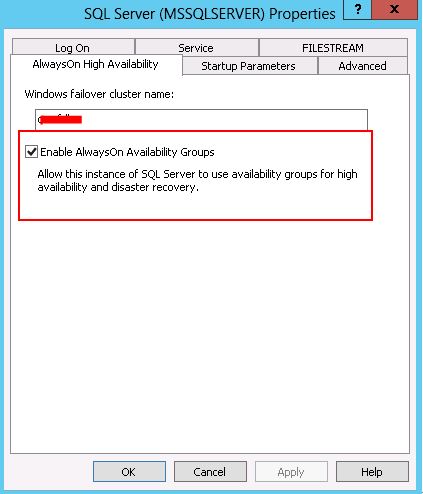
4)在弹出警告对话框中提示该修改需要重启SQL Server数据库引擎服务才能生效,点击“确定”。
5)再次右击“SQL Server (MSSQLSERVER)”,在上下文菜单中选择“重新启动”,对数据库引擎执行重启操作。
6)为了避免在实现AlwaysOn Group时带来复杂的权限设置,建议将相关的SQL服务(如:SQL Server数据库引擎服务)启动登录身份由默认的“内置账户”改为指定的域账户。

7)建议为该域账户授予各节点SQL Server登录权限,并将各节点服务器账户指派为SQL Server登录账户

以上步骤在SQL01/02上均进行相同的操作即可。
四、创建配置高可用性组
高可用性组的创建操作可以有三种方式:向导方式、对话框方式和脚本方式,在此以向导方式第一台上创建的SAPLink作为主数据库为例进行介绍。
1、为高可用性组创建配置数据库
要使用向导创建高可用性组,必须要有符合条件的数据库存在,才能进行相关的操作。那么数据库要符合怎样的条件才能满足条件呢?
1)主数据库的恢复模式必须是“完整”恢复模式。
主数据库已进行了一次完整备份
2) 需要一个共享路径提供给备份包存储,并允许所有节点服务器(SQL Server数据库引擎服务登录账户)能够通过UNC路劲进行可读写访问。
2、利用向导新建高可用性组
1)在“开始”菜单中点击“所有程序”-“Microsoft SQL Server 2016”-“配置工具”,打开“SQL Server Management Studio”。
2)展开“AlwaysOn高可用性”节点,右击“可用性组”,在上下文菜单中,选择“新建可用性组向导”。
3)在“简介”页面点击“下一步”。
4)为将要创建的高可用性组指定名称。
5)选择满足加入高可用性组条件的数据库,点击“下一步”。
6)为高可用性组添加其它SQL Server服务器节点为副本。点击“添加副本”按钮,一次添加所需SQL Server服务器,并且指定初始角色为“主”或“辅助”。最多可选2个副本实现自动故障转移,这两个副本将同时使用同步提交可用性模式。最多可支持3个副本进行同步提交可用性模式,若使用异步提交必须强制手动故障转移。对于可读辅助副本设置来讲,可选择其为是否可读或仅读意向,需要注意只有主数据库副本才可写。
7)点击“端点”选项卡,可以设置高可用性组的端点URL。使用默认设置即可。
8)在“备份首选项”中,指定作为备份副本的节点。默认是在“首选辅助副本”中进行备份。可以通过副本备份优先级来指定首选。默认所有节点均为50。
9)为高可用性组创建侦听器,指定其DNS名称的Host Name和端口,建议IP地址使用静态IP,并且添加新的群集IP作为高可用性组使用,如此可以指定SQL Server的默认端口1443,以便简化客户端访问的配置。
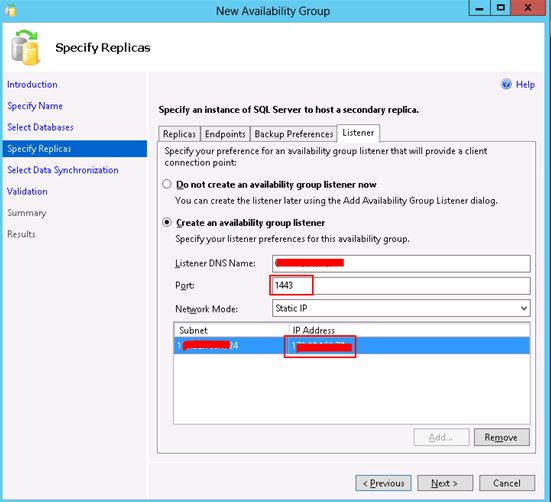
10)初始化数据同步首选项,建议选择“完整”,并指定之前创建的UNC共享路径。点击“下一步”

11)验证是否满足高可用性组创建需求,如果结果全为绿色对勾,点击“下一步”

12)检查并确认之前的配置信息,若无误,点击“完成”。另外,此处也可保存建组脚本,以便分步诊断故障之用。
13)等待向导完成创建SQL Server 2016高可用性组。



