在Gephi安装官网中也介绍了一些如何使用该工具的方法,我将根据自己的数据和可视化的图片进行介绍
第一步:整理数据格式,我的数据是.csv格式的(.xlsx,.xls等等)
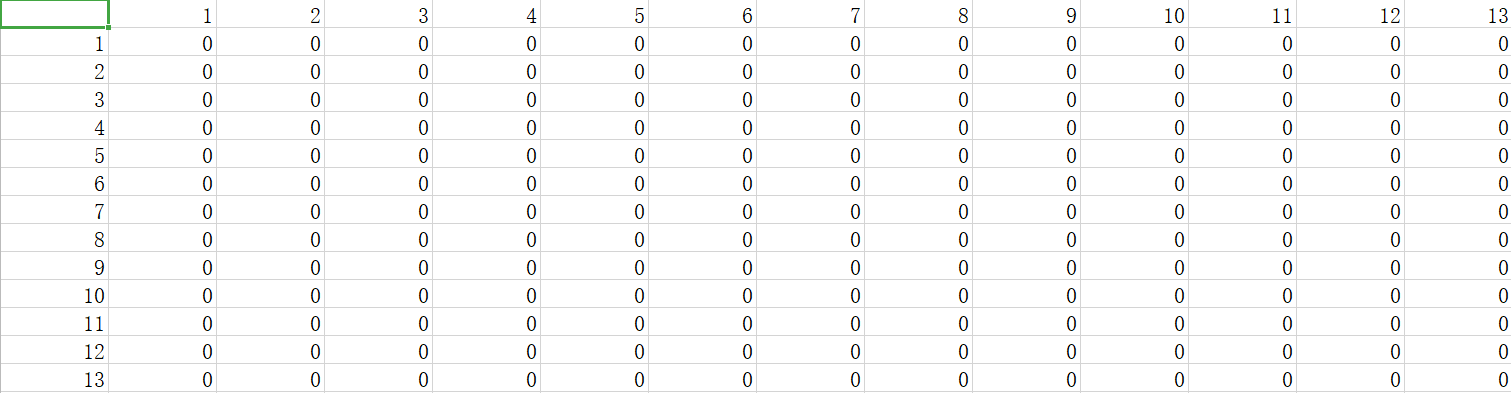
数据第一行第一列必须是相同的,表示节点的标签,可以不用数字表示(如:N1,M2,B3等等任意形式表示,注意行列必须是相同的)
剩下数字表示节点之间的连接权重大小(不一定非要有连接表示为1,没有连接关系表示为0,如0.87,0.01等等都可以的)
当然除了这种节点和边在一起表示的对称矩阵外,还可以单独表示节点和边序列的形式,这里先介绍第一种
第二步:开始导入Gephi中进行可视化啦
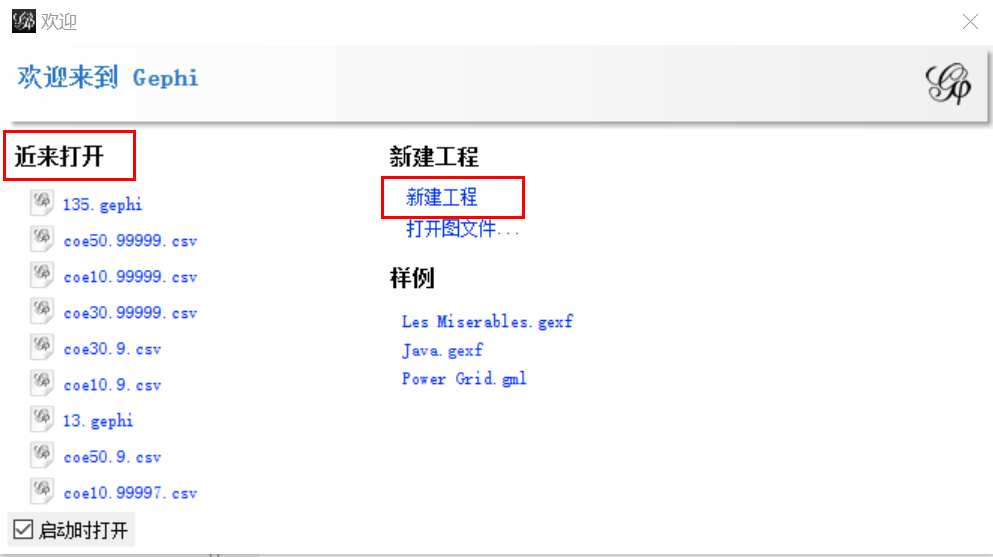
打开gephi工具后可以看见上面的界面,可以点击新建工程,当然还可以浏览左侧进来打开的工程。
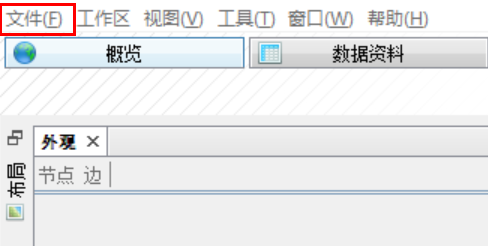
点击文件中的打开,选择数据存储的位置后,点击打开,打开后将显示下面的界面

红色框中的格式一般不需要修改(我认为软件自动识别出了你的数据格式),点击下一步
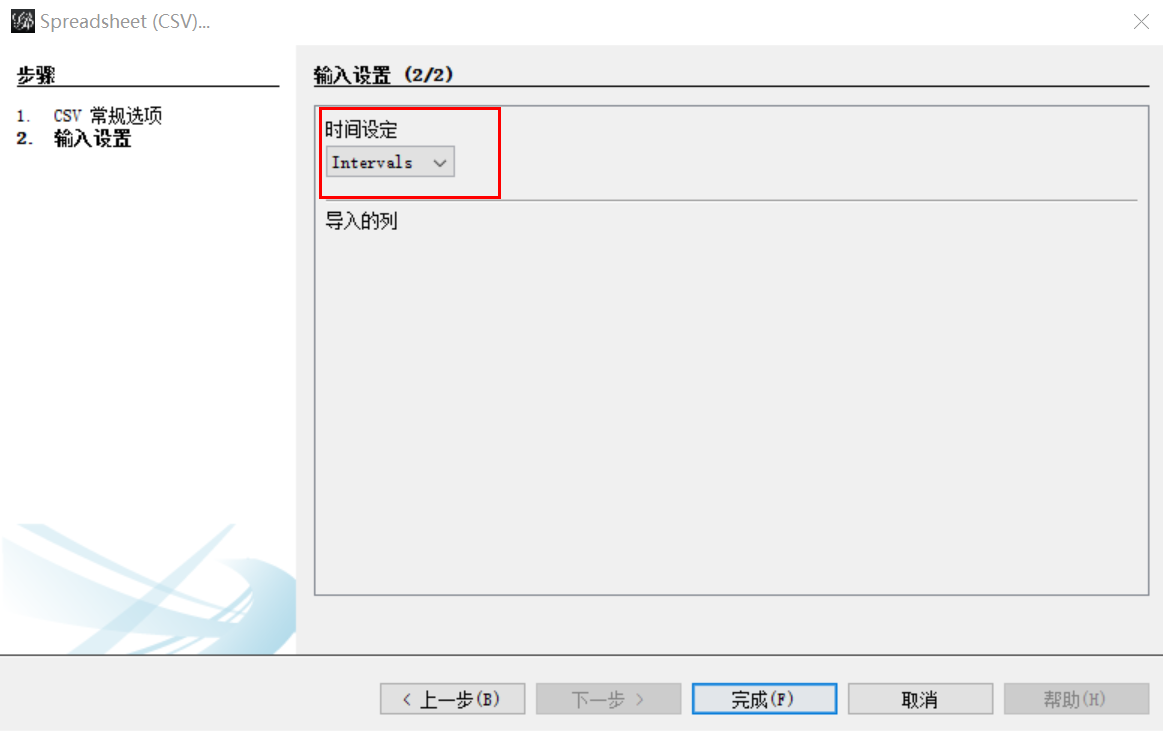
这个界面中的红色框也不需要修改,直接完成就可以了。
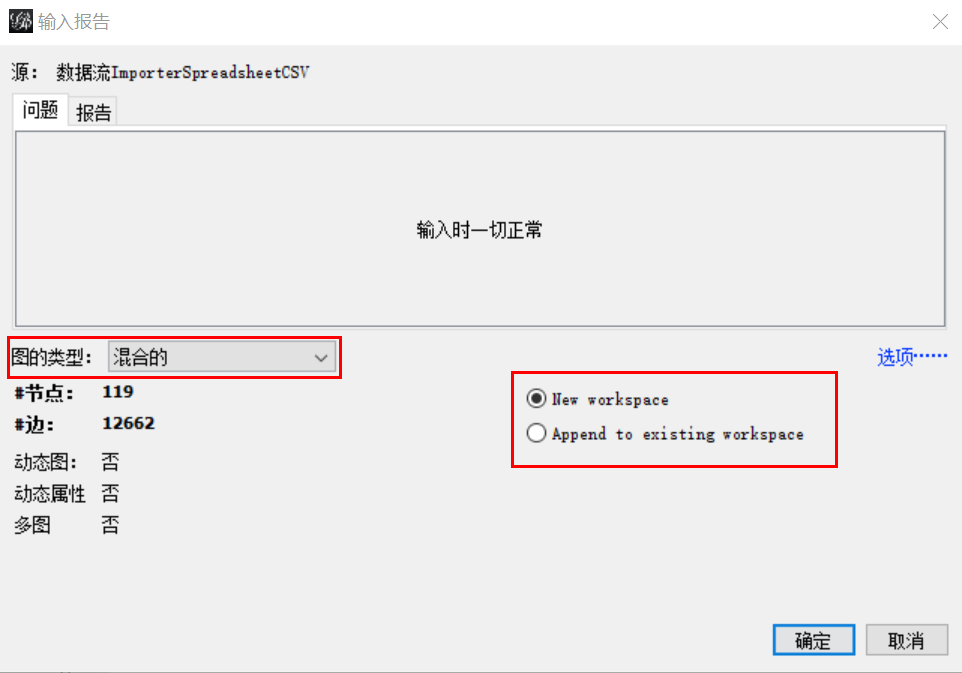
在这个界面中可以修改两项,第一图的类型(混合的,无向的,有向的)
这里我习惯用无向的,因为数据点和连边较多,所以这个根据自己数据选择合适的就好
第二个是可以新建工作区或者添加到当前的工作区
新建工作区会将导入的数据显示在各自的工区内
![]() (我选择是新建工作区,将显示两个工作区)
(我选择是新建工作区,将显示两个工作区)
而添加到当前存在的工作区将所有数据叠加在一起(只显示当时存在的工作区)
![]()
成功后,将在界面中心显示网络图(点击图上的节点可以拖动节点的位置)
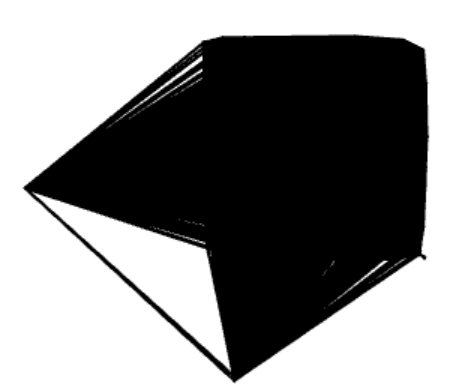
第二步:美化网络
首先调整网络的布局,可以点击进行试验,选择合适的布局
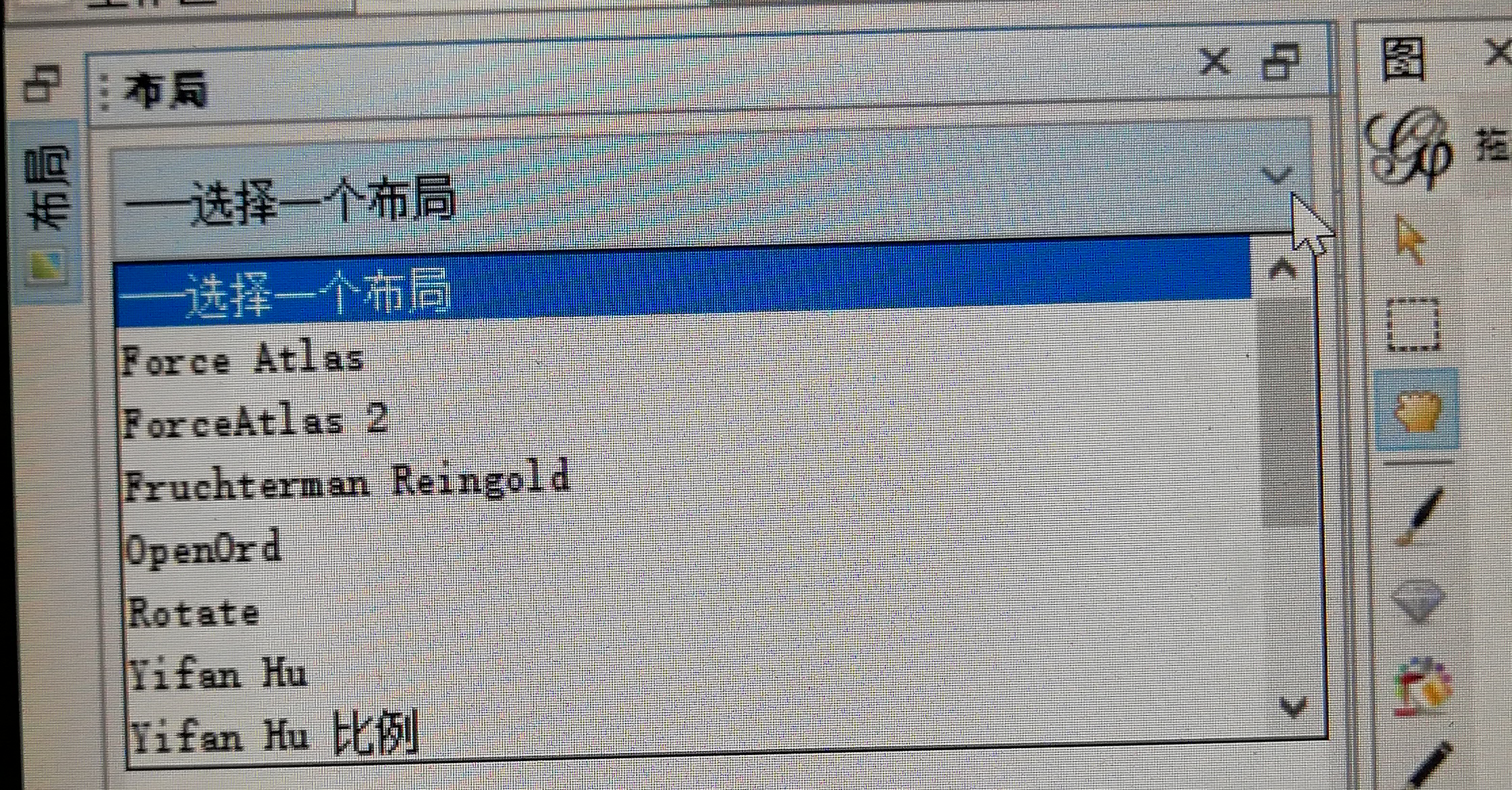
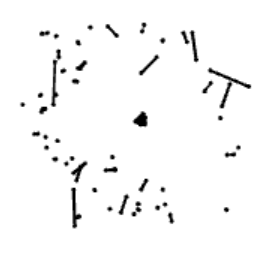 这张图是选择布局后将上面繁密的点进行了分散操作
这张图是选择布局后将上面繁密的点进行了分散操作
下一步将调整节点和边的大小、颜色(可以点击窗口中的外观,一般是直接现在上面)
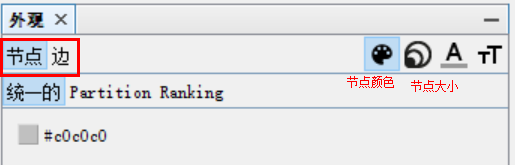
点击每个图标上面都有文字说明
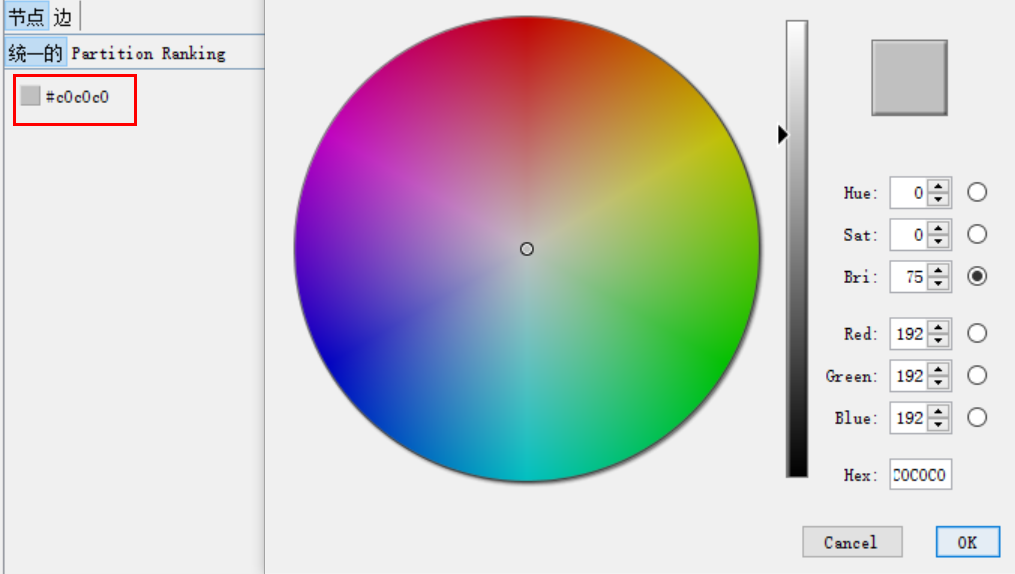
在红色框出现的颜色位置右键,将出现右边的调色板,根据喜好调整节点颜色,同理边的颜色调整方法也是一样的
选择好颜色后点击0k就可以了,并没有结束,切记一定要点击右下角应用才可以

还可以根据节点的度不同显示深浅不一的节点颜色
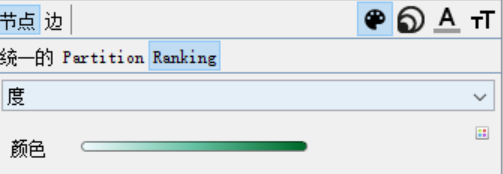
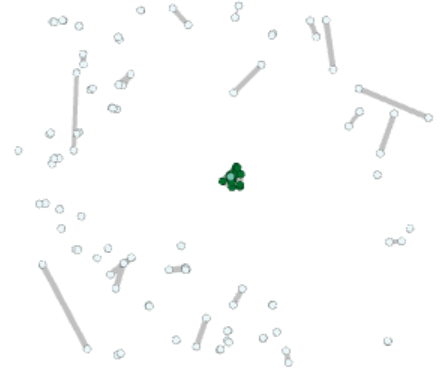
边和节点的设置是一样的,只要鼠标点击边就可以改变边的属性了,可以调整边的颜色,还可以根据边的权重打下显示深浅不一的颜色
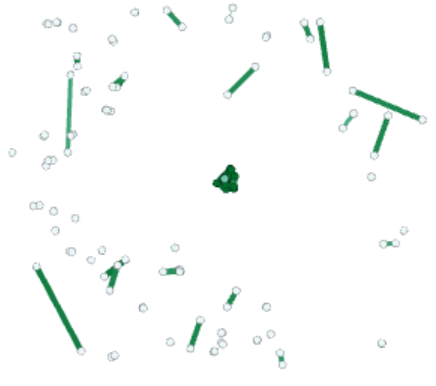
当然旁边还有颜色组合板供选择

辅助工具:可以点击图标会有相应的文字说明,我标记了几个常用的图标,(可以任意手动修改节点和边,很好!!!)

如果颜色不满意,可以点击下面的灰色图标进行重置

下面介绍一下节点显示标签的设置

点击标签属性后可以选择显示的内容
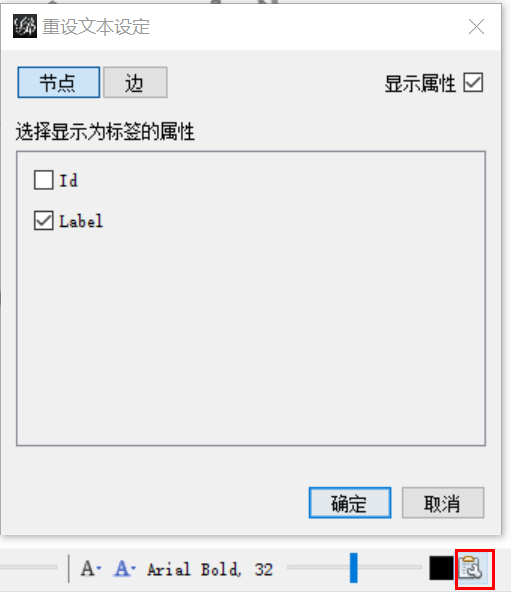
可以点击数据资料查看节点和边显示的具体数值
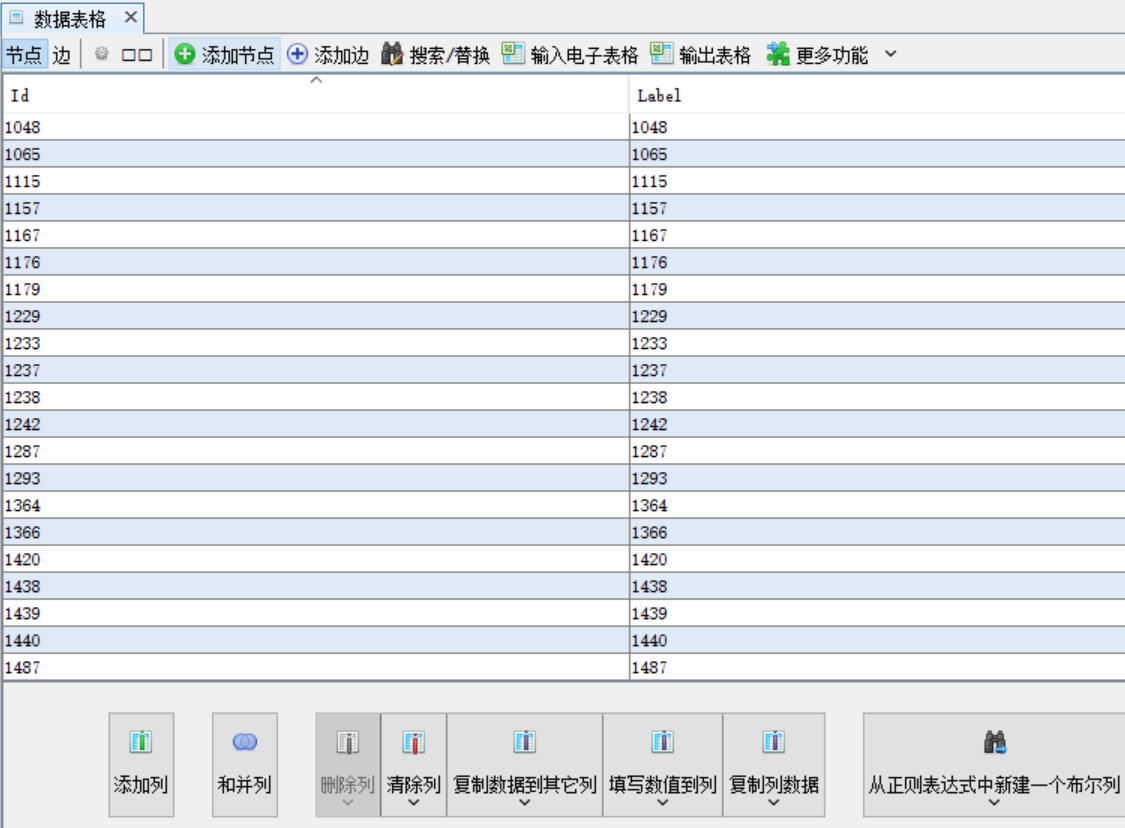
可以点击复制列数据(显示标签进行使用,不过一般不需要)


这样就显示出复制的一列了
界面布局可以自己设置,下面是我的界面
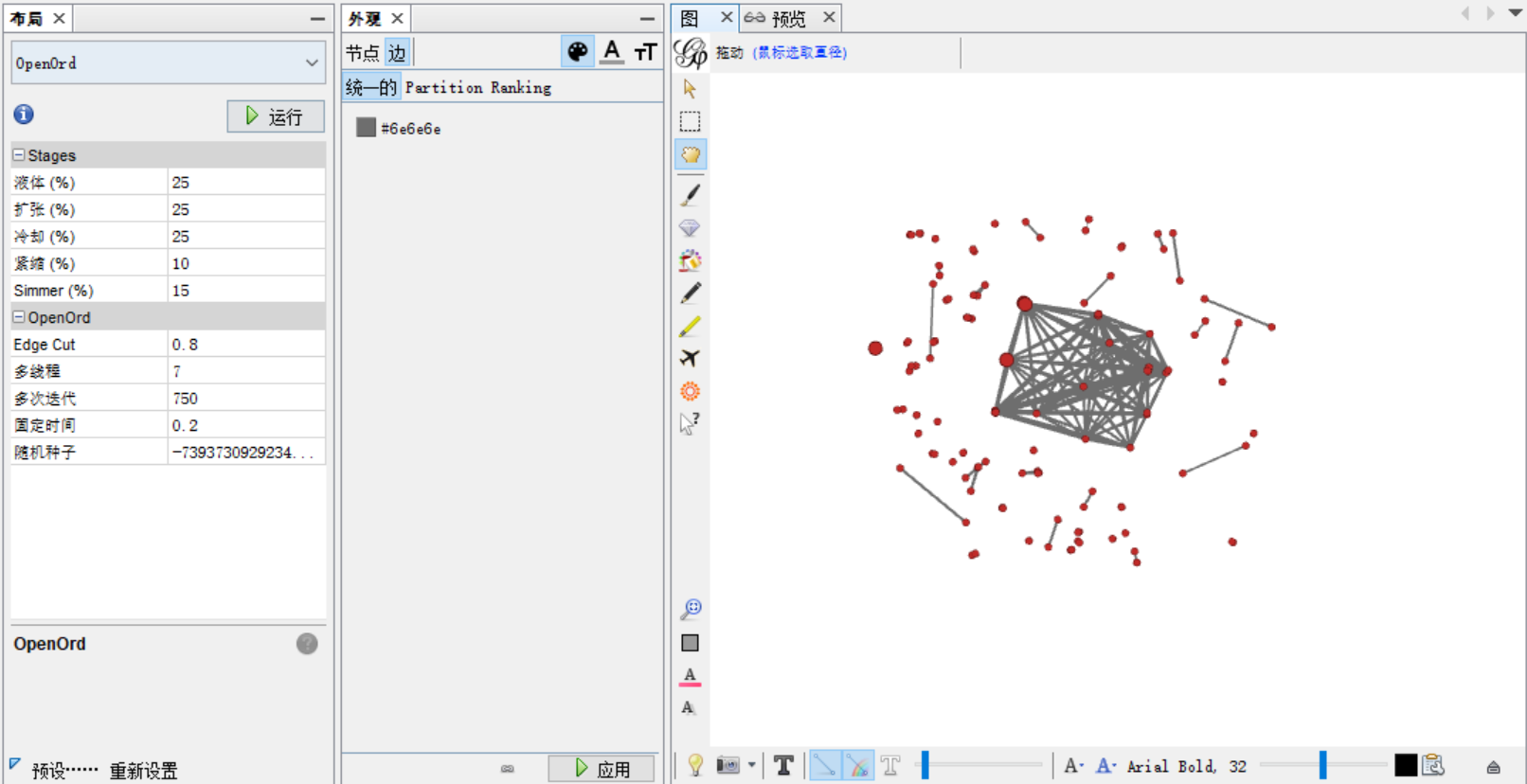
这里提示一下,如果点击哪个选项不出现,则可以点击窗口再选择对应的操作名称
这个软件的好处是可以直接点击进行计算网络的一些评估指标(点击运行就OK)

下一步点击预览,在预设置中可以更精细的修改网络图(不显示曲边,节点和边的透明度,节点边的颜色和大小,边框颜色等等)
最后一步将图片输出,同时点击另存为将整个工作区进行保存,下次点击直接进行继续修改(否则将很难再生成一样的网络图)

另存为将保存两个文件
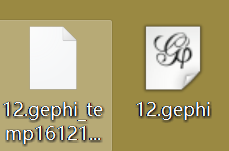
下次点击.gephi文件将进入上次的操作界面接续完善和美化
到此Gephi多有的基本操作都讲述完了,这是我自己在应用中使用的一些,如果还有什么新的发现我将继续补充
当然更希望互相学习,多多留言交流哟!
附我用一周学习的成果(开始很丑-慢慢变好)


如果点击预览一片空白不出现在概览中的图像,可以这样进行操作
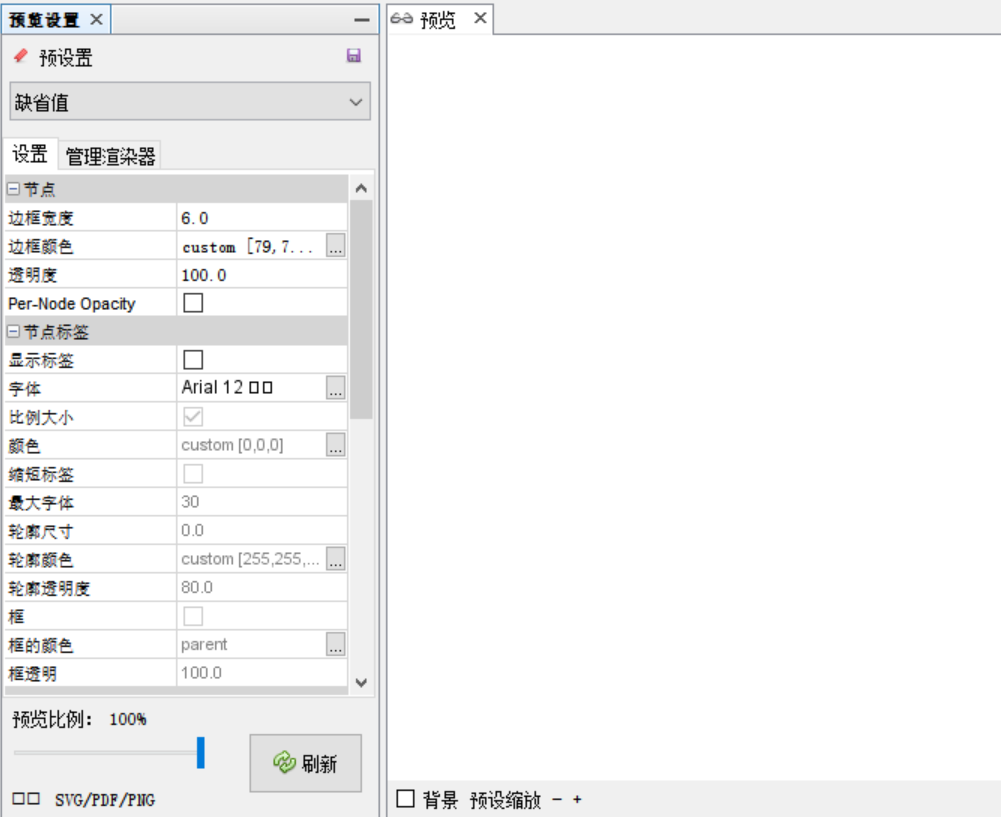
可以先把当前界面显示的预览设置和预览都关掉,然后点击窗口重新打开预览设置和预览,滚动鼠标滚轮,就会出现图片了,或者点击刷新一下。
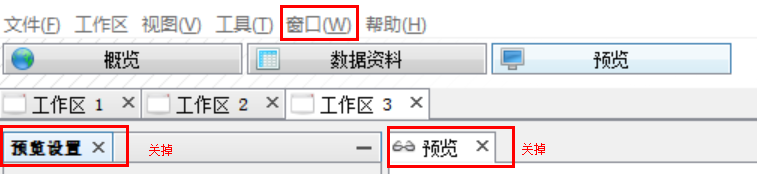
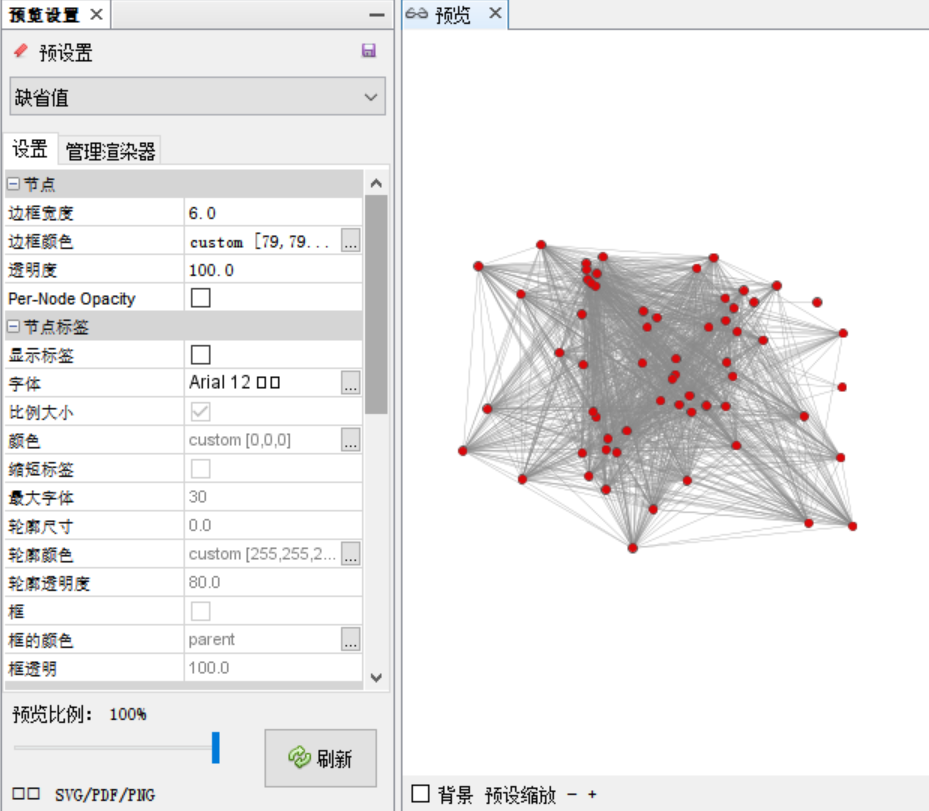
这样问题就解决了,可能是因为同时打开多个工作区的原因吧。


