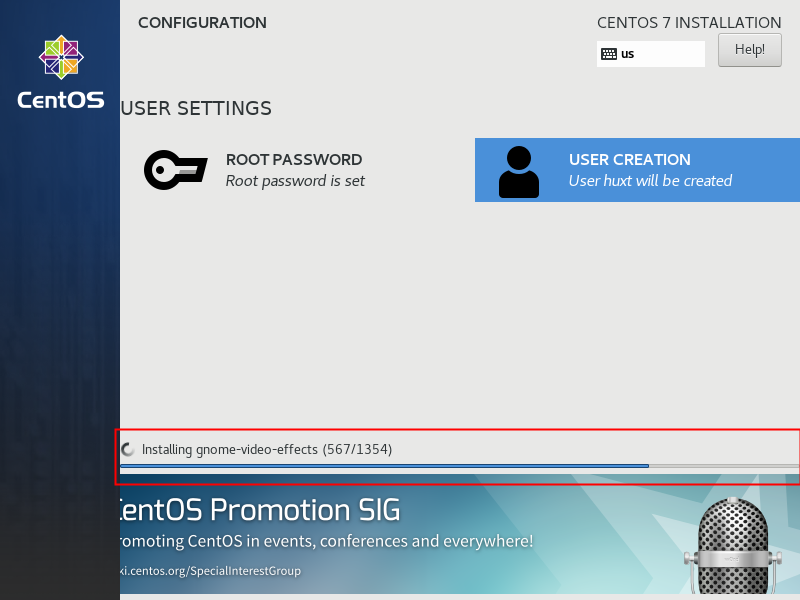CentOS7安装小结
准备
CentOS-7-x86_64-DVD-2003.iso文件
VMware Workstation Pro(我这边使用的版本是VMware Workstation 15.5 Pro)
创建新的虚拟机
1、选择自定义,点击下一步
2、我这边默认是Workstation 15.x,不做改动,直接下一步
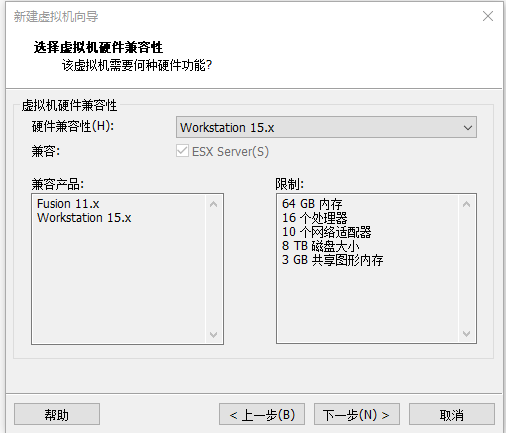
3、选择稍后安装操作系统,点击下一步
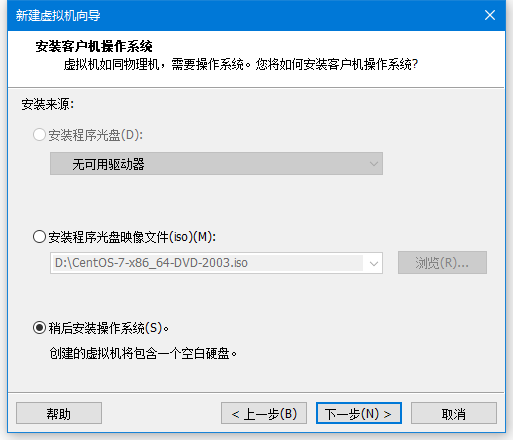
4、操作系统选择Linux,版本选择CentOS 7 64 位(本来是打算装CentOS 8,就因为看到自己的虚拟机操作系统的版本没有CentOS 8,才默默地下载了CentOS 7)
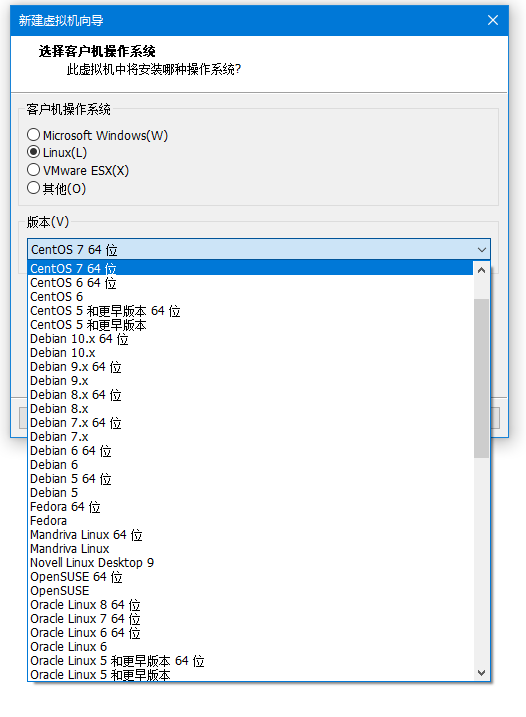
5、这里的名称和位置可以自己选择,点击下一步
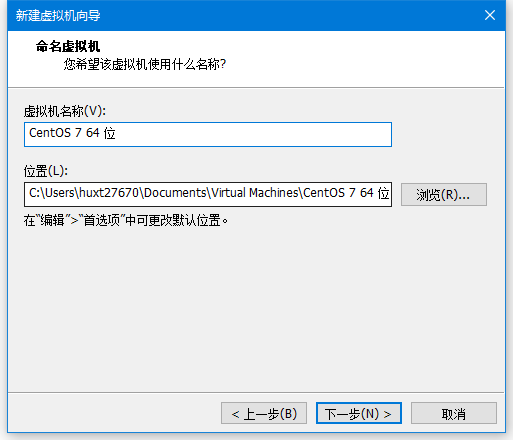
6、我这里根据自己的需要选择的是2,4,点击下一步
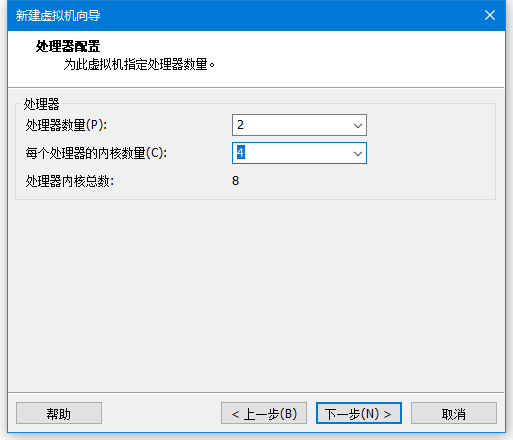
7、根据自己的需要,我这里选择的是2G内存,点击下一步
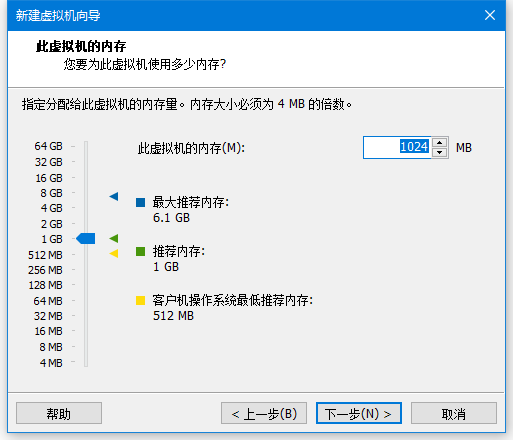
8、网络类型的选择
使用桥接网络:相当于宿主机和虚拟机通过交换机相连
NAT:NAT模式就是虚拟机要联网得先通过宿主机才能和外面进行通信。
仅主机:虚拟机与宿主机直接连起来
这里我选择的是NAT
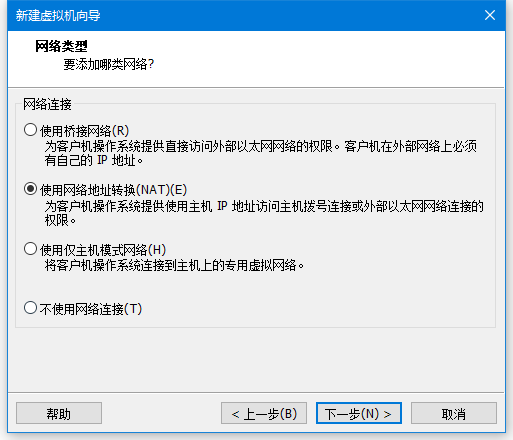
9、I/O控制器和磁盘类型按默认的就好
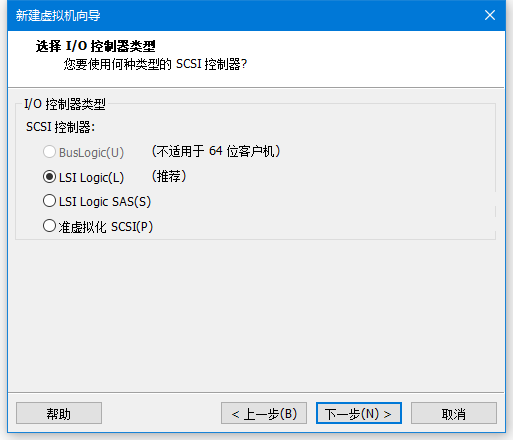
10、创建新虚拟磁盘
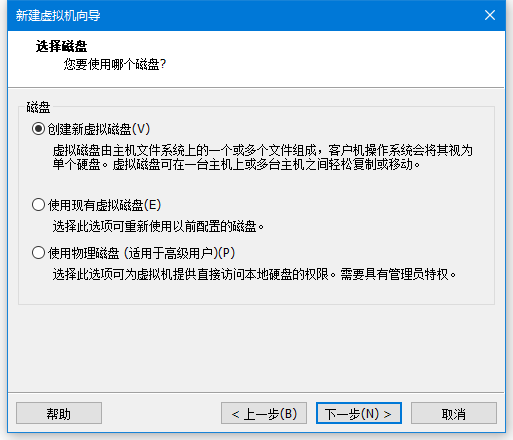
11、磁盘大小我这里选择了80G,不用担心自己电脑上的磁盘空间会一下子蒸发掉80G,但如果不小心勾选了立即分配所有磁盘。。。
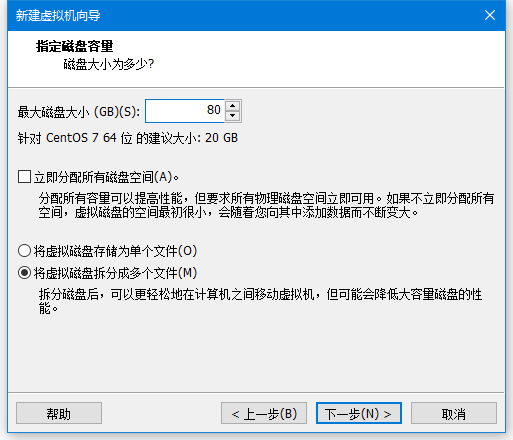
12、完成
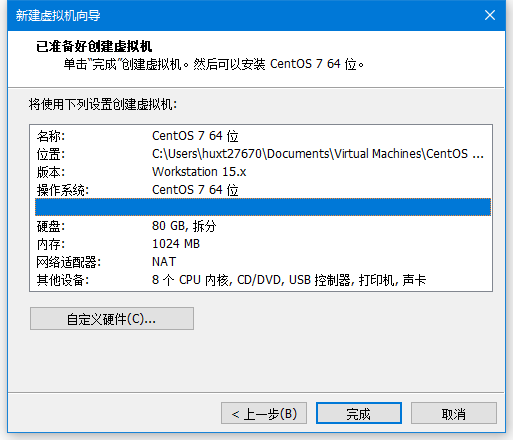
CentOS 7安装
1、右键点击刚刚创建的虚拟机,设置-CD/DVD,选择使用ISO映像文件,在浏览中选择之前下载的CentOS-7-x86_64-DVD-2003.iso文件
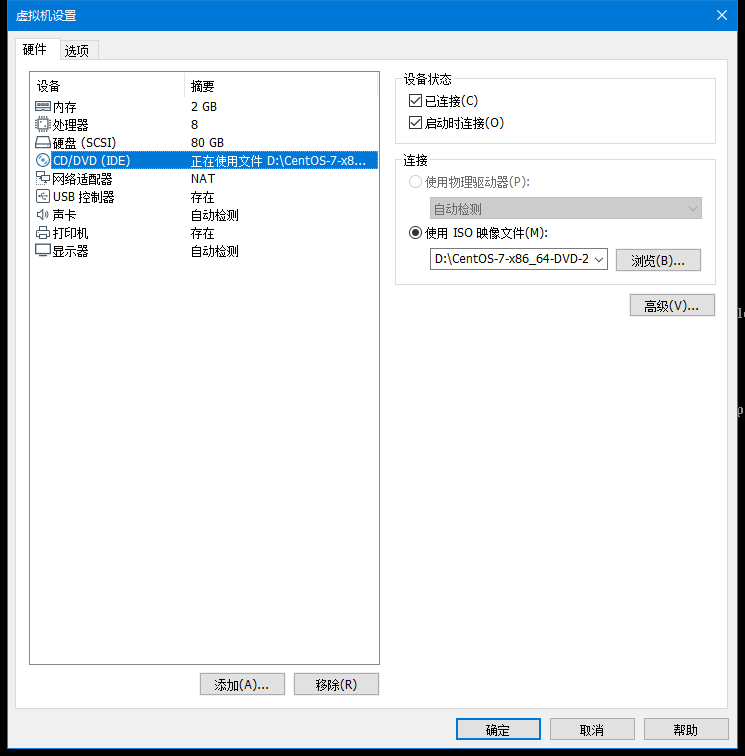
虚拟机启动
开启虚拟机后会出现以下界面:
1、Install CentOS 7 安装CentOS 7
2、Test this media & install CentOS 7 测试安装文件并安装CentOS 7
3、Troubleshooting 修复故障
选择第一项,回车
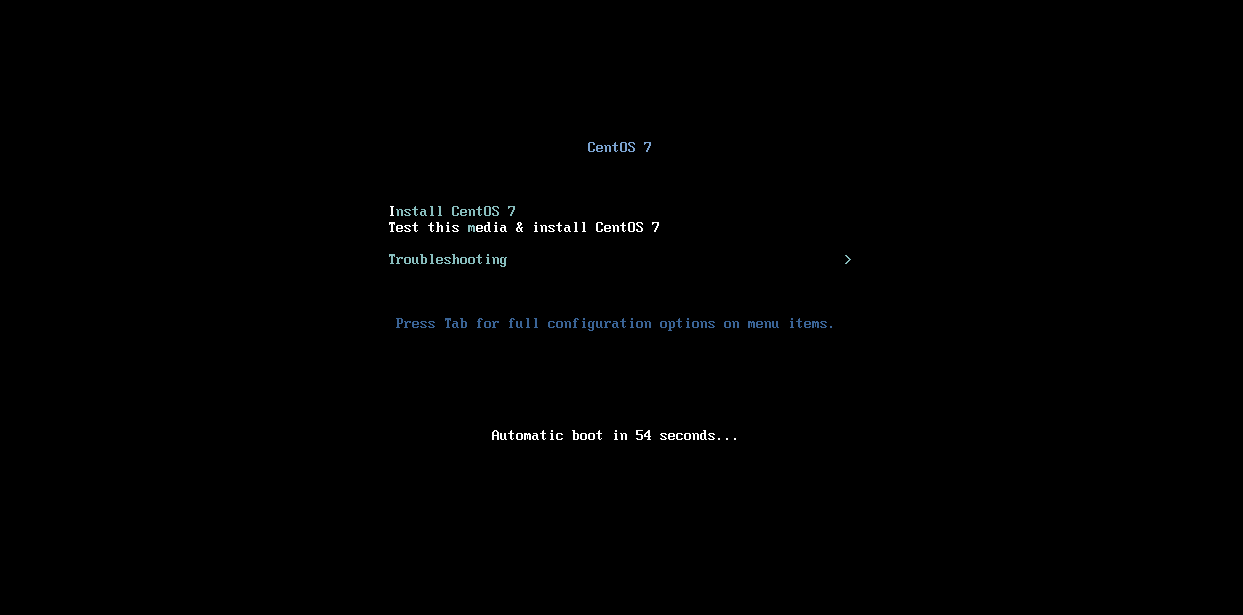
选择安装过程中使用的语言,这里选择英文、键盘选择美式键盘。点击Continue
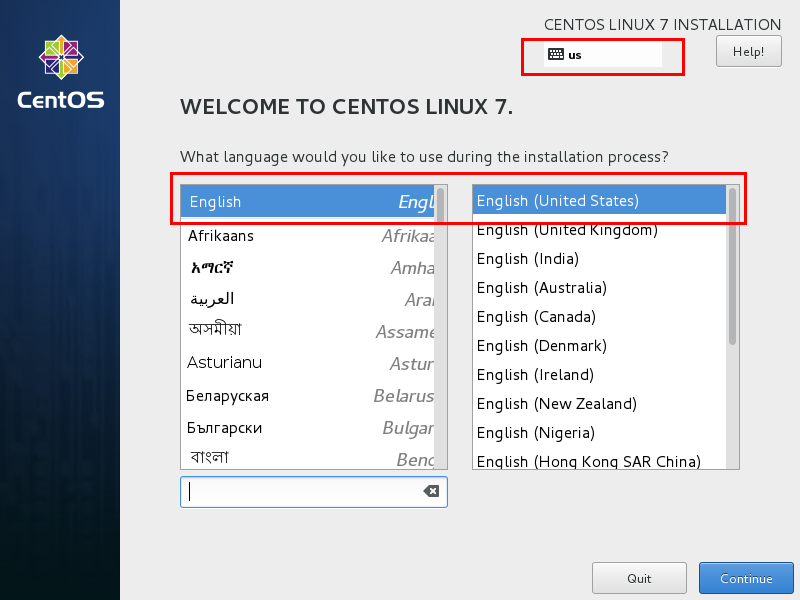
首先设置时间,时区选择上海,可以直接点地图
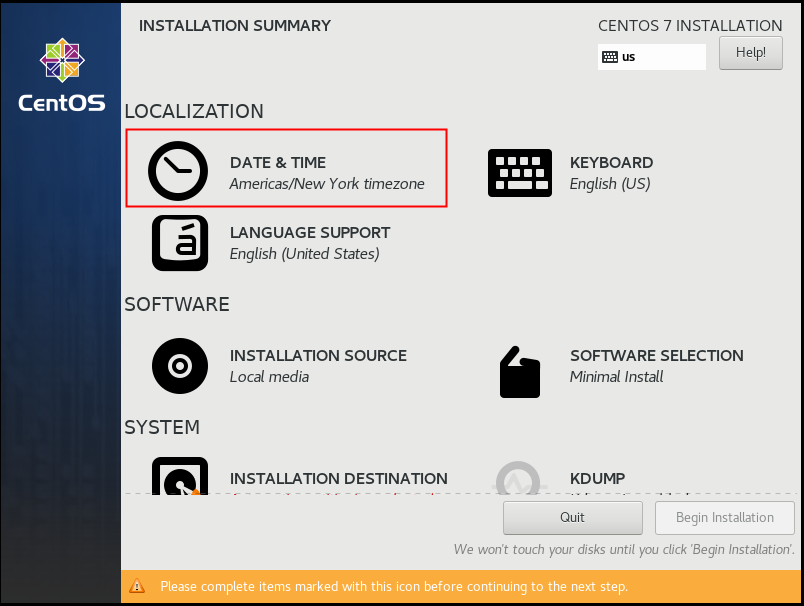
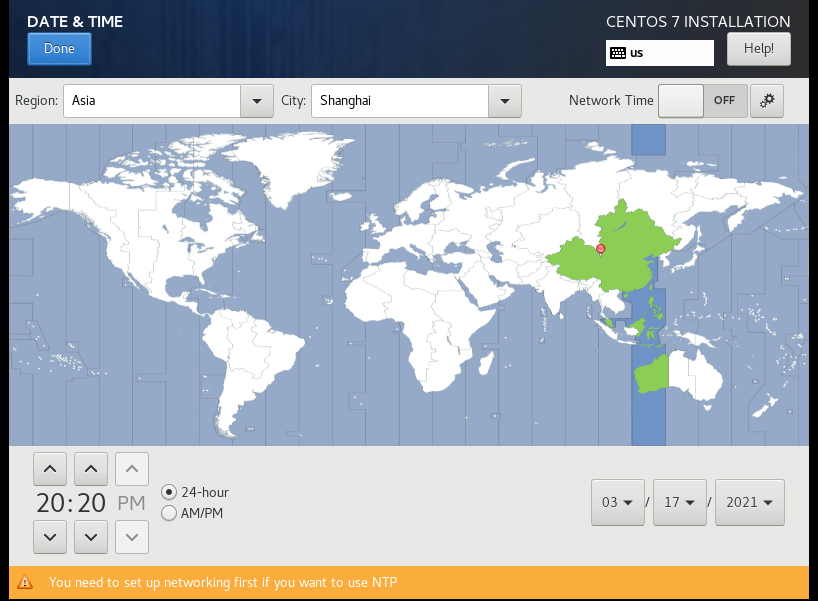
选择要安装的软件,选择Server with Gui
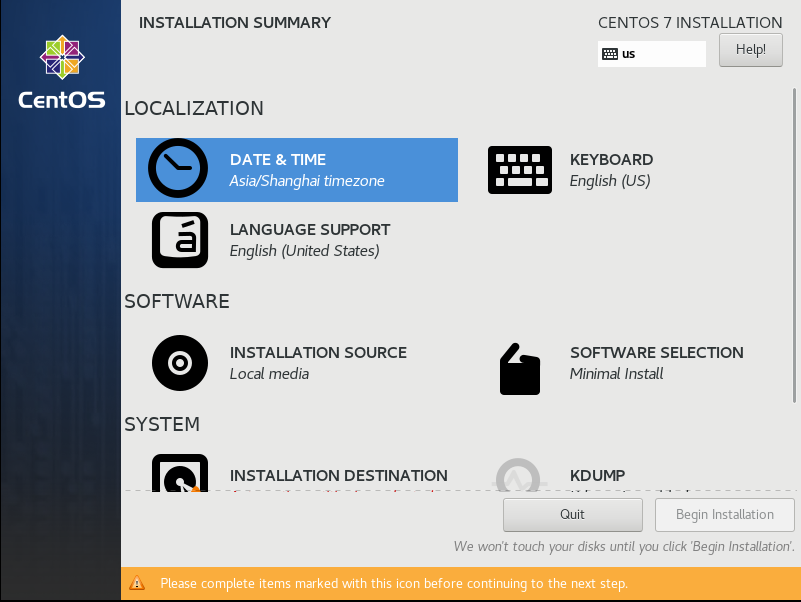
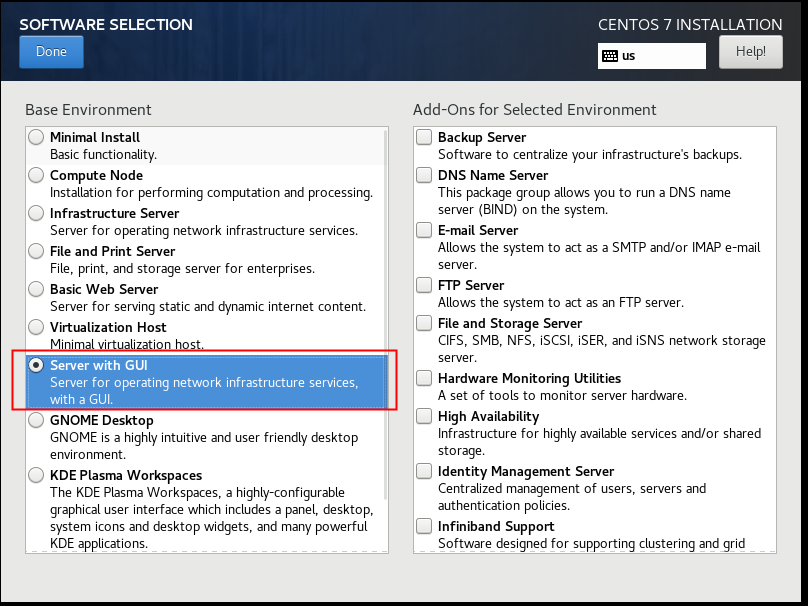
进行磁盘划分,选择自己配置分区
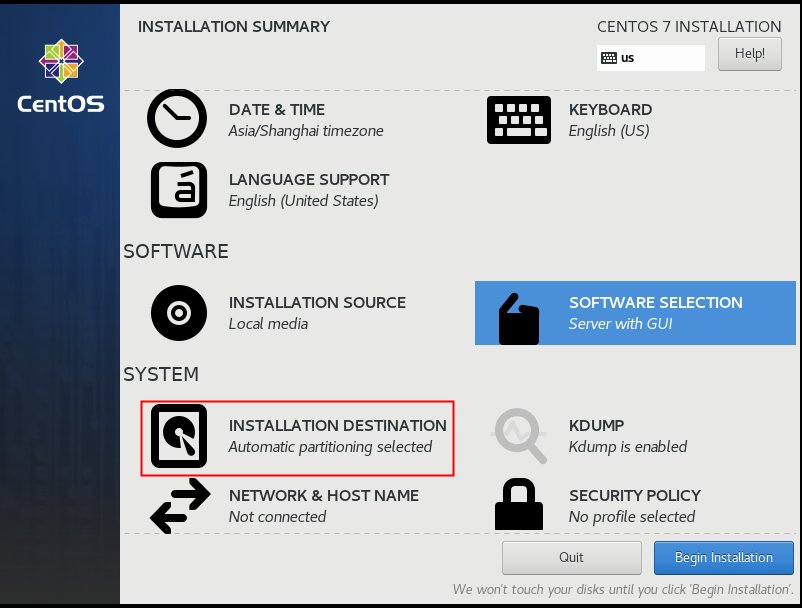
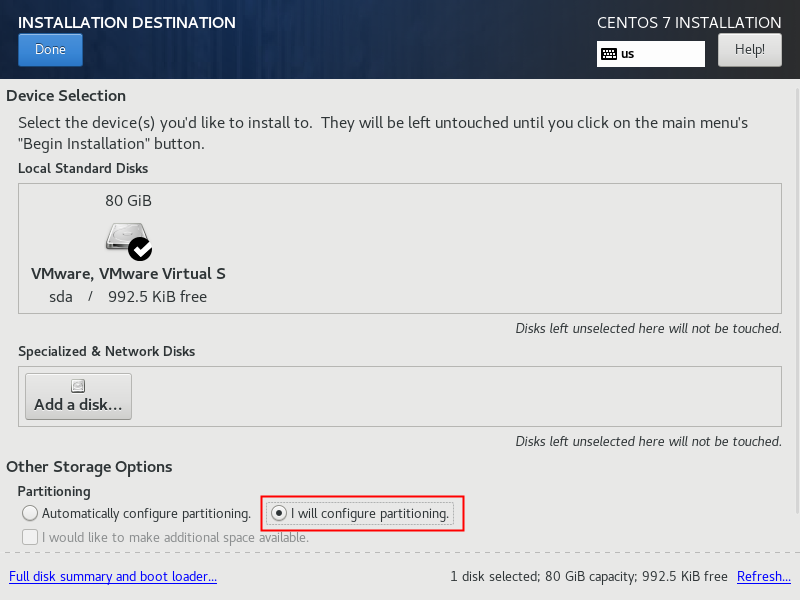
点击Done后会进入下面这个页面,点'+',给/boot分区分200M,给另外两个分区也分配下空间,点击Done后点击Accept Change接受更改
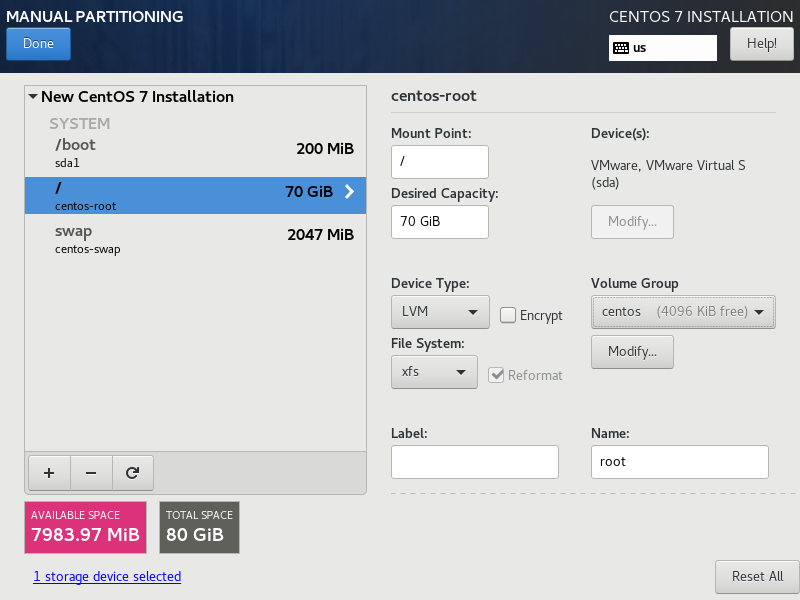
设置主机名和网卡环境
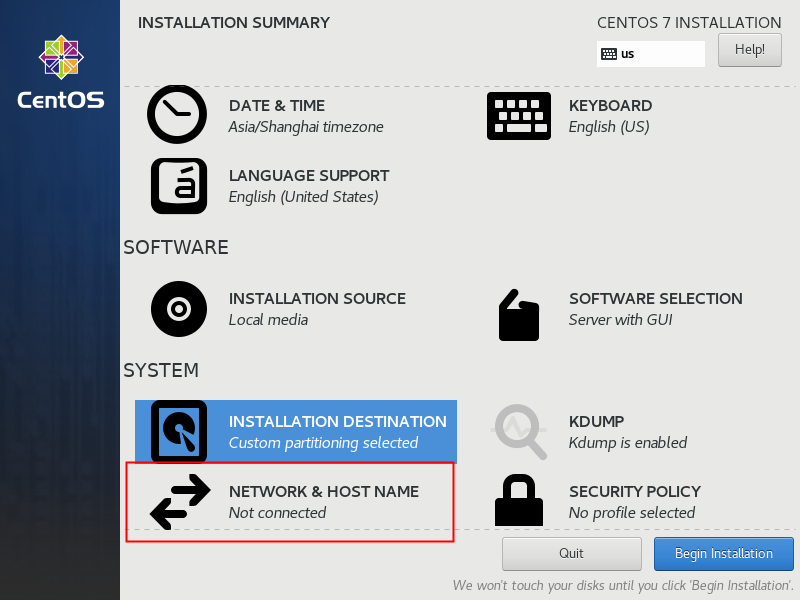
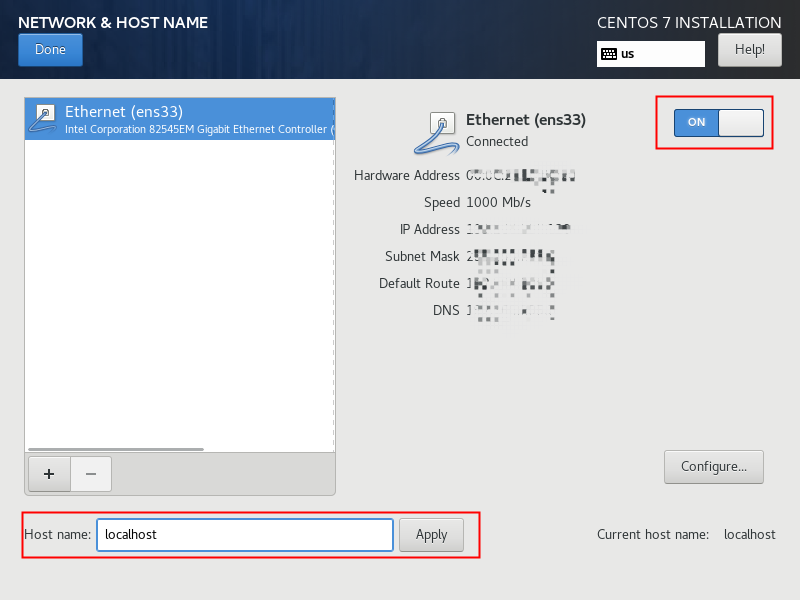
最后点击Begin Installation,然后设置root密码

点击USER CREATION 创建管理员用户
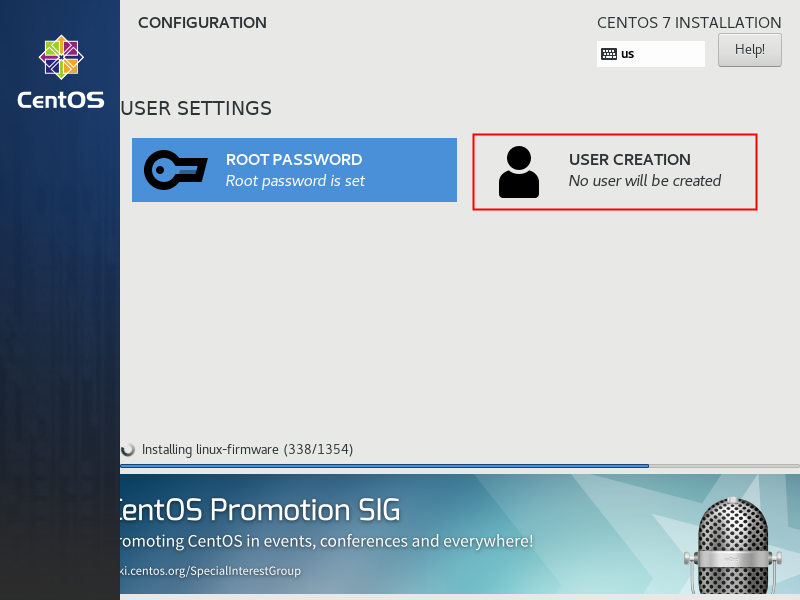
等待系统安装完毕后重启