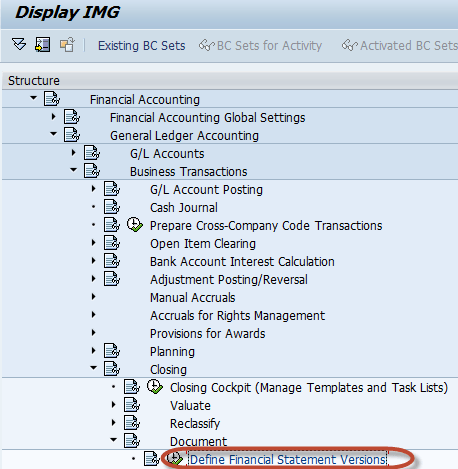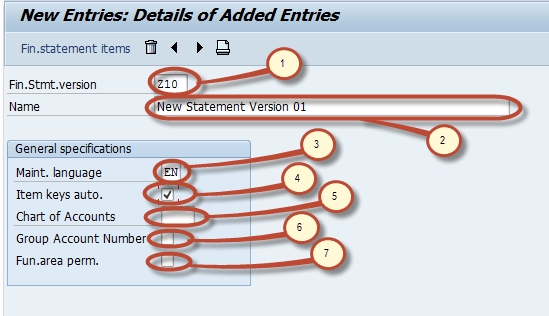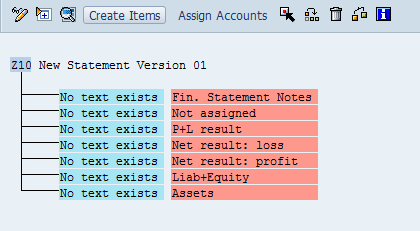FSV tables in S/4 HANA OB58 , S_E38_98000088
FSV tables in S/4 HANA
To check FSV in ECC or S/4 use tcode: FSE3 and enter FSV version, for this example, I am using FSV version BAUS. Main tables involved are HRRP_DIRECTORY (stores FSV header), HRRP_DIRECTORYT (stores text descriptions of nodes ), HRRP_NODE (stores nodes and leaf)

Note: Before checking FSV data in tables you may need to run tcode HRRP_REP to replicate FSV in the system, in other words, you may see FVS structure in tcode FSE3 however you may not see entries in the tables. So, if you want to check whether you need to run tcode HRRP_REP or not, open table HRRP_DIRECTORY and pass your FSV version in the field “Hierarchy ID” and if you see an entry then you may be good else run tcode: HRRP_REP to replicate FSV.

Since FSV version does not exist in my case, I need to run Tcode HRRP_REP, you just need to pass FSV version and choose a date:

Let’s check HRRP_DIRECTORY table again now:

Steps to retrieve FSV data:
First let’s try to get header/main node of FSV hierarchy (Root Node), marked in Yellow in below screenshot:

Table: HRRP_DIRECTORYT
- Pass language as EN and Hierarchy ID as BAUS

The output of this table will give you the hierarchy Header description:

Now let’s get node under header BAUS (Level 2), marked in green in below screenshot:

Table: HRRP_NODE
- In ‘Hierarchy ID’ pass BAUS
- In ‘Node Type’ pass N, N means a normal node
- You can also pass Valid From if you have multiple hierarchies with different validity
- In ‘Hierarchy Level’ pass 2 as we are looking for second level nodes

Output field ‘Hierarchy Node’ and ‘Node Description’ of this table will give you items under the header node:

Now let’s get node under ASSETS (Level 3), marked in green in below screenshot:

Table: HRRP_NODE
- In ‘Heirarchy ID’ pass BAUS
- Pass 00ASSETS in ‘Par. Node’ field, the value of ‘Parent Node’ field comes from the previous step (field ‘Hierarchy Node’)
- In ‘Node Type’ pass N
- In ‘Hierarchy Level’ pass 3 as we are looking for third level nodes

Output field ‘Hierarchy Node’ and ‘Node Description’ of this table will give you items under Assets node:

Now let’s get node under Cash & Cash Equivalents (Level 4), marked in green in below screenshot:

Table: HRRP_NODE
- In ‘Hierarchy ID’ pass BAUS
- This time pass 014 in ‘Par. Node’ field, the value of ‘Parent Node’ field comes from the previous step (field ‘Hierarchy Node’)

- In ‘Node Type’ pass N
- In ‘Hierarchy Level’ pass 4 as we are looking for fourth level nodes

Output field ‘Hierarchy Node’ and ‘Node Description’ of this table will give you items under Cash & Cash Equivalents node:

Now let’s get node under Petty Cash (Level 5/Leaf Node)

Table: HRRP_NODE
- In ‘Hierarchy ID’ pass BAUS
- This time pass 023 in ‘Par. Node’ field, value of ‘Parent Node’ field comes from previous step (field ‘Hierarchy Node’)

- In ‘Node Type’ pass L, L is Leaf Node
- In ‘Hierarchy Level’ pass 5 as we are looking for fifth level nodes

Output field ‘Node Value’ contains the GL account number:

Hopefully this blog will help you understand how FSV gets stored in S/4 HANA tables.
How to create Financial Statement Version (FSV) in SAP
This tutorial takes you through the steps to create a Financial Statement Version
Step 1) Enter Transaction code SPRO in the command field
Step 2) In the next screen Select SAP reference IMG
Step 3) In next screen-"Display IMG" navigate the following menu path SAP Customizing Implementation Guide -> Financial Accounting -> General Ledger Accounting -> Business Transactions -> Closing -> Document -> Define Financial Statement Versions
Step 4) In the Next Screen, Select New Entr
Step 5) In the Next Screen, Enter the Following
- Enter the FSV Key
- Enter the Description for the purpose of the FSV
- Enter the language key designates the language in which you Display texts,Enter texts and Print documents.
- Enter this indicator which specifies whether keys of f.s items are assigned manually or automatically when the financial statement versions are defined.
- If we specify a COAhere, only accounts from this chart of accounts can be assigned when you are defining the financial statement. If you do not specify a chart of accounts, accounts from several charts of accounts can be assigned when you define the financial statement.
- Enter this Indicator that specifies that the group account numbers should be assigned instead of the account numbers when you define the financial statement version.
- Enter this indicator as it makes possible to assign functional areas or accounts in the financial statement version.
Step 6) After maintaining the fields , press save ![]() Enter your change request number
Enter your change request number
Step 7) After the Financial Statement Version is saved you can edit its structure items by selecting Financial statement items button![]()
Step 8) In the next screen, you can maintain nodes in version object A new version has seven basic nodes by default, listed below
- Financial Statement Notes
- Not Assigned
- P+L result
- Net result : loss
- Net result : profit
- Liabilities+Equity
- Assets
We can maintain node text by double clicking on the node . We can create subitems to the node by selecting the node and pressing the create items button ![]() New item will be created as subnode to the selected node. We can assign accounts or group of Accounts to a node by selecting the node and pressing Assign Accounts .
New item will be created as subnode to the selected node. We can assign accounts or group of Accounts to a node by selecting the node and pressing Assign Accounts .![]()
Below is an example of such an assignment.
- Primary Node "Assets"
- Subnode "Cash & Cash Equivalents" are assigned to Assets ." Petty cash" is a subnode assigned to Cash & Cash equivalents.Other nodes are also assigned to Cash & Cash Equivalents such as : Checking,Citibank Account, Mellon Bank,Citibank Canada
- Chart of Account key used for assigning accounts
- Range of accounts assigned to node Petty Cash
- Range of Accounts
Step 9) After Maintaining the structure press Save ![]() and we have successfully created a Financial Statement Version.
and we have successfully created a Financial Statement Version.
本文来自博客园,作者:Slashout,转载请注明原文链接:https://www.cnblogs.com/SlashOut/p/14638358.html