Java深入浅出之一【环境IDE】java开发环境——JDK的安装及配置环境变量(Windows 10 64位版)
一、JDK的下载及安装
官网地址:http://www.oracle.com/technetwork/java/javase/downloads/index.html
注意:现在要注册oracle账号才可以下载
根据自己需要,下载所需的JDK安装包(记得勾选 同意许可协议 那个小圆框)。
下载完成之后,双击运行
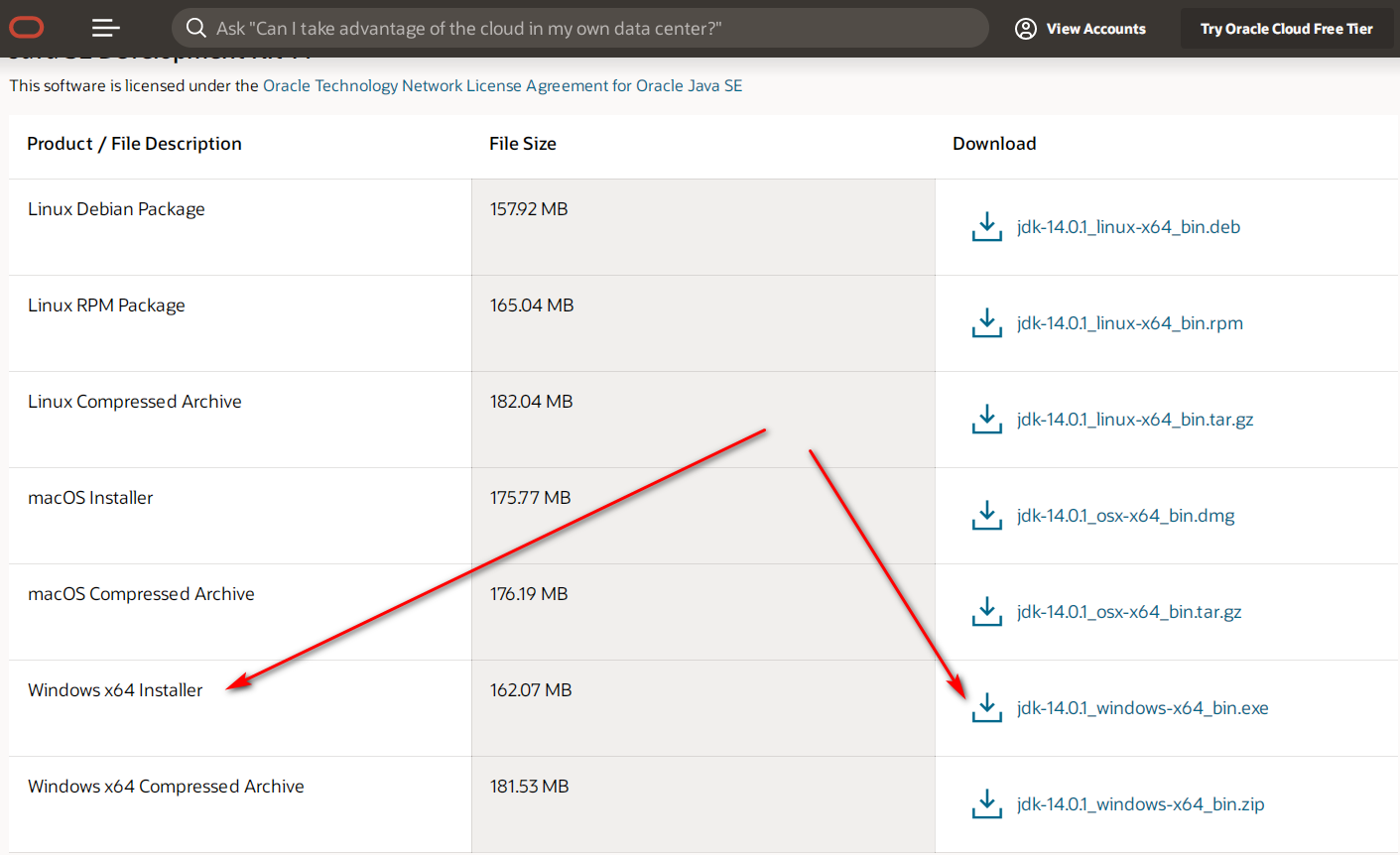
点下一步,这里有个安装路径,默认是安装到C:\Program Files下,可点击右边的 更改 按钮进行修改,自定义安装路径。
(注意一点,选择路径一定要新建一个空的文件夹进行选择,如下图)
PS:大多数软件的默认安装位置都在C盘,由于C盘是我们的系统盘,装太多东西会造成电脑卡顿,若系统出现问题,保存在此盘内的文件可能会丢失,所以建议以后安装软件以及自己的文件尽量不要放在C盘。
我选择了安装在C:\Program Files\java下,记住你自己选择安装的位置,后面配置环境变量时会用到。
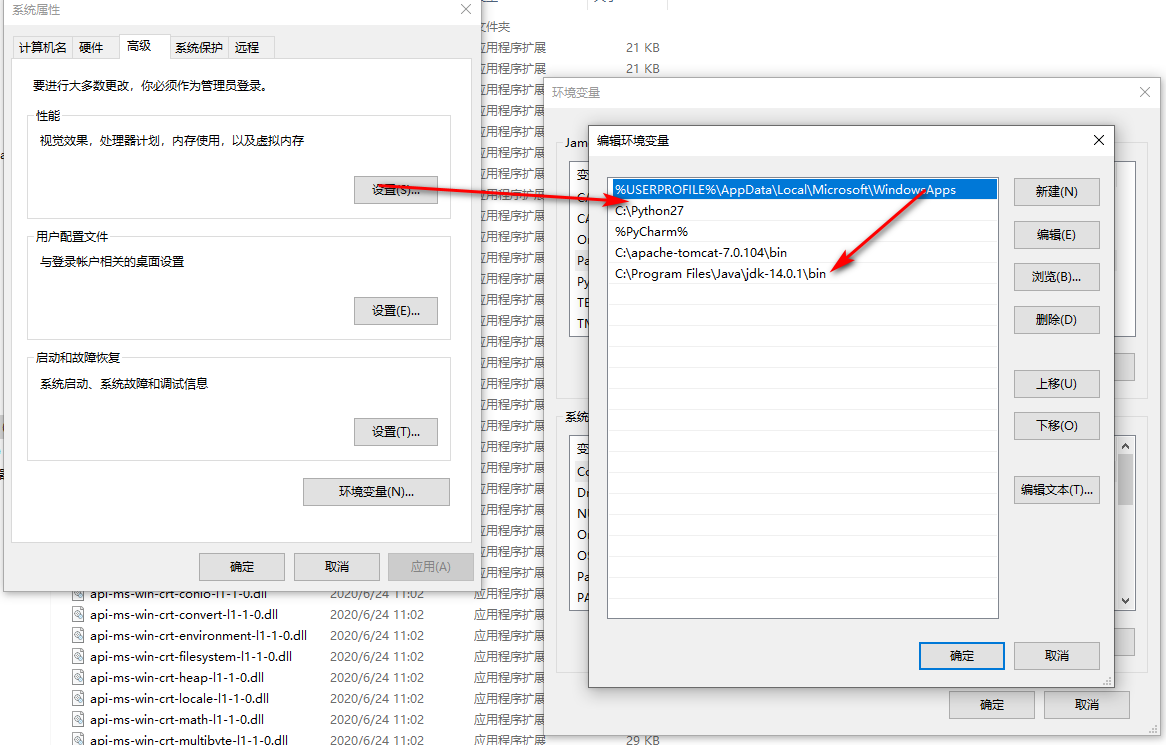
到这里,JDK就安装完成啦。但是此时我们的工作还没有做完
必须配置环境变量,电脑才能识别我们的java命令哦~
二、环境变量的配置
打开刚刚安装jdk的位置,
进到bin目录下
点击上图中箭头所指向的空白位置,复制路径如下(C:\Program Files\java\jdk\bin):

右键单击我的电脑,选择 属性–>高级系统设置–>环境变量,如下图所示
选择PATH,点击编辑按钮
点击新建,把刚刚记录下来的路径填进去,如下图所示
打开命令行窗口cmd:
输入命令:java,回车
再输入:javac,回车
配置环境变量
配置环境变量
右键单击“此电脑->属性->高级系统设置->环境变量”
在“系统变量”栏下单击“新建”。
新建->变量名:JAVA_HOME 变量值:C:\Program Files\Java\jdk**** (即JDK的安装路径) 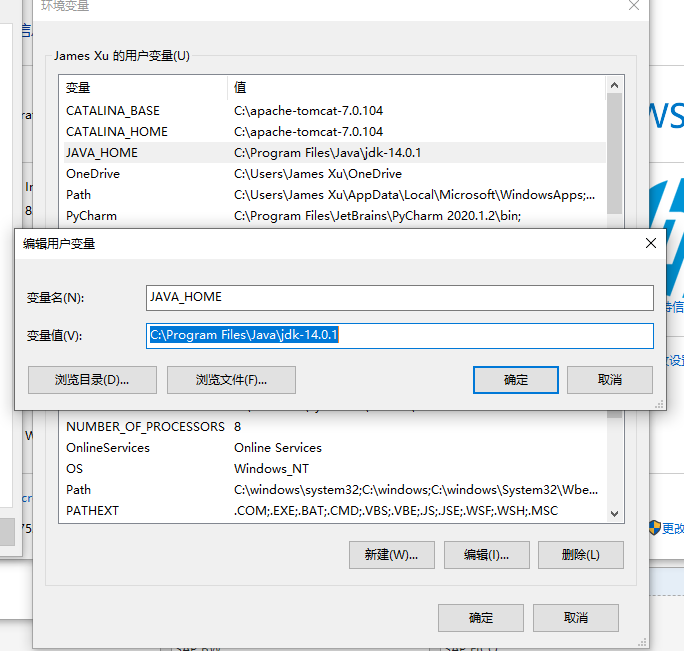
2.在“系统变量”栏里找到Path,选中后单击编辑
2.1 然后单击新建,填入%JAVA_HOME%\bin
2.2 再新建,填入%JAVA_HOME%\jre\bin
3.新建->变量名:CLASSPATH 变量值:.;%JAVA_HOME%\lib;%JAVA_HOME%\lib\dt.jar;%JAVA_HOME%\lib\tools.jar
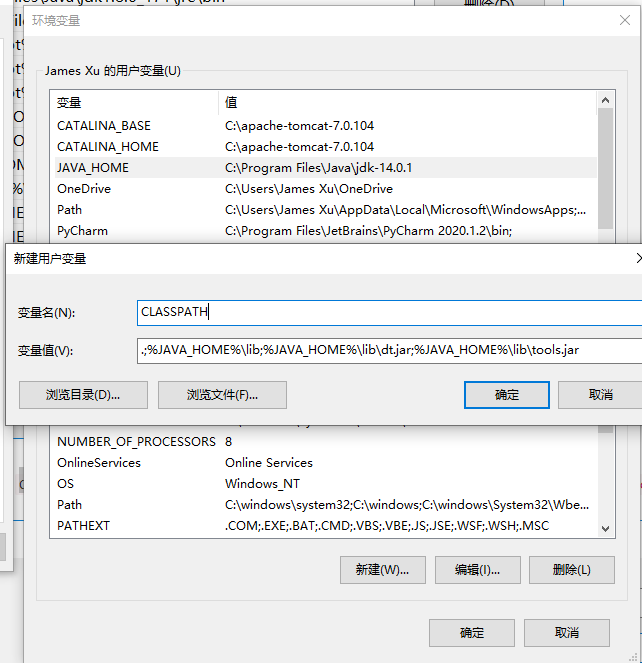
通过控制台命令验证配置是否成功
win+R打开运行,输入cmd,打开控制台
在控制台分别输入java、javac、java -version命令,出现如下所示即为配置成功
java命令:
javac命令:
java -version命令:
通过java程序验证配置是否成功
创建一个记事本,命名为Test.java
打开后将下面代码复制进去
public class Test
{
public static void main(String[] args) {
System.out.println("Hello Java");
}
}
然后保存。
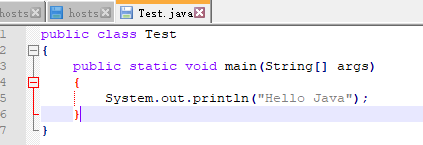
复制文件所在目录。打开控制台。输入cd C:\(cd后边为Test.java所在目录)
然后依次输入javac Test.java、java Test
打印出Hello Java即为配置成功
然后下一篇,开始部署Tomcat 服务:
启动Tomcat服务:
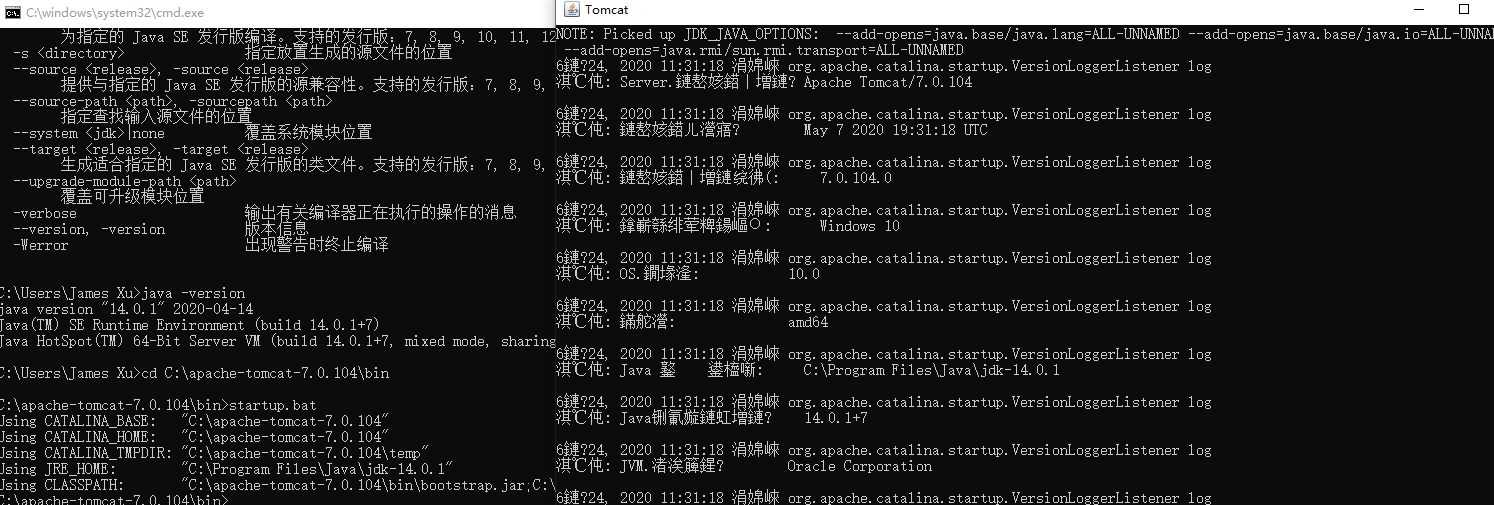
启动Tomcat ,发布服务测试一下, 启动Tomcat服务环境成功:
http://localhost:8080/
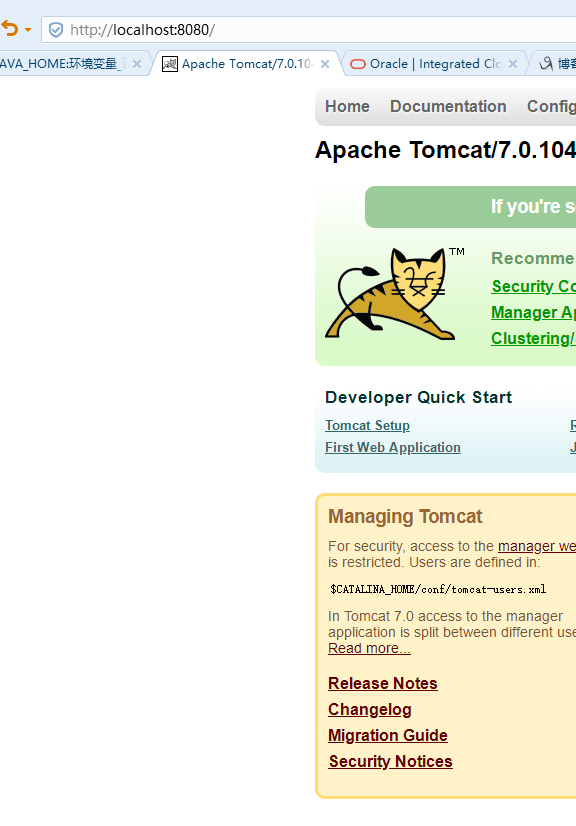
————————————————
到这里为止,我们的开发环境就配置好了,可以上手写代码了~
————————————————
本文来自博客园,作者:Slashout,转载请注明原文链接:https://www.cnblogs.com/SlashOut/p/13186537.html



