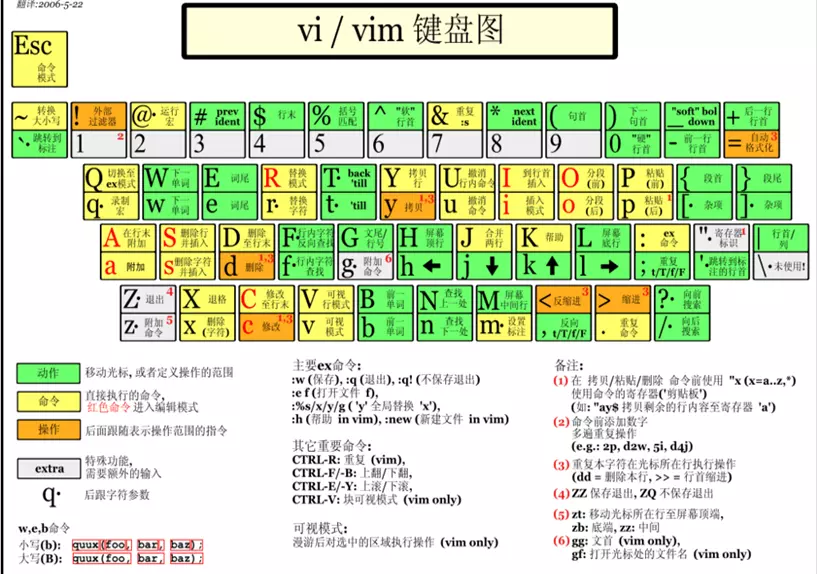vim快捷键
1.vim三种常用模式介绍
- 普通模式(Normal mode)
在普通模式中,用的编辑器命令,比如移动光标,删除文本等等。这也是Vim启动后的默认模式。
- 插入模式(Insert mode)
在这个模式中,大多数按键都会向文本缓冲中插入文本。大多数新用户希望文本编辑器编辑过程中一直保持这个模式。在插入模式中,可以按ESC键回到普通模式。
- 命令行模式(Command line mode)
在命令行模式中可以输入会被解释成并执行的文本。例如执行命令(:键),搜索(/和?键)或者过滤命令(!键)。在命令执行之后,Vim返回到命令行模式之前的模式,通常是普通模式。
| 说明 |
快捷键 |
| 普通模式 |
ESC |
| 插入模式 |
i或a |
| 命令行模式 |
: |
2.进入vim
$ vim test.txt
直接使用vim也可以打开vim编辑器,但是不会打开任何文件。
$ vim
进入命令行模式后输入:e 文件路径 同样可以打开相应文件。
| 说明 |
快捷键 |
| 左移 |
h |
| 右移 |
l(小写L) |
| 上移 |
k |
| 下移 |
j |
| 移动到下一个单词 |
w |
| 移动到上一个单词 |
b |
3.插入模式
在普通模式下使用下面的键将进入插入模式,并可以从相应的位置开始输入
| 说明 |
快捷键 |
| 在当前光标处进行编辑 |
i |
| 在行首插入 |
I(大写i) |
| 在行末插入 |
A |
| 在光标后插入编辑 |
a |
| 在当前行后插入一个新行 |
o(小写) |
| 在当前行前插入一个新行 |
O(大写) |
| 替换从光标所在位置后到一个单词结尾 |
cw |
4.退出vim
| 说明 |
快捷键 |
备注 |
| 退出 |
:q |
|
| 强制退出,不保存 |
:q! |
|
| 强制保存并退出 |
:wq! |
|
| 另存为 |
:w filepath/new_filename |
1,3 w FileName (保存1~3行内容为指定文件) |
| 另存为 |
:saveas 文件路径 |
|
| 保存并退出 |
:x |
|
| 保存并退出 |
:wq |
|
| 退出保存 |
shift+zz |
|
5.保存文本
| 说明 |
快捷键 |
| 保存 |
:w |
| 将文件另存为其他文件名 |
:w new_filename |
6.删除文本
| 说明 |
快捷键 |
| 删除当前字符 |
x或Delete |
| 删除前一个字符 |
X |
| 删除整行 |
dd |
| 删除一个单词 |
dw或daw |
| 删除至行尾 |
d$或D |
| 删除至行首 |
d^ |
| 删除到文档末尾 |
dG |
| 删除至文档首部 |
d1G |
| 删除n行 |
ndd |
| 删除n个连续字符 |
nx |
| 删除n个单词 |
dnw |
7.行间跳转
| 说明 |
快捷键 |
| 移动游标到第n行 |
nG |
| 移动游标到第一行 |
gg |
| 移动游标到最后一行 |
G |
| 快速回到上一次光标所在位置 |
Ctrl+o |
8.行内跳转
| 说明 |
快捷键 |
| 到下一个单词的开头 |
w |
| 到当前单词的结尾 |
e |
| 到前一个单词的开头 |
b |
| 到行首 |
^或0 |
| 到前一个单词的结尾 |
ge |
| 到行尾 |
$ |
| 向后搜索<字母>并跳转到第一个匹配的位置 |
f<字母> |
| 向前搜索<字母>并跳转到第一个匹配的位置 |
F<字母> |
9.大小写
| 说明 |
快捷键 |
| 将游标所在位置字母变成大写或小写 |
~ |
10.复制及粘贴文本
| 说明 |
快捷键 |
| 复制游标所在的整行 |
yy(3yy表示复制3行) |
| 复制到行首,不含光标所在位置 |
y^或y0 |
| 复制到行尾,含光标所在字符 |
y$ |
| 复制一个单词 |
yw |
| 复制两个单词 |
y2w |
| 复制至文本末 |
yG |
| 复制至文本开头 |
y1G |
| 粘贴至光标后(下) |
p(小写) |
| 粘贴至光标亲(上) |
P(大写) |
11.剪切
12.替换和撤销
| 说明 |
快捷键 |
| 将游标所在字母替换成指定字母 |
r+<待替换字母> |
| 连续替换,直到按下ESC |
R |
| 替换整行,即删除游标所在行并进入插入模式 |
cc |
| 替换一个单词,即删除一个单词并进入插入模式 |
cw |
| 替换游标后至末尾 |
C(大写) |
| 撤销一次或n次操作 |
u |
| 撤销当前行的所有修改 |
U(大写) |
| redo,撤销undo的操作 |
Ctrl+r |
13.快速缩进
| 说明 |
快捷键 |
| 整行将向右缩进 |
>> |
| 整行将向左退回 |
<< |
| 设置缩进为10个字符 |
:set shiftwidth=10 |
| 获取当前控制缩进和回退字符数 |
:set shiftwidth? |
| 使本行内容居中 |
:ce |
| 使本行文本靠右 |
:ri |
| 使本行内容靠左 |
:le |
14.查找
| 说明 |
快捷键 |
备注 |
| 向下查找<字符串> |
<字符串> |
输入n继续查找下一个 |
| 向上查找<字符串> |
? <字符串> |
输入N继续查找下一个 |
| 寻找游标所在处的单词 |
* |
向后 |
| 寻找游标所在处的单词 |
# |
向前 |
| 查找部分符合该单词即可 |
g* |
向后 |
| 查找部分符合该单词即可 |
g# |
向前 |
| 取消搜索 |
:noh+Enter |
|
15.恢复文件
如果因为断电等原因造成文档没有保存,可以采用恢复方式,vim -r进入文档后,输入 :ewcover 1.txt来恢复
$ vim -r 1.txt
16.文档加密
$ vim -x file1
输入您的密码 确认密码这样在下一次打开时,vim就会要求你输入密码
17.多文件编辑
编辑多个文件有两种形式,一种是在进入vim前使用的参数就是多个文件。另一种就是进入vim后再编辑其他的文件。
$ vim 1.txt 2.txt
- 命令行模式下输入 【:n】编辑2.txt文件,可以加!即:n!强制切换,之前一个文件的输入没有保存,仅仅切换到另一个文件
- 命令行模式下输入【:N】编辑1.txt文件,可以加!即:N!强制切换,之前文件内的输入没有保存,仅仅是切换到另一个文件
18.进入vim后打开新文件
- 命令行模式下输入 :e 3.txt 打开新文件3.txt
- 命令行模式下输入 :e# 回到前一个文件
- 命令行模式下输入 :ls 可以列出以前编辑过的文档
- 命令行模式下输入 :b 2.txt(或者编号) 可以直接进入文件2.txt编辑
- 命令行模式下输入 :bd 2.txt(或者编号) 可以删除以前编辑过的列表中的文件项目
- 命令行模式下输入 :e! 4.txt ,新打开文件4.txt,放弃正在编辑的文件
- 命令行模式下输入 :f 显示正在编辑的文件名
- 命令行模式下输入 :f new.txt,改变正在编辑的文件名字为new.txt
19.查看帮助
- 普通模式下按F1打开vim自己预设的帮助文档
- 命令行模式下输入 :h shiftwidth 打开名为shiftwidth的帮助文件
- 命令行模式下输入 :ver 显示版本及参数
20.功能设定
- vim的功能设定
可以在编辑文件的时候进行功能设定,如命令行模式下输入 :set nu(显示行数),设定值退出vim后不会保存。要永久保存配置需要修改vim配置文件。 vim的配置文件 ~/.vimrc,可以打开文件进行修改,不过务必小心不要影响vim正常使用
- 获取目前的设定
- 命令行模式下输入:set或者:se显示所有修改过的配置
- 命令行模式下输入:set all 显示所有的设定值
- 命令行模式下输入:set option? 显示option的设定值
- 命令行模式下输入:set nooption 取消当期设定值
- 命令行模式下输入:set autoindent(ai) 设置自动缩进
- 命令行模式下输入:set autowrite(aw)
- 设置自动存档,默认未打开
- 命令行模式下输入:set background=dark或light,设置背景风格
- 命令行模式下输入:set backup(bk) 设置自动备份,默认未打开
- 命令行模式下输入: set cindent(cin) 设置C语言风格缩进
补充:vim键盘图
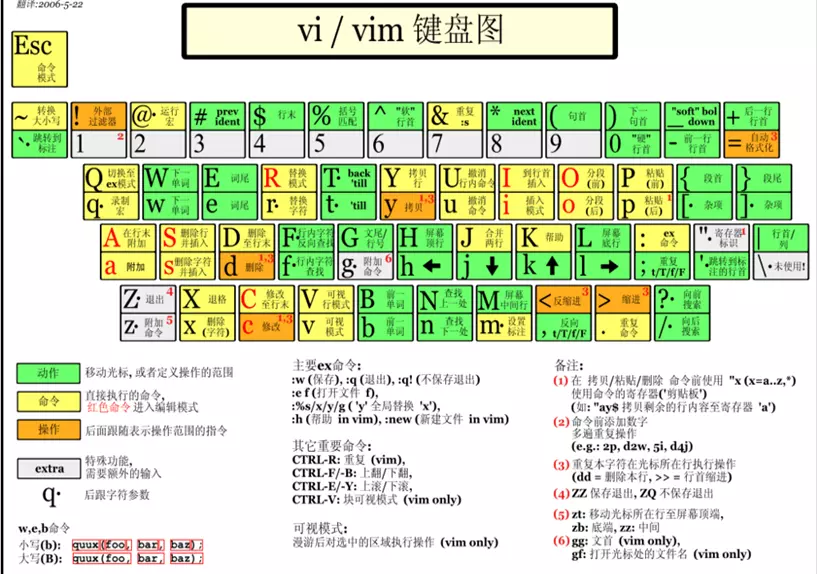
更多的vim命令详见https://www.cnblogs.com/codehome/p/10214801.html