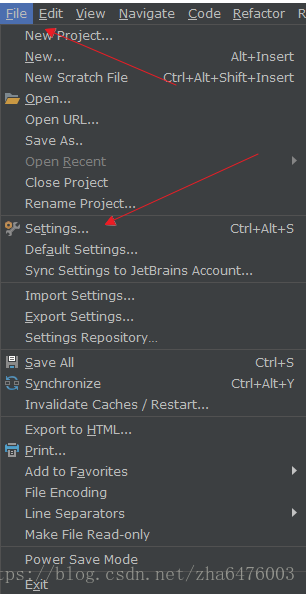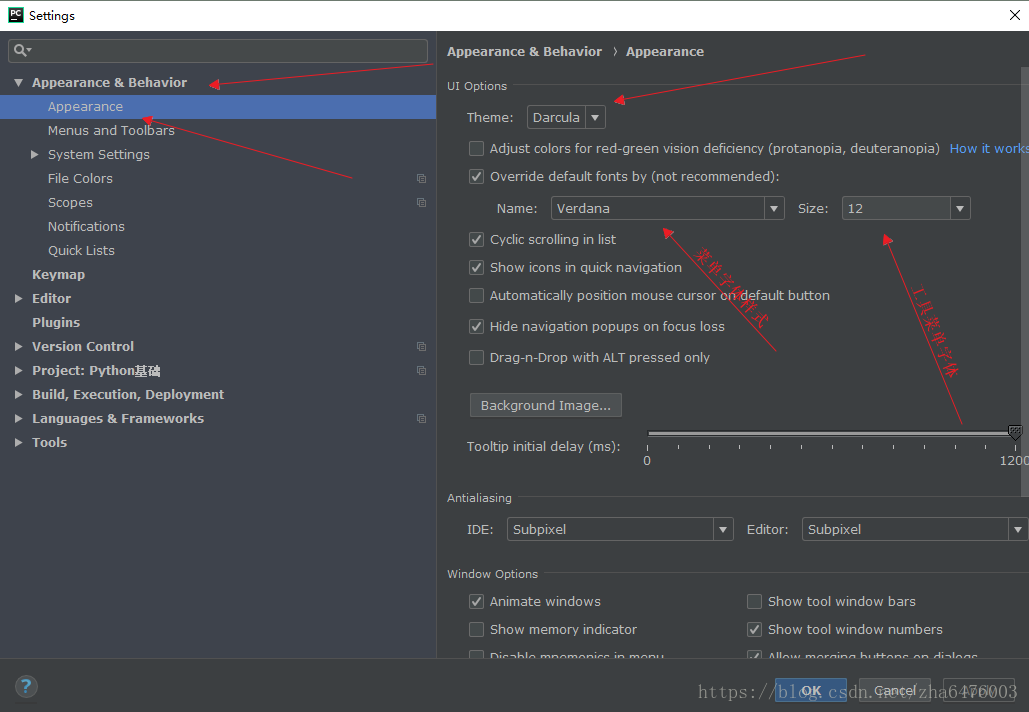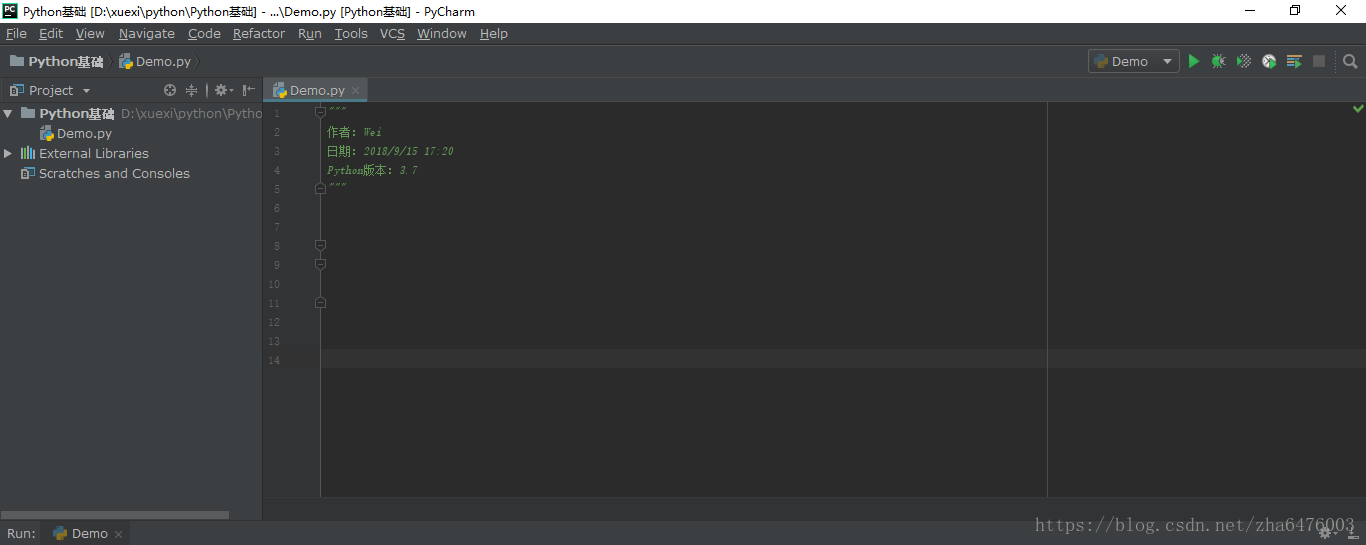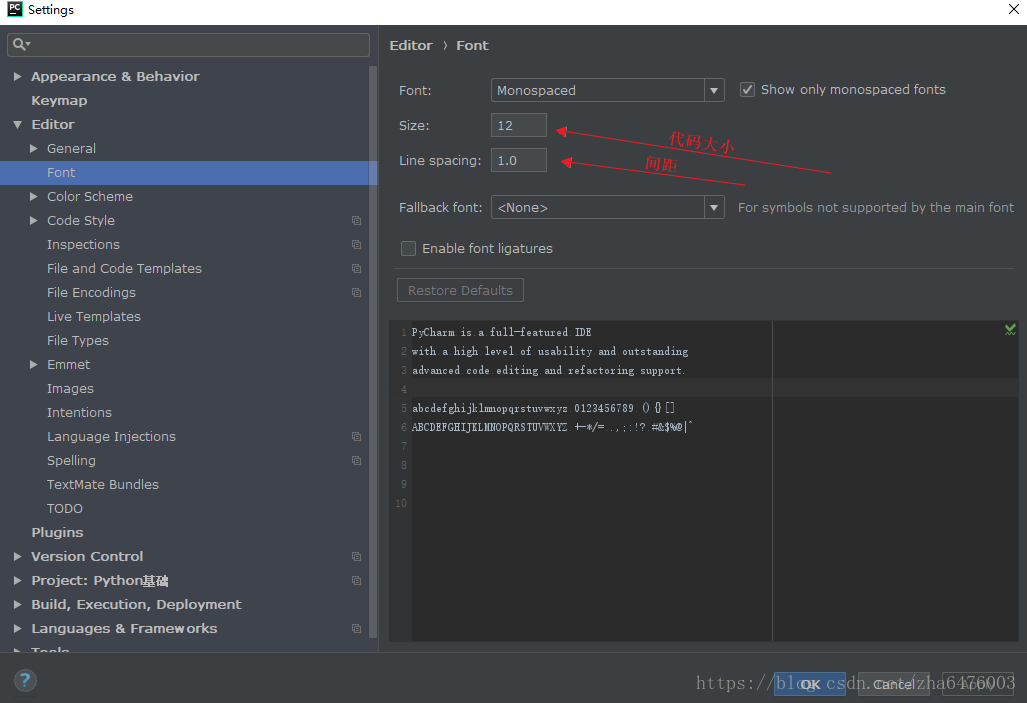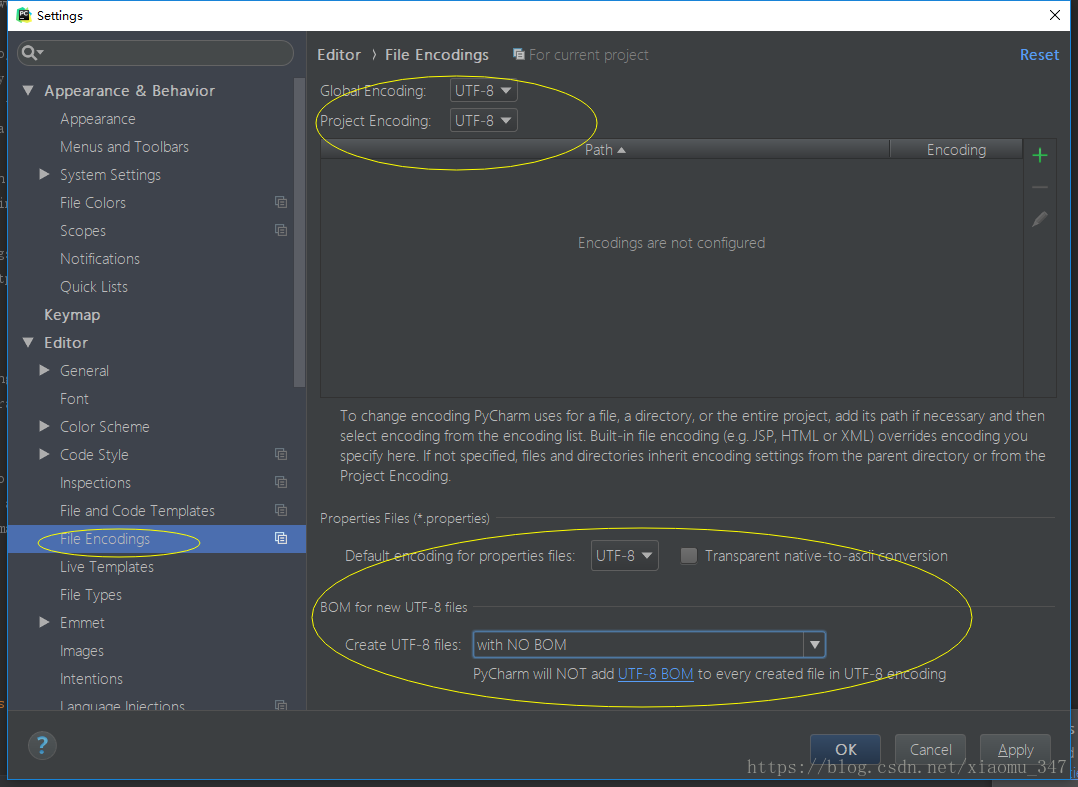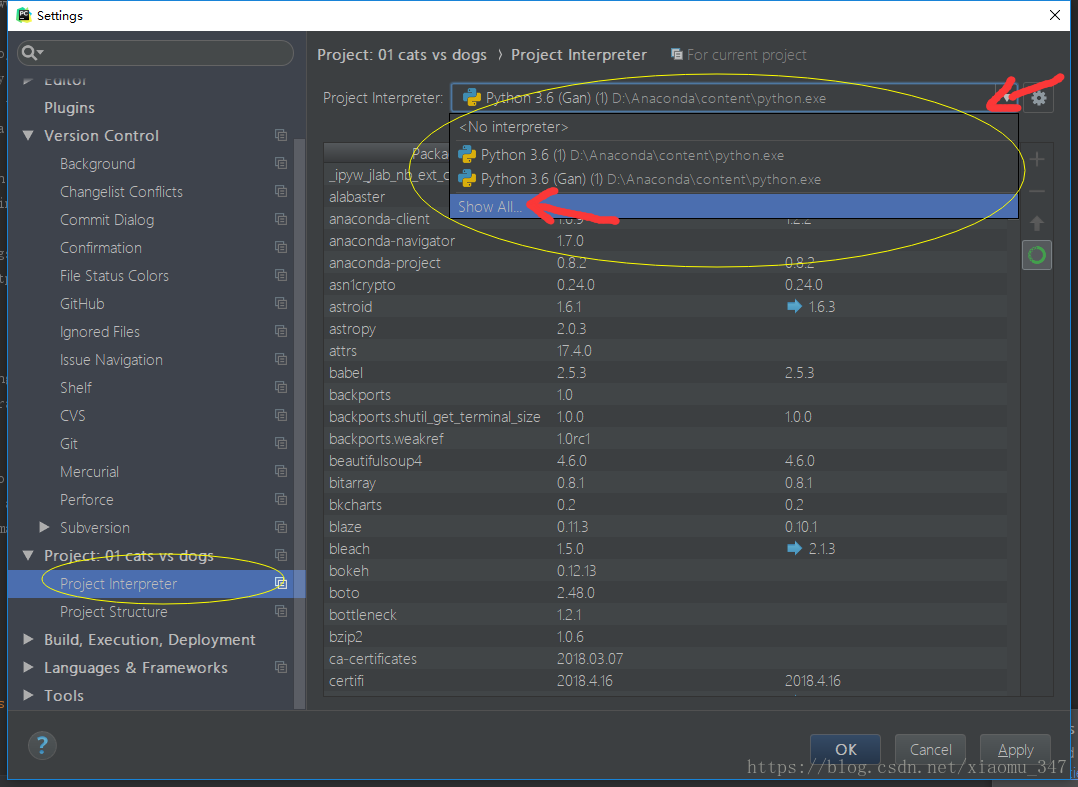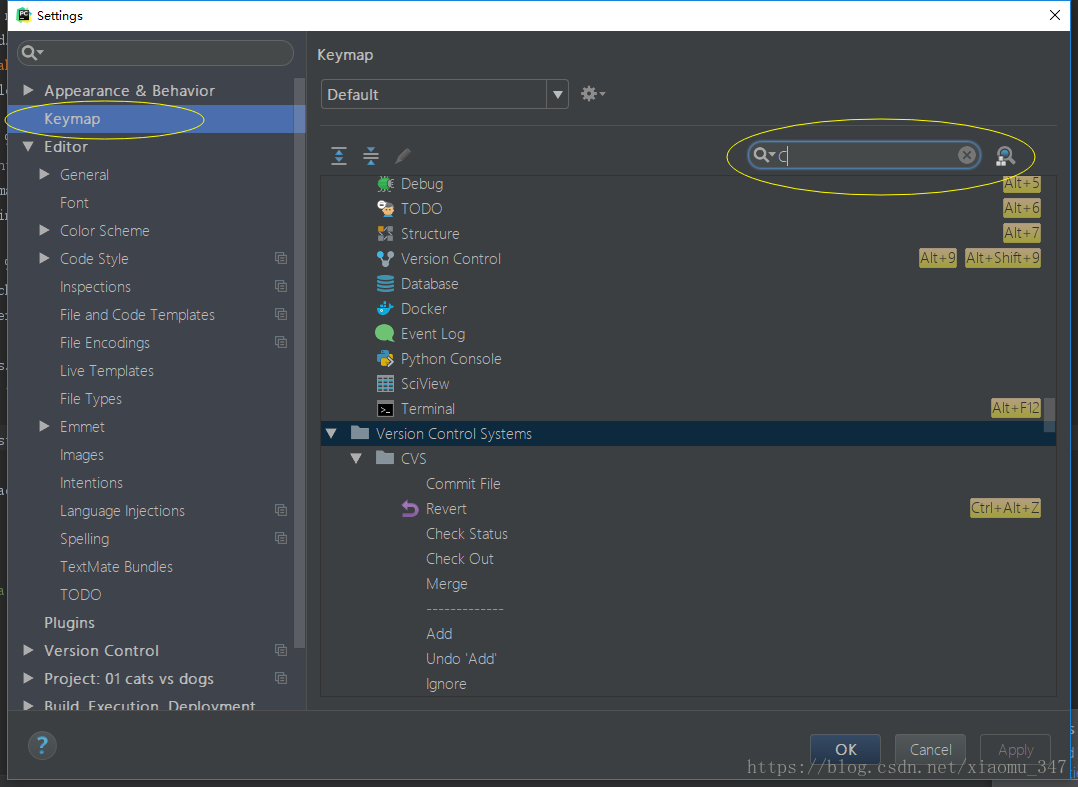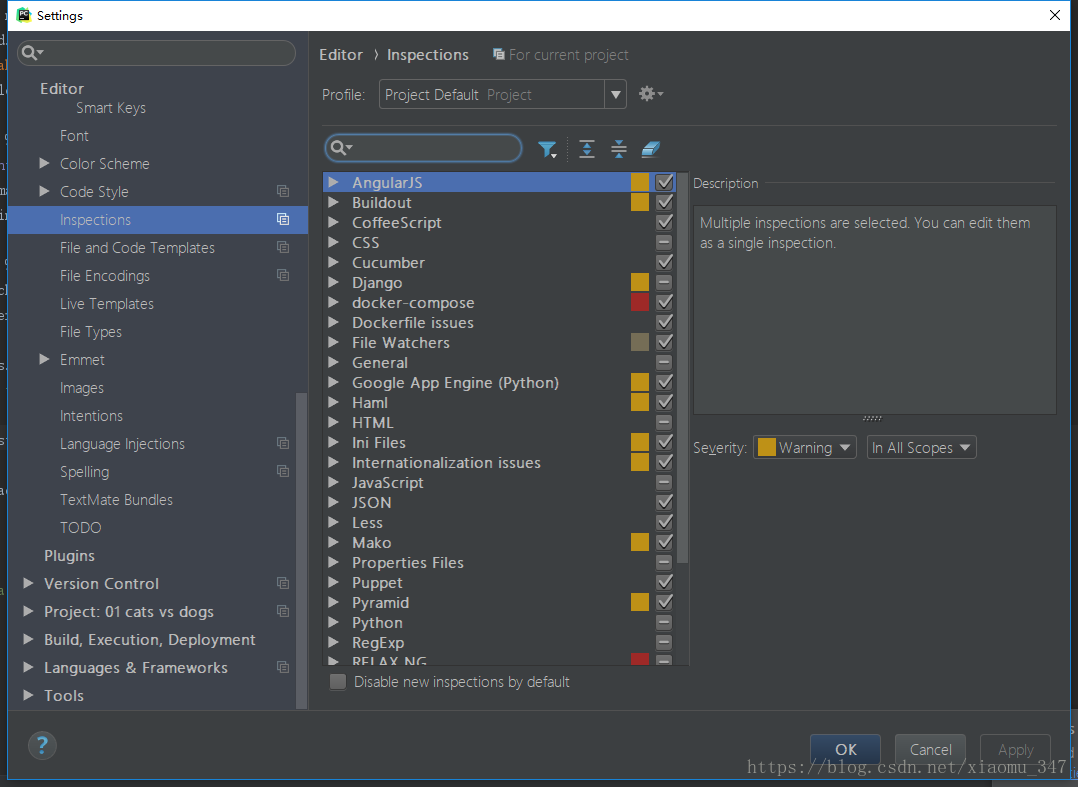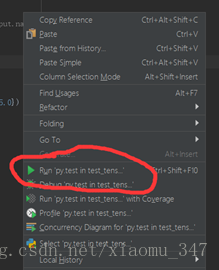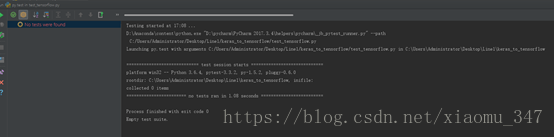PyCharm使用技巧
PyCharm更改字体和界面样式
更改主题颜色
File → Settings → Appearance & Behavior → Appearance → Theme
结果:
如何修改PyCharm主体窗口背景颜色
PyCharm是一种Python IDE,它可以提高用户在使用Python语言时的开发效率,它的默认窗口颜色是白色,但有时候我们希望窗口颜色较深一些,这样有利于我们夜晚学习。
- PyCharm
方法/步骤
首先,打开PyCharm软件。我们可以看到默认窗口颜色是白色的。
点击菜单栏左上角【File】,选择【Settings】。
快捷键:【ctrl】+【Alt】+【s】。
在弹出的Settings窗口中点击【Editor】,选择【color Scheme】。
默认Scheme有六种。
我们可以选择六种样式中的一个,这里以【monokai】为例,点击【apply】。
在弹出确认窗口中点击【YES】。
如图,窗口的颜色已变成黑色。
更改字体大小
File → Settings → Editor → Font
更改代码展示样式
File → Settings → Editor → Color Schema → Python(根据自己所需选择编写Python就选Python)
Pycharm如何修改背景图
Step1.
打开你的 Settings
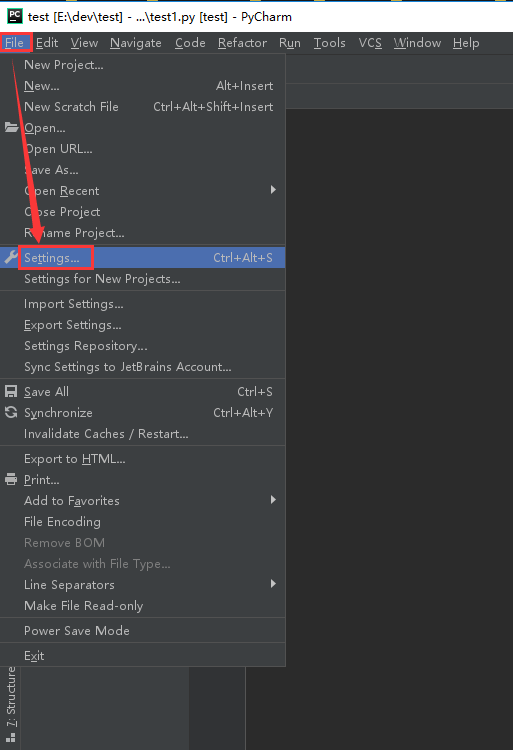
Step2.
在 Settings 里找到 Appearance, 点击 Background Image
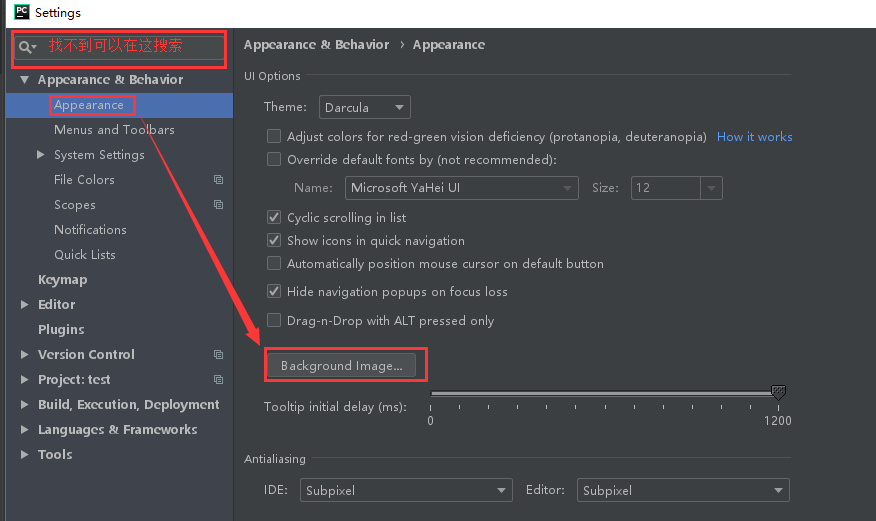
Step3.
具体设置
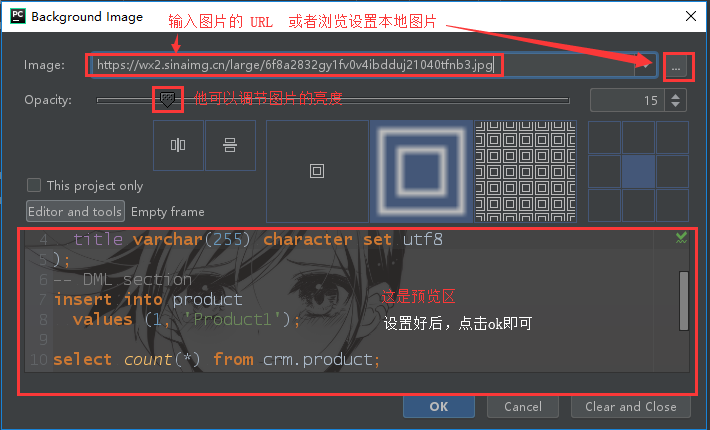
Step4.
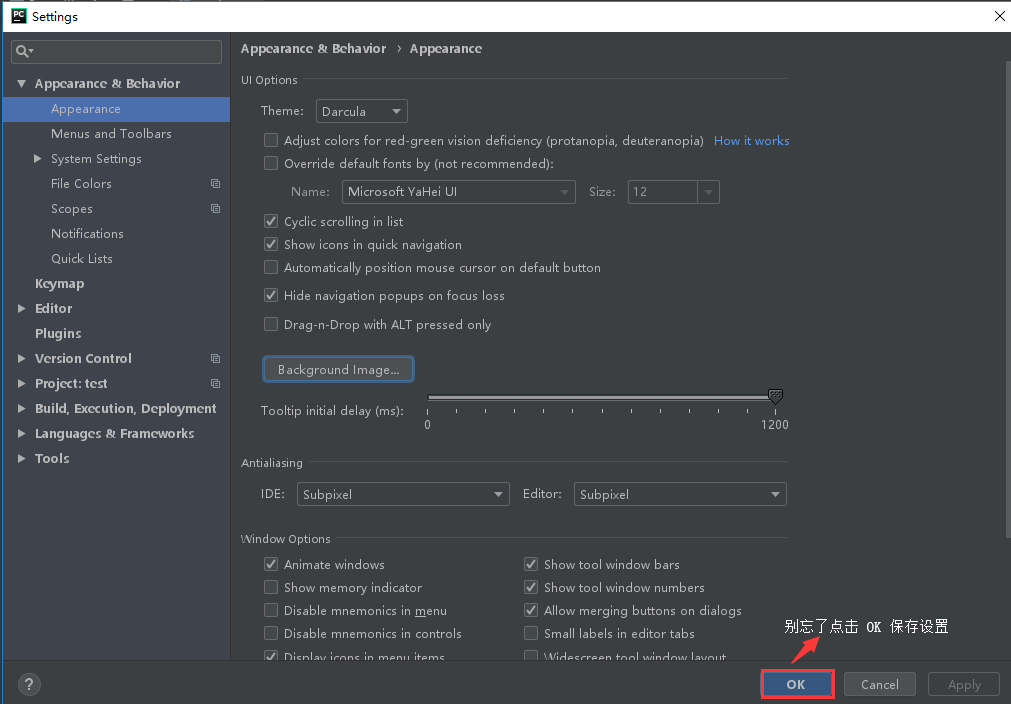
Step5.
搞定
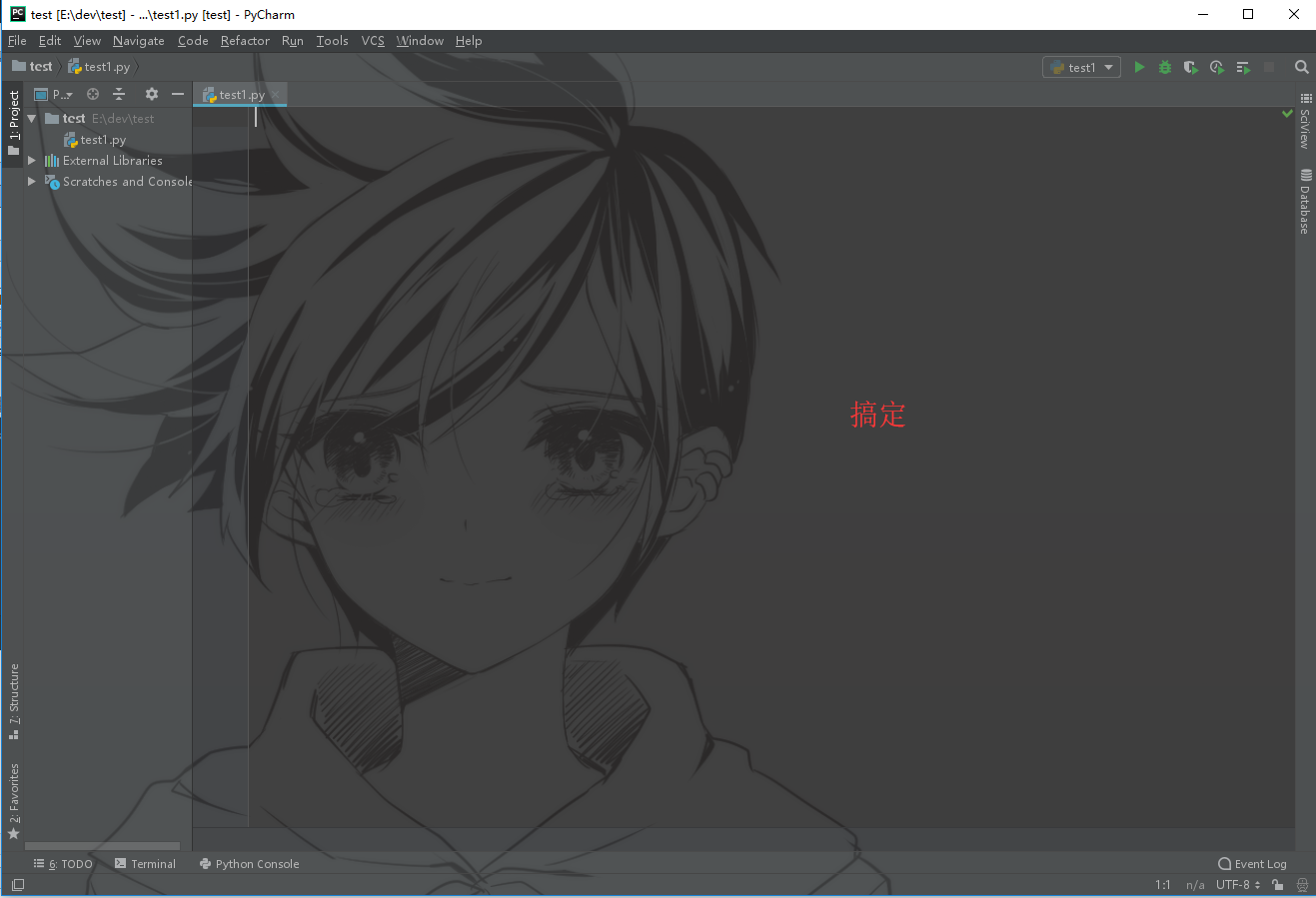
背景图地址https://wx2.sinaimg.cn/large/6f8a2832gy1fv0v4ibdduj21040tfnb3.jpg
指定编码形式
接下来我们需要指定我们的编码形式,这样有利于我们的代码编译书写
文件头添些信息
毕竟utf-8编译码模式符合中国人的编码习惯,再接下来我们希望在每次写代码时可以在文件头写上一些关于本文件的信息,例如时间、编译器等等,这样我们可以编写一个书写template,这样每次新建一个文件会自动在文件头为我们添上这些信息,这里以py文件为例,可以照着这个模式来写
为了方便,我就讲它们直接敲出来了,可以直接复制啦!
# @Time : ${DATE} ${TIME}
# @Author : xx
# @File : ${NAME}.py
# @Software: ${PRODUCT_NAME}
”内容,如下图所示:
指定编译器
接下来就是重头戏,我们需要指定编译器,这才是灵魂操作,
由于我的python是用anaconda安装的,所以这里直接指定anaconda下的python路径就可以了,如果你想加载其他的编译器可以点击下面的show all,然后加载进来。
查看快捷键
也可以在设置里面查看快捷键
pycharm连接远程服务器
在工作时,有时候需要借助远程的服务器进行一些训练,操作等,这时候可以借助pycharm实现。
(1)连接服务器



(2)指定远程编译器


一般可以绑定本地文件和远程服务器上文件同步,这样可以随时查看修改的文件信息。
pycharm使用碰到的一些问题
(1)有时候我们在写代码时会发现代码下面会出现一些波浪号(非编码错误),快速解决的方法就是点击在界面右下角将标亮level降低到语法错误即可。
治根的办法就是在设置里将pycharm里的检测选项去掉,不过不推荐,我用的是前者。
(2)在run代码时出现无法编译情况
一般我们想运行代码,可以鼠标右键run一下当前文件即可,可是有时出现下面这种情况
运行结果是
这是我们需要做的就是将py文件的名字换一下即可。
pycharm重置设置,恢复默认设置的方法
今天小编就为大家分享一篇pycharm重置设置,恢复默认设置的方法,具有很好的参考价值,希望对大家有所帮助。一起跟随小编过来看看吧
window 系统
找到下方目录-->删除. 再重新打开pycharm
# Windows Vista, 7, 8, 10:
<SYSTEM DRIVE>\Users\<USER ACCOUNT NAME>\.<PRODUCT><VERSION>
例:C:\Users\admin\.PyCharm2019.2
# Windows XP:
<SYSTEM DRIVE>\Documents and Settings\<USER ACCOUNT NAME>\.<PRODUCT><VERSION>

mac 系统
请根据需要删除下方目录
# Configuration
rm -rf ~/Library/Preferences/PyCharm*
# Caches
rm -rf ~/Library/Caches/PyCharm*
# Plugins
rm -rf ~/Library/Application Support/PyCharm*
# Logs
rm -rf ~/Library/Logs/PyCharm*
本文引用自:
https://blog.csdn.net/zha6476003/article/details/82750779,
https://www.cnblogs.com/bigtreei/p/9729534.html,
https://jingyan.baidu.com/article/6c67b1d6561d742787bb1ecd.html,
https://blog.csdn.net/xiaomu_347/article/details/80599982
若有侵权,请联系删除。