对象存储Backblaze B2作为ShareX图床
背景说明
Backblaze 和七牛云介绍
- Backblaze B2 云存储与国内的七牛云的计费方式类似,只是不需要备案。
- Backblaze B2 云存储与 Amazon S3 和 Microsoft Azure 运作方式相似,可以将数据存储在云中。
- Backblaze B2 云存储的 Amazon S3 兼容 API 使其能够直接使用 Amazon S3 的 API。
- Cyberduck 和 SmartFTP 是集成 Backblaze B2 云存储的第三方 Windows 端软件,SmartFTP 需付费。
- Windows 端的 ShareX 支持 Backblaze B2 云存储作为文件上传器,无需付费。
- Windows 端的 WinSCP 支持 Amazon S3 ,支持自定义主机名和生成的链接的域名,无需付费。
- 安卓端的 MiXplorer 支持 Backblaze B2 云存储,无需付费。
Backblaze 和七牛云对比
- Backblaze B2 云存储和七牛云的前 10GB 的总存储空间是免费的。
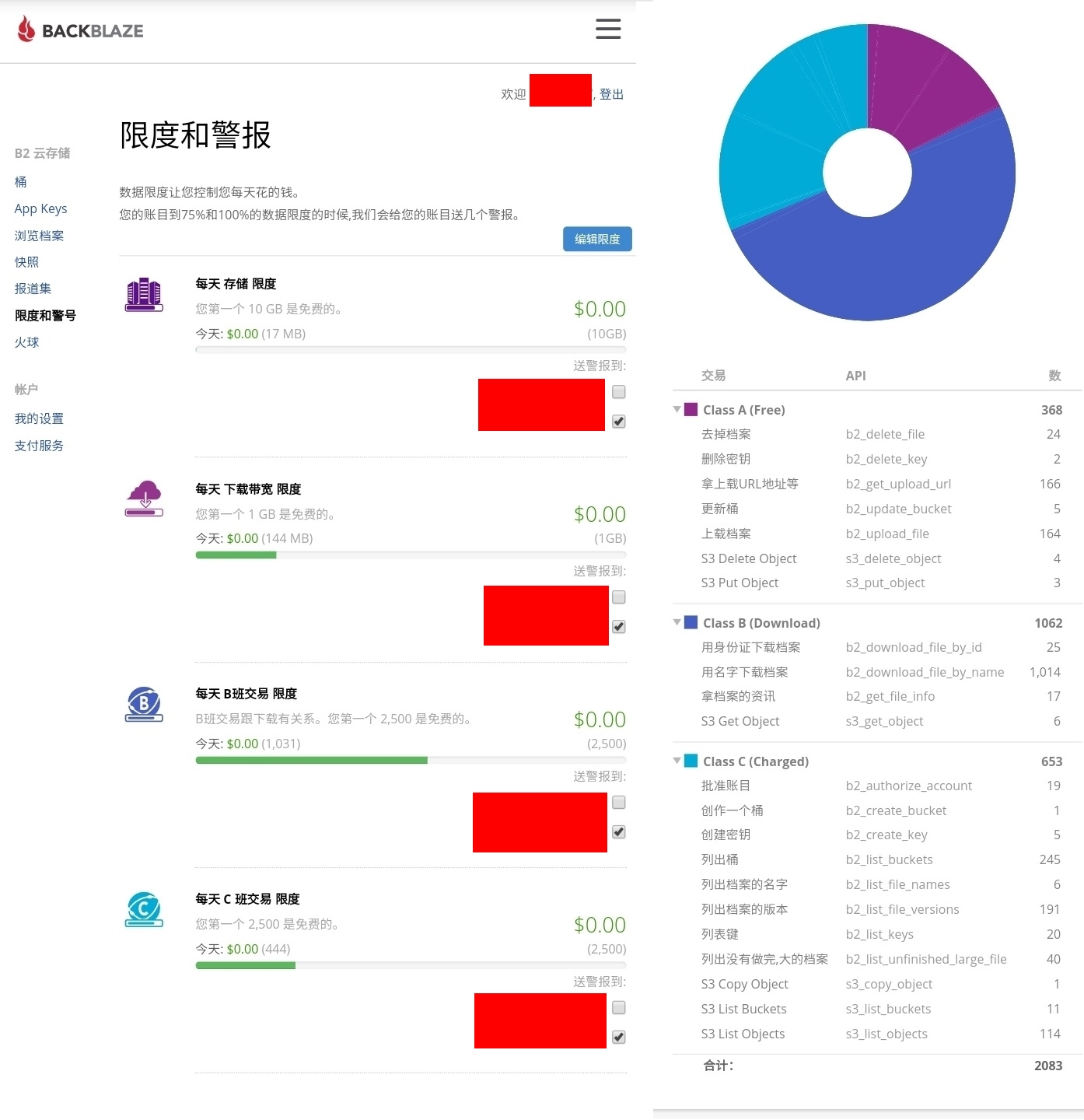
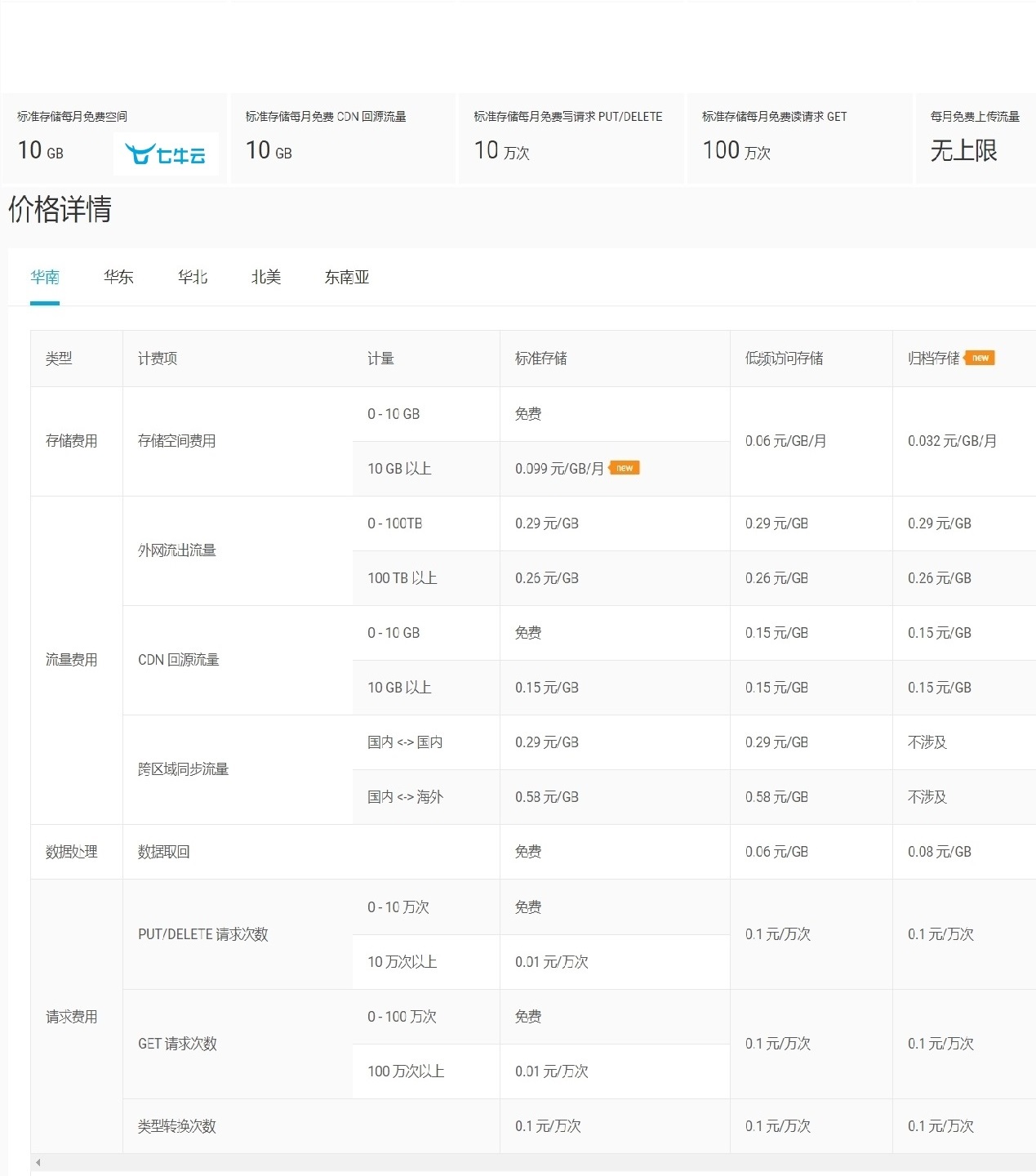
操作说明
注册登录 Backblaze
- 打开 Backblaze B2 云存储官网 ,进行注册登录,在右下角切换语言为 简体中文 。
- 在 桶 中创建一个存储桶,存储桶的类型为 公众 ,记下 Endpoint 。
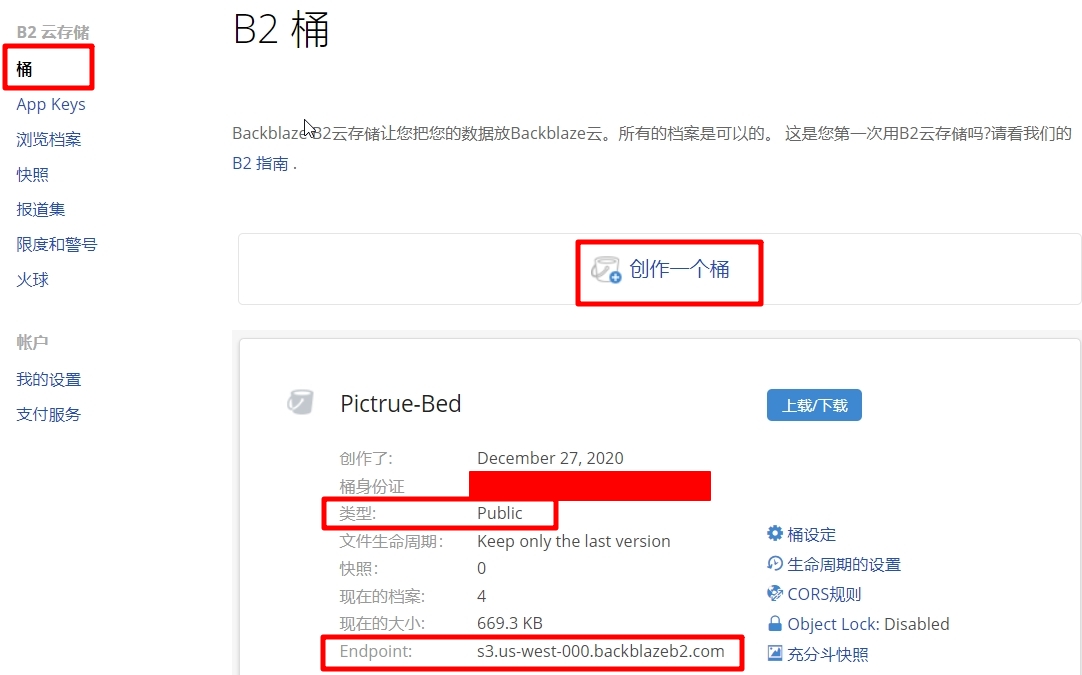
- 在 App Keys 中添加一个应用程序密钥,记下 keyID 和 applicationKey 。
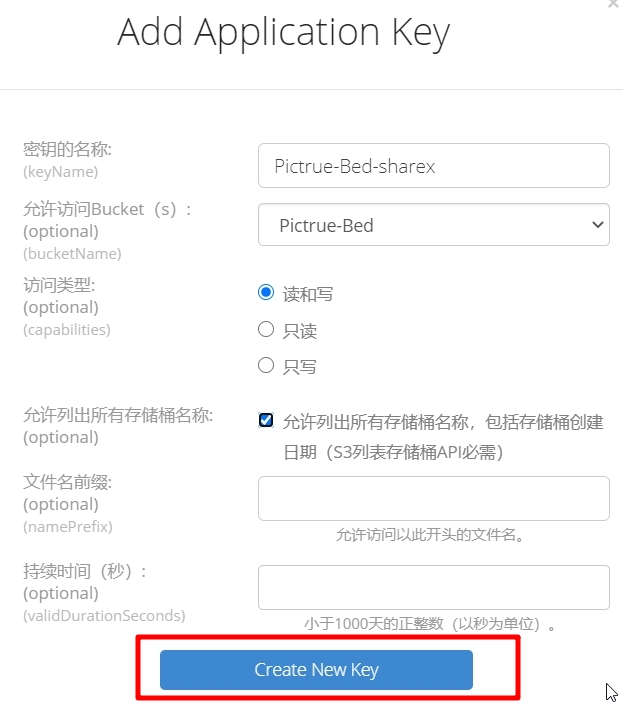
- 在 浏览档案 中上传一张图片,图片上传后点击文件名以打开图片详情,记下 友好 URL 。
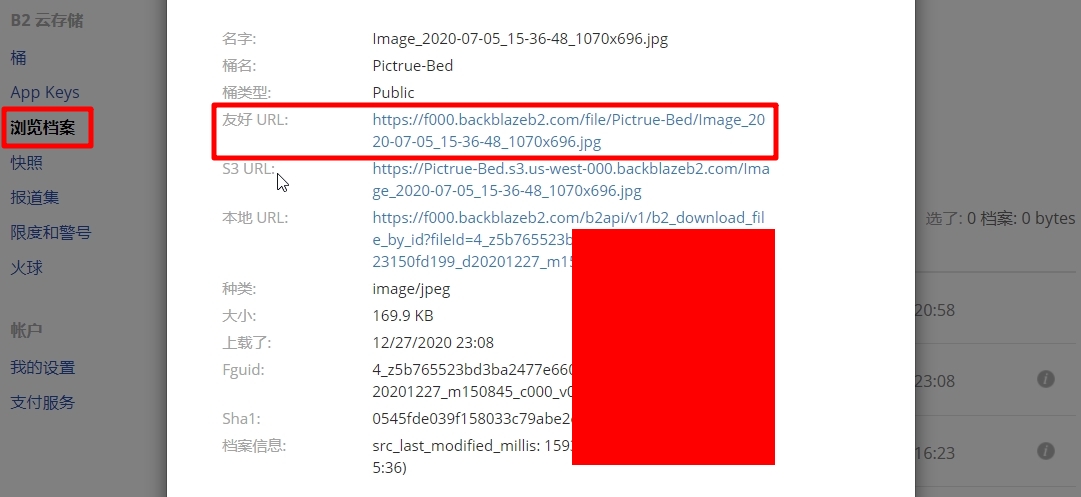
配置 Cloudflare
-
如果有个人域名,打开Cloudflare 官网,登录后在右上角切换语言为 简体中文 。
-
在 DNS 中添加以下记录
类型 名称 内容 CNAME img f000.backblazeb2.com CNAME image f000.backblazeb2.com -
如果个人域名为
sky-seek.tk,则在 页面规则 中添加以下规则1 https://img.sky-seek.tk/file/Pictrue-Bed/img/* 缓存级别: 缓存所有 2 https://img.sky-seek.tk/* 转发 URL (状态代码: 301 - 永久重定向)URL: https://image.sky-seek.tk/file/Pictrue-Bed/img/$1
配置 Windows 端
WinSCP
配置 WinSCP
- 下载安装 WinSCP。
- 点击 新建会话 以打开 登录 对话框。
- 文件协议选择 Amazon S3 ,主机名为桶的 Endpoint ,端口号保持默认的 443 , 访问密钥 ID 为应用程序密钥中的 keyID ,私密访问密钥为应用程序密钥中的 applicationKey 。保存后登录。

手动上传方式
-
点击 命令 > 静态自定义命令 > 自定义。
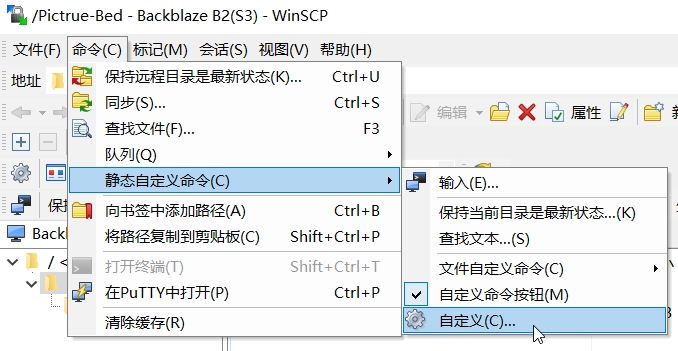
-
点击 添加 以打开 编辑自定义命令 对话框。
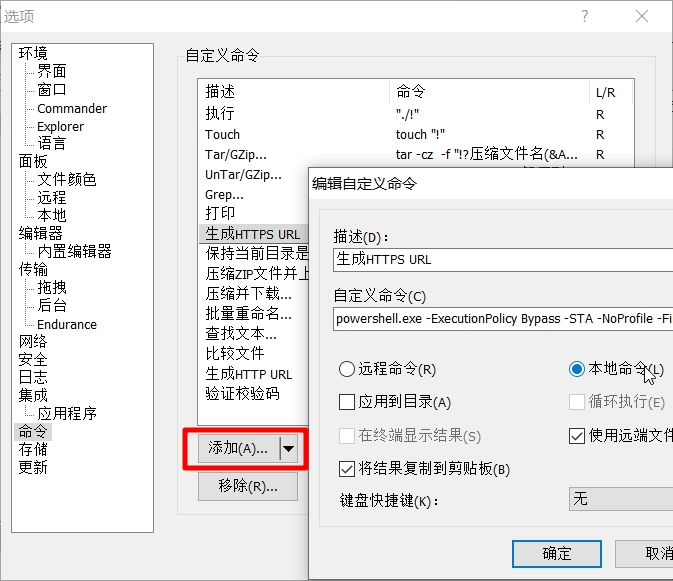
-
描述填 生成 HTTPS URL ,选择 本地命令 ,勾选 使用远端文件 和 将结果复制到剪贴板 ,自定义命令如下所示。其中,
serverName的参数为复制的链接的域名,如果没有自己的域名,填入桶中图片的 友好 URL 的域名及file,即f000.backblazeb2.com/file/为复制的链接的域名。powershell.exe -ExecutionPolicy Bypass -STA -NoProfile -File "C:\Program Files (x86)\WinSCP\Extensions\GenerateHttpUrl.WinSCPextension.ps1" -webRoot "" -https -rootPath "" -hostName "" -serverName "f000.backblazeb2.com/file" -path "!/" -pause !& -
点击 视图 > 工具栏 > 自定义命令按钮 以显示 自定义命令按钮 工具栏。
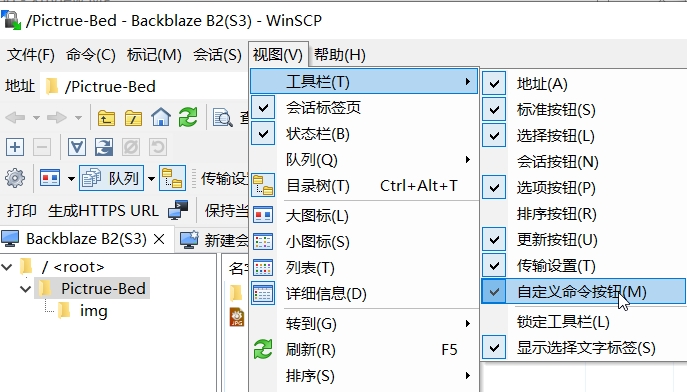
-
选中文件后点击 生成 HTTPS URL 后,图片链接自动复制到剪切板。
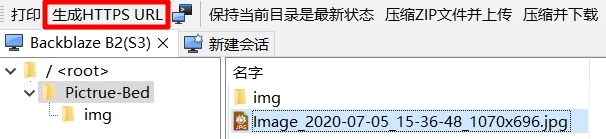
文件同步方式
- WinSCP 提供了 2 种同步远程和本地目录的方法,一种是使用 同步 进行手动同步,另一种是使用 使远程目录保持最新 进行自动同步,本文介绍手动同步。
- 点击 同步 以打开 同步对话框 。

- 选择 本地目录 和 远程目录 ,在 方向/目标目录 中选择 远程 ,在 模式 中选择 同步文件 ,勾选 同步选项 下的 删除文件 和 预览修改 ,勾选 比较标准 下的 修改时间 ,最后点击 确定 。
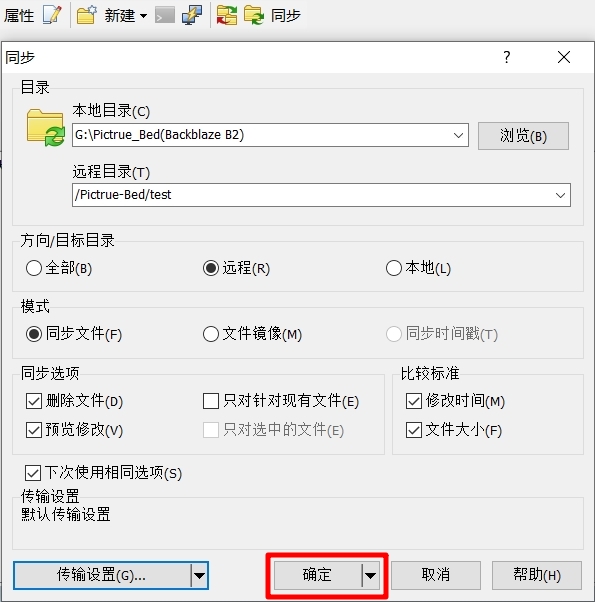
- 文件比较完成后会显示 同步清单 。使用复选框选择要应用的操作,可以通过单击状态栏的相应部分(在窗口底部)来选择某种类型的所有操作。确认实际要进行的更改后点击 确定 开始进行同步。
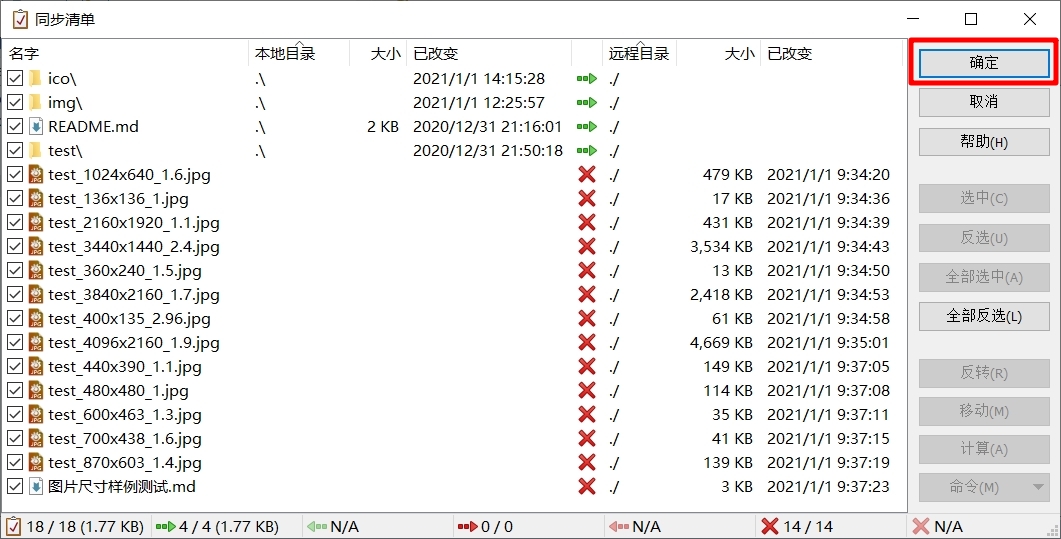
ShareX
- 下载安装 ShareX 。
- 点击 目标 > 目的地设置... 。
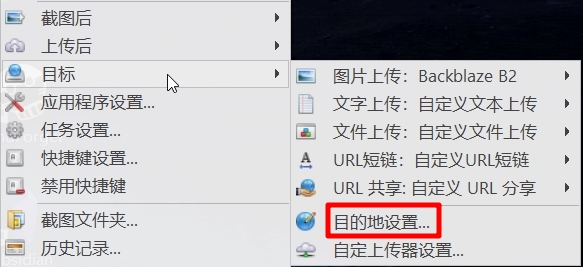
- 点击 Backblaze B2 ,应用程序密钥 ID 为应用程序密钥中的 keyID ,应用程序密钥(私密)为应用程序密钥中的 applicationKey ,填入存储桶名称和上传路径,如果没有自己的域名,不勾选 使用自定义 URL 并留空。
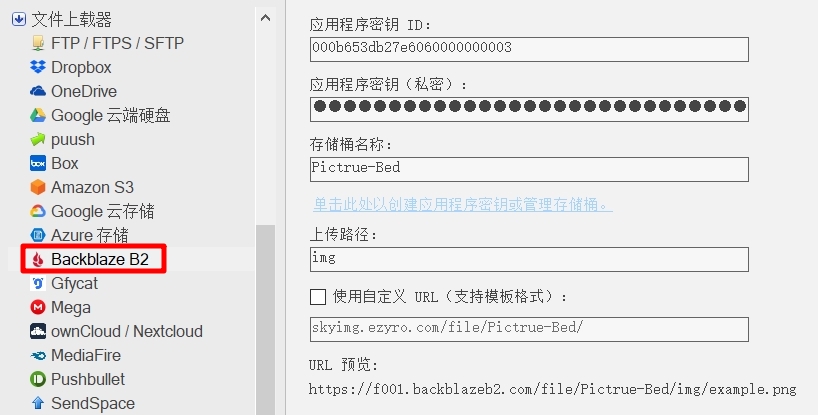
配置安卓端
- 下载安装 MiXplorer。
- 点击 + > 存储器 ,下滑选择 BackblazeB 。
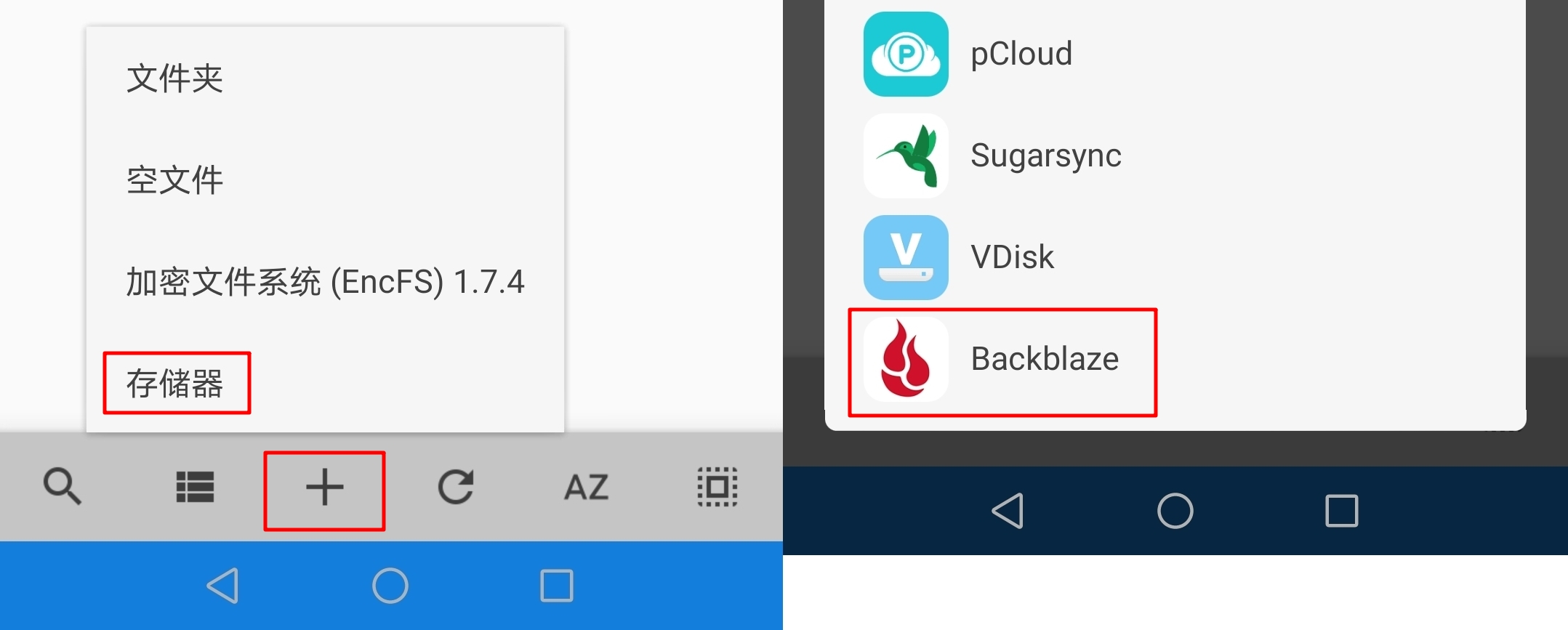
- 点击 保存 > 下个 。
- keyID 填应用程序密钥中的 keyID , Application Key 填应用程序密钥中的 applicationKey ,点击 登录 。
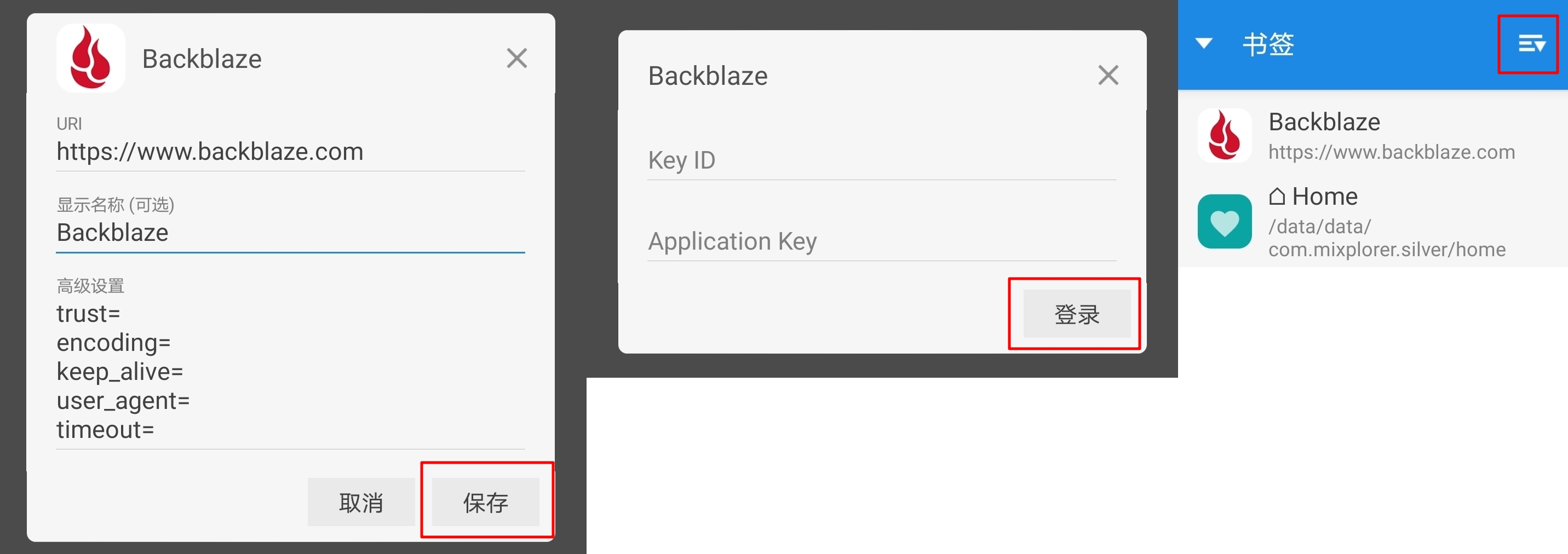
- 登录后可以通过复制粘贴来上传下载文件。
注意事项
Backblaze 注意事项
- 对于每个应用程序应创建单独的应用程序密钥,不建议共用密钥。
- 如果开启了 CDN 加速,需要在 桶 > 桶设定 中配置 桶信息 ;在 桶 > CORS 规则 中配置跨源资源共享。 桶信息 为
{"cache-control":"max-age=43200"}。在 跨源资源共享 中选择 与所有 HTTPS 来源共享此存储桶中的所有内容 ,在 CORS 规则应用于以下 API 中勾选 都 。
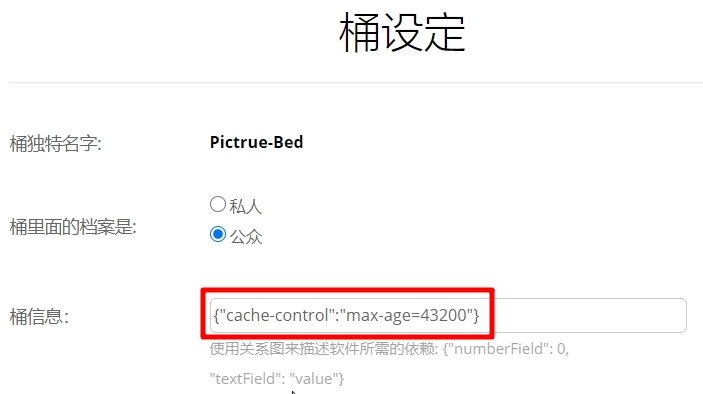
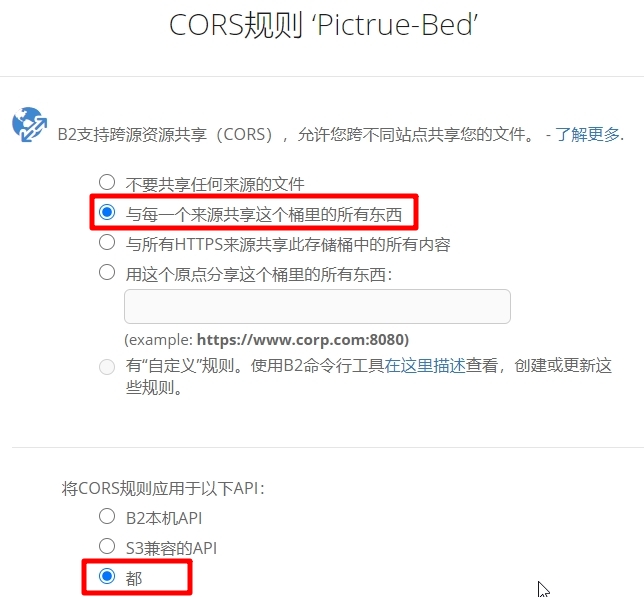
Cloudflare 注意事项
- 如果没有个人域名,此项无法配置。如果没有 CDN 加速以及缩短链接的的需求,不需要配置此项。国内域名和 CDN 服务需要域名备案。
- 如果需要申请国外域名,可参考申请免费域名并配置 DNS 解析及 CDN 加速
WinSCP 注意事项
-
自定义命令说明
# @name Generate &HTTP URL # @command powershell.exe -ExecutionPolicy Bypass -STA -NoProfile ^ # -File "%EXTENSION_PATH%" -webRoot "%WebRoot%" -rootPath "%RootPath%" ^ # -hostName "%HostName%" -serverName "!@" -path "!/" %Https% %Pause% ^ # %Clipboard% %Open% !& # @description Generates HTTP URL of the selected file # @flag RemoteFiles # @flag ShowResultsInMsgBox # @version 5 # @homepage https://winscp.net/eng/docs/extension_generate_http_url # @require WinSCP 5.12 # @option - -site group "URL" # @option - -site label "These options are site-specific." # @option WebRoot -site textbox "&Web root path:" # @option Https -site checkbox "Use HTTP&S" "" "-https" # @option RootPath -site textbox "&URL root path (optional):" # @option HostName -site textbox "&Web server hostname override (optional):" # @option - group "Options" # @option Pause checkbox "Display URL" "-pause" "-pause" # @option Clipboard checkbox "Copy URL to clipboard" "-clipboard" "-clipboard" # @option Open checkbox "Open URL in web browser" "" "-open" # @optionspage https://winscp.net/eng/docs/extension_generate_http_url#options
同步对话框选项说明
方向/目标目录
- 全部 :本地和远程同时充当源目录和目标目录。本地目录和远程目录都被修改。
- 远程 :将 本地目录(源) 中的更改应用于 远程目录(目标) 。仅修改远程目录。
- 本地 :与 远程 相同,只是方向相反。将 远程目录(源) 所做的更改应用于 本地目录(目标) 。仅本地目录被修改。
模式
- 在 同步文件 模式下,源目录中比目标目录中新的文件和源目录中目标目录中不存在的文件将传输到目标目录。
- 在 文件镜像 模式下,源目录中的不同文件(较新和较旧)都将传输到目标目录。否则,该模式与 同步文件 模式相同。
- 在 同步时间戳 模式下,对于相同的文件,目标文件的时间戳将更新为与源文件的时间戳匹配。它不会进行文件任何传输,也不会删除任何内容。在 全部 模式下,它总是更新较旧的时间戳。该模式仅适用于SFTP 协议。
同步选项
- 选中 删除文件 复选框将删除源目录中不存在的目标目录中的文件和子目录。在 全部 模式下,不存在于相反目录中的文件被视为新文件,因此它们会被传输(除非仅启用 只针对现有文件 ),但绝不会删除。换句话说,在 全部 模式下,不会删除 本地目录 和 远程目录 中的任何文件。
- 选中 预览更改 复选框使 WinSCP 显示 同步检查列表 ,可以进一步细化确认实际要进行的更改。
比较标准
- 选中 修改时间 时,两个文件的时间戳不同时,它们被认为是不同的。
- 选中 文件大小后 ,如果两个文件的大小不同,则认为它们是不同的。选择 全部 时该选项不可用。使用该选项时,应避免使用文本传输模式,因为它可能会更改文件大小。
- 同时选中两个选项时,修改时间具有更高的优先级。因此,在默认的 同步文件 同步模式下,如果源文件早于目标文件,则尽管大小不同,也不会将其视为已更新。
- 如果两个选项都未选中,则始终将现有文件视为相同。因此,只有新文件才被同步。
- 选择 全部 模式时,始终选中修改时间,而未选中文件大小。
MiXplorer
- 建议仅用于上传图片。如果需要用于分享图片链接,需要手动进行替换。由于对于同一张图片,友好 URL 为
https://f000.backblazeb2.com/file/Pictrue-Bed/xxx.jpg,在 MiXplorer 中的图片的 属性 下的 路径 为https://www.backblaze.com/Pictrue-Bed/xxx.jpg。因此,如果没有自己的域名,只需要将www.backblaze.com替换为f000.backblazeb2.com/file即可。
相关资料
- 目录同步
- 同步检查列表
- 同步对话框的选项说明
- 免费获取可自定义域名的 10G 高速外链图床(Backblaze B2 + Cloudflare CDN)
- 使用 Backblaze B2 和 Cloudflare Workers 免费托管图像
版权声明:本文为「梦幻之心星」原创,依据 CC BY-NC-SA 4.0 许可证进行授权,转载请附上原文出处链接及本声明。
博客园地址:https://www.cnblogs.com/Sky-seeker
微信公众号:关注微信公众号,获取即时推送
![]()



【推荐】国内首个AI IDE,深度理解中文开发场景,立即下载体验Trae
【推荐】编程新体验,更懂你的AI,立即体验豆包MarsCode编程助手
【推荐】抖音旗下AI助手豆包,你的智能百科全书,全免费不限次数
【推荐】轻量又高性能的 SSH 工具 IShell:AI 加持,快人一步
· 开发者必知的日志记录最佳实践
· SQL Server 2025 AI相关能力初探
· Linux系列:如何用 C#调用 C方法造成内存泄露
· AI与.NET技术实操系列(二):开始使用ML.NET
· 记一次.NET内存居高不下排查解决与启示
· 阿里最新开源QwQ-32B,效果媲美deepseek-r1满血版,部署成本又又又降低了!
· 开源Multi-agent AI智能体框架aevatar.ai,欢迎大家贡献代码
· Manus重磅发布:全球首款通用AI代理技术深度解析与实战指南
· 被坑几百块钱后,我竟然真的恢复了删除的微信聊天记录!
· 没有Manus邀请码?试试免邀请码的MGX或者开源的OpenManus吧