pycharm的这些配置,你都知道吗
前言
对于一枚pycharm工具的使用新手,正确了解这门工具的配置,在使用过程中遇到的很多问题也可以迎刃而解哦!!
文章篇幅有限,本篇文章提供以下配置手段:
1、字体大小调整
2、显示你需要的工具窗口,比如终端命令行
3、常用一些快捷键
4、设置代码模板
5、更换默认的用例运行库
1、字体大小调整
pycharm在安装后,默认的字体很小,为了方便编写代码,都会调的大一些。
调整方式:
Windows: File - Settings - Editor - Font
Mac: Pycharm - Preferences - Editor - Font
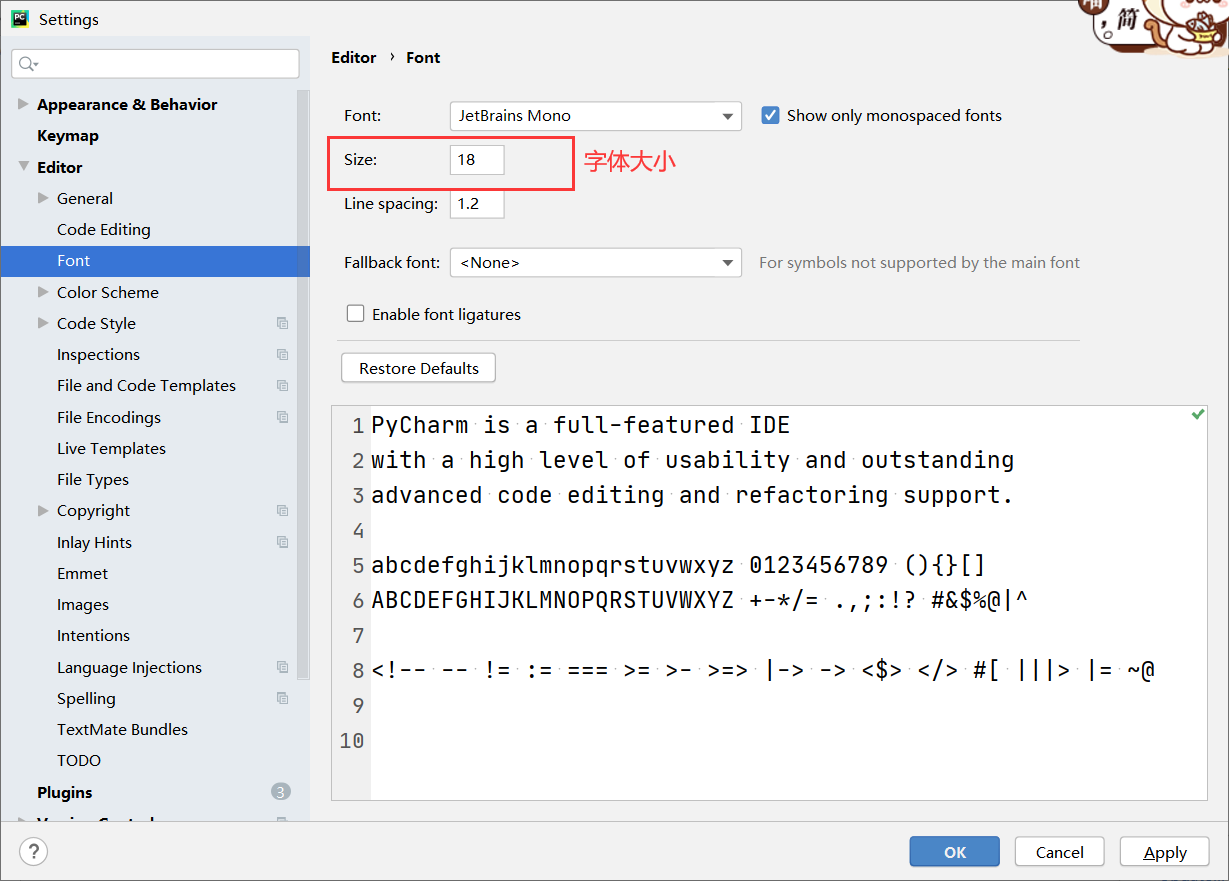
2、显示你需要的工具窗口-终端/工程结构.....
我们在使用编辑工具的时候,有时候会不小心把工具窗口给关掉了,不知道如何找回来?
或者,希望显示其它的工具窗口,比如在pycharm当中显示终端命令行。
设置路径 : View - Tool Windows - 选择你要显示的工具名称

点击下图中,左下角的元素,可显示所有工具窗口。
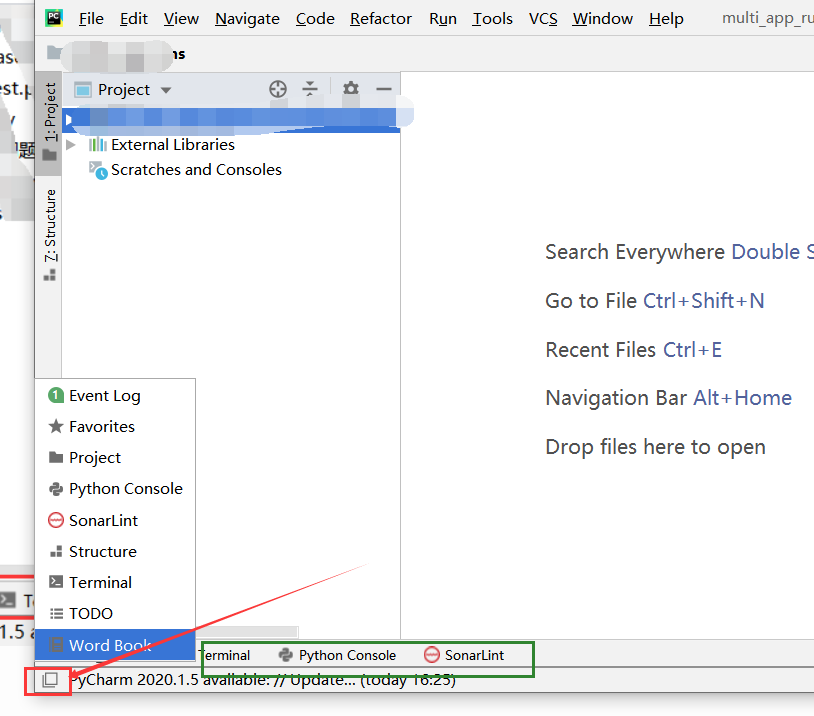
3、常用的一些快捷键
1) 注释(取消注释)选择的行:ctrl + /
2)缩进/取消缩进选择的行: shift + Tab
3)在下方新建行并移到新行行首:Shift + Enter
4) 查看选中函数/类的源码:ctrl + B
更多的快捷键使用可在网上搜索。也可以在pycharm的快捷键说明中查找:
查看路径 : Help - Keymap Reference
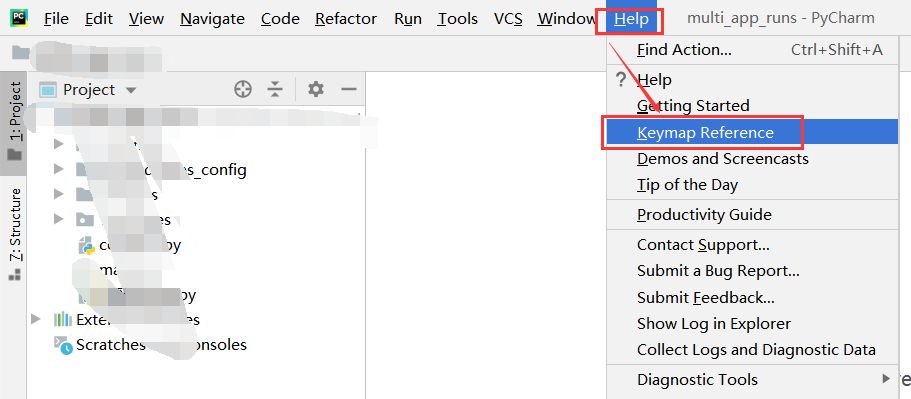
4、设置代码模板
在pycharm当中创建某些文件时,可以设置模板。
比如,创建python文件 ,在头部自带 作者/时间/文件名称等信息。
创建unittest文件,生成unittest用例模板。
配置路径:
windows: Settings - Editor - File and Code Templates
Mac: Preferences - Editor - File and Code Templates
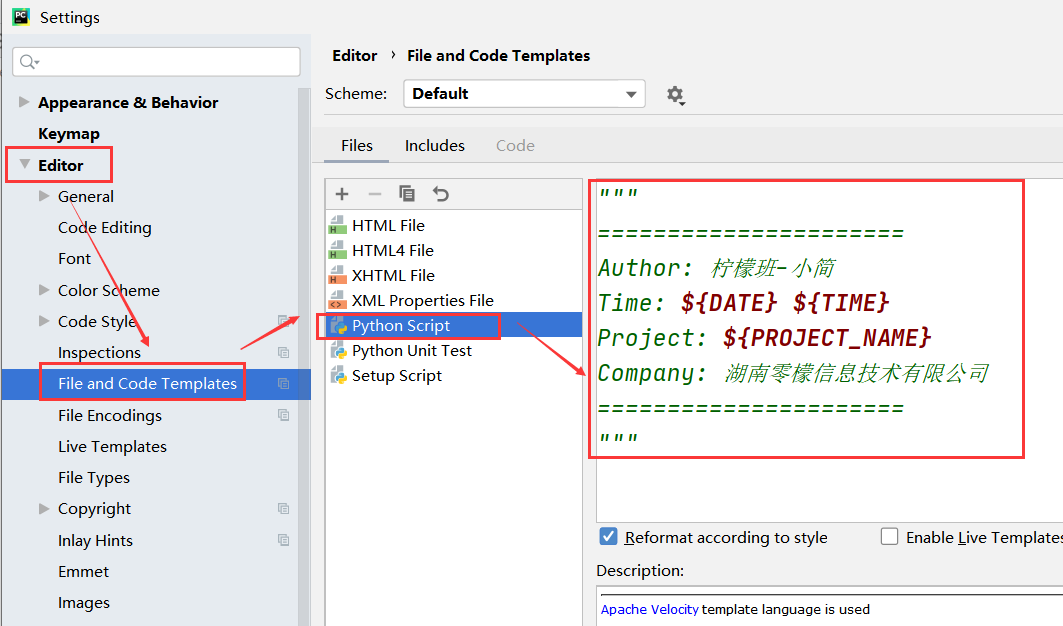
5、更换默认的用例运行测试库
python有多个测试库可以用来编写测试用例,比如unittest,pytest等。。
默认的用例运行库一般都是unittest,如果想以pytest或其它的库来运行测试用例,可以通过设置来更换。
设置路径 :
windows: Settings - Tools - Python Integrated Tools
Mac: Preferences - Tools - Python Integrated Tools
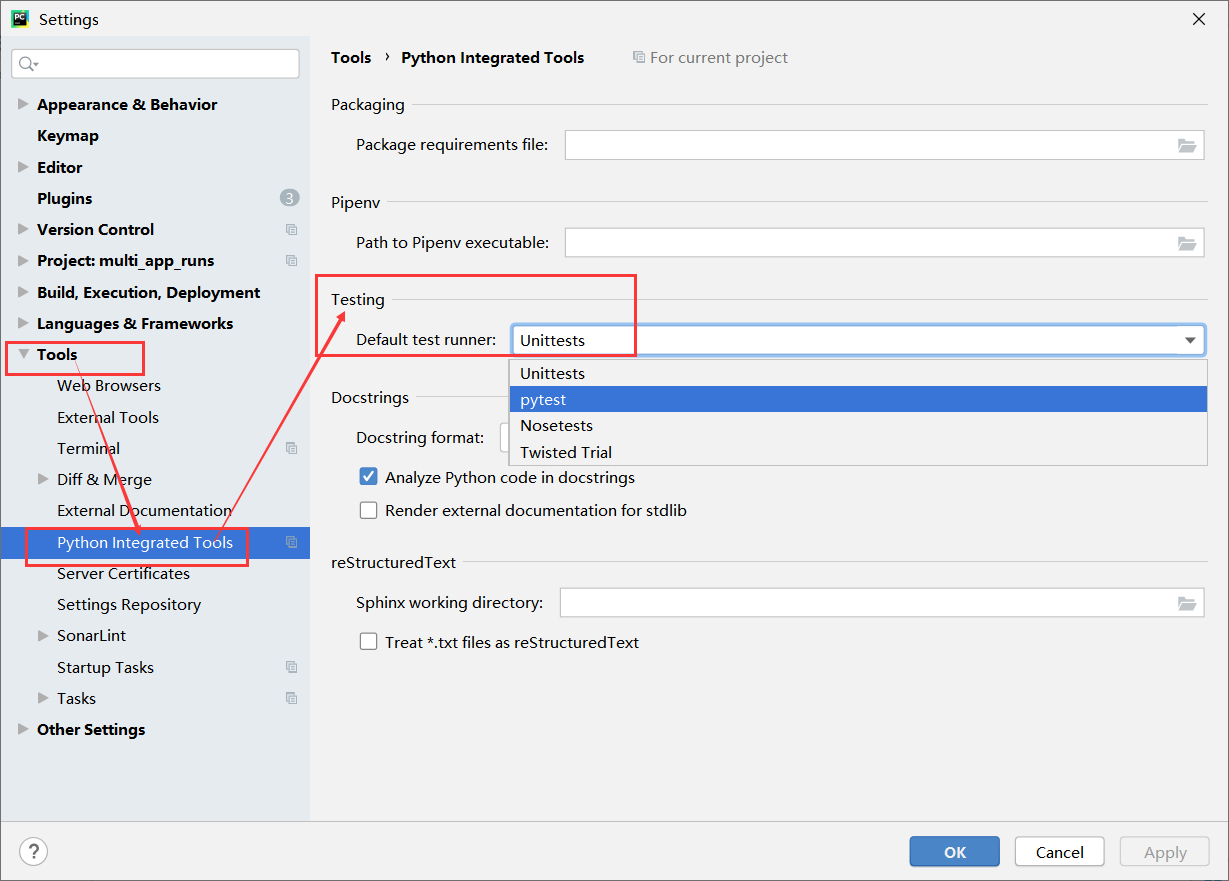
好了,今天的配置就到这里了,如果有你正好需要的,就去试试配置吧。
pycharm的更多配置,欢迎留言交流。。
*******有任何疑问,欢迎加微:qd20150815 (加时请备注:博客园-简)*******











