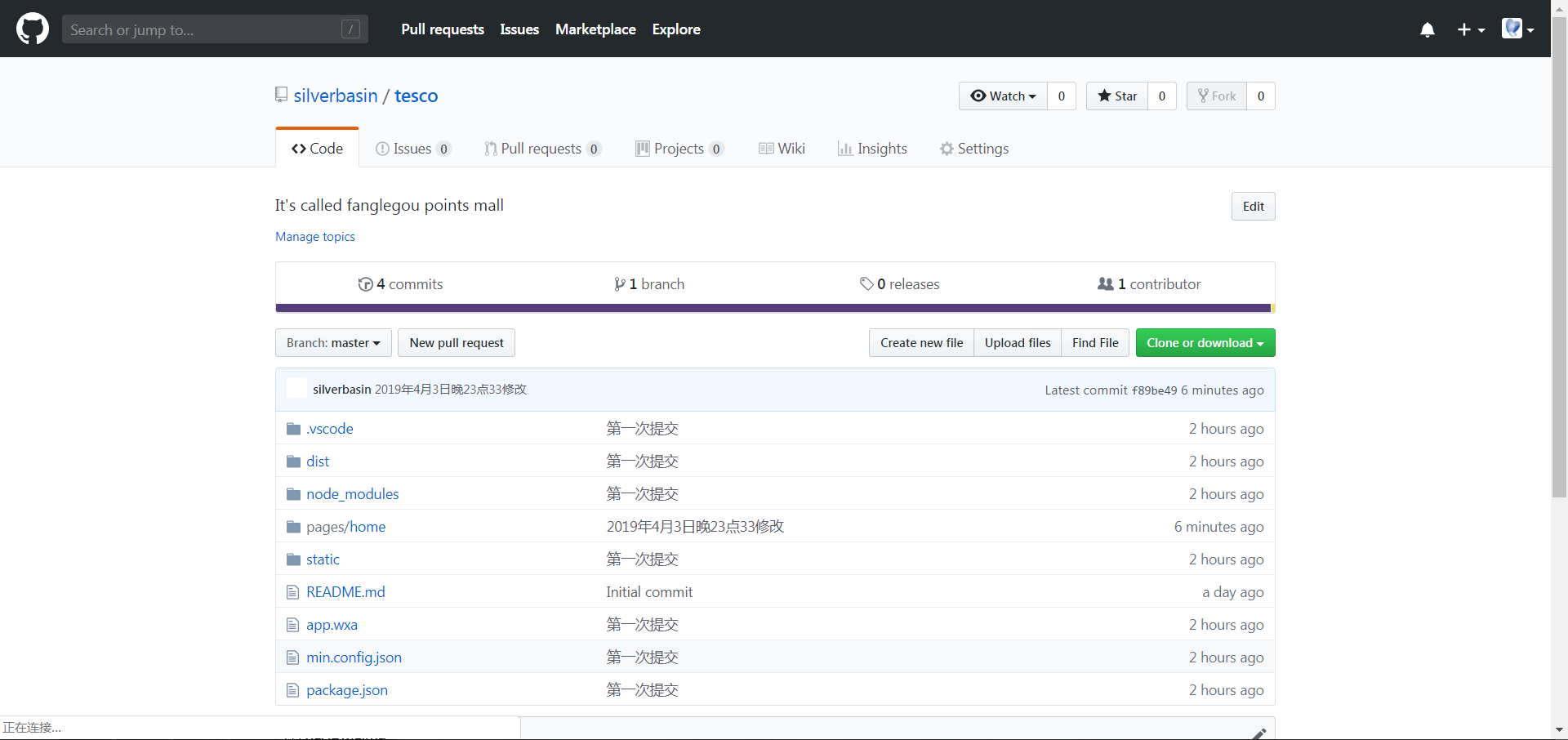Visual Studio Code配置GitHub(Win7环境)
一、软件环境说明(演示环境)
1、操作系统:Windows7旗舰版(64bit)
2、Visual Studio Code版本:1.32.3
3、Git版本:2.21.0.windows.1
二、软件安装
1、Visual Studio Code安装
下载地址:https://code.visualstudio.com,下载后直接双击进行安装。
2、Git安装
下载地址:https://git-scm.com/download/win,下载后直接双击进行安装。
Git安装之后,在操作系统的开始菜单中共有三个程序:Git Bash,Git CMD,Git GUI。
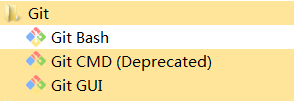
Git Bash:也是Git的命令操作窗口,基于Git CMD,但是在其基础上增添了一些新的命令与功能,因此建议使用Git Bash,使用起来更加方便,接下来的演示操作全部在Git Bash中进行。
Git CMD:Git的命令操作窗口。
Git GUI:Git的可视化图形操作界面,不做详细介绍。
三、Git部署与配置
1、建立本地仓库
新建文件夹或选择已有文件夹用作本地仓库。
3、进行“Git Bash Here”操作
打开Git Bash,切入本地仓库,或者直接在本地仓库中进入命令行。
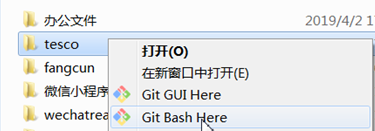
注意:从开始菜单中执行Git Bash,默认就在“C:\Users\你自己的操作系统的用户名”文件夹下,通过命令切换操作才能进入到准备建立本地仓库的文件夹下。
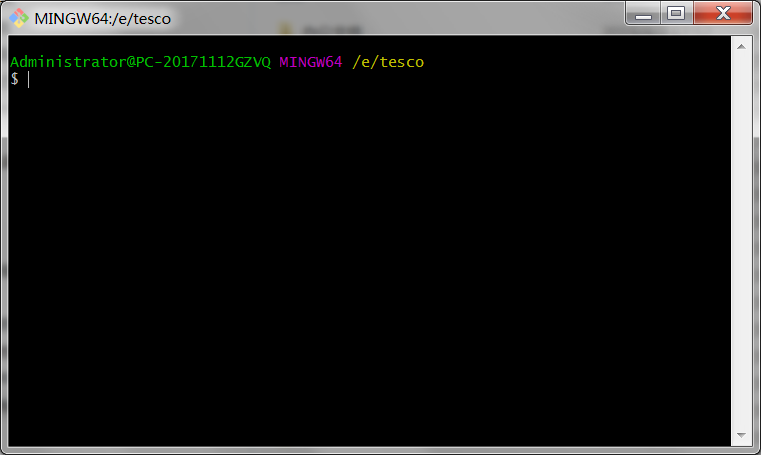
4、配置用户名
命令:git config --global user.name “用户名”
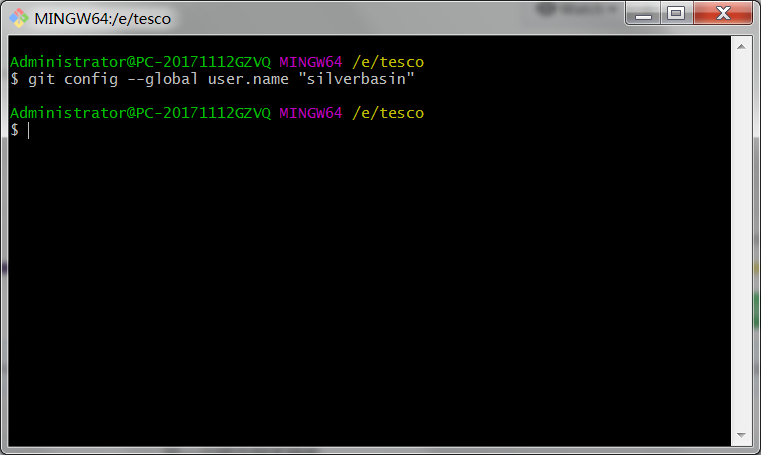
5、查看用户名
命令:git config user.name
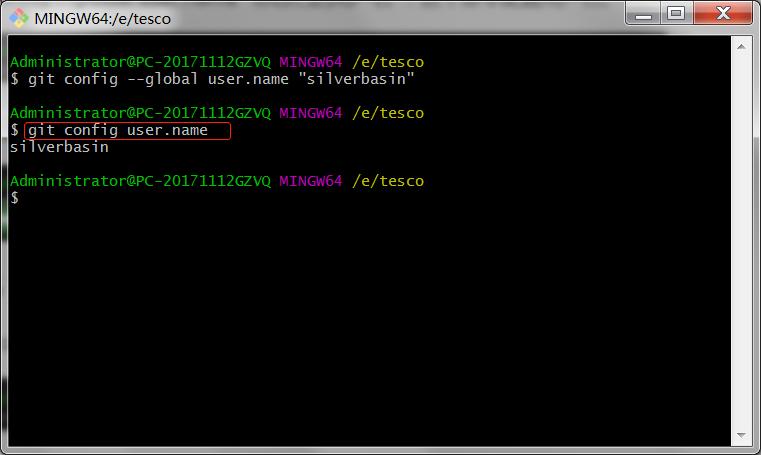
6、配置用户邮箱
命令:git config --global user.email “邮箱”
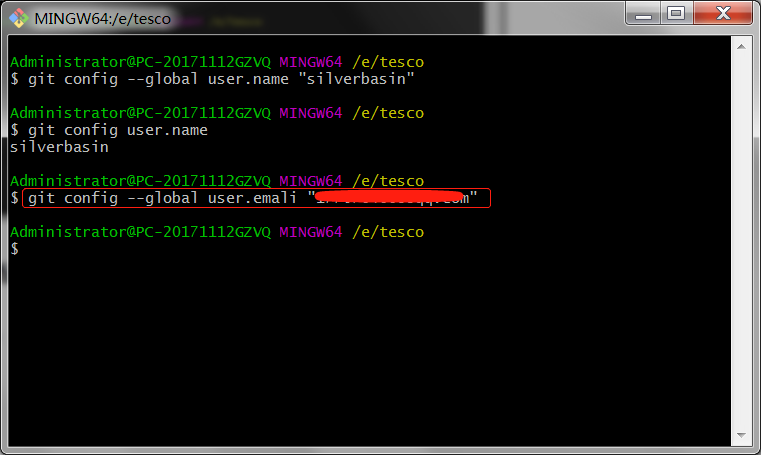
7、查看用户邮箱
命令:git config user.email

8、初始化本地仓库
命令:git init
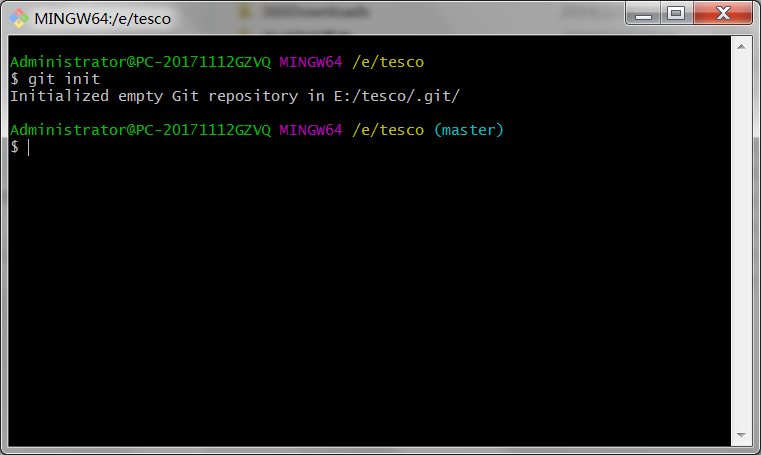
9、暂存文件
命令:git add .(注意后边的点号“.”不能省略)
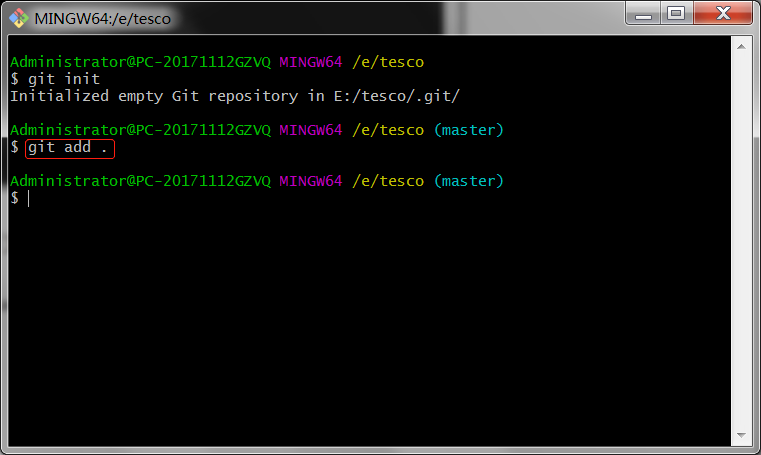
10、提交文件
命令:git commit -m “第一次提交”
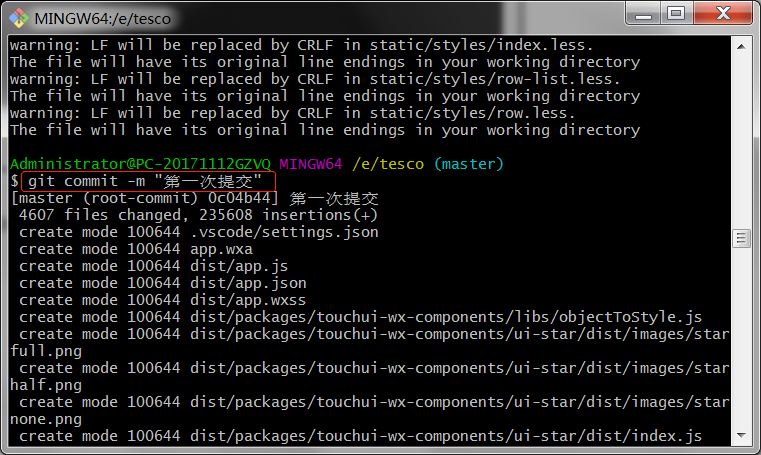
11、生成SSH私钥和公钥
命令:ssh-keygen -t rsa -C “注册邮箱”
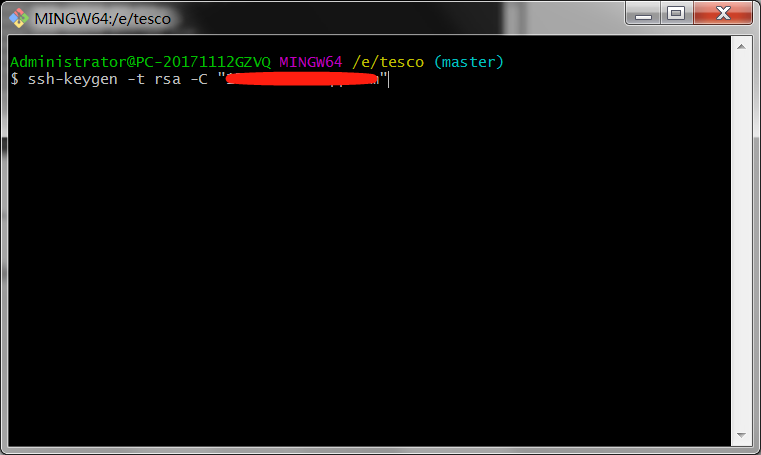
12、查看公钥
打开“C:\Users\你自己的操作系统的用户名\.ssh”文件下有三个文件,其中id_rsa.pub就是公钥,用记事本打开,复制全部内容,过一会在GitHub中要用。
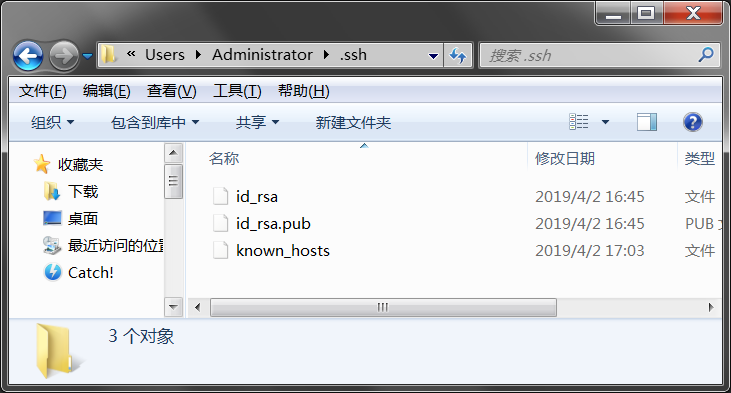
四、GitHub部署与配置
1、注册GitHub账号
打开GitHub网站:https://github.com/,注册并登陆(简单不再赘述)。
2、配置SSH公钥
点击我的头像,选择“Settings”选项单击打开。
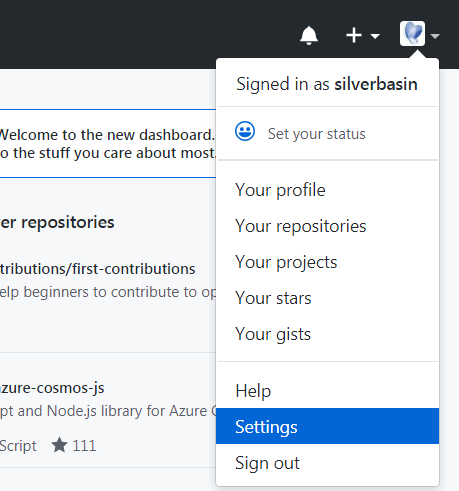
左侧菜单栏中找到“SSH and GPG keys”,然后点击右上角新增公钥“New SSH key”。
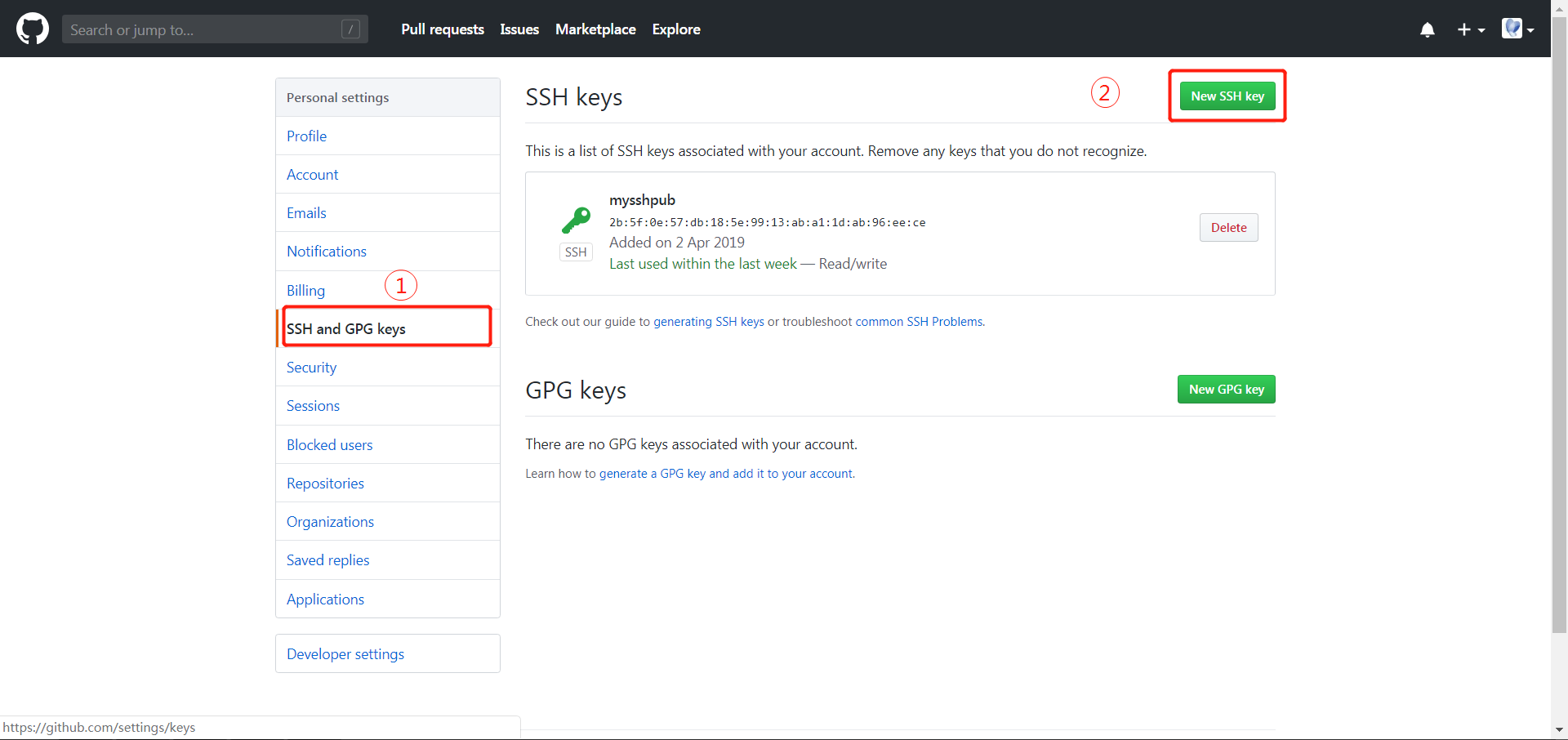
为公钥设置一个自定义标题“Title”,然后将上边已经生成的公钥文件中的内容拷贝到“Key”中,然后点击“Add SSH key”完成公钥配置。
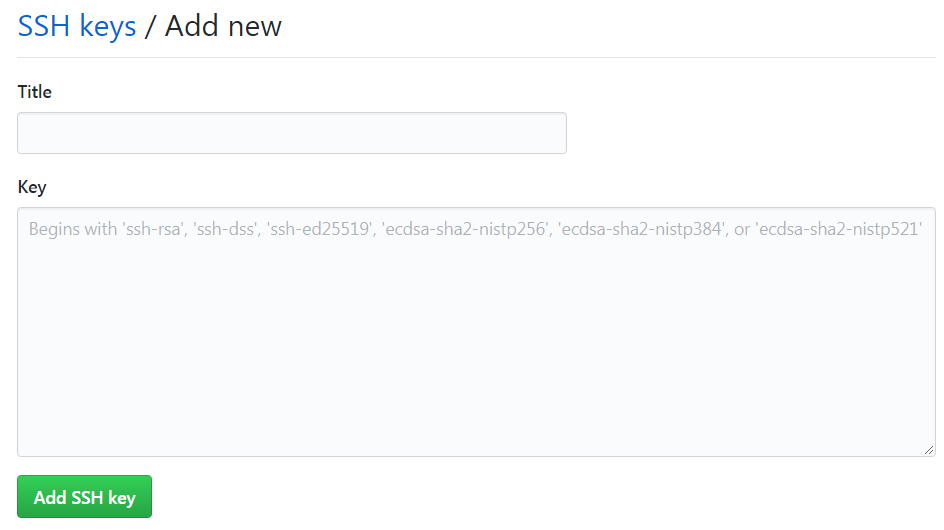
3、建立远程仓库
单击用户图标左边的”+“号按钮,在弹出的菜单中单击”New repository“。
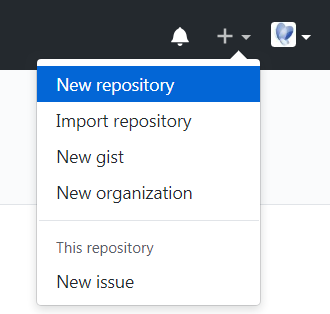
完成下图三步操作后点击创建仓库“Create repository”。
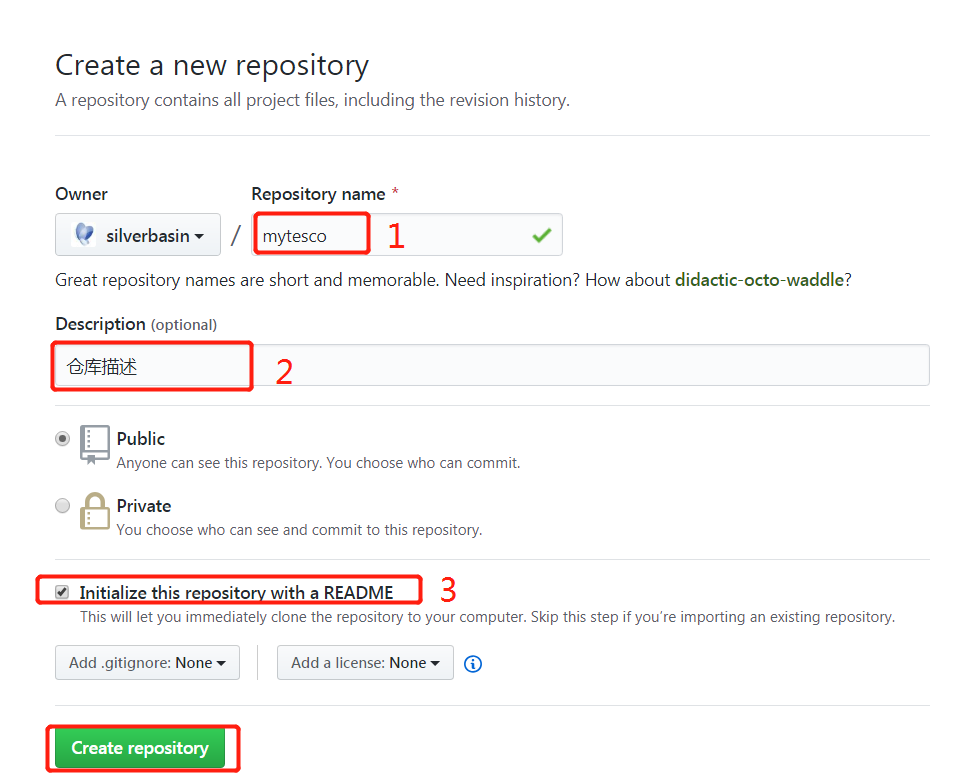
创建完成后效果如下图所示:
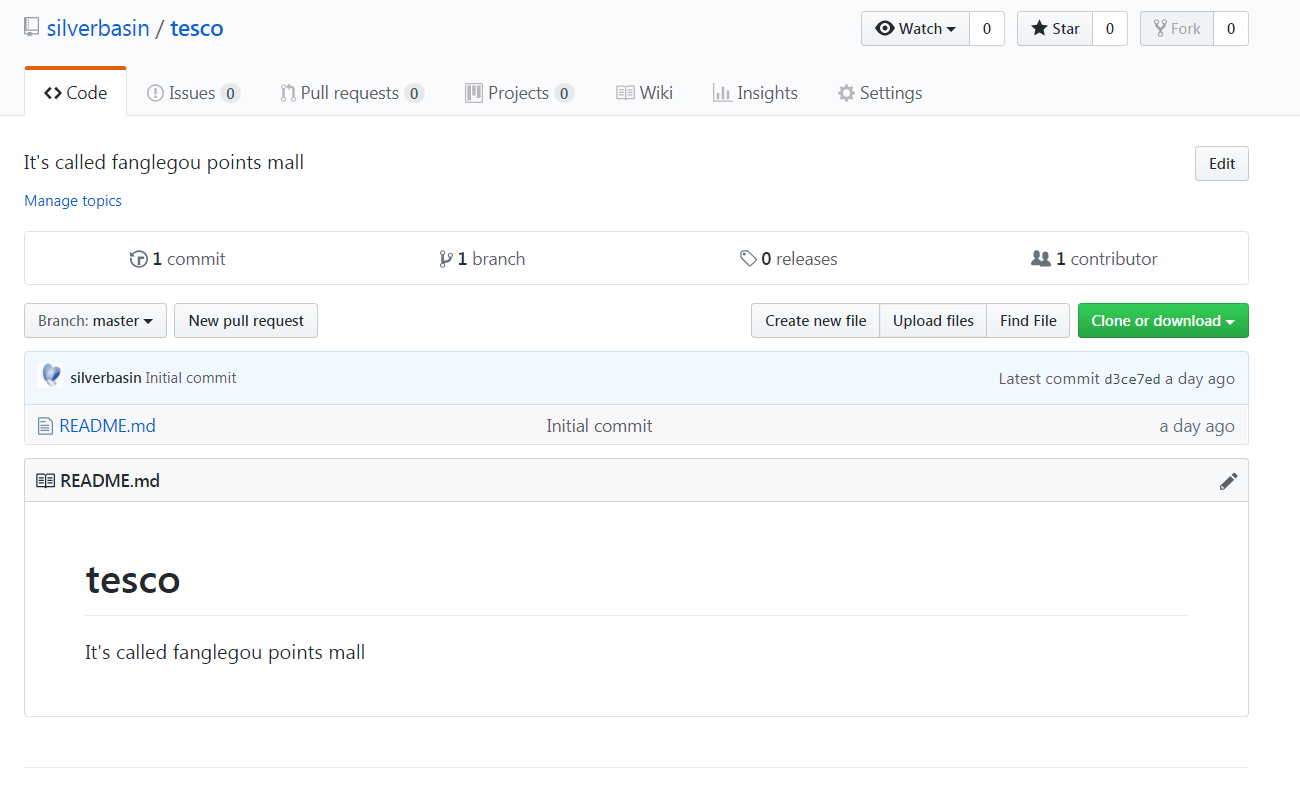
4、查看远程仓库地址
将远程仓库SSH地址保留,用于和本地仓库关联。
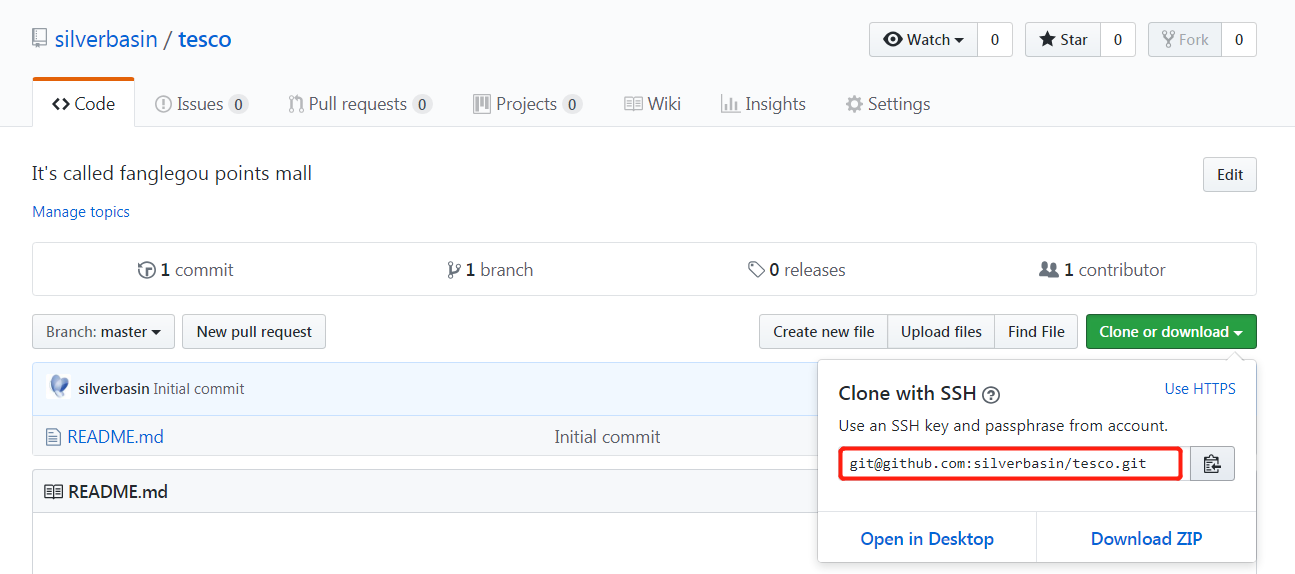
五、配置本地仓库关联GitHub远程仓库
1、配置远程仓库
命令:git remote add 远程仓库名称 远程仓库地址(这个很重要,不能错)
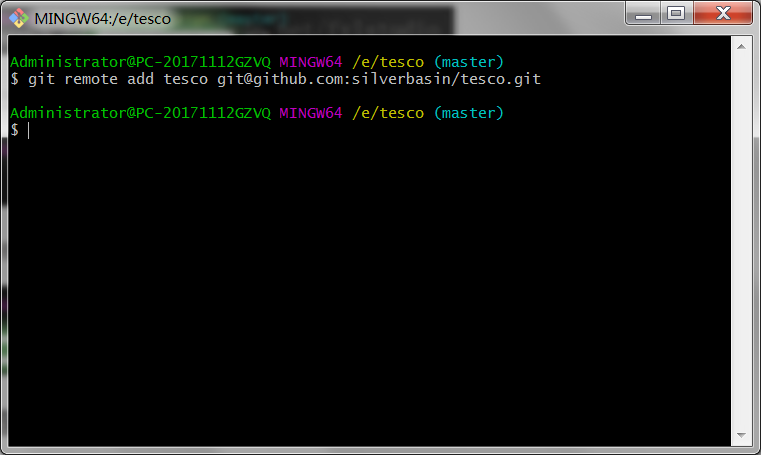
2、查看已配置的远程仓库
命令:git remote 或 git remote -v
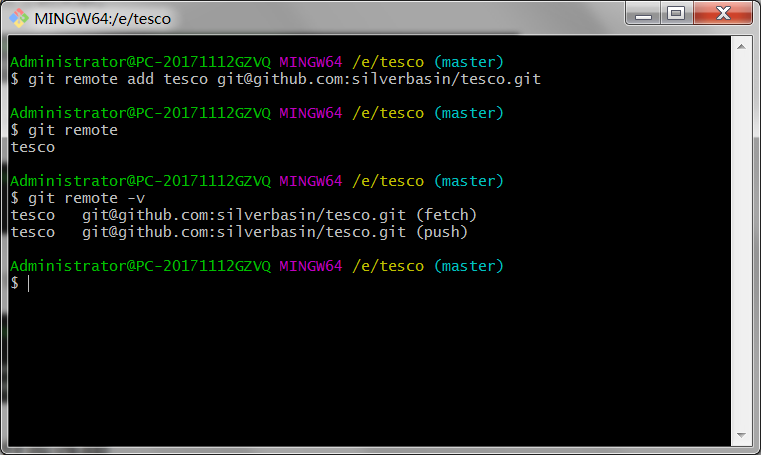
3、远程仓库连接测试(备注host)
命令:ssh -T git@github.com
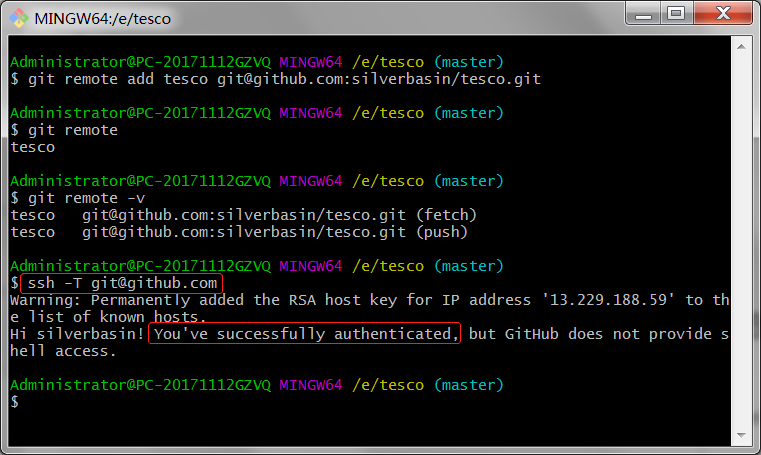
4、将远程仓库内容拉到本地仓库
命令:git pull 远程仓库名 master --allow-unrelated-histories
注意:后面的“--allow-unrelated-histories”这个参数不能省,否则出错,拉取中若进入文本编辑界面,直接输入“:q”(退出的意思)回车即可。

5、将本地仓库的内容推送到远程仓库
命令:git push 远程仓库名 master
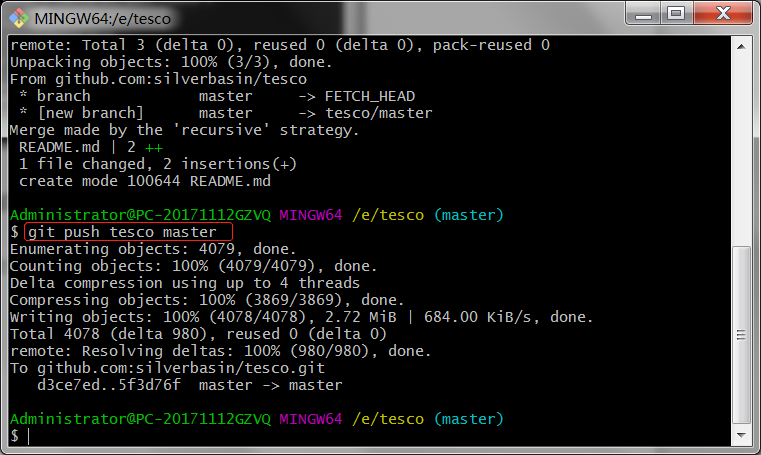
重新刷新远程仓库,即可看到本地仓库内容已上传。
六、在Visual Studio Code中使用Git和GitHub
若以上配置全部正确,那么在Visual Studio Code中就可以直接使用Git和GitHub来管理自己的项目了,不用再做任何配置。
1、暂存文件
你只要通过Visual Studio Code修改了本地仓库的任何文件或目录,都会在“源代码管理”菜单上出现数字及标志提示,其中数字代表已修改的文件个数,而字母标志“D”表示删除了文件,“M”表示了修改了已有文件的内容等等。
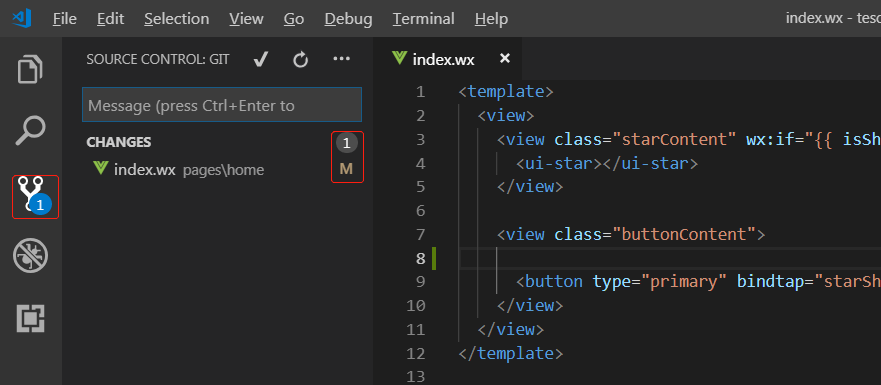
点击系统菜单,将已修改文件进行暂存,界面会对已经暂存更改和没有暂存的更改进行显示。
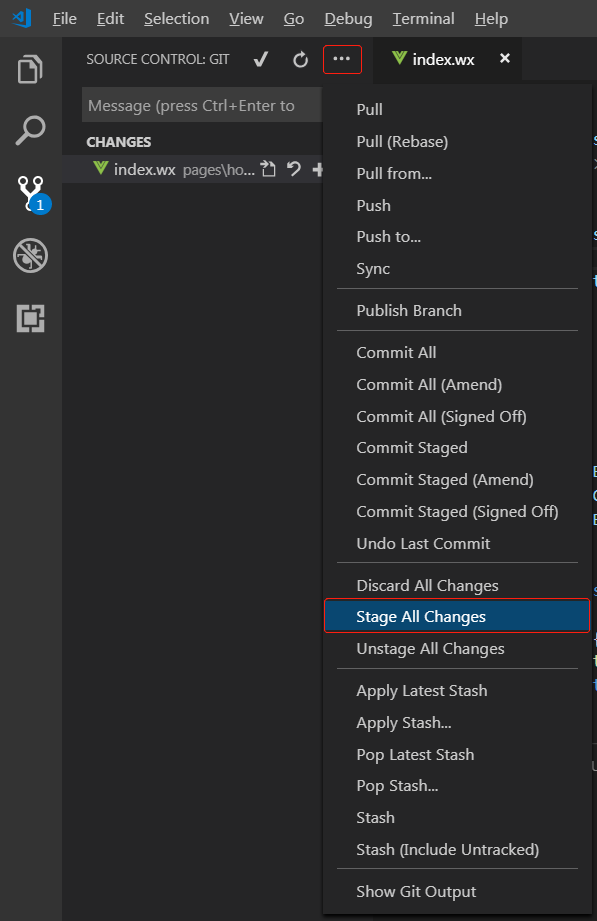
2、提交到本地仓库
单击系统菜单,然后执行“全部提交”菜单命令。
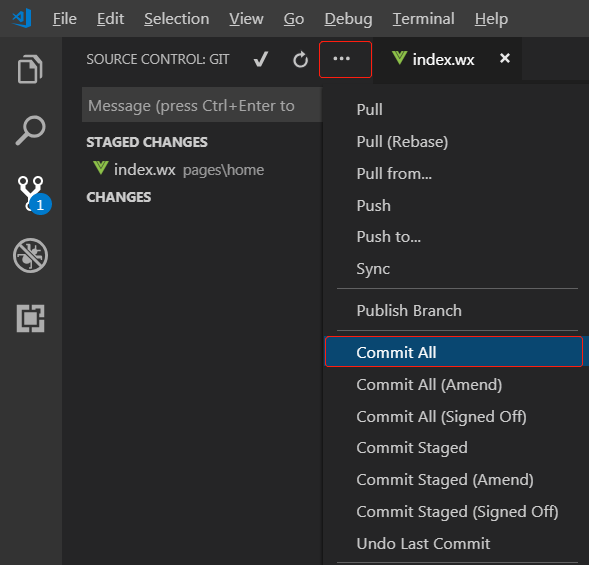
输入提交备注信息后回车提交到本地仓库完成。
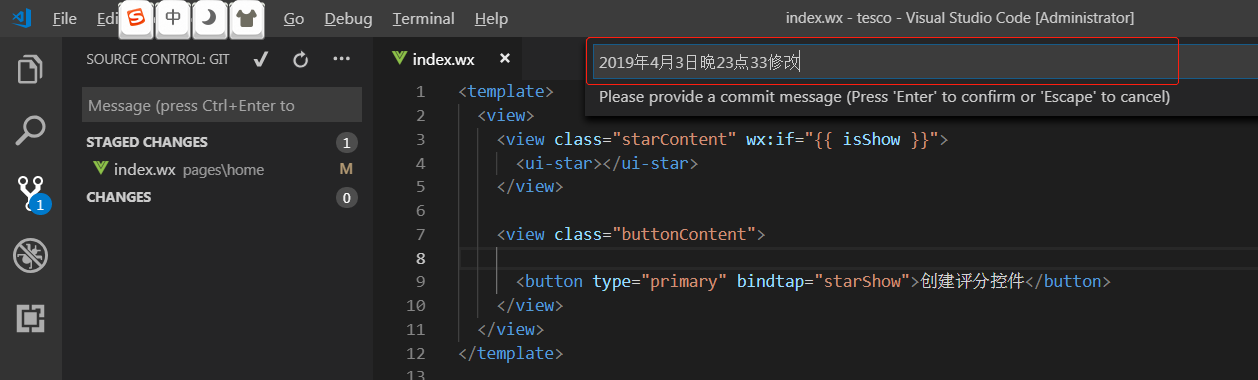
3、推送至GitHub远程仓库
单击系统菜单,然后执行“推送到”菜单命令。
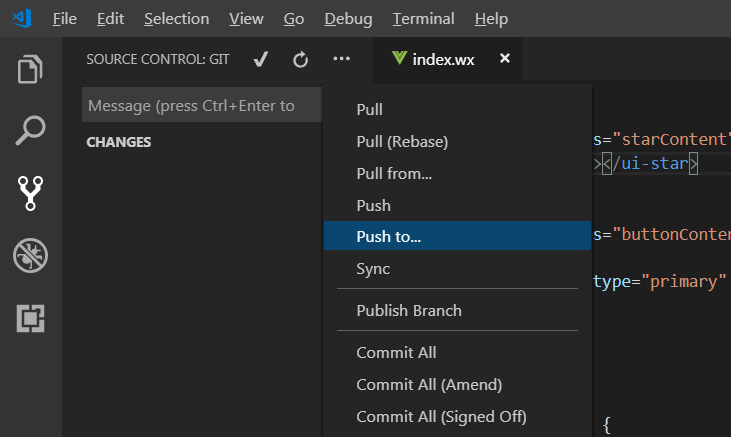
选择你自己的远程仓库的地址(环境配置好之后,此时会自动弹出选择列表供用户选择),系统就会自动将本地仓库中的文件推送至远程仓库中(网络传输需要一段时间)。
4、查看远程仓库文件