暗影精灵8安装双系统(win11+ubuntu22.04 LTS)
笔记本电脑配置
惠普暗影精灵 8,显卡为移动端的 RTX3050Ti,自己加装了一块西数 SN570 1TB 的固态硬盘。
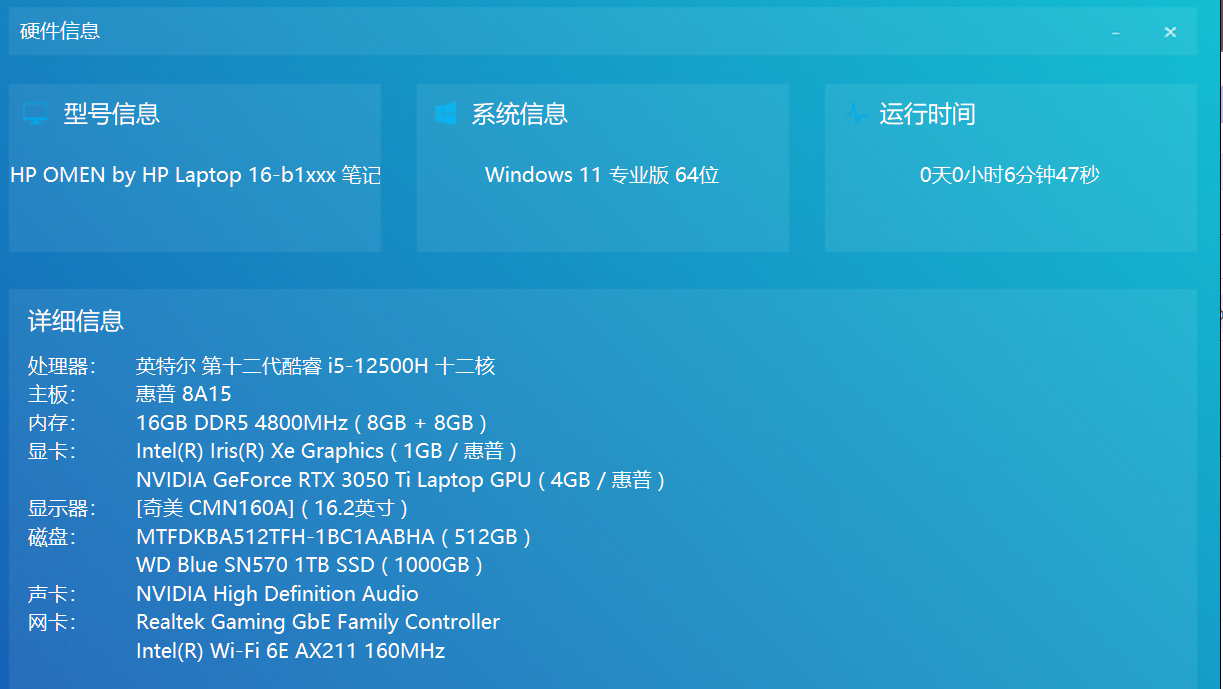
步骤
在 windows11 操作系统上的准备
- 关闭 windows 快速启动
按下 win 键,搜索“选择电源计划”并点击。
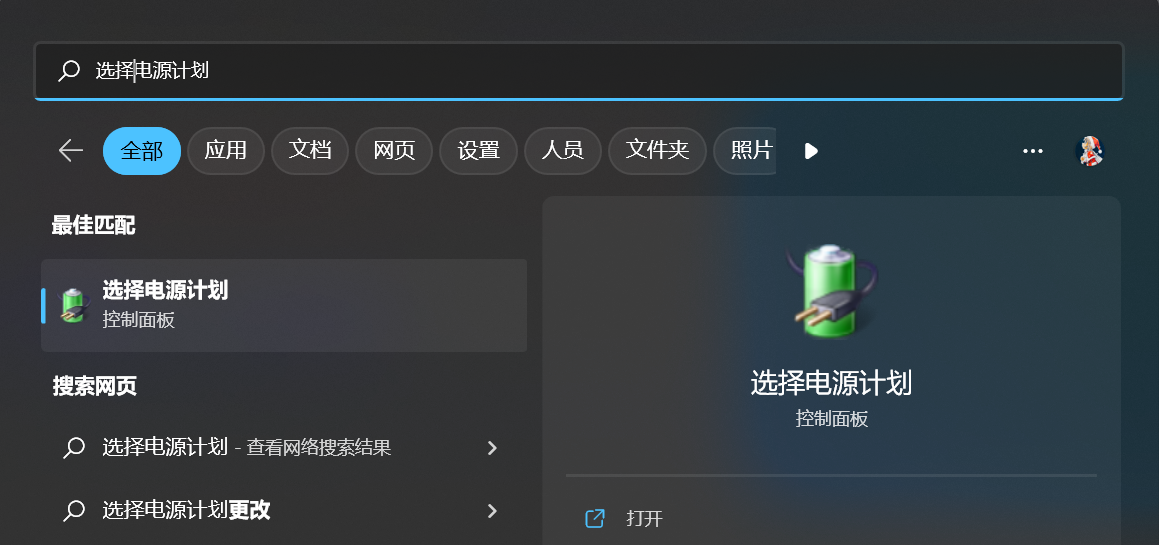
然后点击左侧“选择电源按钮的功能”。
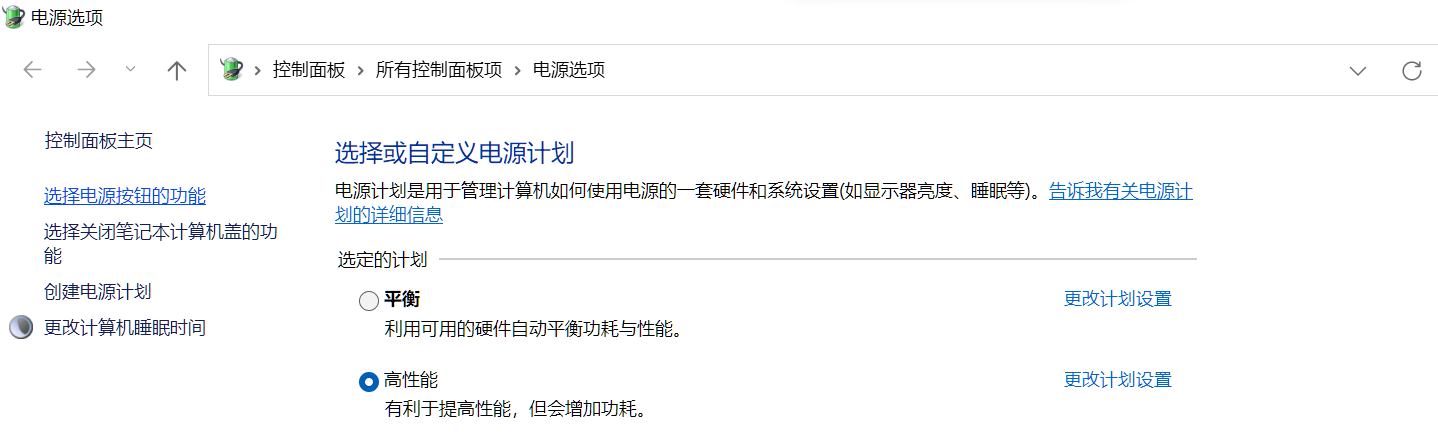
将“启用快速启动”取消勾选并保存修改。
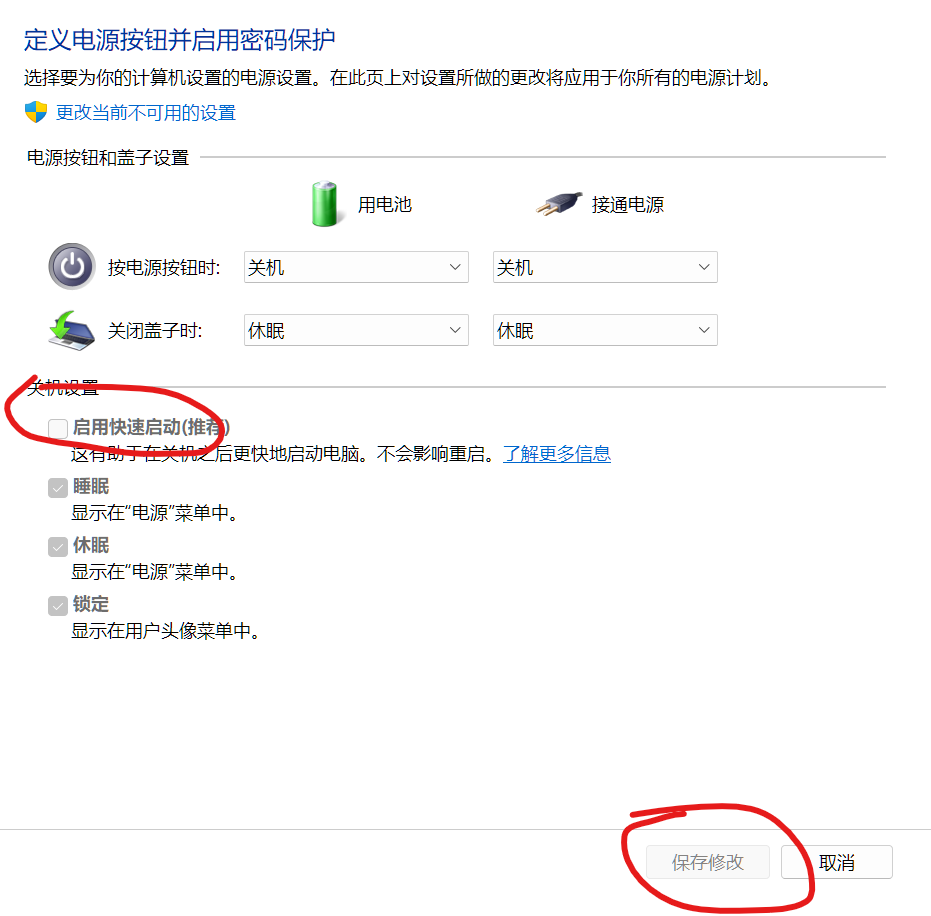
- 修改 Bios。
暗影精灵 8 的 BIOS 进入方法是,开机时狂按 F10。
选中左侧的“启动选项”,将安全启动模式调整为关闭,并在开机顺序中将“USB 闪存驱动器/USB 硬盘”设置为第一个。
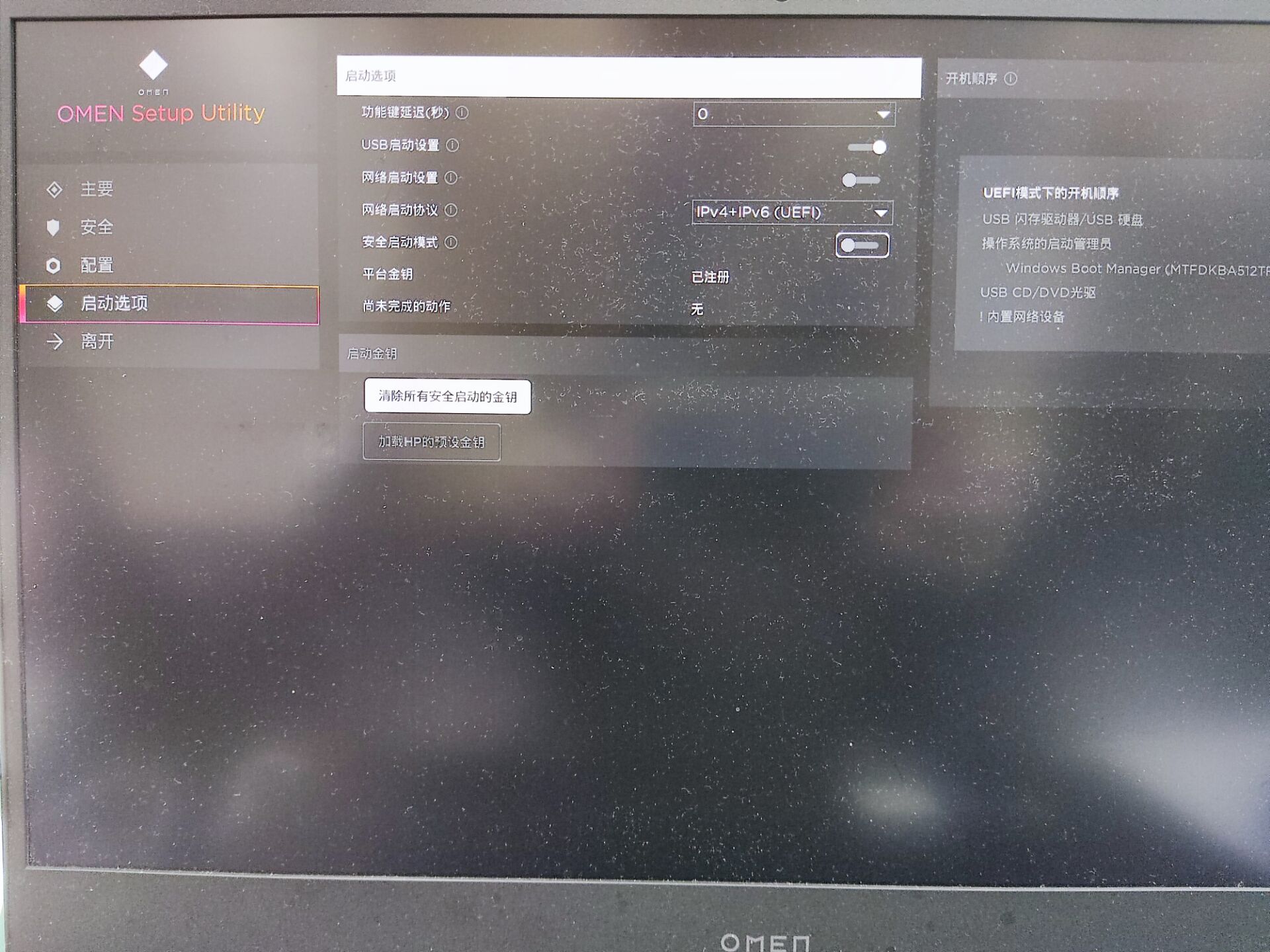
此时键入 win + r,输入msinfo32,可以看到安全启动状态为关闭。
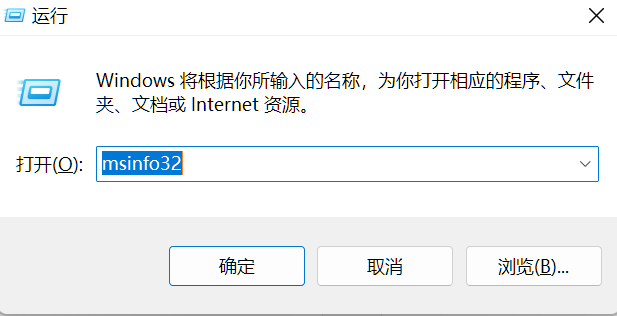
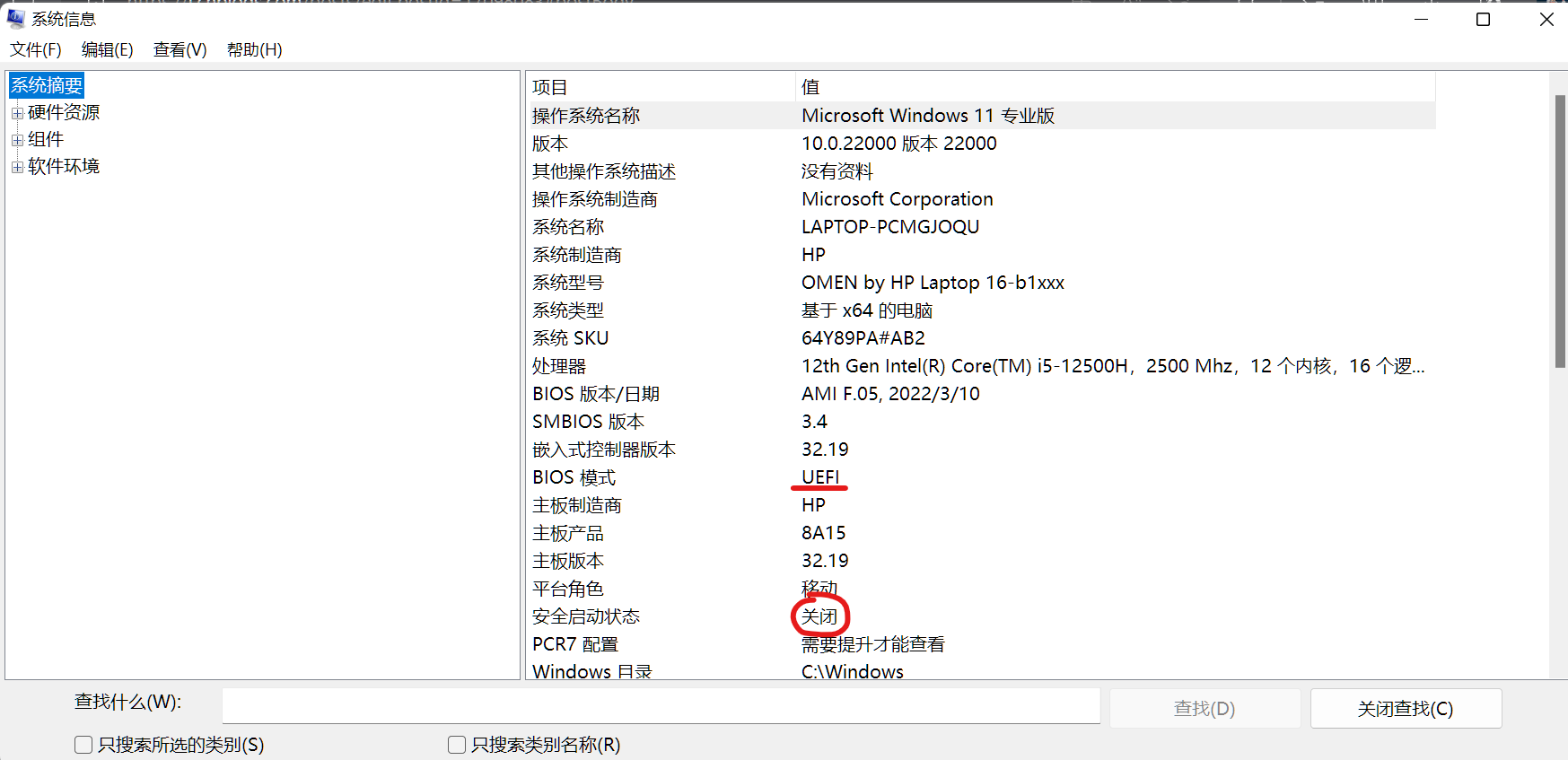
- 为将要安装的操作系统预留磁盘空间
按下 win 键,搜索“创建并格式化硬盘分区”并点击。
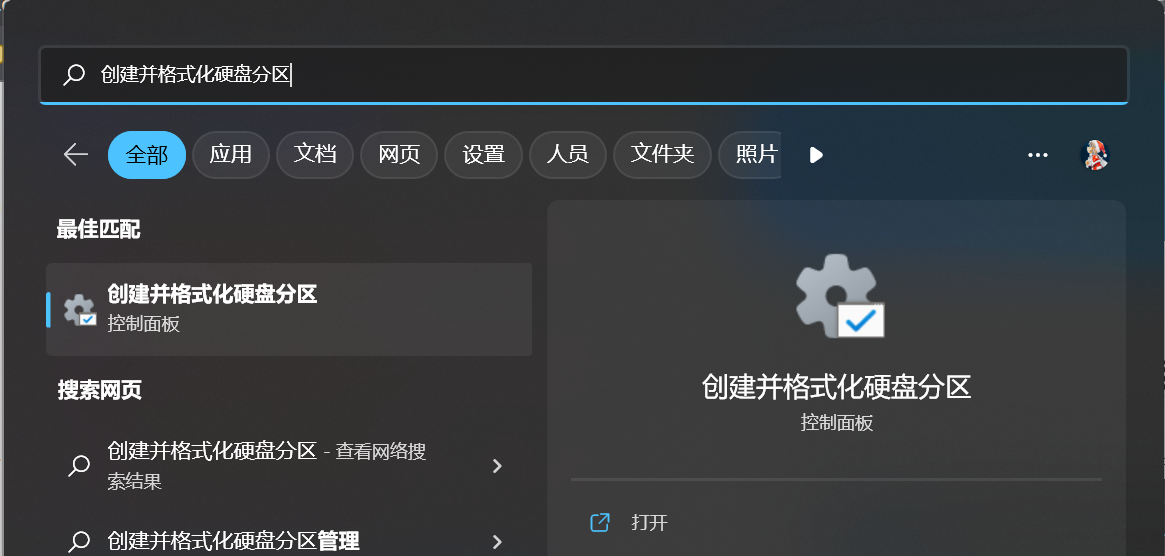
鼠标左键选中一个磁盘,右键,压缩卷,选择一个合适的大小(我当时选择的是 200G),然后得到一个未分配的磁盘区域。
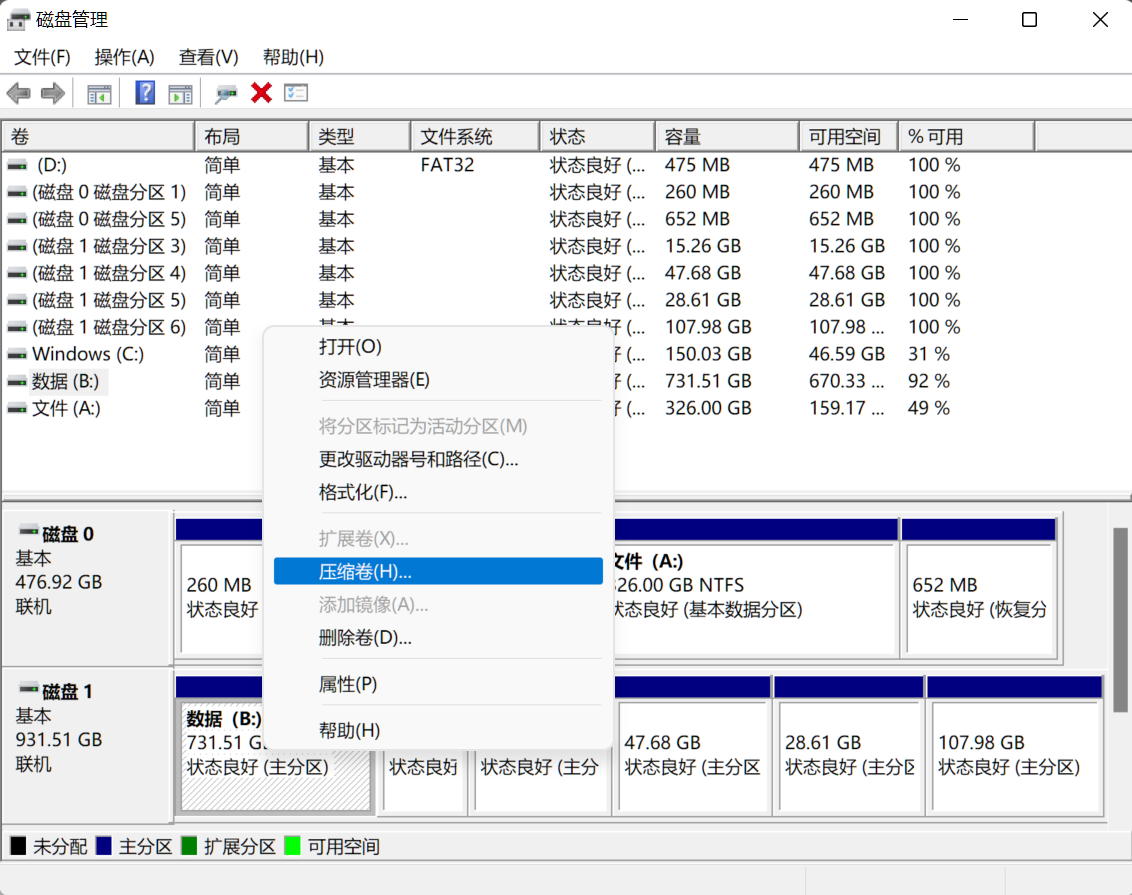
制作启动盘
我选用的制作软件是 Ventoy,官网为 https://www.ventoy.net/cn/
根据官网教程制作好启动盘后,在 ubuntu 官网下载好镜像并拷贝到启动盘即可。
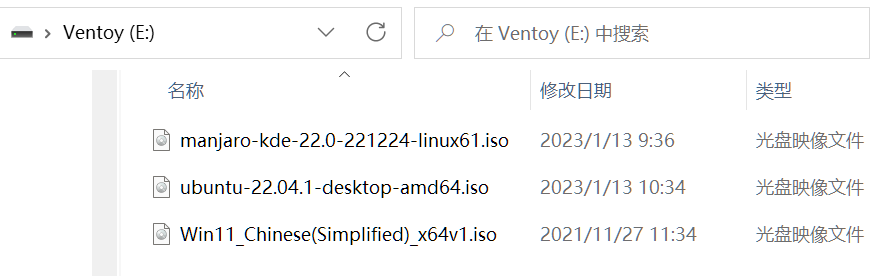
用启动盘安装系统
插上启动盘,重启后会进入 Ventoy 的界面,选择 Ubuntu 即可。
之后会跳出 ubuntu 安装界面,根据指引一步一步进行,如果不想手动分区,都选择默认的即可完成安装(在“安装类型”这一页时,选择“安装 Ubuntu,与 Windows Boot Manager 共存”,会默认安装到未分配的空间上并自动分区)。
如果想要自己分区,在“安装类型”这一步中选择“其他选项”。
然后选中之前未分配的区域,在这块区域上分区,我的分区如下:
- 分配 EFI 系统分区(500 MB):
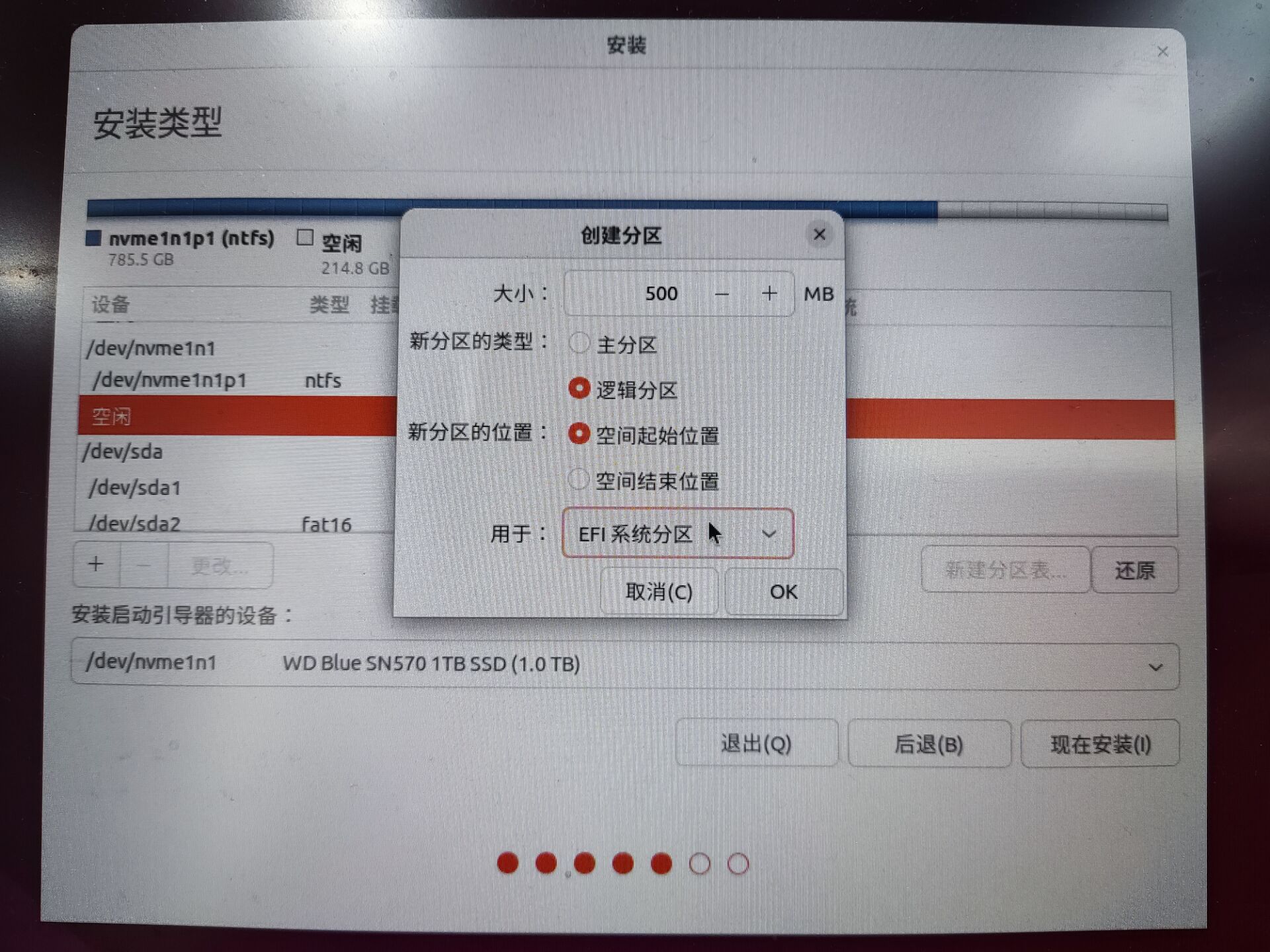
- 分配交换空间(16 GB):
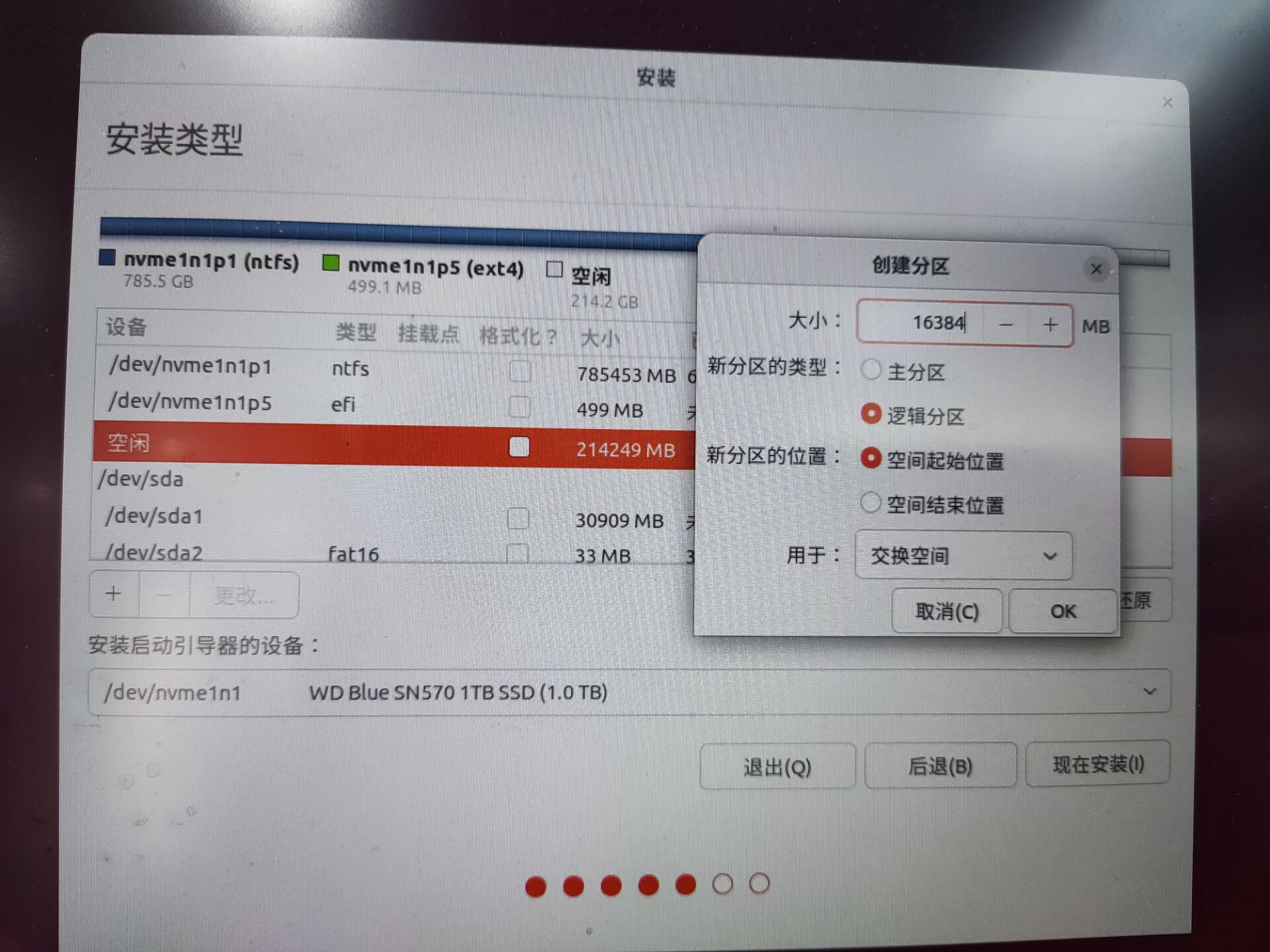
- 分配根目录(50 GB)
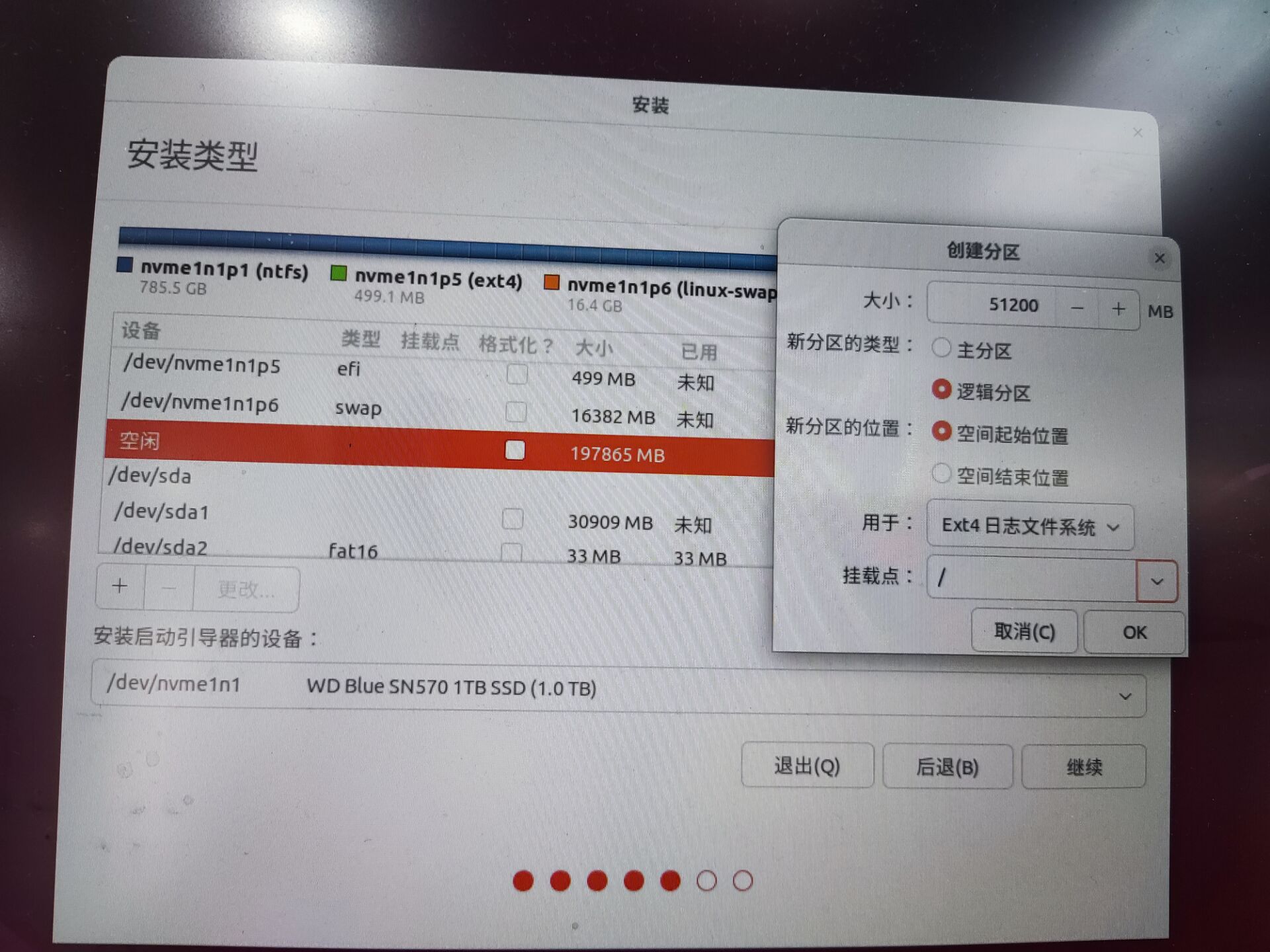
- 分配
/usr(30 GB)
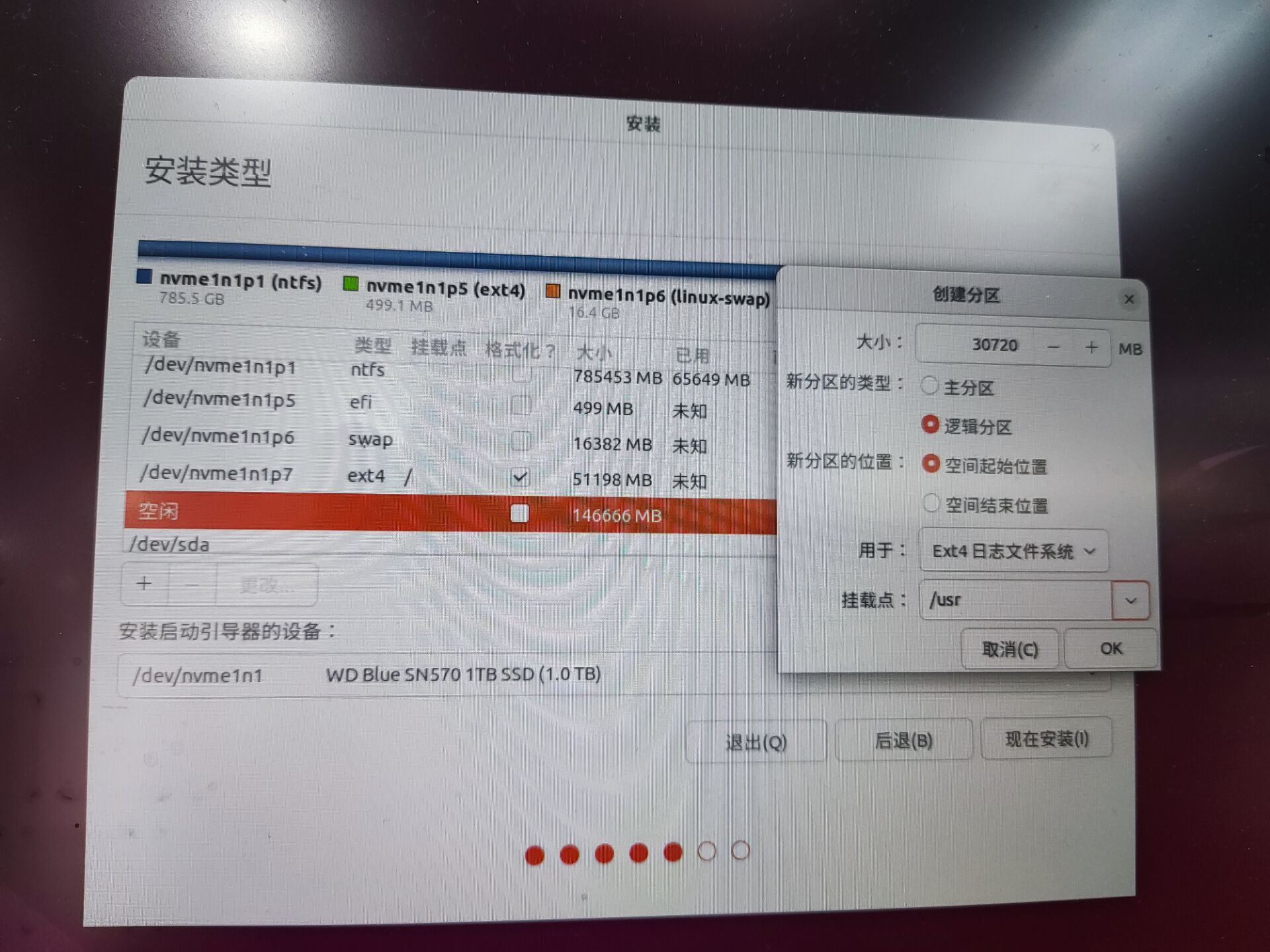
- 剩下的空余空间全部分配给
/home
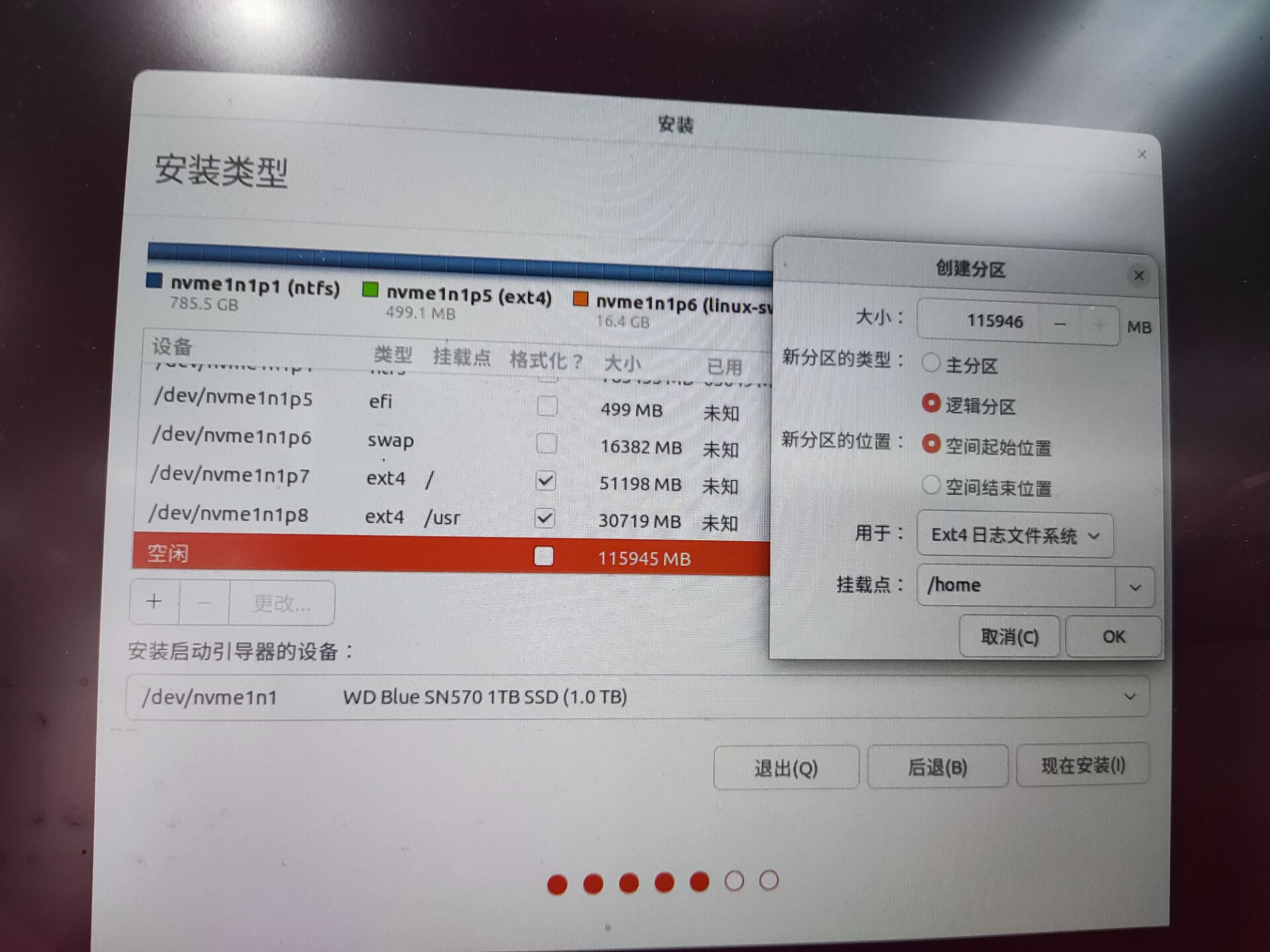
整体的磁盘分区如下图所示。注意在“安装启动引导器的设备”中选择你之前分配的 EFI 系统分区。
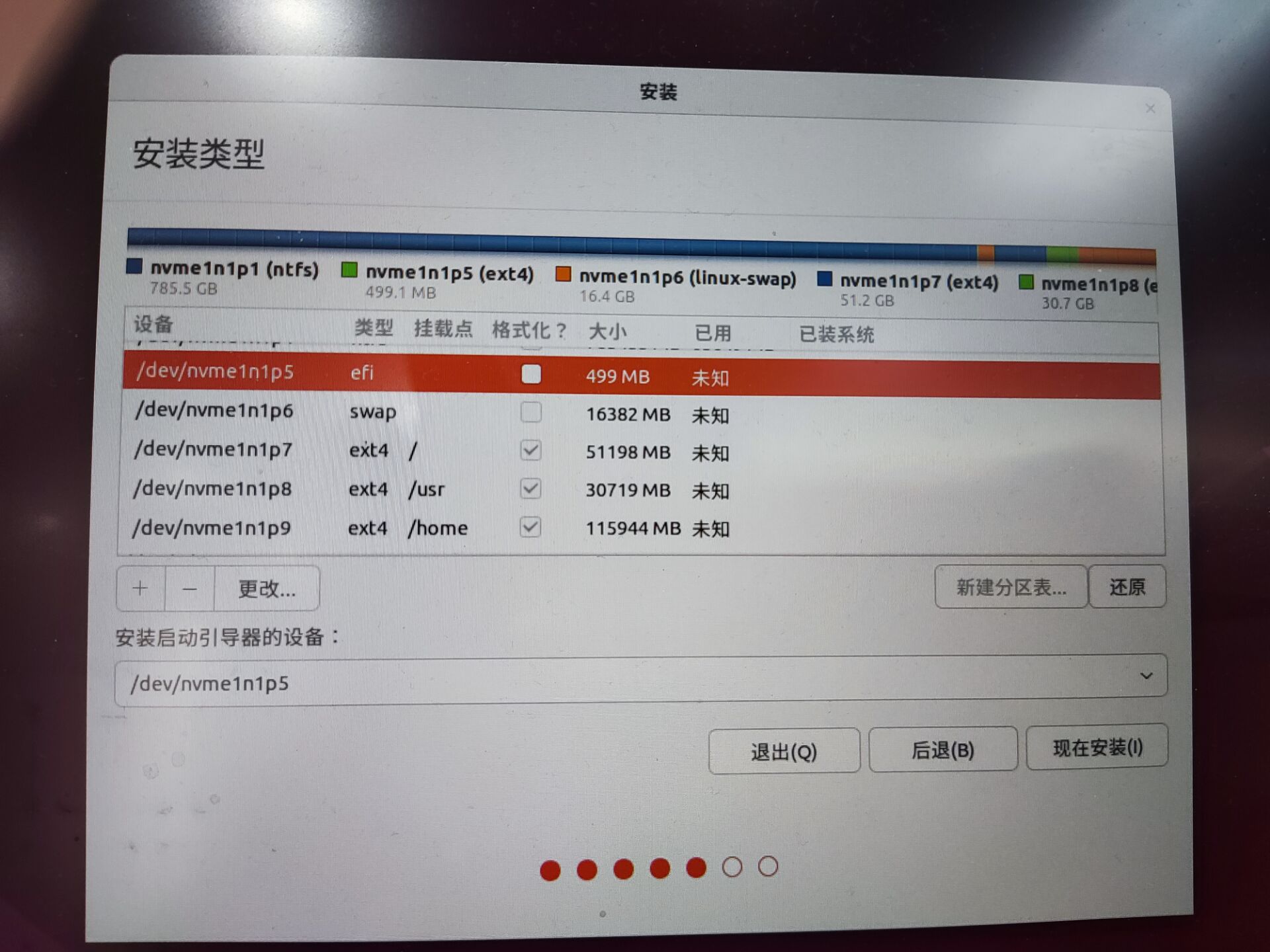
补充:安装显卡驱动
Ubuntu 22.04 LTS 采用默认的开源驱动,如果想要使用 CUDA,需要安装 Nvidia 官方的驱动。
进入 Ubuntu 系统,在终端输入 ubuntu-drivers devices
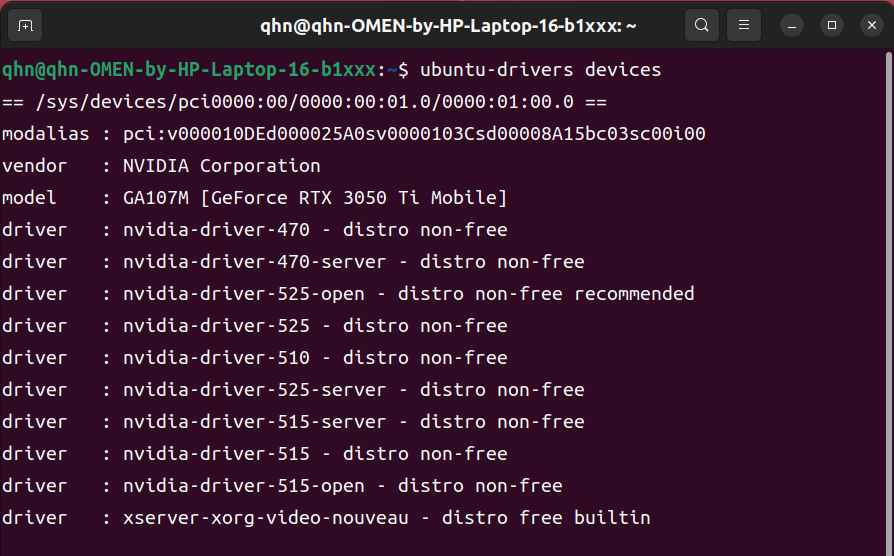
可以看到推荐(recommended)的选项。在应用程序中进入“附加驱动”,选择上面推荐的即可。
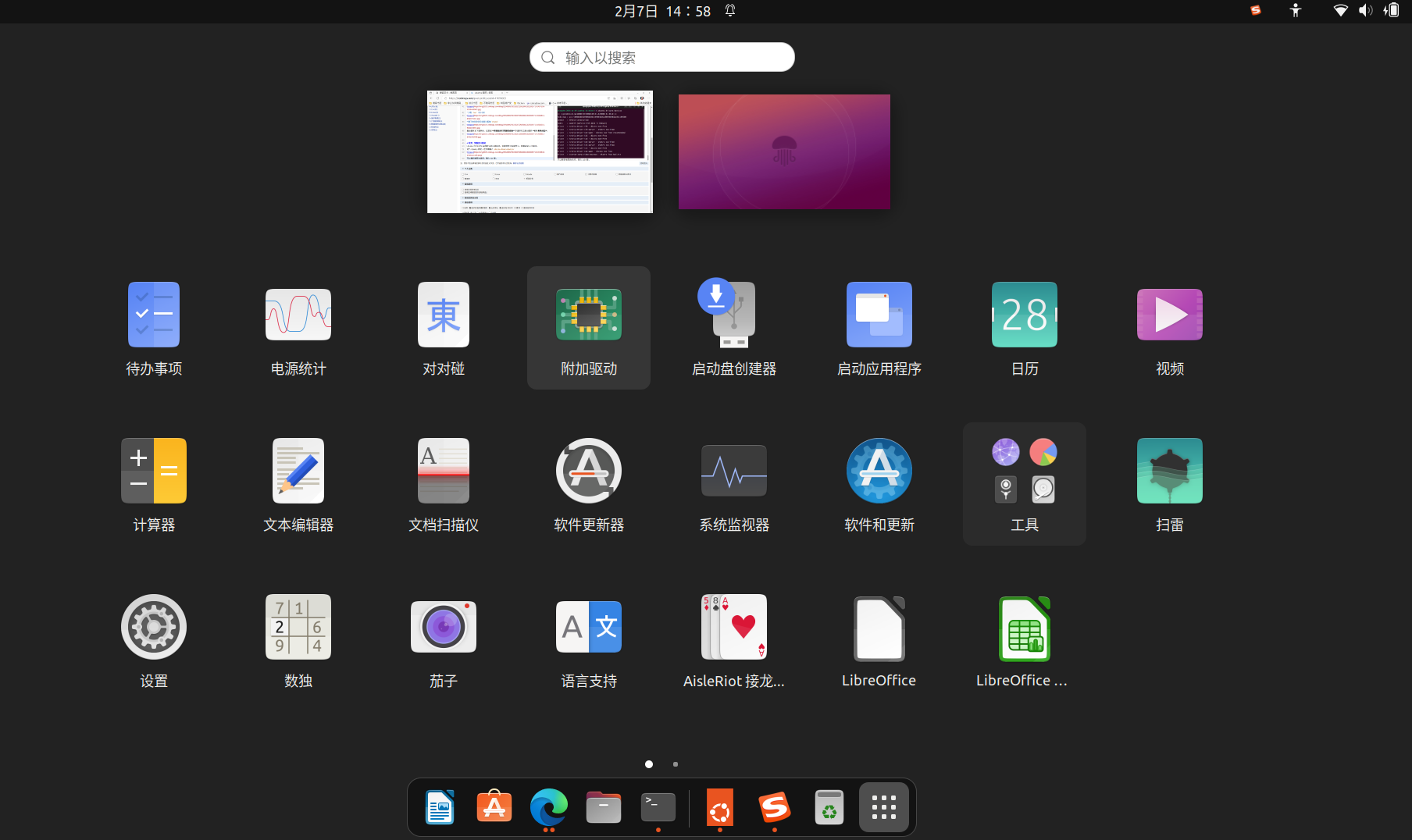
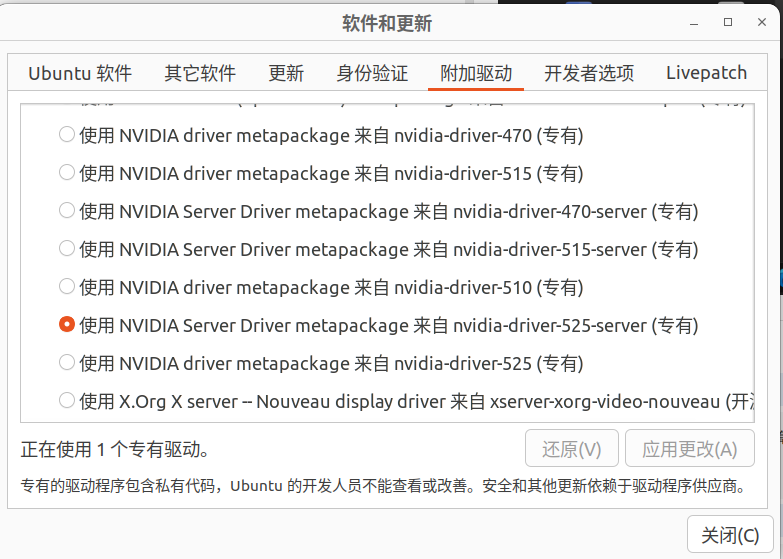
但我第一次选择推荐的开源驱动后,无法正常进入系统,只能以恢复模式进入系统重新换驱动,我后面选择对应的闭源版本就没有问题。
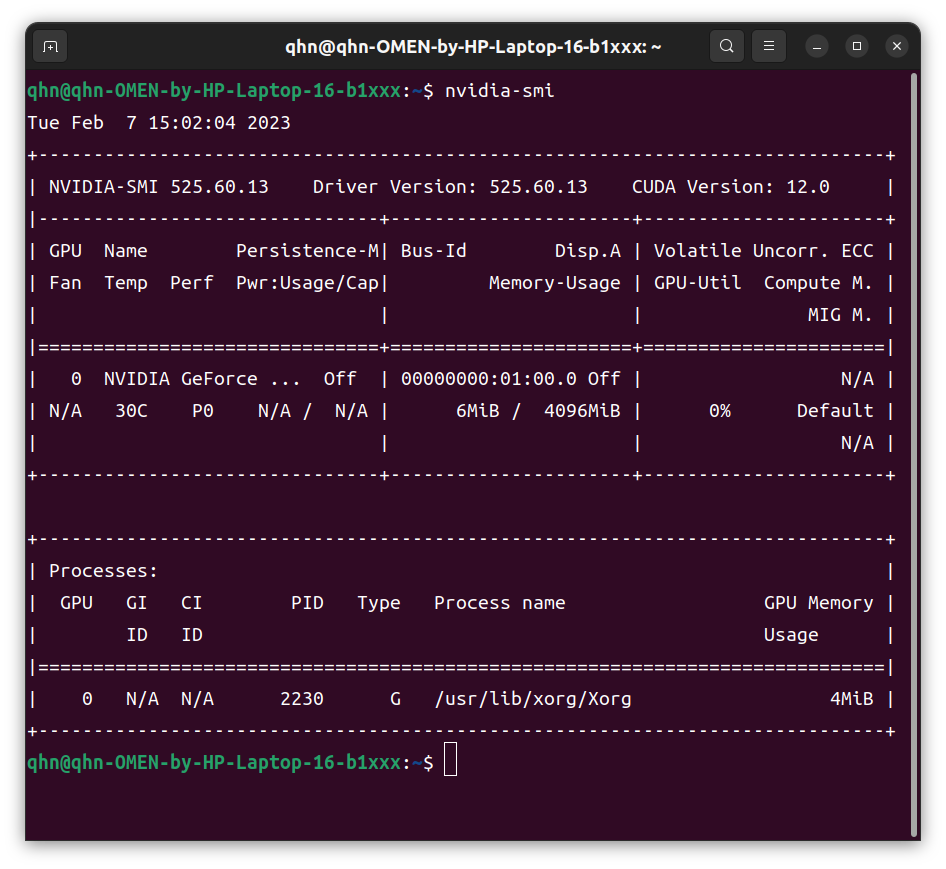
参考
http://t.csdn.cn/kDWbW
https://blog.csdn.net/YIBO0408/article/details/123937450





【推荐】国内首个AI IDE,深度理解中文开发场景,立即下载体验Trae
【推荐】编程新体验,更懂你的AI,立即体验豆包MarsCode编程助手
【推荐】抖音旗下AI助手豆包,你的智能百科全书,全免费不限次数
【推荐】轻量又高性能的 SSH 工具 IShell:AI 加持,快人一步
· Manus重磅发布:全球首款通用AI代理技术深度解析与实战指南
· 被坑几百块钱后,我竟然真的恢复了删除的微信聊天记录!
· 没有Manus邀请码?试试免邀请码的MGX或者开源的OpenManus吧
· 【自荐】一款简洁、开源的在线白板工具 Drawnix
· 园子的第一款AI主题卫衣上架——"HELLO! HOW CAN I ASSIST YOU TODAY