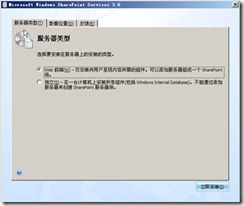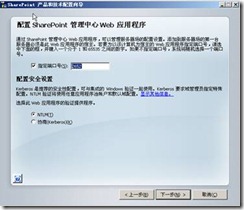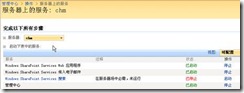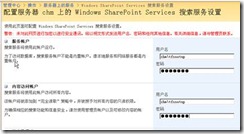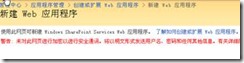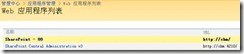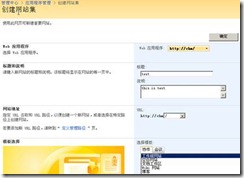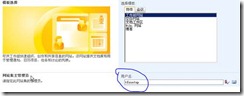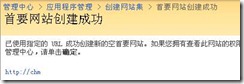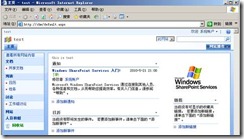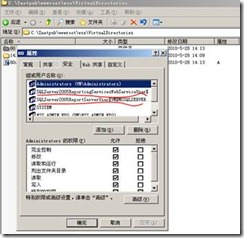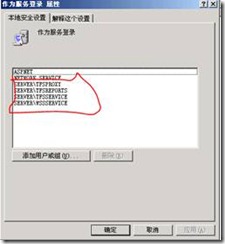VSTS2008安装步骤
VSTS2008安装步骤
1. windows 2003 server sp2 + 其它的sp
2. 80G空间,NTFS格式。
3. 安装.Net framework2.0+sp
4. 安装.Net framework3.0
5. 安装IIS+Asp.net
Ø 在安装IIS的时候选择ASP.NET Server。
Ø 安装后完后打开IIS6.0,”Web服务扩展”,使其为允许。
6. 安装Sql server2005+sp3
Ø 在“要安装的组件”页上,选择下面的组件
SQL Server Database Services(选择全部安装到本地,因为SQL Server FullText Search默认不安装)
Analysis Services
Integration Services
Reporting Services
Notification Services(不安装)
工作站组件、联机丛书和开发工具(选中后VS2005也将安装)
Ø 安装完后Sql Server2005的全部服务需要全部启用。见下图。
Ø 身份验证模式采用混合模式。见下图
Ø 排序规则勾选区分假名和区分全半角
Ø 报表服务器时选中默认安装。
7. 添加新用户
开始->管理工具->计算机管理->本地用户和组->用户, 新加五个用户:TFSSETUP,TFSSERVICE,TFSREPORTS,WSSSERVICE,TFSPROXY,设置密码,去掉“用户下次登入 时必须更改密码”的选项,选择用户不能更改密码,和密码永不过期。
(1)TFSSETUP:管理员。
(2)TFSSERVICE:赋予“作为服务登录”权限,不应是管理员。
由Team Foundation Server的Windows服务用作服务帐户。用途:Microsoft Team Foundation Server 应用程序池的标识。
(3)TFSREPORTS:赋予“作为服务登录”权限和“允许在本地登录”权限,不应是管理员。用途:SQL Server Reporting Services 使用 TFSREPORTS 服务帐户作为数据源的服务帐户。
(4)WSSSERVICE:赋予“作为服务登录”权限。
(5)TFSPROXY:赋予“作为服务登录”权限。
注意:设置 “作为服务登录”具体做法:参见<<附件一>>
8. 以TFSSETUP账户登录
9. 安装Windows SharePoint Services 3.0
配置windows SharePoint Service 搜索服务
注意输入的是计算机名\用户名
新建web应用程序时,注意这时可以输入另外的用户名和密码。
新建web应用程序后,等待安装了Team Foundation Server后,才能创建程序集。
成功后如下:
点击http//chm后的界面,然后等待安装Team Foundation Server后继续创建协助网站。
10. 安装Team Foundation Server
安装Tfs:如果报28806错误,原因是Share Point IIS把SQL Reporting IIS给影响了
解决方法:只要把80那个目录的权限增加两个跟SQL Reporting有关的组就可以了
参考http://www.cnblogs.com/epjnpe/archive/2007/11/25/971955.html
11. 在客户端安装安装团队资源管理器
附件一
给帐户添加“作为服务登录”权限
给帐户添加“作为服务登录”权限
向本地计算机中的帐户添加“作为服务登录”权限
- 打开“本地安全策略”。
- 在 控制台树中,双击“本地策略”,然后单击“用户权限分配”。
- 在细节窗格中,双击“作为服务登录”。
- 单 击“添加用户或用户组”,然后添加适当的帐户到具有作为服务登录权限的帐户列表。
处于加入某个域的工作站或服务器上时,向某个组策略对象的帐户添加“作为服务登录”权限
- 单击“开始”,指向“运行”,键入 mmc, 然后单击“确定”。
- 在“文件”菜单中,单击“添加/删除管理单元”。
- 在“添加/删除管 理单元”中,单击“添加”,然后在“添加独立管理单元”中双击“组策略对象编辑器”。
- 在“选择组策略对象”中单击“浏 览”,浏览至要修改的组策略对象 (GPO),单击“确定”,然后单击“完成”。
- 单击“关闭”,然后单击“确定”。
- 在 控制台树中,单击“用户权限分配”。
位置
- GroupPolicyObject [ComputerName] Policy
- 计算机配置
- Windows 设置
- 安全设置
- 本地策略
- 用户权限分配
- 在细节窗格中,双击“作为服务登录”。
- 如果 尚未定义该安全设置,请选中“定义这些策略设置”复选框。
- 单击“添加用户或用户组”,然后将适当的帐户添加到具有作 为服务登录权限的帐户列表。
处于已安装 Windows Server 2003 Administration Tools Pack 的域控制器或计算机中时,向某个组策略对象的帐户添加“作为服务登录”权限
- 打开“Active Directory 用户和计算机”。
- 在控制台树中,右键单击要编辑安全设置的域或组织单位 (OU)。
- 单击“属性”,然 后单击“组策略”选项卡。
- 在“组策略对象链接”中,单击域的组策略对象或要编辑安全设置的 OU,然后单击“编辑”。
- 在 控制台树中,单击“用户权限分配”。
位置
- GroupPolicyObject [ComputerName] Policy
- 计算机配置
- Windows 设置
- 安全设置
- 本地策略
- 用户权限分配
- 在细节窗格中,双击“作为服务登录”。
- 如果 尚未定义此安全设置,请选中“定义这些策略设置”复选框。
- 单击“添加用户或用户组”,然后将适当的帐户添加到具有作 为服务登录权限的帐户列表。
处于域控制器中时,仅向域控制器的帐户添加“作为服务登录”权限
- 打开“域控制器安全策略”。
- 在 控制台树中,单击“用户权限分配”。
位置
- 安全设置
- 本地策略
- 用户权限分配
- 在细节窗格中,双击“作为服务登录”。
- 如果 尚未定义此安全设置,请选中“定义这些策略设置”复选框。
- 单击“添加用户或用户组”,然后将适当的帐户添加到具有作 为服务登录权限的帐户列表。
注意
- 要打开“本地安全策略”,请单击“开始”,依次指向“控制面板”、“管理工具”,然后双击“本地安全策略”。
- 要打开“域控制器安全策略”,请单击“开始”,依次指向“所有程序”、“管理工具”,然后单击“域控制器安全策略”。
- 更改了安全设置后,该设置将在下一次刷新设置时生效。
- 在工作站或服务器上,每 90 分钟刷新一次安全设置;在域控制器上,每 5 分钟刷新一次安全设置。不管是否进行更改,安全设置都会每 16 小时刷新一次。
参考网址:
http://technet.microsoft.com/zh-cn/library/cc739424%28WS.10%29.aspx
http://www.cnblogs.com/lv8218218/archive/2010/02/27/1674901.html
http://www.cnblogs.com/epjnpe/archive/2007/11/25/971955.html
<<Visual Studio Team Foundation 安装>>