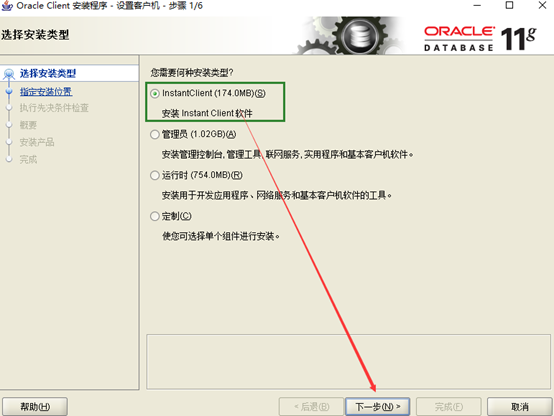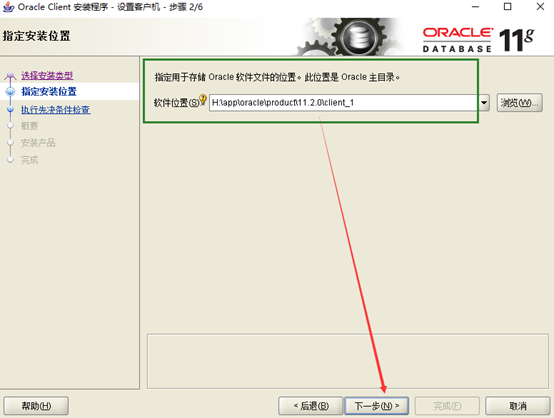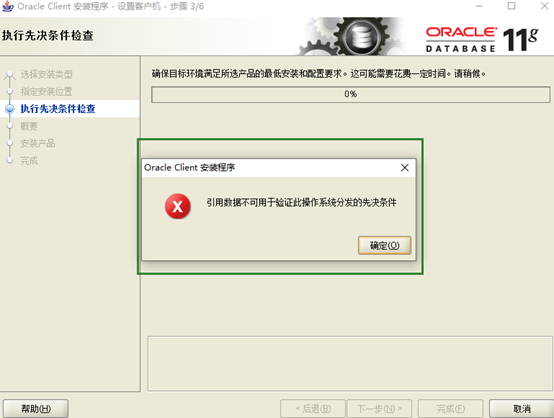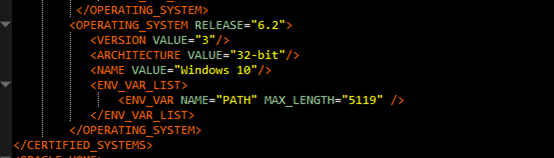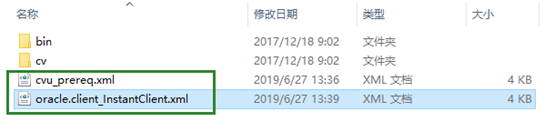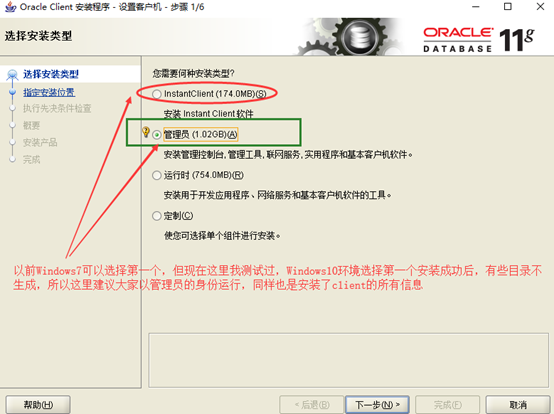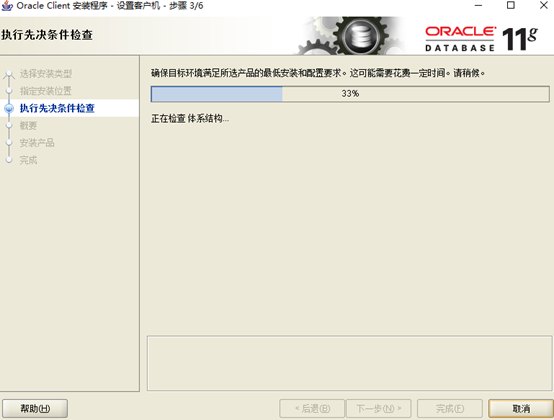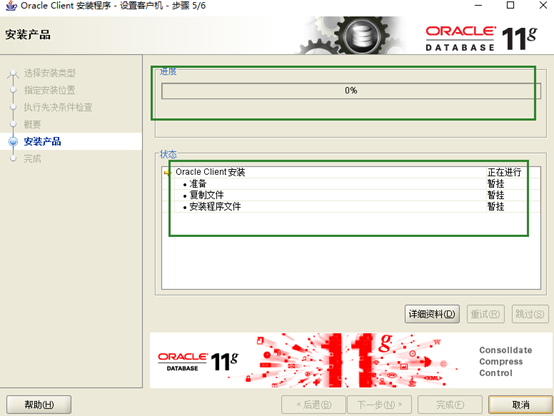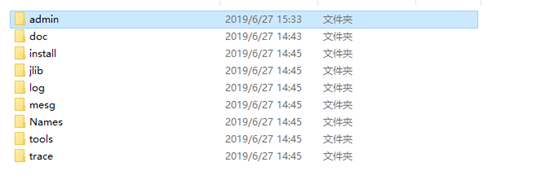Windows10 安装oracle 11gR2 client 32位的方法
Windows10 安装oracle 11gR2 client 32位的方法
1、oracle11g客户端的系统安装环境。
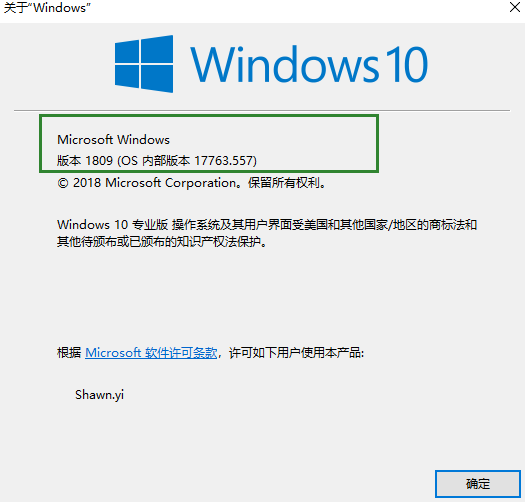
2、打开oracle客户端的安装目录,直接单击setup.exe进行安装。
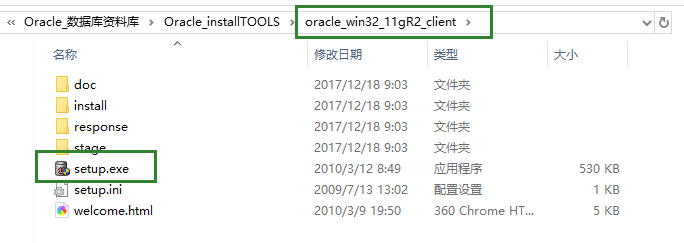
3、通过上述安装操作,出现以下报错提示。
在Windows10 中安装时,点击setup.exe之后,出现了:“[INS-13001]环境不满足最低要求”
4、解决方法,如下
(4.1)、首先打开解压后的win32_oracle11gR2_client文件夹,进入主目录打开stage子目录。
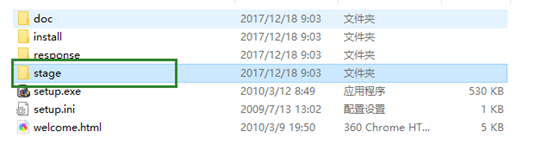
(4.2)、然后打开cvu目录,找到cvu_prereq.xml文件。
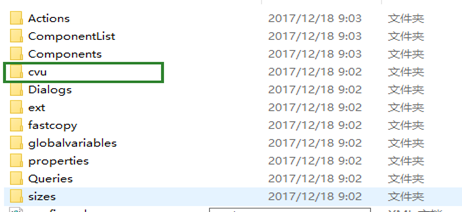
(4.3)、继续用记事本打开,在<CERTIFIED_SYSTEMS>与</CERTIFIED_SYSTEMS>之间增添以下内容后,进行保存退出。
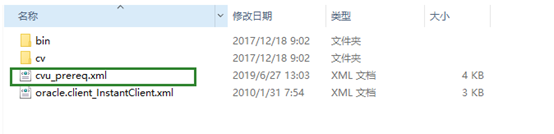

<OPERATING_SYSTEM RELEASE="6.2"> <VERSION VALUE="3"/> <ARCHITECTURE VALUE="32-bit"/> <NAME VALUE="Windows 10"/> <ENV_VAR_LIST> <ENV_VAR NAME="PATH" MAX_LENGTH="5119" /> </ENV_VAR_LIST> </OPERATING_SYSTEM>
(4.4)、最后以管理员的身份运行setup.exe即可。
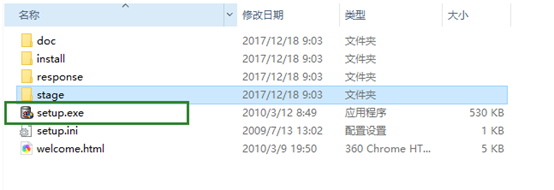
5、setup.exe执行后,就会弹出一个启动安装客户端的DOS窗口。
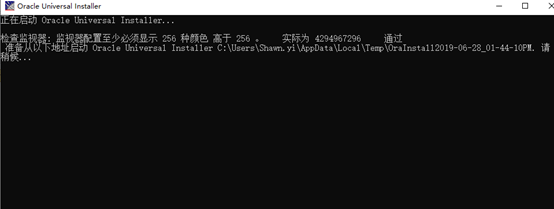
6、接下来就可以正常安装oracle client32位工具了,如下图所示,这里我们先选择第一个安装类型进行安装。
7、Oracle客户端的安装路径,这里可以自由指定,如下图示所示,继续下一步安装。
8、接上一步骤后,出现以下报错:“oracle client安装程序,引用数据不可用于验证此操作系统分发的先决条件”。
9、出现上述报错提示,原因是Oracle Client 11g版本的客户端不兼容支持较新的Windows10系统版本环境,需要手动修改两对应的个xml文件。
解决方法:
打开Oracle Client 11g安装包目录:\oracle_win32_11gR2_client\stage\cvu
编辑该目录下的两个xml文件:
cvu_prereq.xml和oracle.client_InstantClient.xml这两个文件都增加以下同样代码内容,并报存退出即可。
10、重新以管理员身份运行setup.exe启动安装oracle client 如下图显示,这里经过上述第6步骤安装测试不成功,所以重新选择安装类型:选择管理员安装,然后继续进入下一步操作。
11、指定安装位置,就是你的客户端打算安装在哪个盘符下的目录中。
12,、执行先决条件检查,这里就是检查你的系统环境兼容不兼容,支持这个oracleclient软件安装不等等。检查完成,没有报错,就可以执行完成,进入下一步,概要安装。
13、进入概要界面,选择完成,进入下一步安装产品。
14、等待安装产品这一步完成即可。
15、最后一步完成提示:oracle client的安装已成功,单击关闭结束此次客户端的安装。
16、进入安装好的oracle client的路径位置,看看有没有ADMIN这个目录生成。
打开H:\app\Shawn.yi\product\11.2.0\client_1\network路径目录中检查是否有生成,有则继续下一步安装,反之把安装失败的环境删除干净后,重新上面开头的安装流程继续安装,以便后续好安装PLSQL Developer工具,最后进行PLSQL Developer配置即可完成最终的目的,在外网或者同网段允许的条件下,本地就远程oracle数据库了哦。
17、后续PLSQL Developer工具的安装及oracle监听配置文章最近发布,有不足之处或不明白之处,望各路老司机在评论区交流指点迷津,感谢志同道合的诸位朋友来临检阅。
学而时习之,不亦说乎?有朋自远方来,不亦乐乎?人不知而不愠,不亦君子乎?