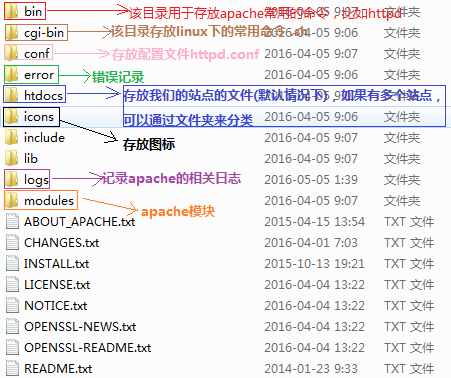Apache Windows下Apache安装步骤
1.apache官网下载Apache HTTP Server服务器
我相信有些朋友刚用apache服务器时,都希望从官网上下载,而面对着官网上众多的项目和镜像以及目录,也许有点茫然。下面是具体步骤:
①、打开apache官网http://httpd.apache.org/ (或百度"download apache")。
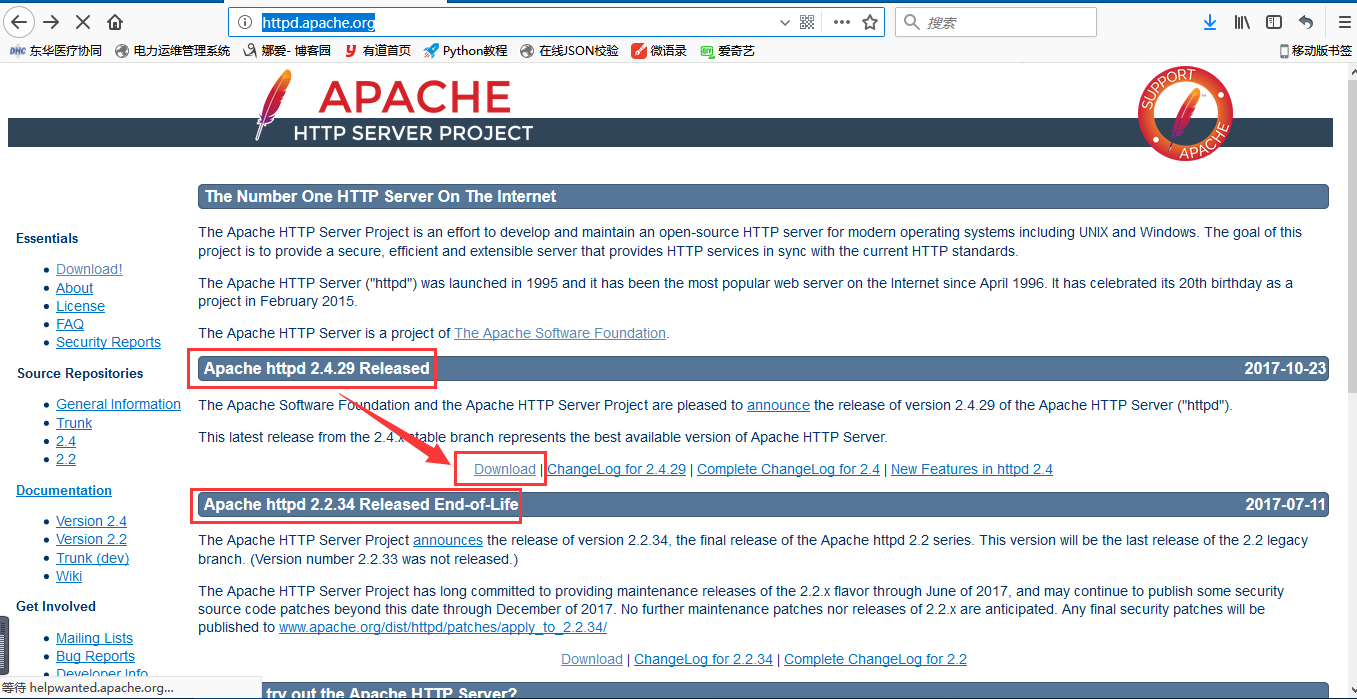
②、点击Download,出现以下界面 。
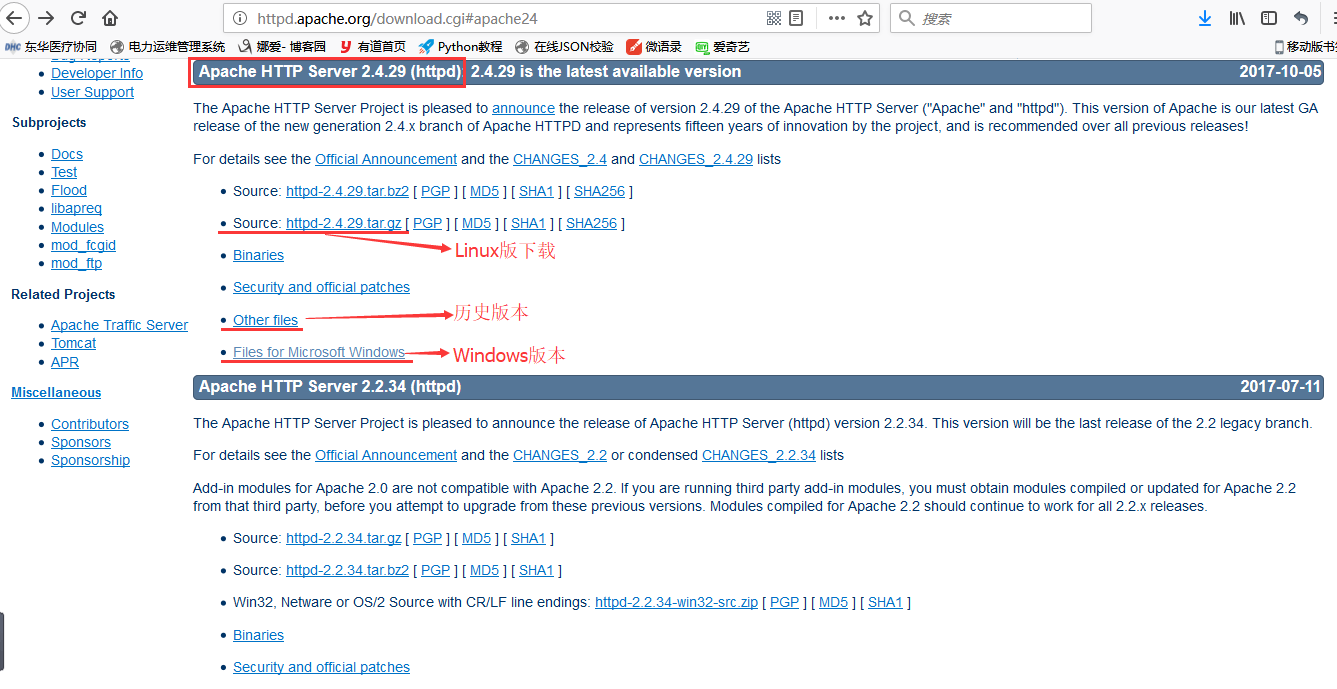
③、选择Windows版下载,点击链接。
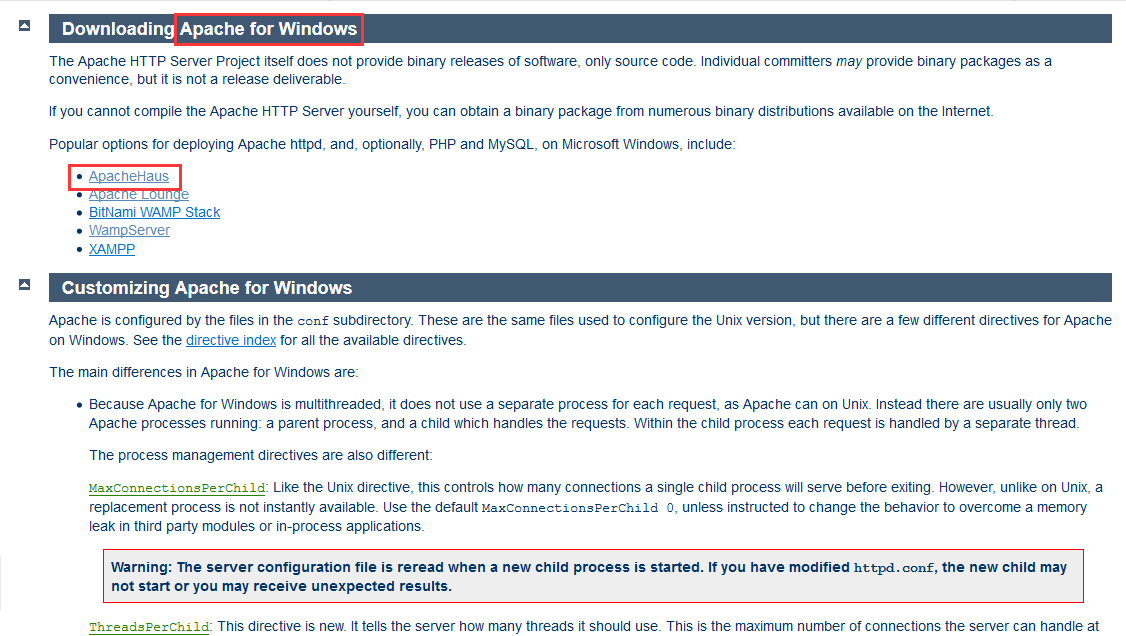
④、在新的界面中,会发现VC9和VC11字样,通过阅读相关内容得知,VC9是指用VS2008编译的 代码,而VC11是用VS2012编译的,而用VS2012编译的无法在Windows XP和Server 2003中使用。算是为了兼容性好点吧,本人选的用VC9编译Apache,选择下载至此,下载过程完成!

2.Apache服务器的安装
Apache服务器下载完成后,进行解压缩。
1.下载安装包

2.解压缩文件到你想放置的目录下,这里我本人选择放在D:\Apache-2.4.20目录下。
![]()
注意:Apache24名称可以根据自己情况改,本人改成“Apache”,如下:
![]()
3.Apache服务器的配置
打开httpd.conf文件(比如在D:\Apache-2.4.20\Apache\conf下)
① 修改Apache实际绝对安装目录:最后结尾处不能带"/"或"\",因为后面配置的目录开头已经带有"/"或"\",如下图所示(其中“${SRVROOT}”指定义的SRVROOT路径变量):
![]() (可以是“/”,也可以是“\”)。
(可以是“/”,也可以是“\”)。
若你的80端口被占用(可在cmd下用命令netstat -ano | findstr 80),则将80端口改为别的保存。
![]()
检查配置文件是否合法:
httpd -t
② 安装Apache的主服务:有了它,Apache才可启动。可以添加httpd.exe环境变量,然后打开cmd窗口,输入:
httpd -k install -n Apache
该命令的意思是,安装Windows可托管的Apache服务,其中"-n"后面参数是自定义Windows服务名称,之后可使用Windows管理服务的命令来管理apache服务,如"net start/stop apache"(启动/停止服务)。
服务安装完毕,完毕后,会自动测试,若有问题,窗口会提示错误,此时请根据错误自行排查。
正常安装完毕如下图所示:

其中,Errors reported here must be corrected before the service can be started.意思是“此处报告的错误必须在服务开始前进行纠正”,这只是温馨提示,可忽略不管。
4.Apache服务器的启动
配置好Apache服务器之后,我们便能启动服务器,Windows下Apache服务器的启动方式有三种。
1.利用Windows启动
打开计算机管理,找到apache服务项,选择后,右键单击,便可选择相应操作(启动、停止、重新启动)

2.利用命令行启动
httpd -k start: 不会提示详细的错误信息。 httpd -k start -n apache: 会提示详细的错误信息,其中的"apache"修改为你的Apache服务名,可以到计算机服务里找。 httpd -k restart -n apache: 重启。 net start apache: 利用Windows托管服务命令。
3.利用Apache服务器自身的视窗打开
找到bin目录下的ApacheMonitor.exe,打开
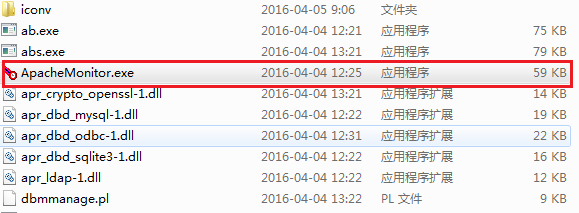
双击运行,桌面右下角会出现图标,双击打开窗口界面,会看到如图所示:

点击左侧start,启动apache服务。
补充句,从该界面可看出,其可以手动控制服务的开启与关闭,为了节省资源,关闭Apache服务器的时候,请先点击“Stop”关闭apache服务。当然,该服务也可以windows系统服务中关闭(建议设置成手动)。
下图显示的是该服务成功显示的状态:
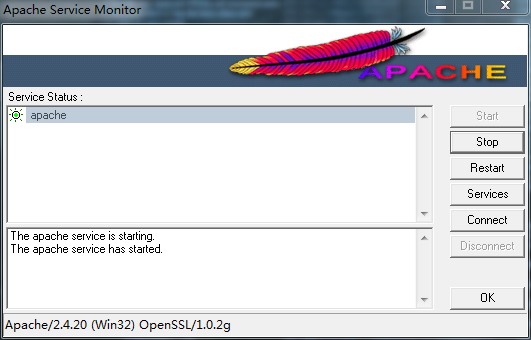
打开浏览器,输入访问http://localhost,若出现如下图所示界面,则Apache服务器的基本配置完毕,此时apache服务器已经可以运行。

5.Apache服务的卸载
若Apache服务器软件不想用了,想要卸载,一定要先卸载apache服务,然后删除安装文件(切记,若直接删除安装路径的文件夹,会有残余文件在电脑,可能会造成不必要的麻烦),在cmd命令窗口,输入如下(建议先停止服务再删除):
httpd -k stop httpd -k uninstall
Windows卸载服务命令:sc delete 服务名
到此为止,Apache服务器的下载、安装、启动和卸载全部结束。
注:关于Apache服务器下的各个文件的用途,如下图所示: