day_1-python前期学习准备篇
1.初识python
1.1python的近几年发展
在各大网址上进行了解,发现python近几年来的发展是十分迅猛,并且有继续增长的趋势,这对于一个初学者而言,其实影响不大,开始了解内部干货。
想去了解语言近几年的排名可以前往TIOBE排行榜。(有超链接可以直接用)网址也附上:https://www.tiobe.com/tiobe-index/
1.2是否考虑程序速度
python的代码量在我目前了解的情况下是都比较简短就能做出一些东西的,虽然代码量比C少了不少,但是运行速度上是要慢了很多的。因为它是解释性语言,所有在运行时它需要不断地进行转化翻译成机器能够看懂的机器码,因此这个时间上的开销就变得十分大了。但是对于初学者的我而言确实发现不了什么,因为目前所需要用到的程序用C或者python运行其实是对比不出来差距的,就像电脑开机一样,开机需要10s,某个后台程序只需要0.001s就能启动完毕,而另外一个需要0.01s才能启动,但是对于我们而言根本察觉不出哪个更快,一眨眼功夫其实2个程序就已经全部打开了,所以目前不必考虑程序运行速度!不必考虑运行速度!不必考虑运行速度!重要的事情说三遍!
1.3代码封装性
此外,作为一名上过C++课的本科生,对比下发现python是没法封装的!!!这真让人头大,这也就意味着python程序一旦发布注定就是开源的项目,而不能像C++一样,封装成一些无法访问的库来进行发布。但是这又如何,对于初学者而言其实更有利,python程序一旦下载就是全部的程序,这样就可以学习他人完整的代码,从而使得自身更快速地进步,而不必像C++那样考虑是不是大神们写了什么库让人没法进去访问而头大。最后对于该段进行一个总结,本段其实没有任何意义,因为初学者写的那点破代码谁会在乎呢,所以开源与否.....你懂的。
2.安装python
2.1官网安装包
这个仅仅是个正规操作,进入官网即可看到如何下载
附上官网地址:https://www.python.org/ python3.6.5下载地址附上:https://www.python.org/downloads/release/python-365/
下载地址最下面选择自己的系统进行下载即可
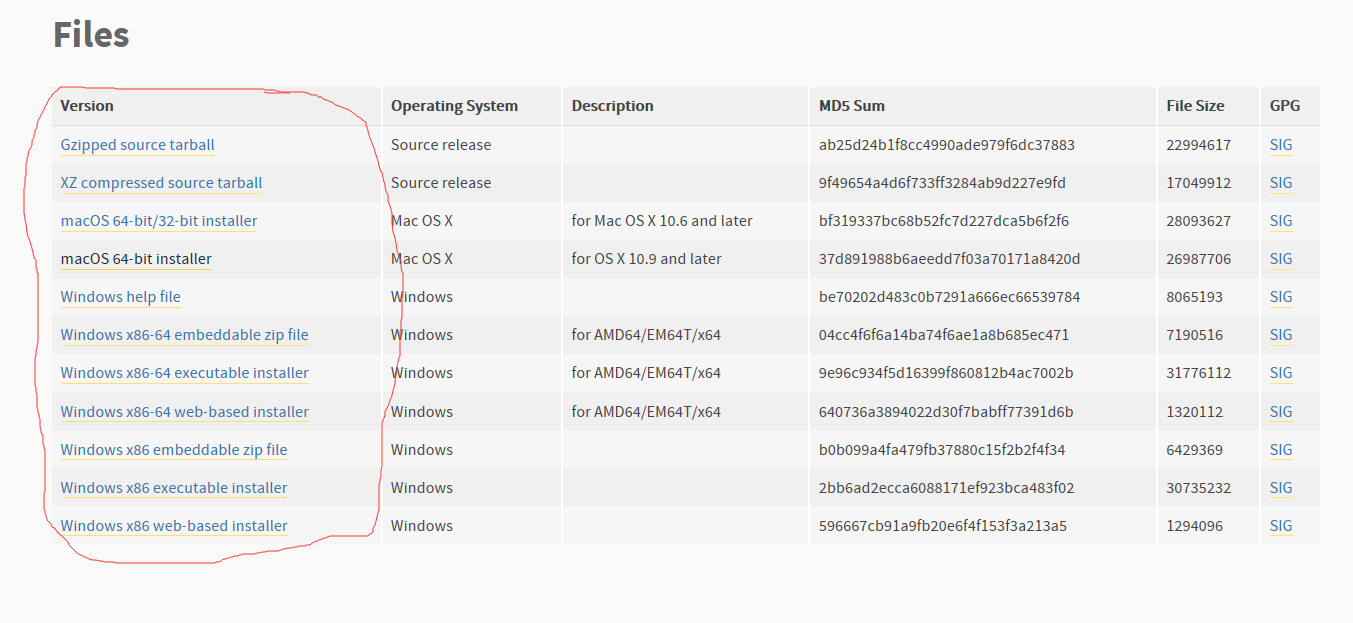
2.2文本编辑器
在我目前了解的知识储备下,已知了两枚比较大众的来推荐给大家使用
第一款是Sublime Text,该款软件需要自行下载插件来使得变成中文版。初步使用几天,疑似没有弹窗,可能是用了激活码的缘故,可以上网查激活码。但是网上大部分是说这款是需要收费的,其实也算是免费的吧,交了钱就可以不弹窗(此项还有待验证,是否交了钱会有别的操作同样需要验证,因为目前本人初学还未遇到)。
软件界面如图:
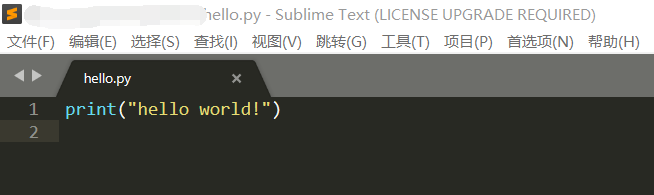
第二款是,Notepad++该款是纯免费的并且是中文版的,但是个人而已更喜欢Sublime Text,可能是界面做的让我比较喜欢的缘故吧。
软件界面如图:
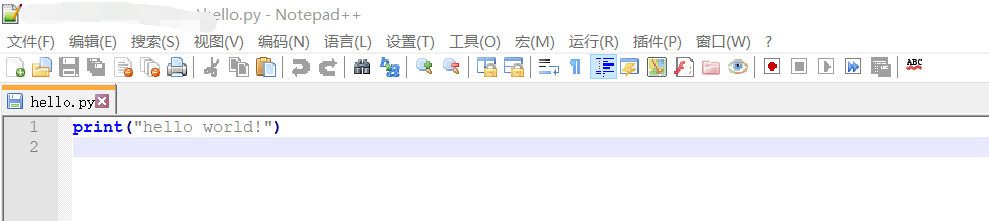
2.3编译器
目前本人在使用的是pycharm,因为看周围的使用者用的基本都是这款,所以也下载了来进行使用。对别的编译器并没有了解,如果未来有发现更好的会回来此处进行补漏。
pycharm网上口碑个人觉得还是可以的,对于初学者而言我觉得用起来也比较舒服,目前也没发现其中有啥大毛病。想下载的也可以直接去官网查找,这款软件同样也分社区版和专业版,下载有什么问题基本百度都可以找到,按照教程即可安装成功。专业版可以直接去网上找激活码,如果懒得找也可以选择社区版进行使用,问题不大,两者的区别目前没有涉及到,无法给出合适的一个解释。不过目前这个软件进行汉化需要自行下载汉化包,不过出于懒的缘故,不想去汉化了,基本的操作能够看懂就odk了,何必去汉化一下呢,之前有个软件汉化了差点没玩死自己,好多操作都只记得英文的操作了,汉化了找了半天才找到如何操作。
官网网址附上:https://www.jetbrains.com/pycharm/ 下载网址附上:https://www.jetbrains.com/pycharm/download/#section=windows
界面截图:
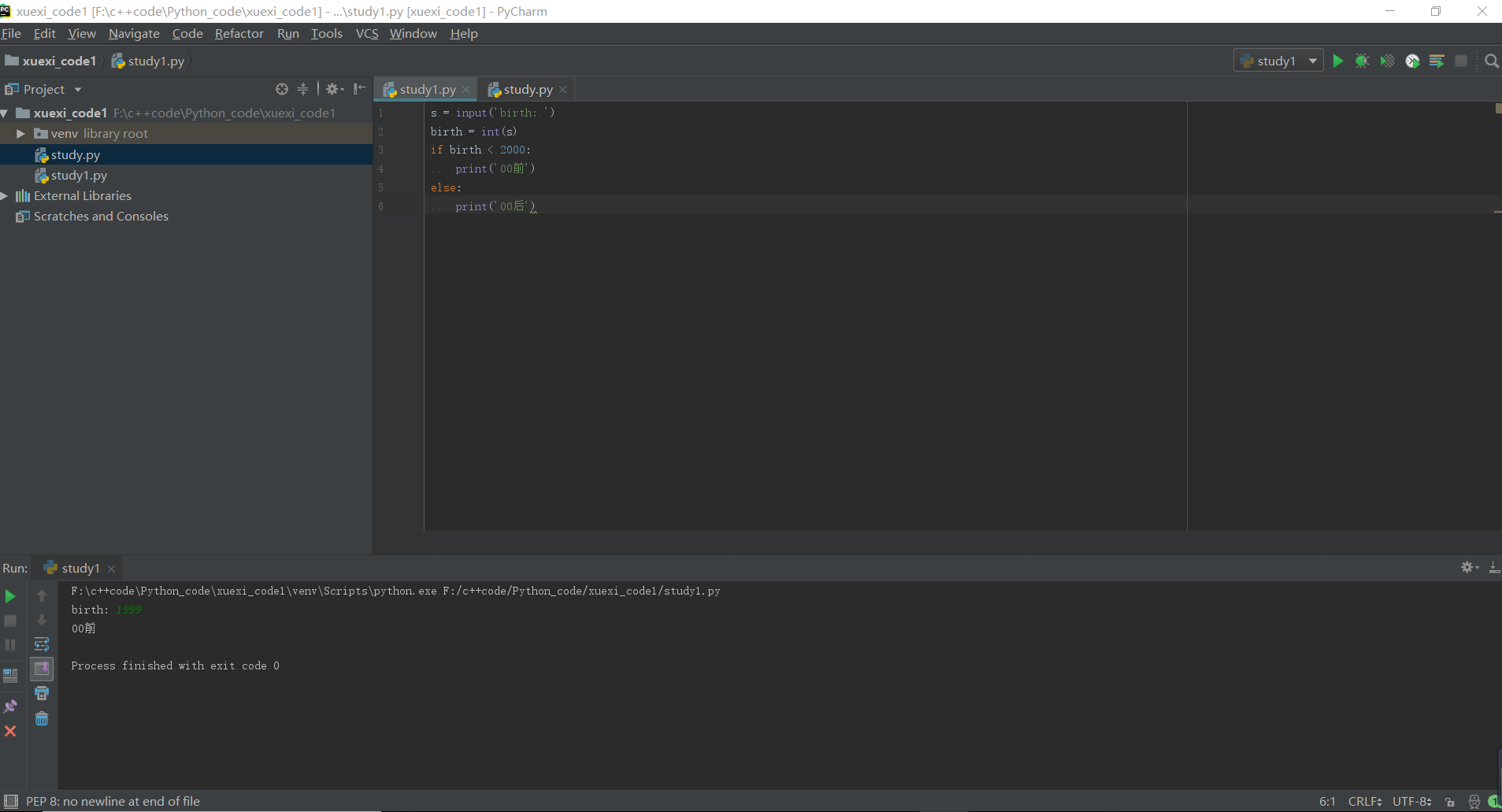
————————————————————————————2018.6.23 分割线,暂时先写到这,晚上回去继续写——————————————————————————————————
3.第一个python程序
3.1命令行模式
在开始菜单中选择“命令提示符”或者直接输入cmd即可进入
界面如下:
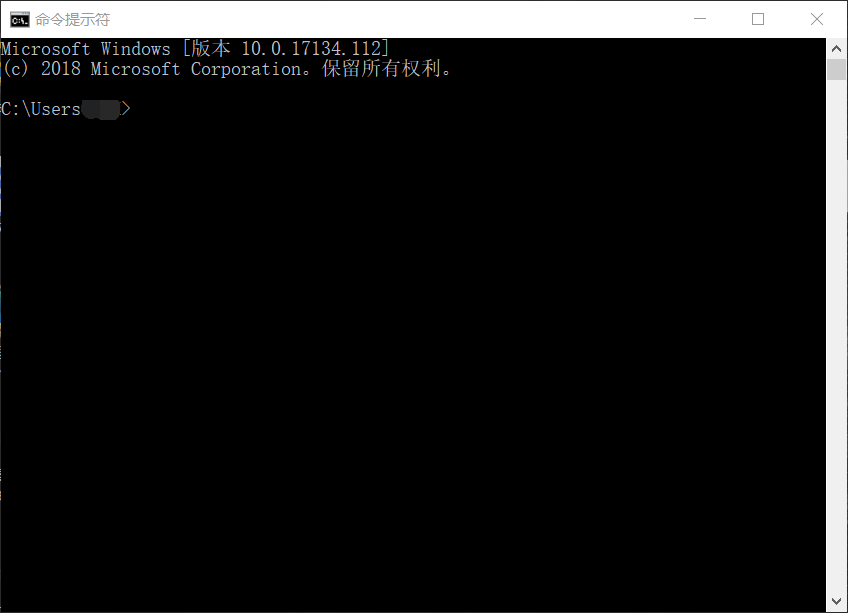
此时只需要输入python即可进入下一个阶段——python交互模式(前提是已经安装好python)
3.2python交互模式
进入该模式会提示一段字符,并且开头会变成”>>>“的形式,如果你也进入到了这一步,恭喜你已经可以开始玩起自己的python代码了。当然这个是输入一行执行一行,还需注意一下这一点。
该模式界面如下:
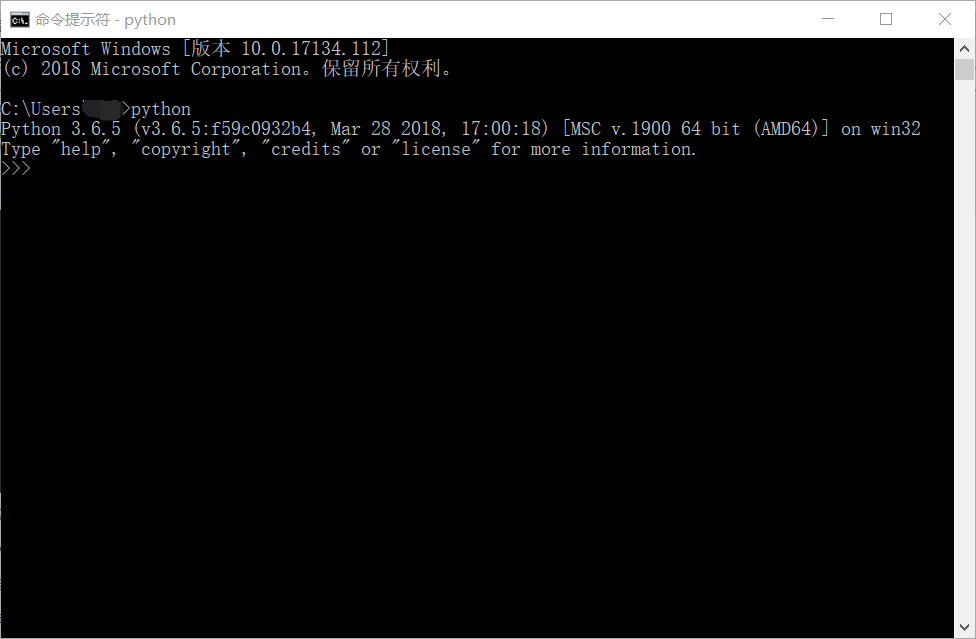
在交互模式下,输入exit()就会退出交互模式到命令行模式。
还有一种方式进入交互模式,就是直接在开始菜单中的运行里输入python进入交互界面。但是这个与命令行进入的有个区别就在于,输入exit()退出后是会将窗口关闭,而不是退到命令行窗口。
当然需要提示的一点是,python对于格式要求十分严格。
-”我觉得你的要求有点严格!“
-”嗯!我觉得不行!“
当然对齐所写的每一行代码还是得有的,这个不算严格吧,这只能是基本操作,不行也得行的操作,不然你的代码就凉在这里吧(摊手)。
格式一定要检查!格式一定要检查!格式一定要检查!重要的事情说三遍!
同样重要的是,不要去直接copy别人的代码,真的真的真的不要这样,哪怕要拿来用,也一行一行地输入进去,这样你对这个程序会出现一点感觉,可以有利于你后面对其进行改进。并且初学者的话,经常会出现一些小毛病啊,例如我常犯的单词中两个字母拼反了之类的,所以一定一定要自己动手写上去,来让自己对该程序产生一定的感觉。
先来个简单的加法,首先发现python很奇妙,竟然不用定义这个变量就可以拿来进行计算,这个就很舒服,但肯定是有弊端的,只不过目前才疏学浅,还发现不了。
50+90这个简单的加法还是可以拿来试验下的,结果一下就输出在窗口上了。
>>>50+90 140
用了后是不是发现十分地简单方便,快给python点个赞!自从用了python,妈妈再也不用担心我的小学数学了!(悄咪咪地开个玩笑)
当然少不了最基础的hello world,在python里的print()中使用单引号或者双引号将需要输出的字符串括起来,但是不能把两者混起来使用,后面有许多要这样使用的地方,需要记忆一下。
>>>print('hello world') hello world >>>print("hello world") hello world
好的,此时第一个python程序就基本完工了,但是我们没有保存下来,是不是很遗憾,后面如果需要得到同样效果,还得继续手动输入,是不是特别麻烦,那么接下来谈谈如何建立一个.py文件保存我们所写的代码。
在之前的描述里,我们谈及了2款文本编辑器,那么建立一个.py文件就是十分简单的事情了,在对文本编辑器中写好的代码,我们可以就像保存一个文件一样,对其命名然后选择放置在何处。敲黑板划重点!关键点到了,在命名完后,先不急着选择保存按钮,先在文件尾缀后加上.py即可使得其变为可以运行的python程序,似不似特别简单呢(假装很难的样子吧,算了算了,其实就是很简单)。
那么关键又来了,请问如何运行呢?不用担心不用害怕,这只是个小问题,我们可以进入”命令提示符“(开始菜单里的运行里面输入cmd即可运行,之前提到过的)来运行我们所写的文件。
但是注意啊,运行.py文件只能在命令行模式中,不能在交互模式中,并且得以python xxx.py来运行
还是之前写的那个hello world
Microsoft Windows [版本 10.0.17134.112] (c) 2018 Microsoft Corporation。保留所有权利。 C:\Users>python hello.py python: can't open file 'hello.py': [Errno 2] No such file or directory C:\Users>F: F:\>python hello.py hello world!
第一次运行为什么没有出来hello world呢,看到错误提示,很明显是没找对文件位置嘛(此点一定一定要注意,别出事了还怪电脑)。来来来,后面精准找到文件后,直接运行,这不就出结果了嘛。
那么我们继续来之前得50+90的操作
F:\>python test.py
咦,啥事都没发生,不对吧,我之前明明是有结果的诶,还我的140,快给我出结果,呀呀呀,麻麻这电脑坏了!(可拉倒吧,之前你用的可是交互模式,快醒醒吧孩纸)
那么想得到结果该怎么办呢,我们来对其改造一下下,让其使用print()把结果140输出给我们看。
修改后的代码:
print(50+90)
运行后的结果:
F:\>python test.py
140
一定一定要注意,交互模式是输一行执行一行,而执行.py文件呢是直接一次性全部给执行完,交互模式是用来调试用的,那么初学者的我用这个目前而言已经够用了。但是但是,这肯定不是正式运行python的环境。(虽然觉得应该都懂,但还是想提醒下....防止大家忘记这茬了)
那么第一次小计划的学习就写到这吧,有啥疑问可以给我发消息或者评论区聊都odk,感谢各位看完我的文章。



