[转载]SharePoint 2013测试环境安装配置指南
软件版本
Windows Server 2012 标准版
SQL Server 2012 标准版
SharePoint Server 2013 企业版
Office Web Apps 2013
备注:安装之前,需要各个服务器的IP地址,机器名称设置好,并且已经加入到域中。
一 安装AD域控制器
1. 添加AD服务
a) 打开服务器管理器,选择【添加角色和功能】
b) 在【开始之前】页面直接点击【下一步】
c) 选择【基于角色或基于功能的安装】后,点击【下一步】
d) 选择【从服务器池中选择服务器】,选中当前服务器,点击【下一步】
e) 在角色列表中选中【Active Directory域服务】,点击【下一步】
f) 选择功能页面,不需要选择任何内容,直接点击【下一步】
g) 点击【下一步】
h) 可以直接点击【下一步】,同时可以勾选【如果需要,自动重新启动目标服务器】
i) 安装进度显示页面
j) 完成安装,点击【关闭】
2. 配置AD域控制器
a) 在上一个步骤的画面中,点击【将此服务器提升为域控制器】,选择【添加新林】。
输入域名称“Contoso.com”,点击【下一步】
b) 按图中所示选择林功能级别和域功能级别,输入目录还原密码,请牢记密码。
c) 由于在再装AD服务之前已配置IP地址中的DNS服务器地址为 127.0.0.1,所以系统会自动连接改地址的DNS服务器,但当前服务器没有DNS服务,所以配置过程中会创建DNS服务。点击【下一步】
d) 填写NetBIOS名称为“contoso”
e) 指定Ad文件的目录位置,默认可以不需要修改。
f) 确认安装内容。点击【下一步】
g) 先决条件检查,点击【安装】
h) 完成安装,点击【关闭】
3. 创建SharePoint服务用户
a) 进入服务器的开始页面,选择【Active Directory用户和计算机】
b) 进入到【contoso.com\Users】,创建用户
c) 输入用户名称【spadmin】。
d) 输入用户密码,并选择【用户不能修改密码】和【密码永不过期】
二 安装SQL Server
1. 设置安装账户权限
添加SPadmin账户到该服务器的本地管理员组中,然后使用SPAdmin账户登录到当前服务器。
2. 安装.Net Framework 3.5
a) 启动服务器管理器
b) 选择添加角色和功能,点击【下一步】
c) 安装类型选择【基于角色和基于功能安装】,点击【下一步】
d) 选择【.Net Framework 3.5】,点击【下一步】
e) 点击【指定备用源路劲】,由于.Net Framework 3.5安装的需要指定单独的备用路径,但安装文件保存在server 的安装盘中,所以可以指定安装盘中的路径来作为备用路径。
f) 填写安装盘的路径按图所示。点击【确定】
g) 进行安装
h) 安装完成,点击【关闭】
备注:如果在安装SQL Server 2012前没有安装3.5将会出现下图中的错误
3. 安装SQL Server 2012
a) 运行SQL Server 安装文件,选择左侧的【安装】
b) 选择【全新SQL Server 安装】
c) 安装程序支持检查,完成后点击【确定】
d) 直接点击【下一步】
e) 勾选【我接受许可条款】,点击【下一步】
f) 检察更新,如果没有连接到网络可以直接跳过,点击【下一步】
g) 安装程序文件,安装完成后,点击【安装】
h) 程序支持规则,不错问题,可以直接点击【下一步】
i) 选择【SQL Server功能安装】,点击【下一步】
j) 可以全选后全部安装,但目前可以去掉Report和Analysis两项。点击【下一步】
k) 安装规则,完成后点击【下一步】
l) 选择【默认实例】,也可以新建实例。点击【下一步】
m) 确认磁盘要求,点击【下一步】
n) 设置服务账户,默认即可,点击【下一步】
o) 设置SQL Server的验证和管理员,点击【添加当前用户】。
p) 配置数据库文件的保存目录,建议保存在其他磁盘不与系统文件在同一个磁盘下。
q) Reporting Services设置,默认即可,点击【下一步】
r) 分布式重播控制器,点击【添加当前用户】,点击【下一步】
s) 分布式重播客户端,点击【下一步】
t) 错误报告,默认可以不用选择。点击【下一步】
u) 点击【下一步 】
v) 确认安装的内容。点击【安装】
w) 安装进行中
x) 成功安装,点击【关闭】
三 安装SharePoint
1. 安装必备软件
a) 运行SharePoint安装程序,点击【安装必备组件】
b) 点击【下一步】
c) 安装必备组件,如果在没有连接到internet的情况下,只会安装Windows Server中自带的组件,其他组件需要连接网络下载。安装过程中会因连接不到internet出现安装错误,但其中server的组件已安装完成。只需要在单独安装其他组件即可。
d) 错误中显示没有下载安装的组件,按列表中所示,逐个下载安装。但在安装AppFabric和其累计更新时,不能直接手动安装,需要命令行方式安装, 安装方法会在下面的步骤中介绍。
e) 安装Windows Server AppFabric 和其累计更新KB2671763
i. 以管理员身份使用CMD导航到SharePoint安装程序目录
ii. 在命令提示符下,分别键入以下命令 每次运行都会重新启动服务器:
PrerequisiteInstaller.exe /AppFabric:"<path>\setup.exe"
PrerequisiteInstaller.exe /KB2671763:"<path>\AppFabric1.1-RTM-KB2671763-x64-ENU.exe
其中path是安装文件所在路径。
iii. 安装完成后,最好再次运行一遍sharepoint必备软件安装程序,以保证所有组件都已安装。
2. 安装SharePoint
a) 运行SharePoint安装程序,点击安装SharePoint,输入序列号,图中所示序列号为180天试用版序列号,可以正常使用。
b) 选中【我接受此协议的条款】
c) 安装
d) 安装完成,可以直接运行 配置向导,也可以去掉选中状态,以后在运行。
3. 运行配置向导
a) 运行配置向导,点击【下一步】
b) 安装过程需要停止IIS服务,所以点击【是】。
c) 选择【创建新的服务器场】,如果是连接到现有的服务器场,选择第一个。点击下一步
d) 输入数据库服务器机器名称,此处需要注意的是不能输入服务器的IP地址,如果使用的不是默认的数据库实例,需要输入“服务器名称\实例名”,输入管理员账户名和密码。
e) 指定其他服务器在加入到这个服务器场时输入的验证密码,请牢记此密码。
f) 指定管理中心网站端口,可以默认随机分配,也可以自己指定一个端口,建议随机分配。
g) 确认安装信息,点击【下一步】
h) 安装进度显示
i) 配置完成。
4. 创建网站
a) 安装运行完配置向导后会自动的打开管理中心的网站,选择”否,不参加”,点击【确定】
b) 可以选择使用向导配置SharePoint,也可以不使用,如果是第一次使用SharePoint建议使用向导进行安装,生产环境不建议使用。
c) 配置管理账户,选择【使用现有管理账户】
d) 选择需要启用的服务,默认即可
e) 创建过程会比较漫长,请耐心等待。
f) 处理完成后,会显示创建网站集画面,输入网站标题,网站路径,选择网站模板,模板使用 【工作组网站】即可
g) 创建完成后显示具体信息。
h) 使用上图所示的URl访问网站。输入网站管理员账户密码。
四 安装Office Web Apps
1. 安装必备组件
a) 使用管理员启动权限启动PowerShell
b) 输入以下命令,安装结束后需要重启服务器
Add-WindowsFeature Web-Server,Web-Mgmt-Tools,Web-Mgmt-Console,Web-WebServer,Web-Common-Http,Web-Default-Doc,Web-Static-Content,Web-Performance,Web-Stat-Compression,Web-Dyn-Compression,Web-Security,Web-Filtering,Web-Windows-Auth,Web-App-Dev,Web-Net-Ext45,Web-Asp-Net45,Web-ISAPI-Ext,Web-ISAPI-Filter,Web-Includes,InkandHandwritingServices
2. 安装Office Web Apps
a) 在 Office Web Apps Server 2013 向导中的“阅读 Microsoft 软件许可条款”页上,选择“我接受此协议的条款”,然后选择“继续”。
b) 在“选择文件位置”页上,选择要将 Office Web Apps Server 文件安装到的文件夹(例如,C:\Program Files\Microsoft Office Web Apps),然后选择“立即安装”。请注意,如果此文件夹不存在,安装程序将为您创建它。
c) 在安装程序安装完 Office Web Apps Server 后,选择“关闭”。
3. 创建服务器场
a) 使用管理员权限运行 PowerShell,并输入下面的命令
New-OfficeWebAppsFarm –InternalURL "http://poc-owa" –AllowHttp -EditingEnabled
验证是否安装正确
4. 配置与SharePoint关联
a) 以管理员身份运行SharePoint PowerShell
b) 运行以下命令,其中 <WacServerName> 是您为内部 URL 设置的 FQDN。这是 Office Web Apps Server 流量的入口点。
New-SPWOPIBinding -ServerName <WacServerName> -AllowHttp
Set-SPWOPIZone –zone “internal-http”
c) 将 SharePoint 2013 中的 AllowOAuthOverHttp 设置更改为 True
继续在SharePoint PowerShell 窗口中输入命令
(Get-SPSecurityTokenServiceConfig).AllowOAuthOverHttp
$config = (Get-SPSecurityTokenServiceConfig)
$config.AllowOAuthOverHttp = $true
$config.Update()
验证设置结果
(Get-SPSecurityTokenServiceConfig).AllowOAuthOverHttp
结果为True则设置正确
安装完成,这样SharePoint基本功能都可以使用了,此处需要注意的是,系统账户是不能使用OWA功能的,需要使用普通账户才能正常使用OWA功能
Good Luck!
博客转自:《SharePoint 2013 测试环境安装配置指南》

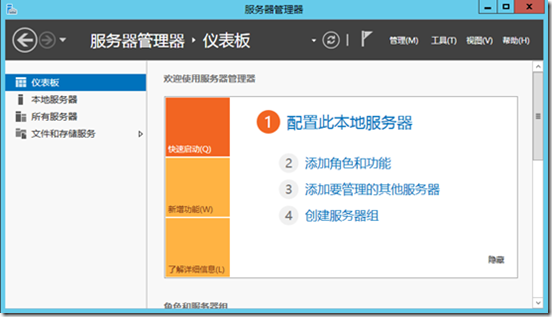
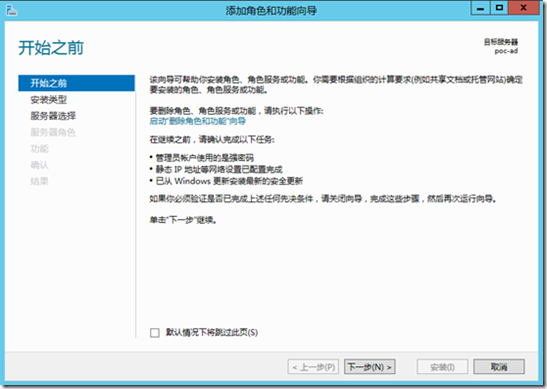
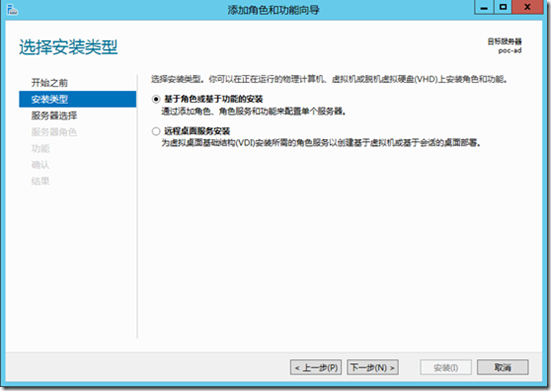
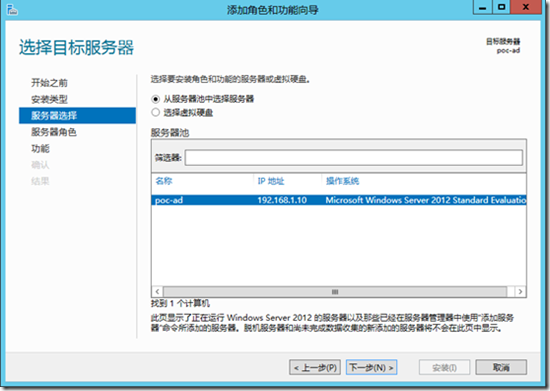
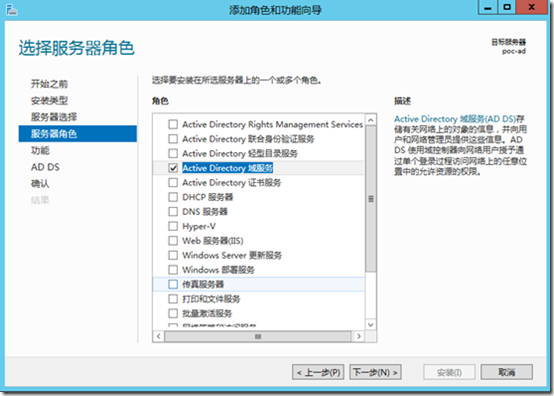
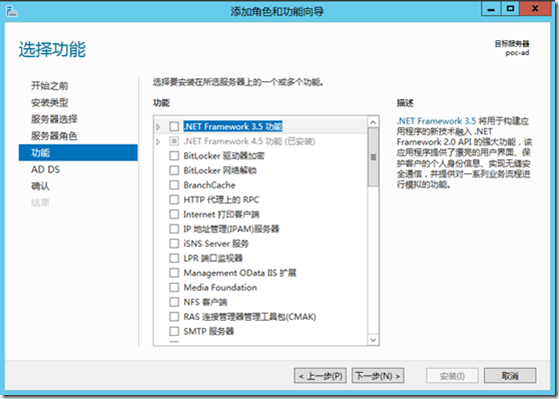
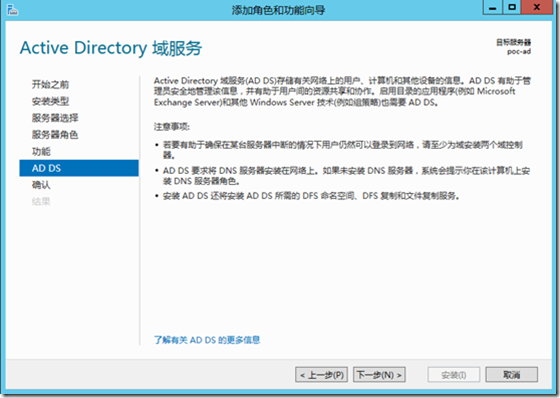
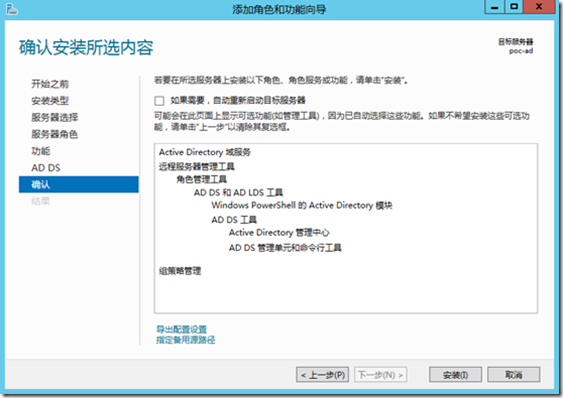
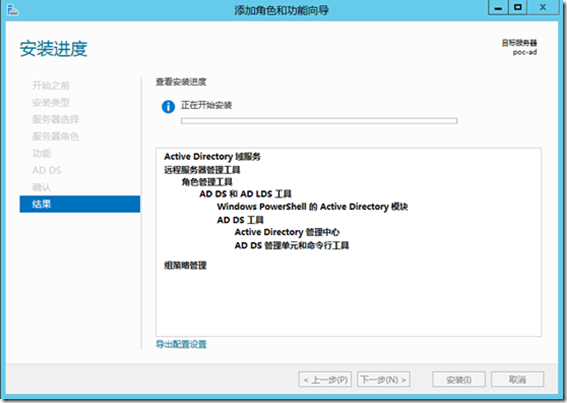
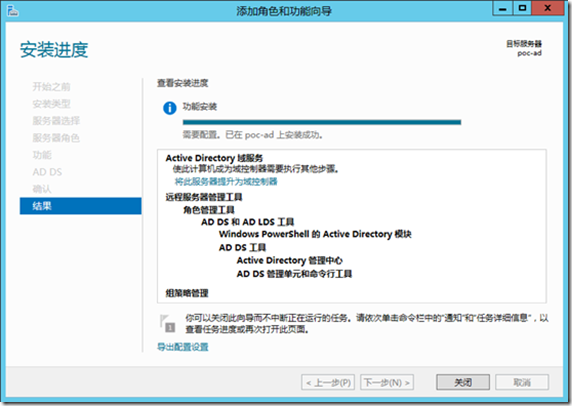
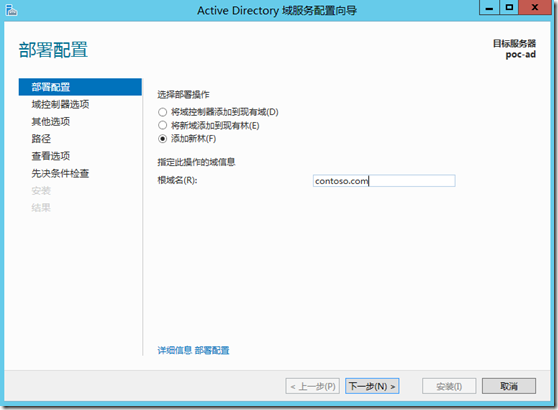
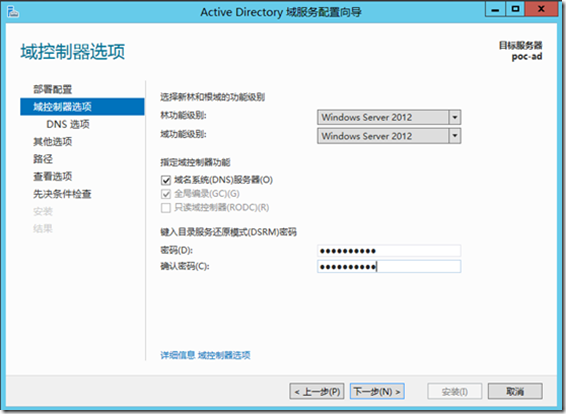
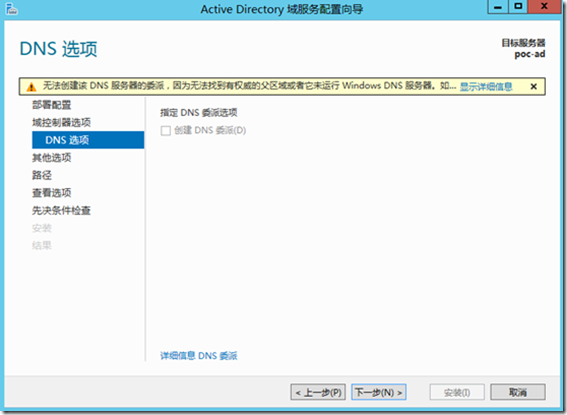
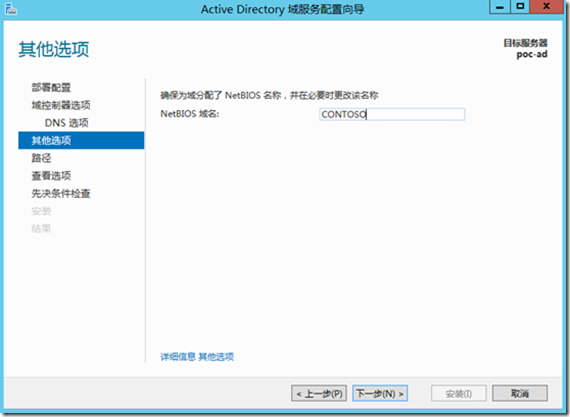
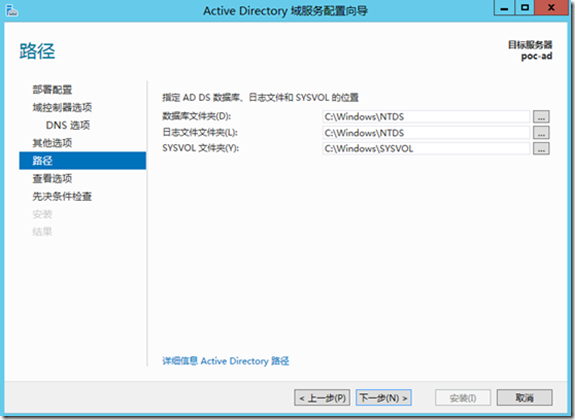
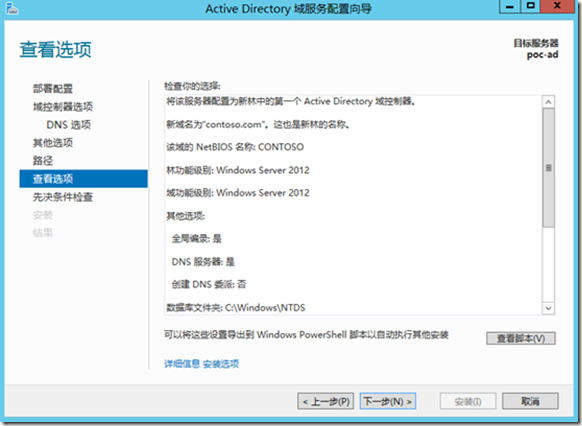
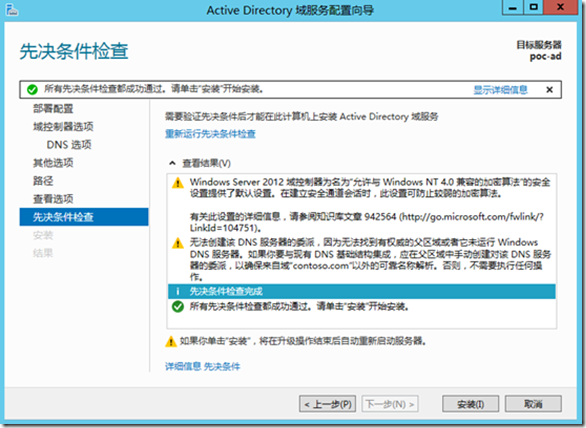
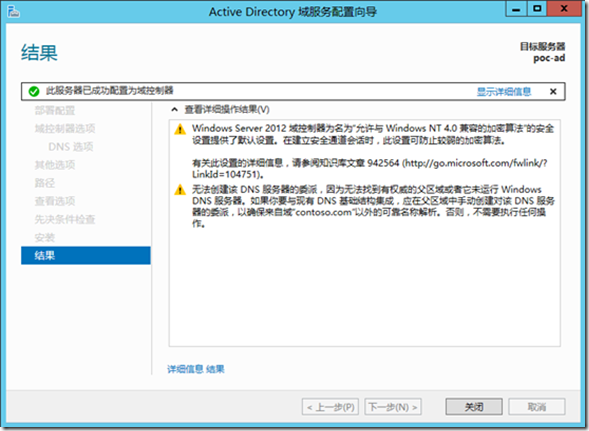
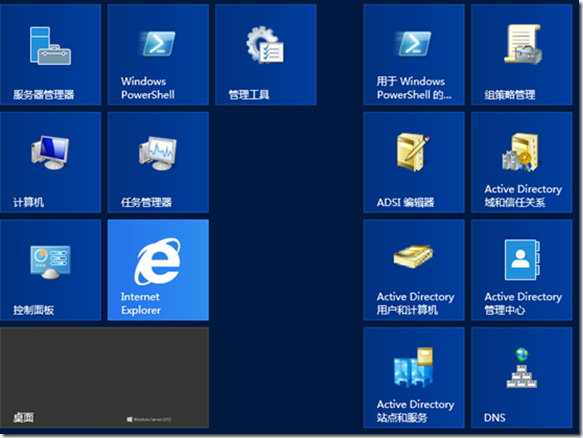
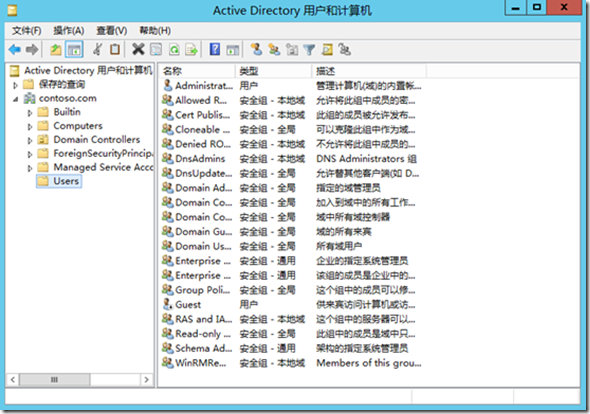
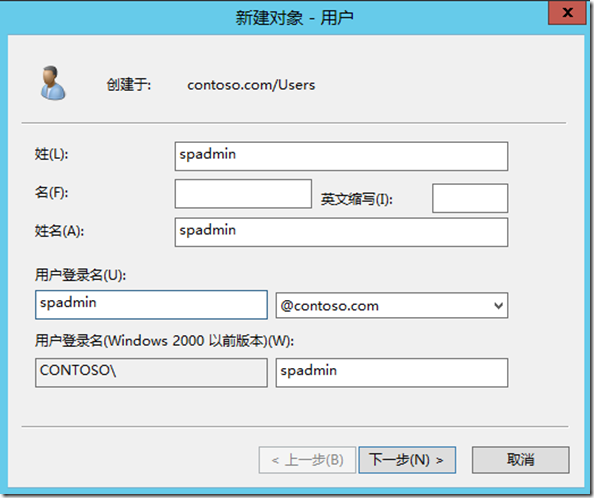
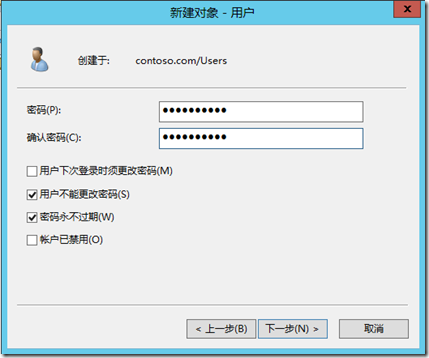
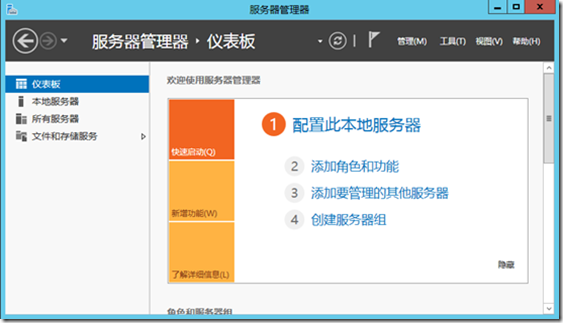
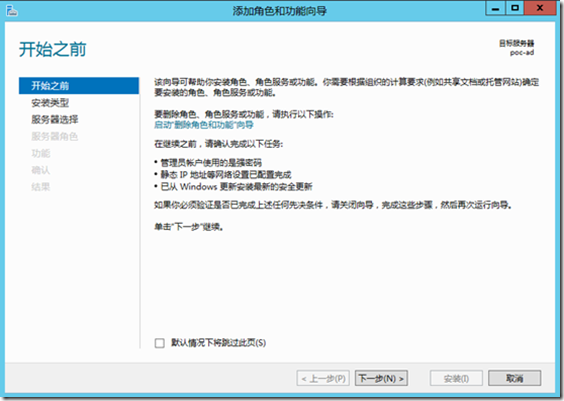
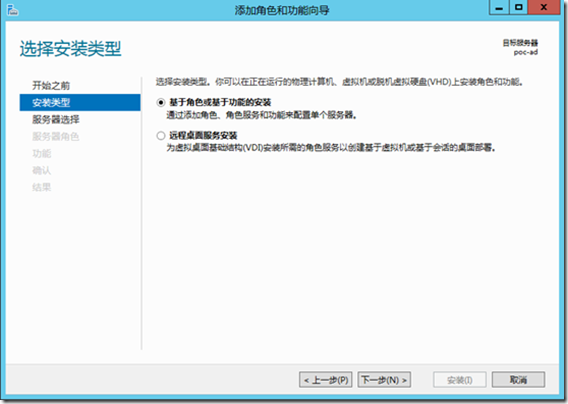
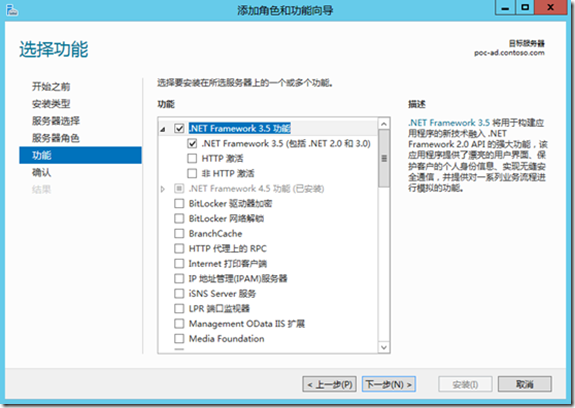
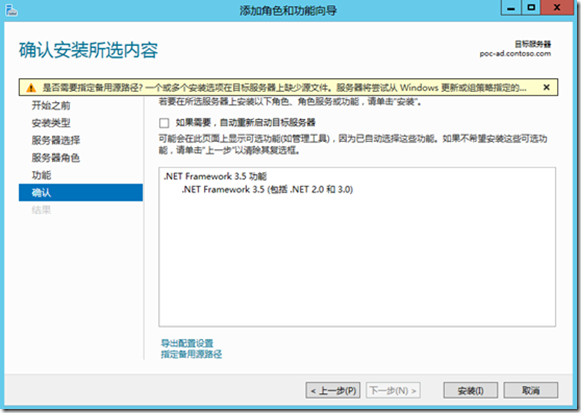
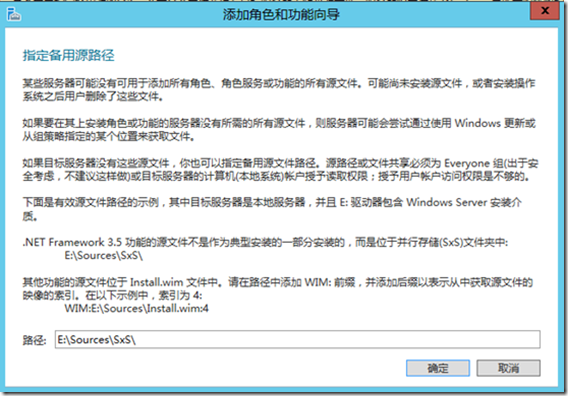
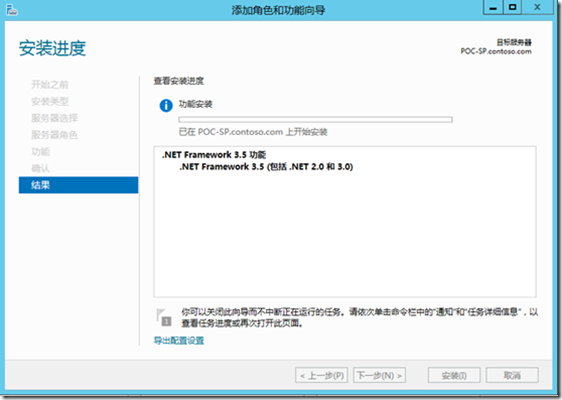
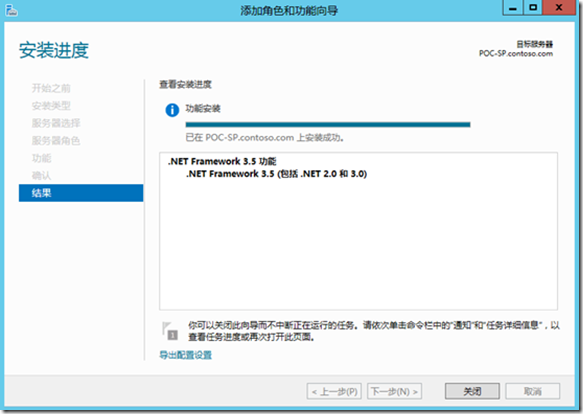
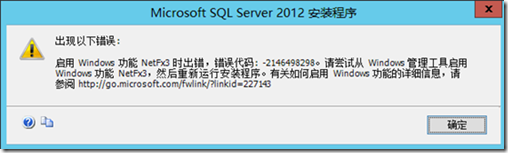
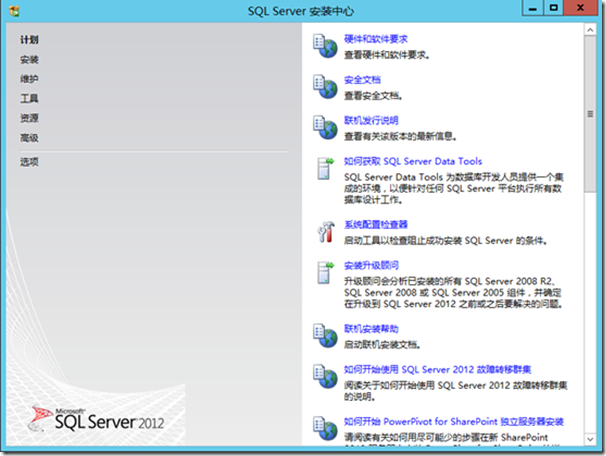
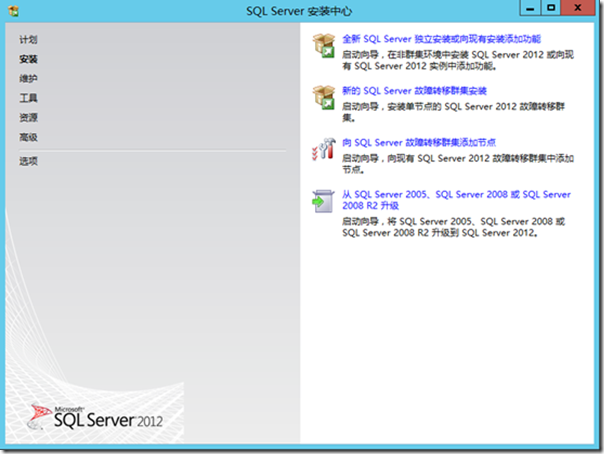
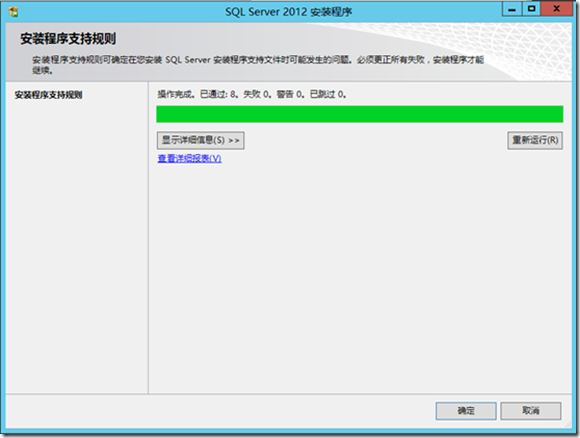
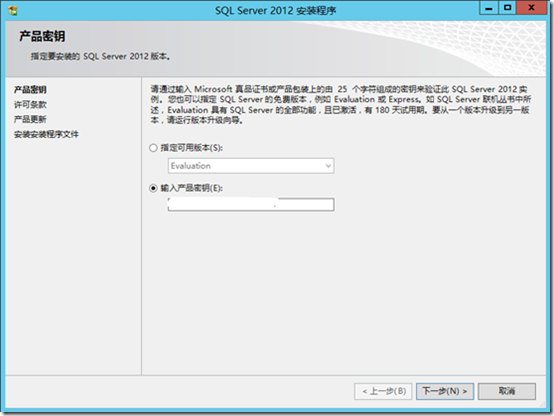
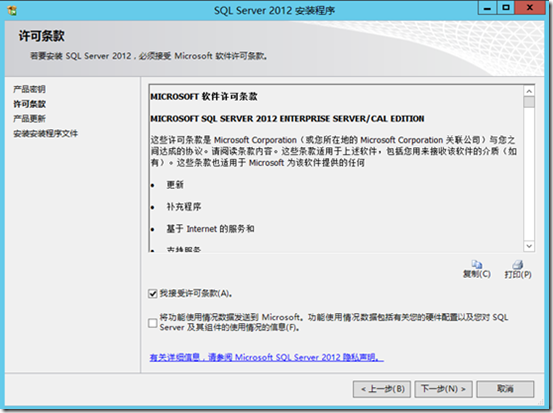
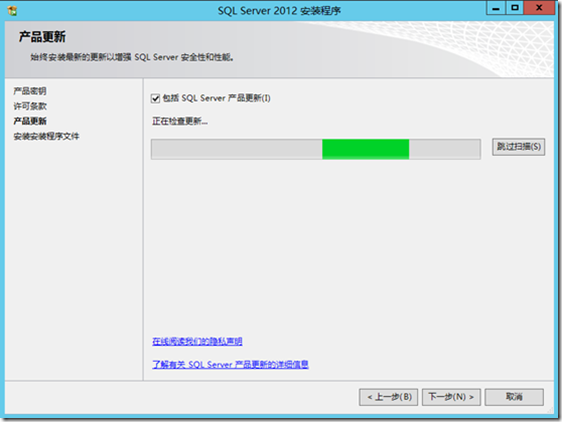
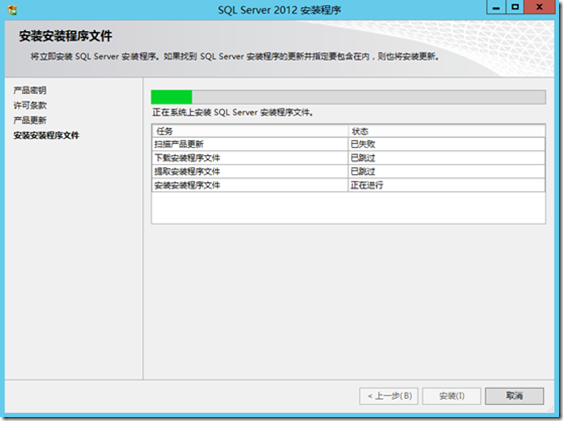
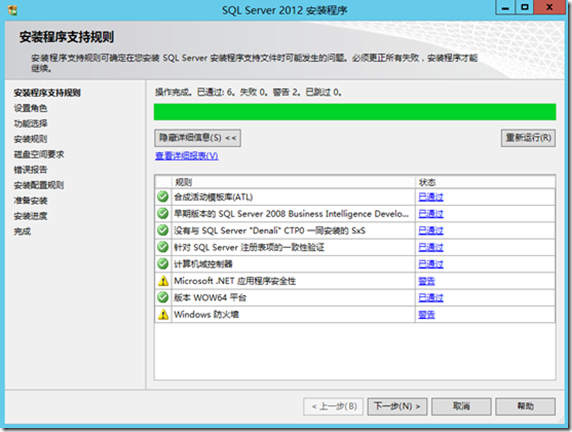
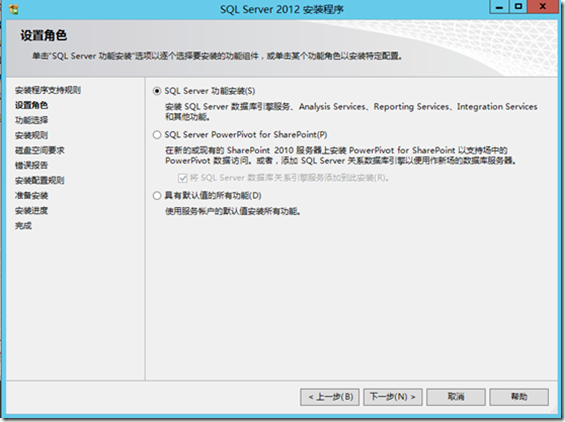
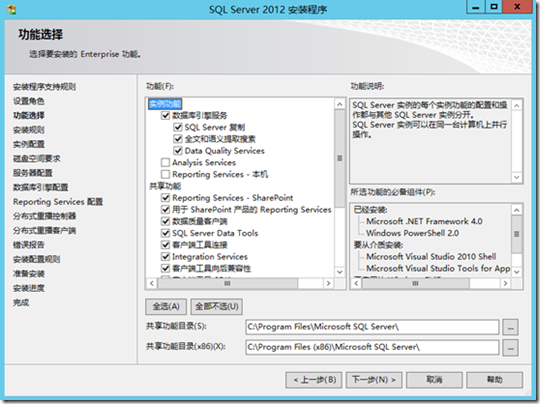


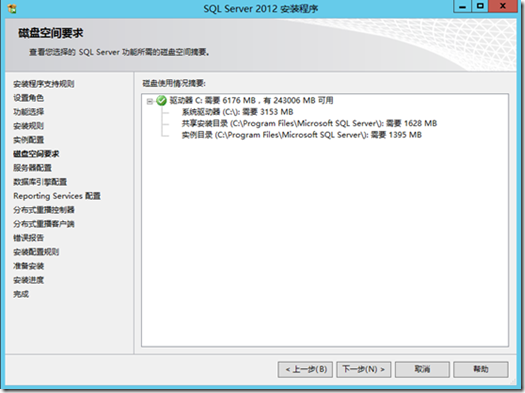
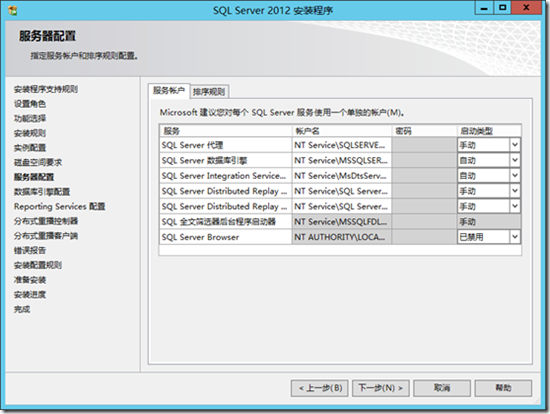
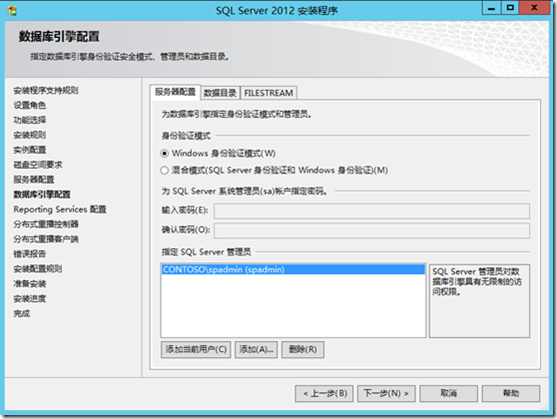
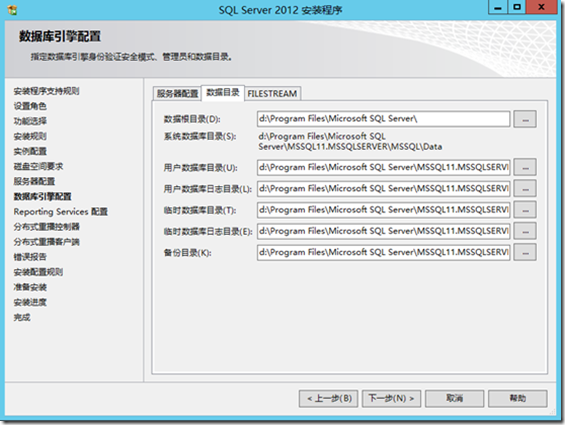
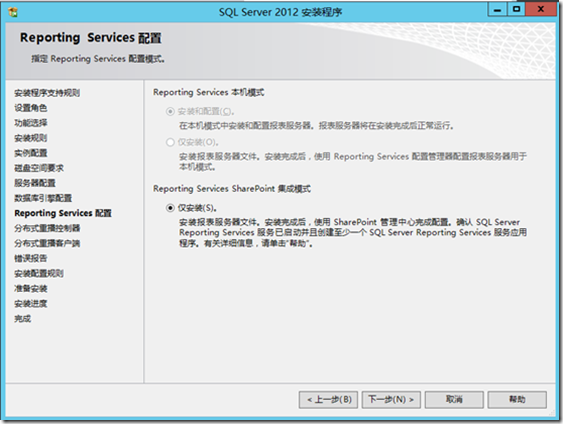
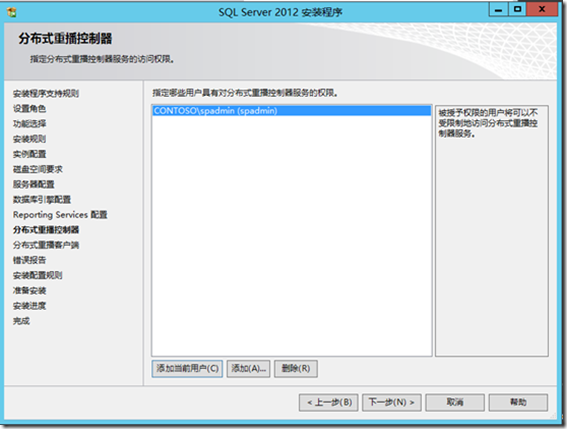
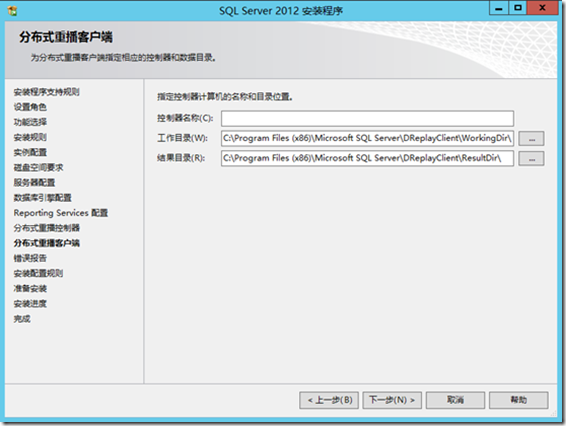
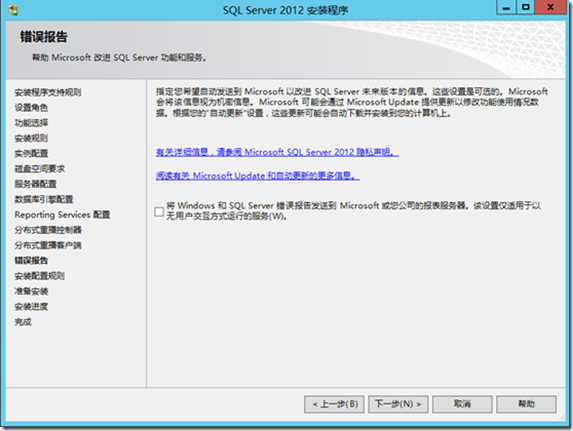

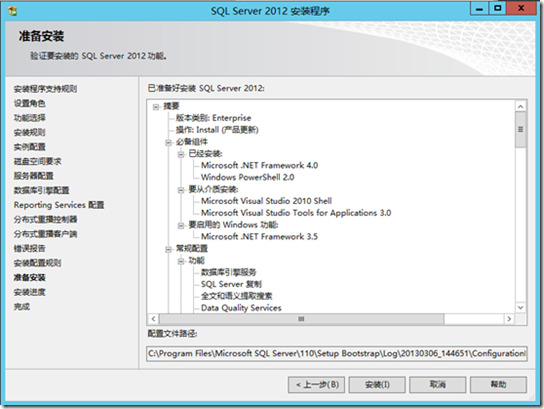
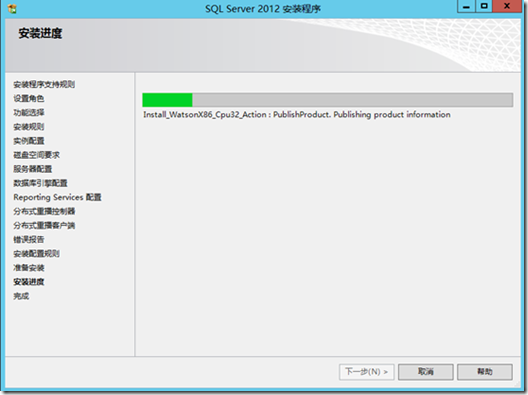

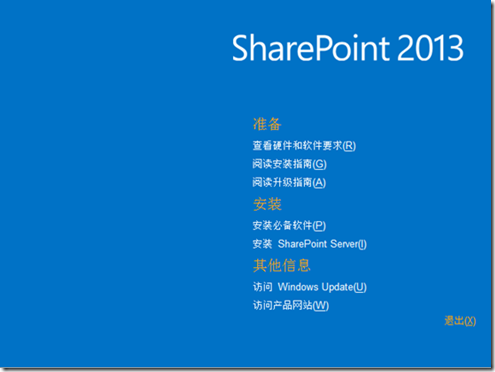
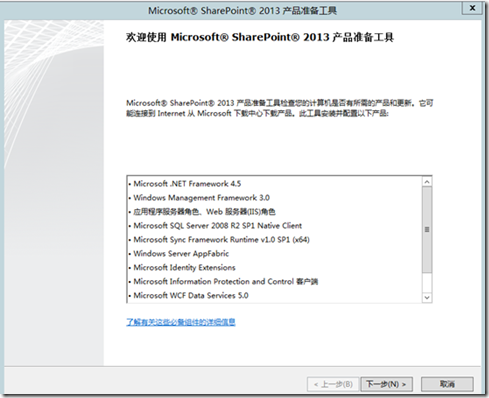
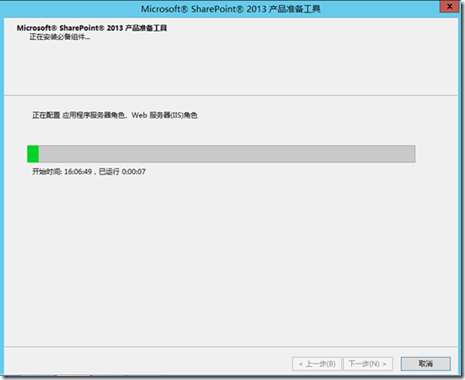
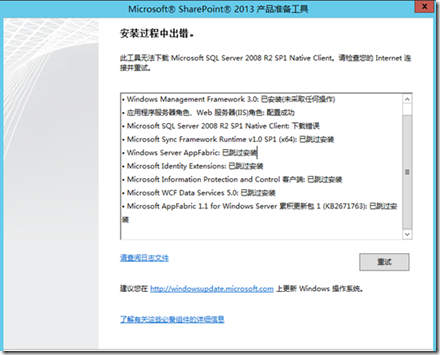
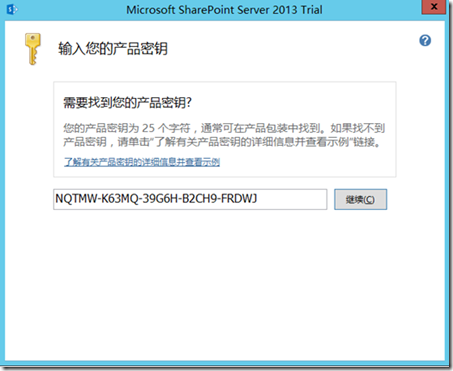
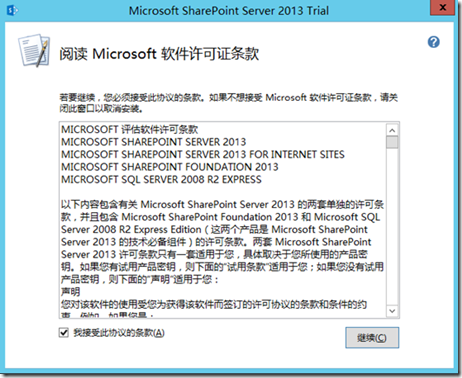
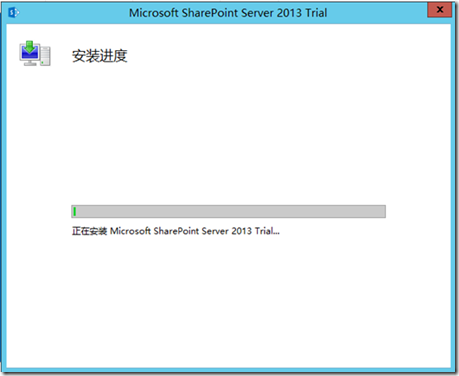
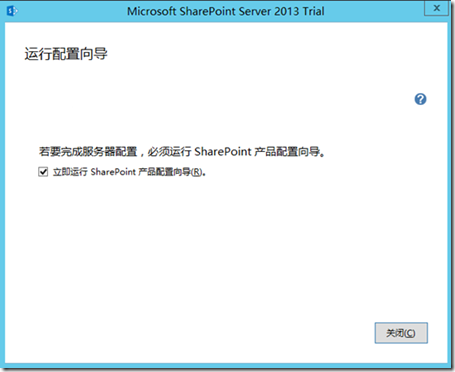
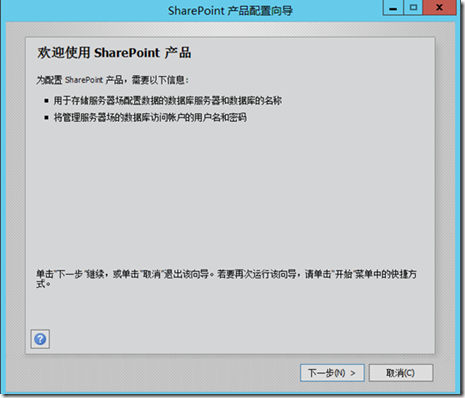
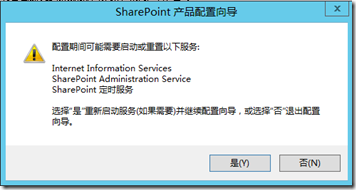
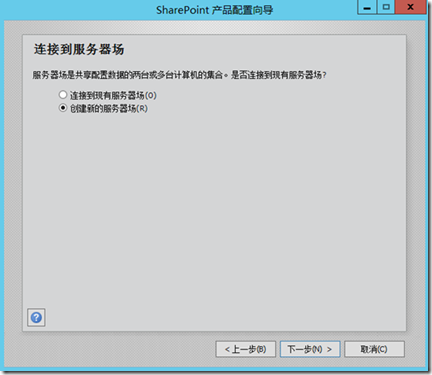
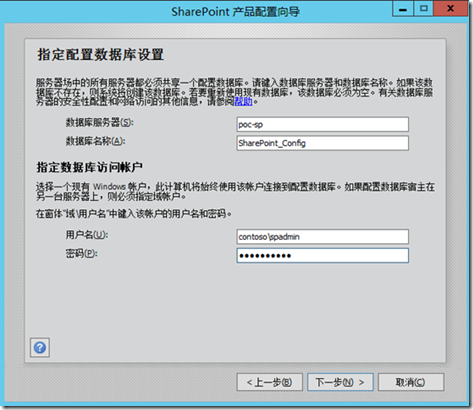
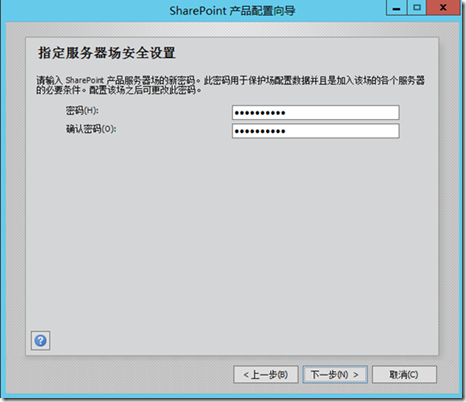
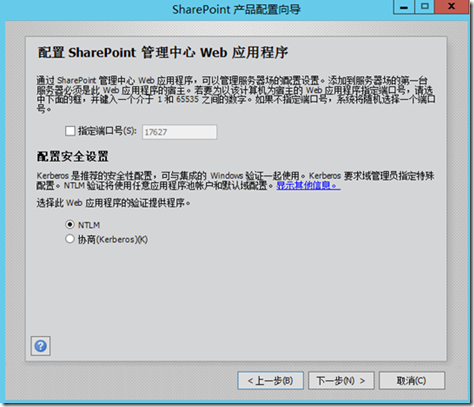
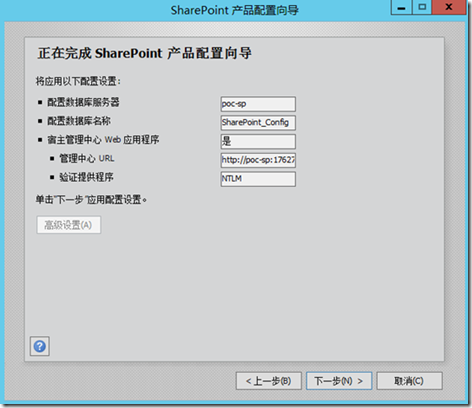
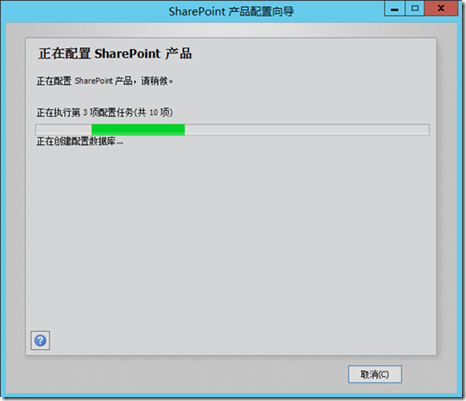
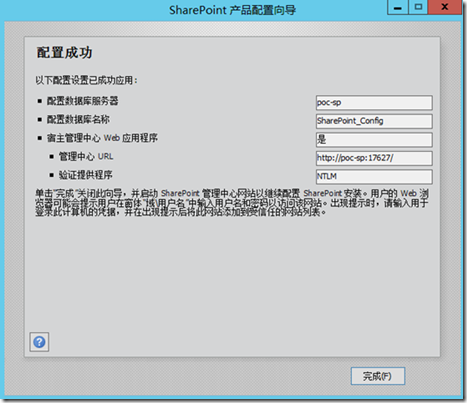
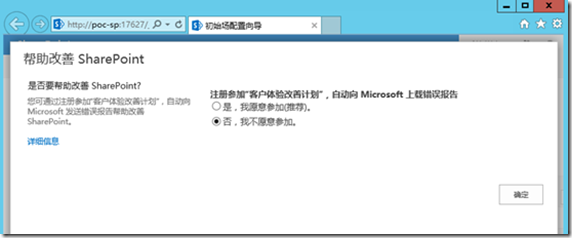
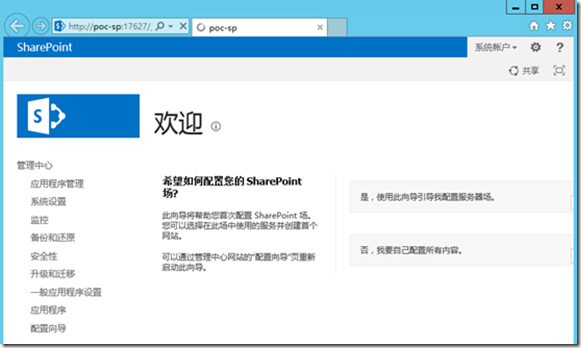
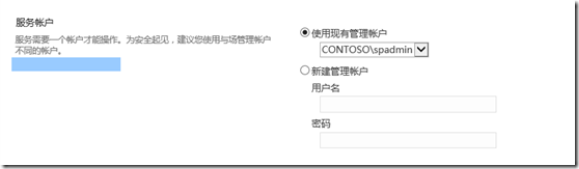
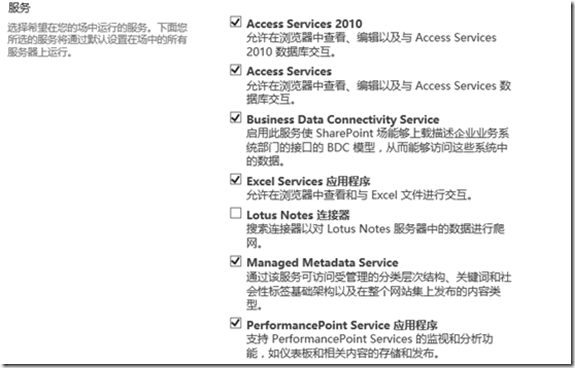
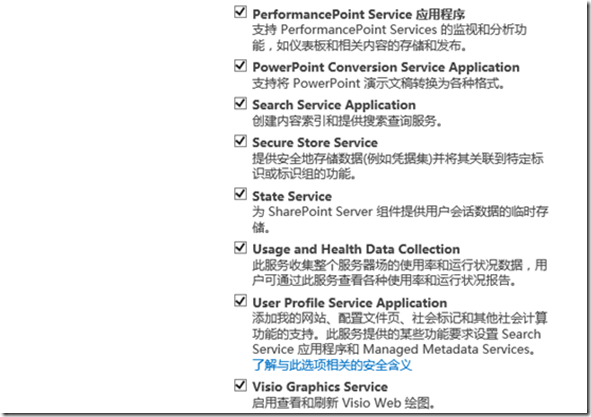
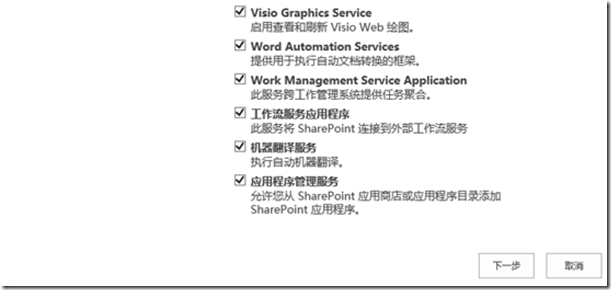

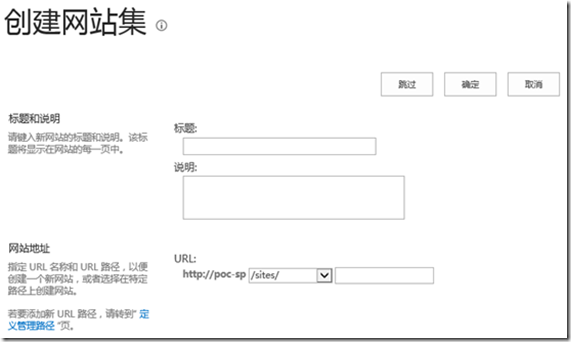
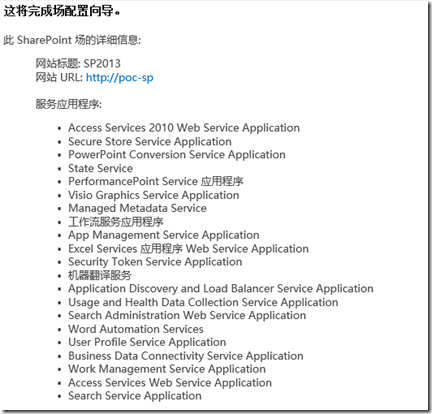
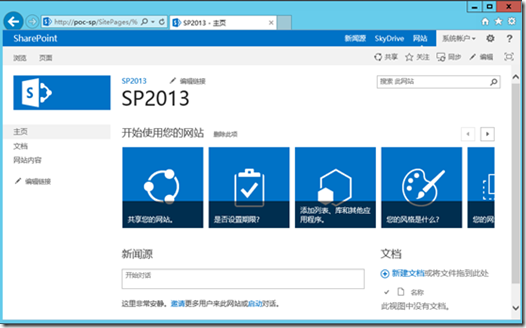
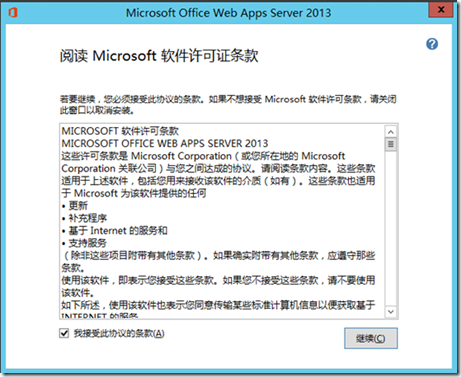
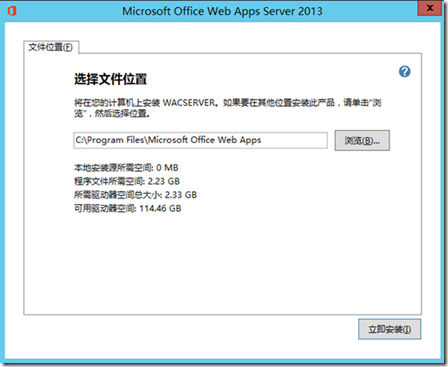
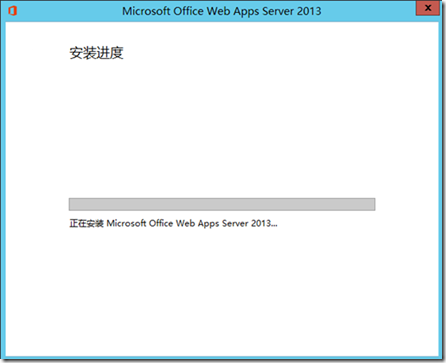
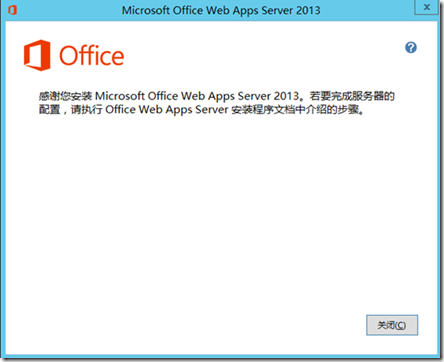
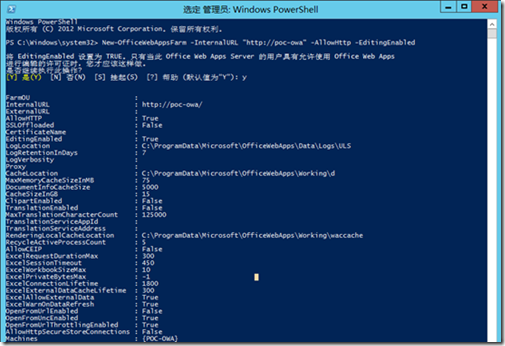
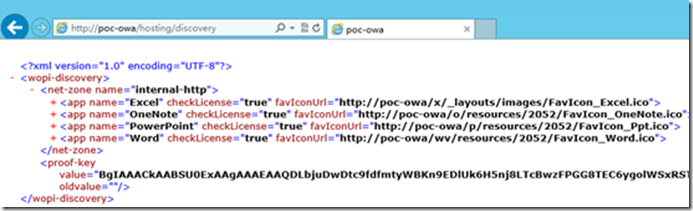
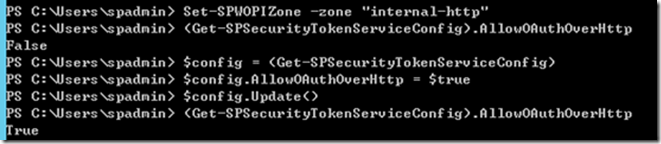


【推荐】国内首个AI IDE,深度理解中文开发场景,立即下载体验Trae
【推荐】编程新体验,更懂你的AI,立即体验豆包MarsCode编程助手
【推荐】抖音旗下AI助手豆包,你的智能百科全书,全免费不限次数
【推荐】轻量又高性能的 SSH 工具 IShell:AI 加持,快人一步
· 如何编写易于单元测试的代码
· 10年+ .NET Coder 心语,封装的思维:从隐藏、稳定开始理解其本质意义
· .NET Core 中如何实现缓存的预热?
· 从 HTTP 原因短语缺失研究 HTTP/2 和 HTTP/3 的设计差异
· AI与.NET技术实操系列:向量存储与相似性搜索在 .NET 中的实现
· 地球OL攻略 —— 某应届生求职总结
· 周边上新:园子的第一款马克杯温暖上架
· Open-Sora 2.0 重磅开源!
· .NET周刊【3月第1期 2025-03-02】
· [AI/GPT/综述] AI Agent的设计模式综述
2013-12-17 [转载]SQL Server行列转换实现