在 vmware workstation pro16中安装ubuntu 14.04.6
文章转载自:
ubuntu镜像iso文件地址:(需要FQ)
http://mirrors.melbourne.co.uk/ubuntu-releases/
首先,确保您已经安装或下载好VMware Workstation软件和Ubuntu镜像文件,本文以VMware Workstation Pro 15和Ubuntu 18.04.02 LTS为例进行讲解
第一部分 新建虚拟机
1.打开VMware Workstation,点击创建新的虚拟机
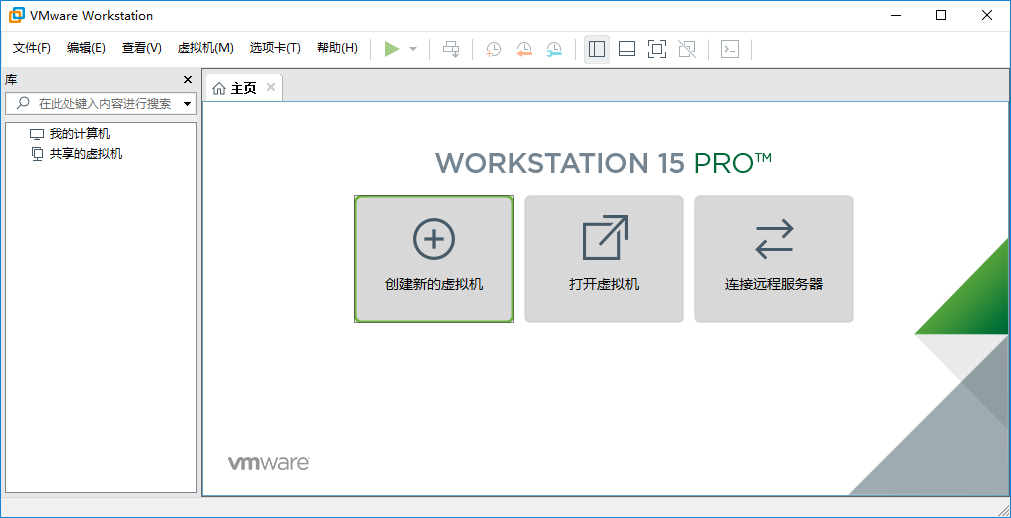
2.这里选择自定义(高级) 类型的配置,下一步
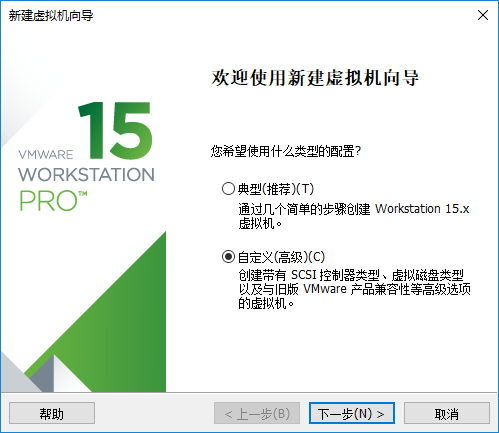
典型安装的步骤较为简单,只包含接下来步骤中的4、5、6、13、15、16,必须指定或接受一些基本虚拟机设置的默认设置。
- 客户机操作系统的安装方式。
- 虚拟机名称和虚拟机文件位置。
- 虚拟磁盘的大小,以及是否将磁盘拆分为多个虚拟磁盘文件。
- 是否自定义特定的硬件设置,包括内存分配、虚拟处理器数量和网络连接类型。
而需要执行以下任何硬件自定义工作,则必须选择自定义配置。
- 创建使用不同于默认硬件兼容性设置中的 Workstation Pro 版本的虚拟机。
- 选择 SCSI 控制器的 I/O 控制器类型。
- 选择虚拟磁盘设备类型。
- 配置物理磁盘或现有虚拟磁盘,而不是创建新的虚拟磁盘。
- 分配所有虚拟磁盘空间,而不是让磁盘空间逐渐增长到最大容量。
3.窗口显示兼容的VMware 产品及版本的列表,同时也列出所具有的限制以及不可用
的功能,默认下一步
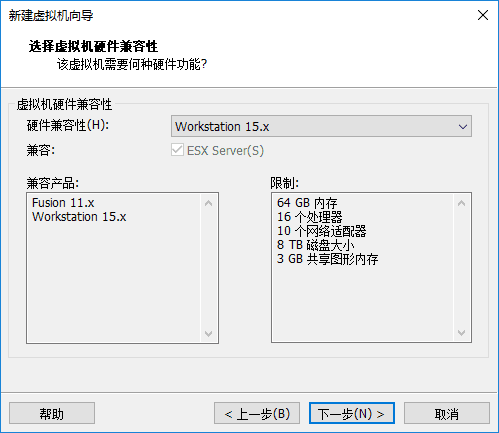
所有虚拟机都具有硬件版本。硬件版本指明了虚拟机支持的虚拟硬件功能(如 BIOS 或 EFI)、虚拟插槽数量、最大 CPU 数、最大内存配置,以及其他硬件特性。虚拟机硬件兼容性设置决定虚拟机的硬件功能。
4.选择稍后安装操作系统
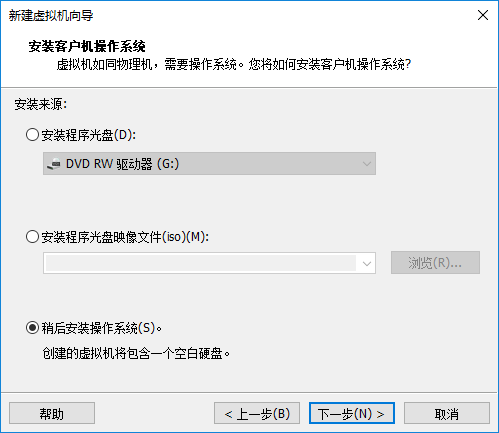
5.根据电脑配置选择要安装的客户机操作系统,本文使用64位电脑,版本选择Ubuntu 64位
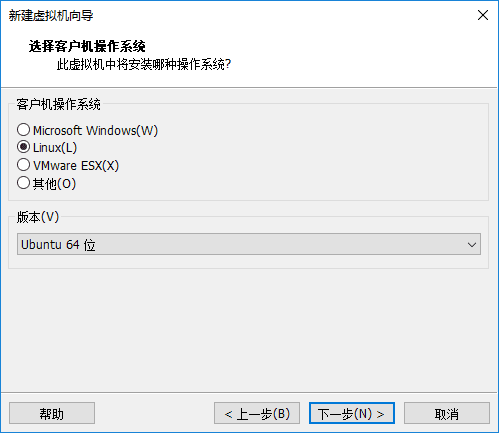
6.命名该虚拟机名称,选择其所在的目录
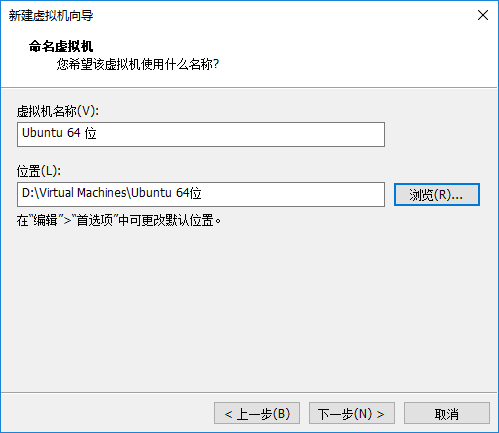
7.根据电脑配置,为虚拟机指定处理器数量
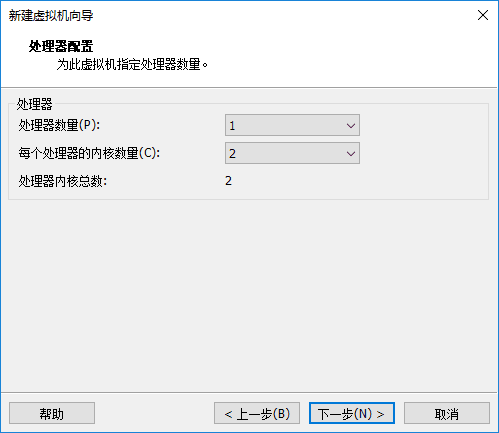
对于主要运行办公生产应用程序和 Internet 生产应用程序的 Windows 虚拟机来说,使用多个虚拟处理器并无好处,所以最好选择默认的单个虚拟处理器。对于服务器工作负载和数据密集型计算应用程序,额外添加虚拟处理器可以提高应用程序的性能。
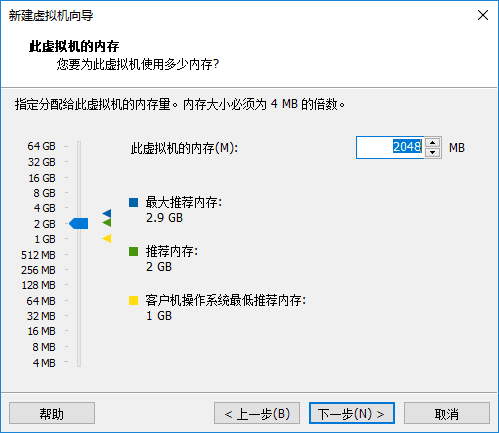
为单个主机中运行的所有虚拟机分配的内存总量仅受主机上的 RAM 量限制。
您可以修改 Workstation Pro 内存设置以更改可用于所有虚拟机的内存量。
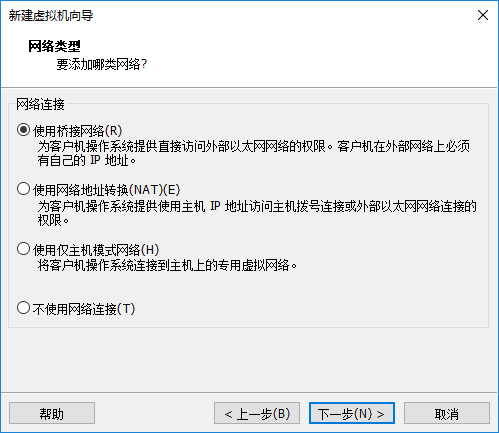
利用 NAT,虚拟机和主机系统将共享一个网络标识,此标识在网络以外不可见。如果您没有可用于虚拟机的单独 IP 地址,但又希望能够连接到 Internet,请选择 NAT。
仅主机模式网络连接使用对主机操作系统可见的虚拟网络适配器,在虚拟机和主机系统之间提供网络连接。
不使用网络连接,不为虚拟机配置网络连接。
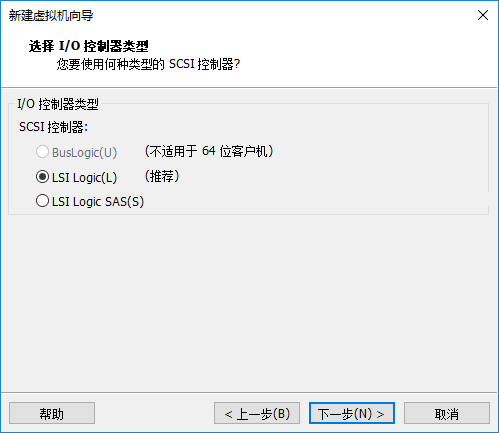
11.选择虚拟磁盘类型,默认即可
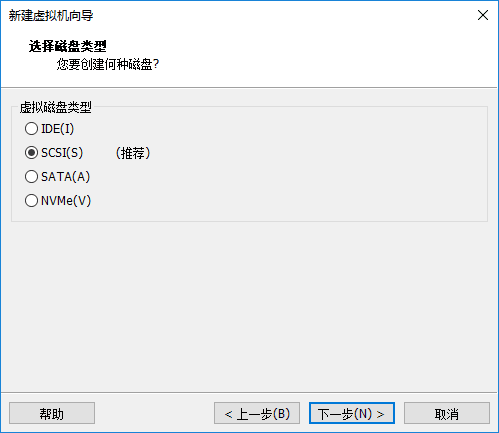
12.由于本文是第一次新建虚拟机,因此选择创建新虚拟磁盘
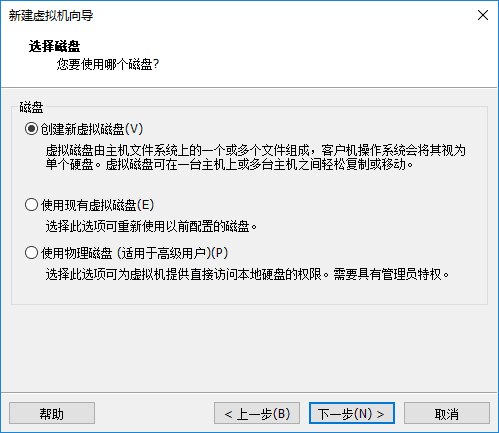
13.指定磁盘容量
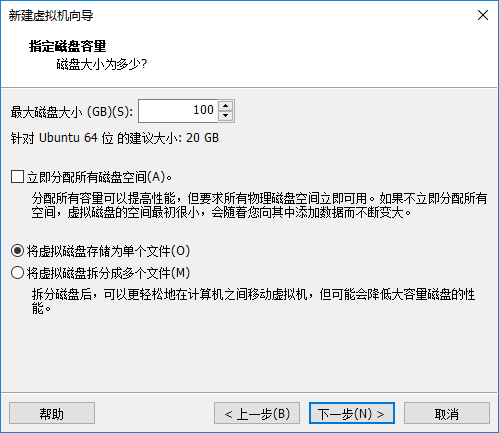
如果指定将所有磁盘空间存储在单个文件中,Workstation Pro会使用您提供的文件名创建一个 100 GB (根据您设置的磁盘大小而定)的磁盘文件。如果指定将磁盘空间存储在多个文件中,Workstation Pro 会使用您提供的文件名生成后续文件名。
14.指定磁盘文件,默认即可
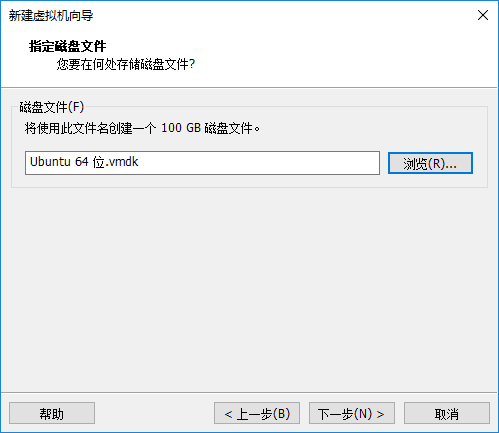
15.虚拟机创建完成。
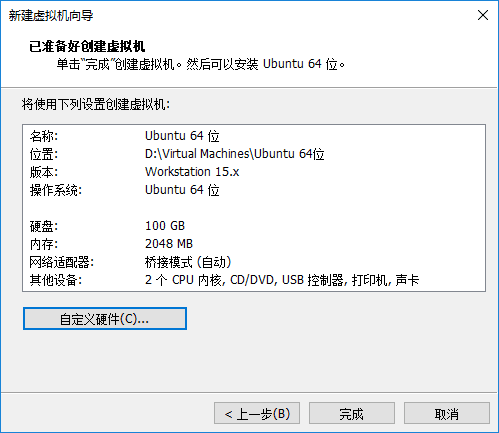
16.点击自定义硬件,在硬件栏里点击CD/DVD(SATA),改为使用ISO映像文件,文件选择下载好的Ubuntu iso文件目录,为安装Ubuntu系统做准备。
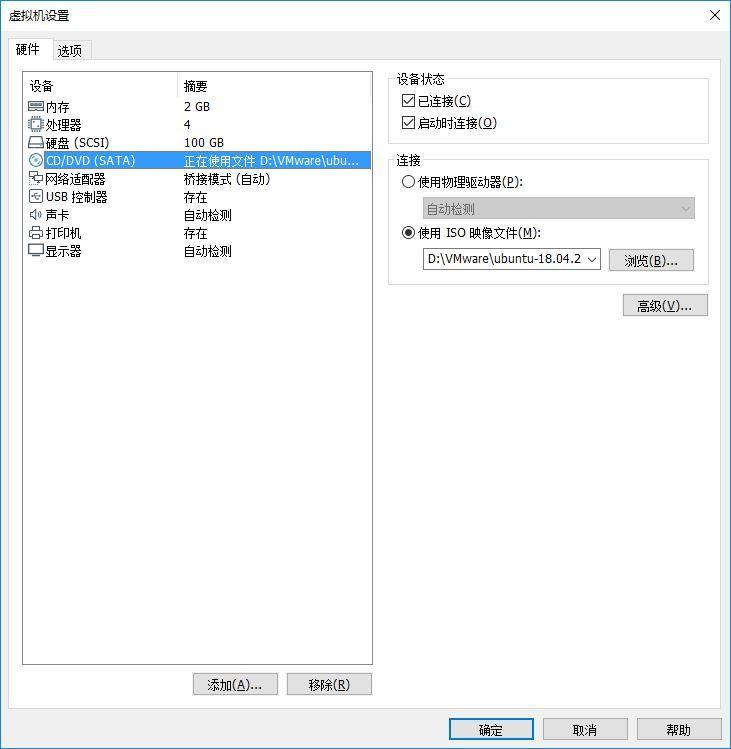
参考资料:https://www.vmware.com/files/cn/pdf/workstation-pro-12-user-guide.pdf
第二部分 Ubuntu系统安装
a. 选择简体中文,点击安装Ubuntu
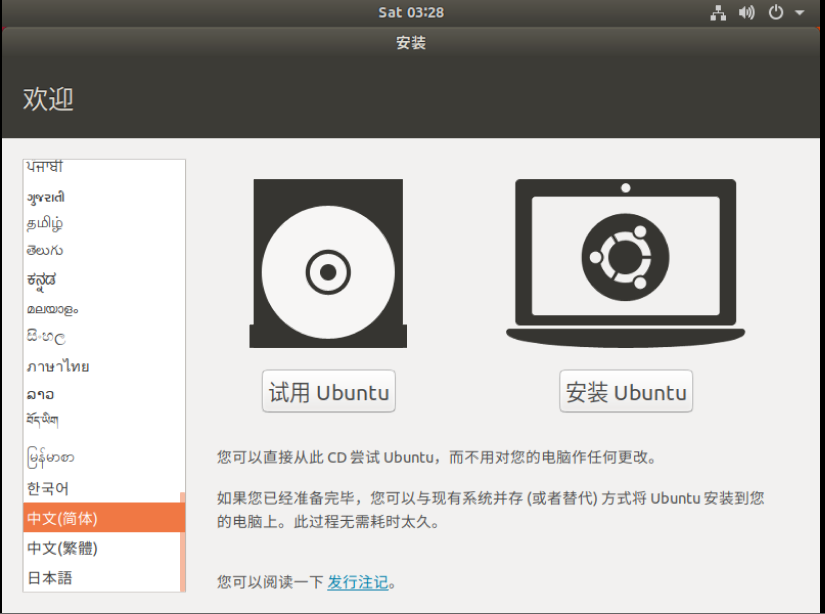
b. 选择键盘布局
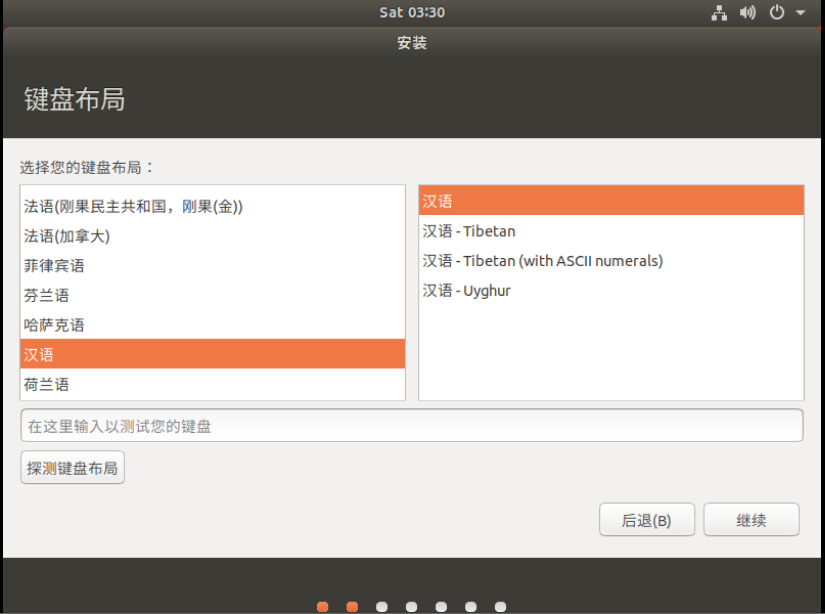
c.根据自己的喜好选择安装应用选项,本文选择正常安装,勾选更新和第三方软件。
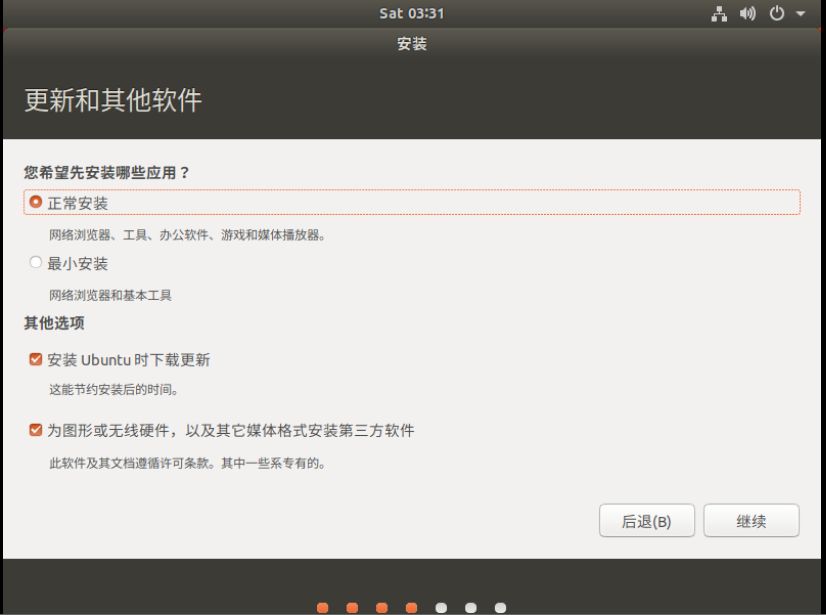
d. 由于客户机第一次安装操作系统,因此提示没有安装操作系统,这里选择清除整个磁盘并安装Ubuntu,选择其他选项可自行设置分区。
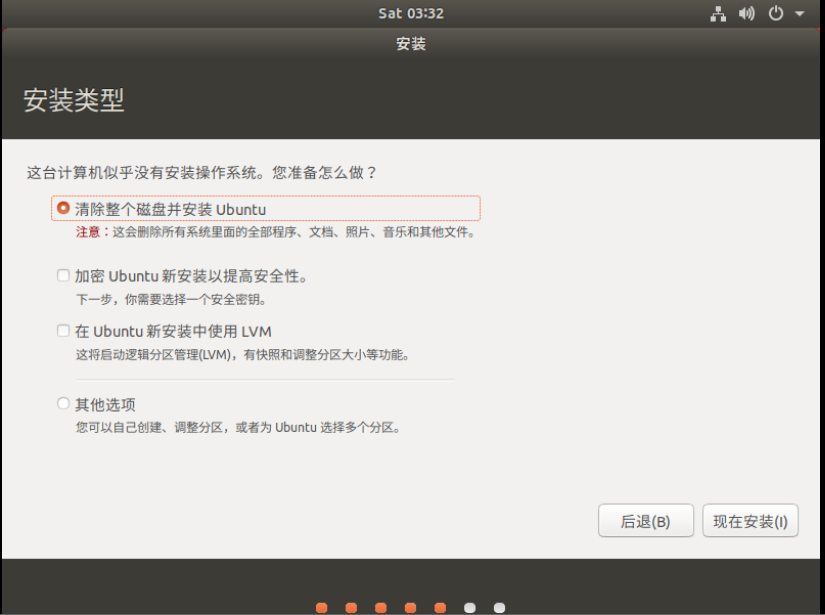
e. 分区格式化提示
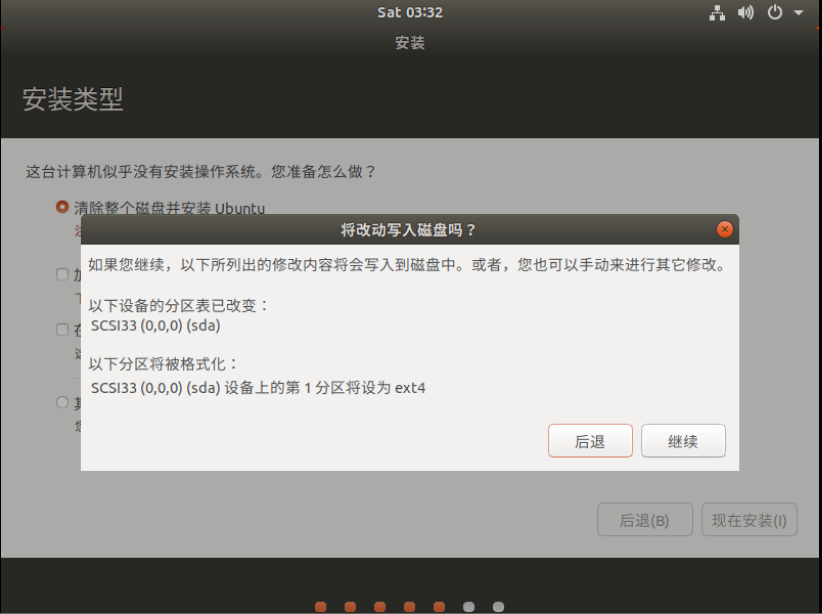
f. 选择所在位置

g. 设置用户名和密码

h. 正在安装
i. 重启,完成安装,恭喜
安装结束后:




