Linux Mint操作系统安装
1,Linux 发行版
什么是Linux 发行版呢?这要从Linux 来源说起。Unix操作系统后期,开始收费和商业闭源了。一个叫Richard Stallman 的人就发起 GNU 计划,想模仿Unix 的界面和使用方式,从头做一个开源的版本,然后他自己也做了编辑器 Emacs 和编译器 GCC。接下来大家纷纷在 GNU 计划下做了很多的工作和项目,基本实现了当初的计划,包括核心的 gcc 和 glibc,但是 GNU系统缺少操作系统内核。此时 Linus 为了在 PC 上运行Unix,在 Minix 的启发下,开发了 Linux。注意,Linux 只是一个系统内核,系统启动之后使用的仍然是 gcc 和 bash 等软件。Linus 在发布 Linux 的时候选择了 GPL,因此符合 GNU 的宗旨。最后,大家发现,Linux内核正好是 GNU 计划所缺少的东西。于是合在一起打包发布叫 GNU / Linux。然后大家念着就念着省掉了前面部分,变成了 Linux 系统。把Linux内核和建立在Linux内核之上的应用程序打包在一起进行发布,就是Linux发行版。Linux最开始只是内核,内核是不能直接使用的,所以还要加上应用软件,比如shell 命令,图形化桌面,编译器等等,最终Linux内核 加上应用软件就构成了Linux发行版。由于Linux 内核是开源的,Linux发行版就是一些应用程序和内核的打包集合,所以有了众多的发行版本,如Centos. Ubuntu。因为每一个Linux发行版的厂商,可以选择不同的图形化界面,包含不同的应用程序,和Linux内核进行组合。
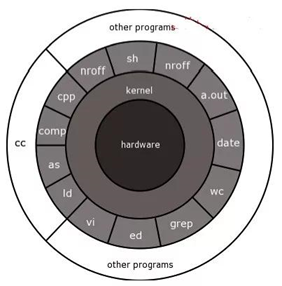
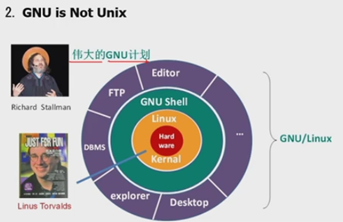
2,选择Linux 发行版
到底选择哪一个Linux 发行版?我先选择了Linux Mint。一是因为它们体积很小,适合旧的机器。二是它们开箱即用,包含了日常办工常用的功能,三是它们的桌面操作像windows, 很容易上手。四是版本更新的管理,它们都是基于Ubuntu的长期支持版本20.04,因此最多支持到2025年, 我不想折腾操作系统。简单说一下Ubuntu版本的命名规则,20.04, 前两位是发行的年份的最后两位数,后两位是发行的月份
年份也称为主版本号:单数年 是短期支持版,双数年是长期支持版本。
月份也称为副版本号:副版本号只有两个:04,10, 04是稳定版,10是测试版。
20.04就是2020年发行的版本,它是长期支持的稳定版本。
3,制作U盘启动盘
首先要将U盘格式化为FAT32格式,再到Linux Mint的官网(https://www.linuxmint.com/download.php)下载ISO系统镜像。进入页面,底部有一个Download link
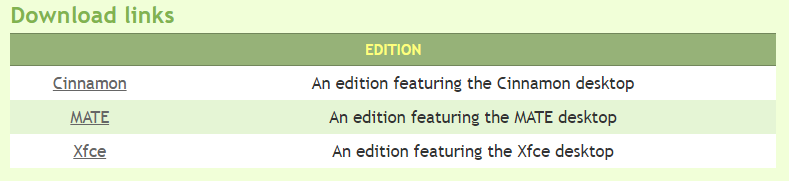
这三种只是桌面不同,选择一个,官方建议Cinamon, 我选择了Xfce, 因在它的体积小一点,无论选择哪一个,点击一下,跳转到下载页面,
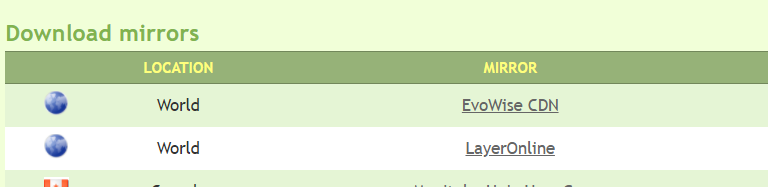
页面搜索China, 从国内的服务器下载ISO镜像文件,下载速度快一些。下载完成后,就要把ISO文件写入到U盘中。 百度一下win32diskimager,华军软件园(https://www.onlinedown.net/soft/110173.htm) 有下载地址,并且有详细的使用说明。点击普通下载,页面跳转到下载位置

选择第一个,下载的是一个zip的压缩包,解压之后,进入到文件夹,找到Win32DiskImager.exe, 点击

Image File就是放ISO文件的,点击后面的文件夹图标,打开文件选择框,在文件框中找到镜像所在的路径,如果没有看到ISO文件,像下图
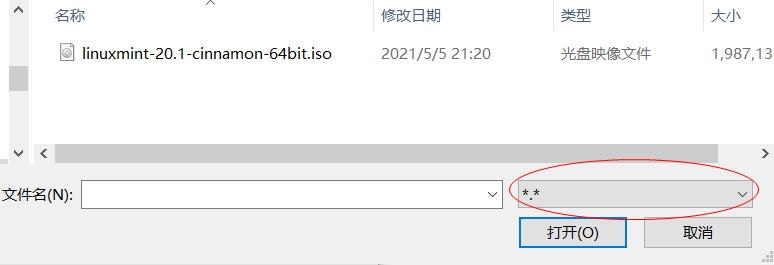
选中ISO文件,点击“打开O”, 导入该文件到软件中. 设备就是选择U盘, 如果电脑上有一个U盘,它会自动选中。
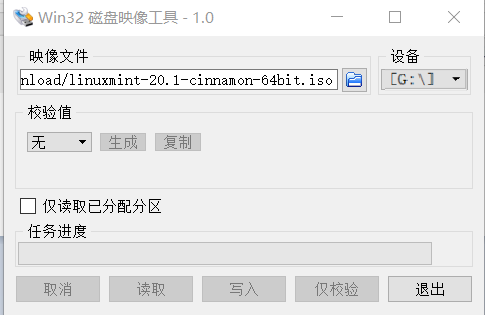
点击下面的写入,弹出框中选择“Yes” ,直到 Write Successful, 写入完成。至此,U盘可以作为启动盘了。
4,安装操作系统。
由于这是第一次安装操作系统,安装之前,还是做了好多功课的。但是安装过程还是出乎意料。插入U盘,开机启动,按F2, 进入Boot, 看到的界面就让我大吃一惊,

完全没有advance 之类的操作,瞬间有点懵。重新搜一下吧。看到一篇文章说,Main下面, F12 Boot Menu,设置为Enabled. 在Boot 下面,SecureBoot 设置Disabled。按左右箭头键,选Main
F12 Boot Menu是有,但它是灰色的,无法设置,又是一惊。赶紧百度一下,要到Security面板下面设置 Set Supervisor Password. 按右箭头选择Security,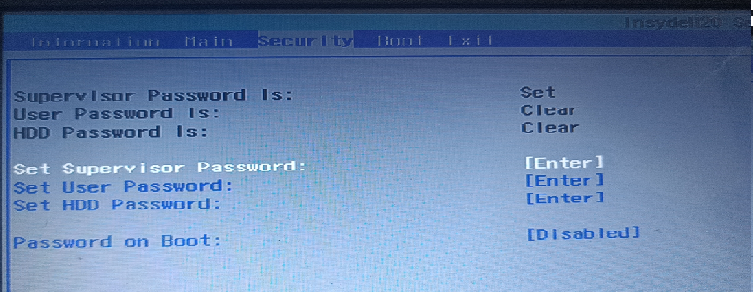
按上下箭头,选中 Set Supervisor Password, 然后按Enter, 弹出一个框,Enter New Password(输入新密码),输入完成后,按Enter,Confirm new Password(确认密码)。 输入完成后,按Enter。这里输入密码以后,以后按F2 进入Boot 都要输入密码,所以一定要记住密码。为了简单起见,密码设置为123456. 这时按左箭头回到 Main 面板,F12 Boot Menu 可以设置了。按上下箭头,选中它,按Enter,弹窗

选Enabled, 按Enter,设置完成。再按左箭头到Boot面板
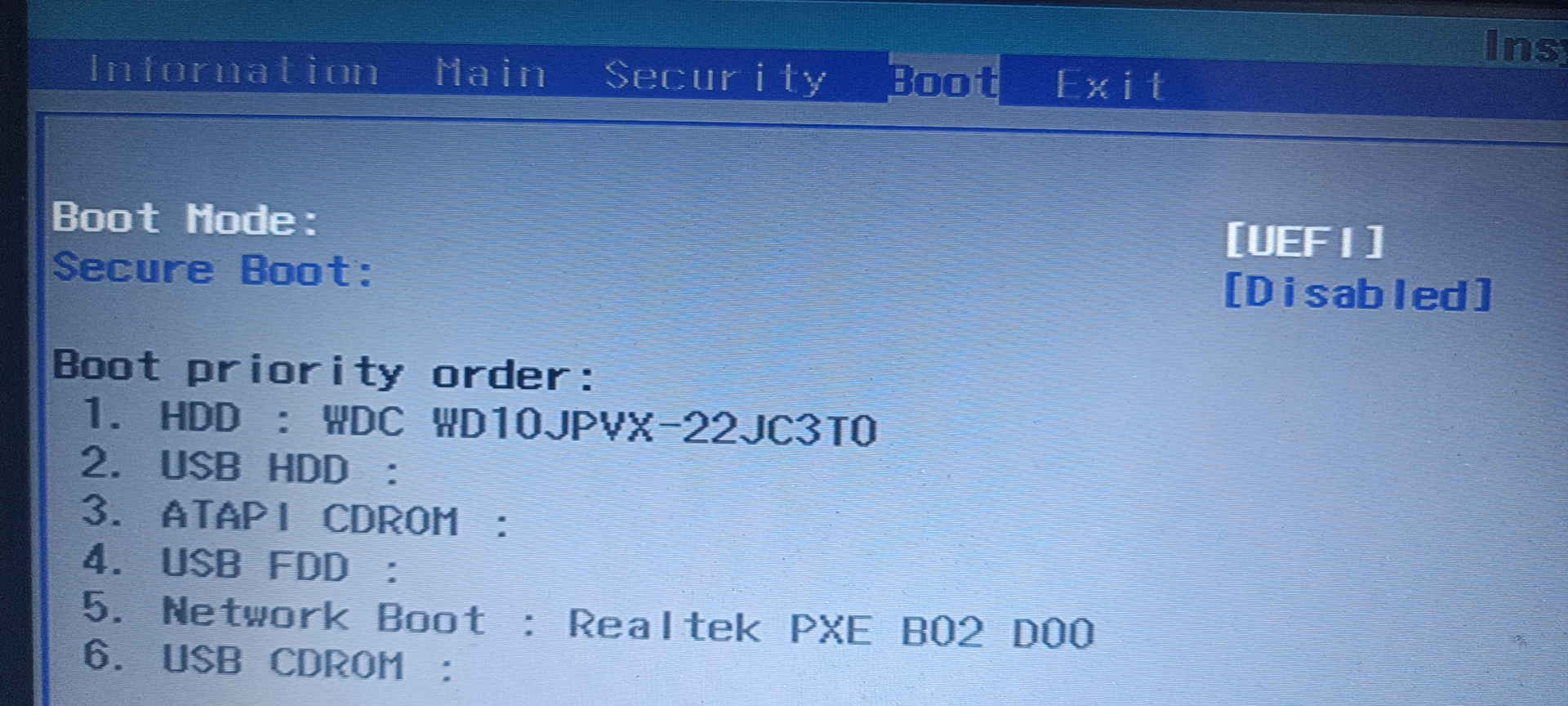
按向下箭头,选中Secure Boot, F5或F6 键也可以更改选项的值,设置成Disabled. 此时,按F10 保存并退出。电脑重启,但还是启动的windows系统。这时,竟忘记了重启之后,按F12, 进行装系统。把U盘插入到电脑上,重启电脑,按F12, 这是发现竟然没有识别U 盘作为系统盘。如下图所示
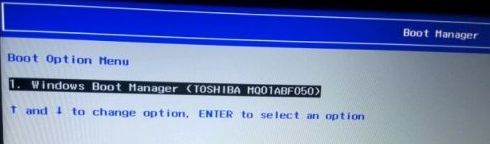
重新关机按F2,重新设置了一遍,还是不行,突然想起了,好像有人提到过 USB 接口2.0. 我看了一下插入U盘的电脑上的USB接口,是3.0。我赶紧关机,把U盘插入到另外一个USB接口上,如下图所示,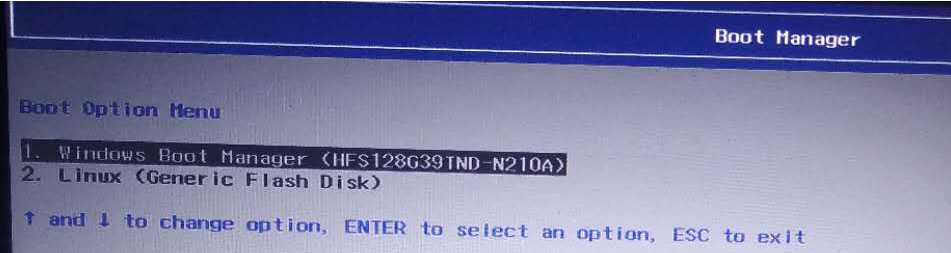
终于有了Linux, 按上下箭头,进行选中,按Enter,终于看到了Linux Mint 的启动页面,
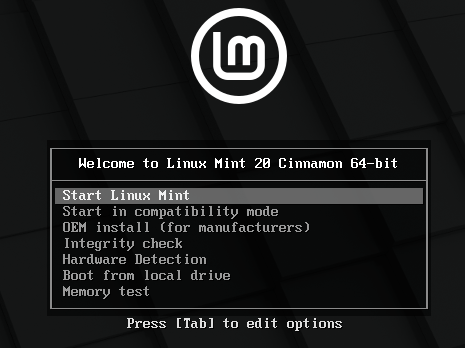
直接按Enter,稍等一下,一个完整的Linux系统,展现出来。

当时有点纳闷,这不,操作系统,都装好了吗,还要做什么呢?但注意到有个小光盘,鼠标移上去,install permenattly, 就是在你的电脑上永久安装Linux Mint,双击它,启动了Linux 的安装过程,过程也不是很复杂,第一步,选择您的语言,第二步,是否连接互联网,有人说,连接之后,会下载语言包,安装很慢,那就不连接互联网了。第三步,安装多媒体编解码器,可选,可不选,第四步,选择安装类型,
它有几个选项,
第一个是,检测到windows 系统,是否保留文件
第二个是,擦除整个系统 并安装linux Mint,我想安装Liunx,替换Windows, 就选了这一个。类似下图。
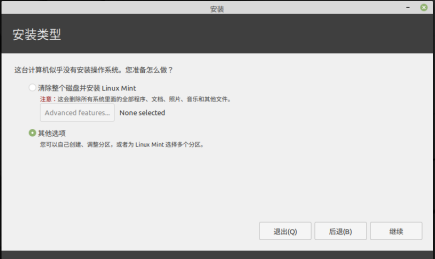
选中之后,按继续,弹出一个框,直接点Yes, 剩下步骤就是选择时区,创建用户和登录密码,系统开始安装,安装完成后,
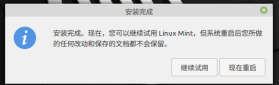
点击“现在重启”,然后计算机会开始关闭,并要求您删除U盘。这时,赶紧拔下U盘,但神奇的事情发生了,系统并没有重启成功,而是显示了
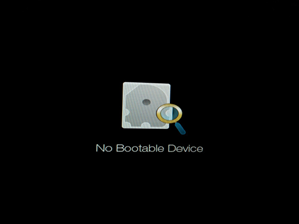 、
、
这次是真的懵了,完全不知道怎么回事。有了说,可能分区没有分配好,因为我删了Windows系统,我想可能是,赶紧重装了一次系统,结果还是一样。又百度了一下,找到了个结果,在Boot 中进行设置,重启电脑,按F2, 进入到Boot 界面,
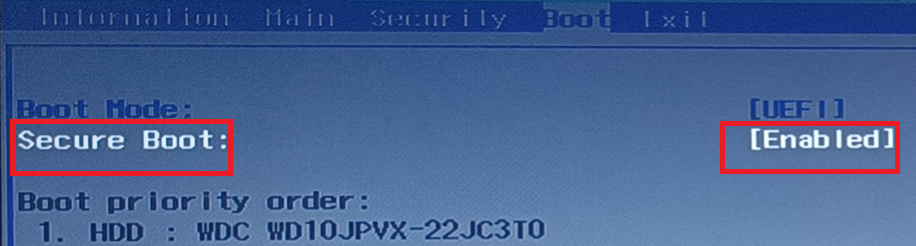
Secure Boot 设置成 Enabled. 然后按左箭头到Security,

Secure Boot Mode下面,选择Select an UEFI file as trusted for executing, 按Enter,一直按Enter, 直到
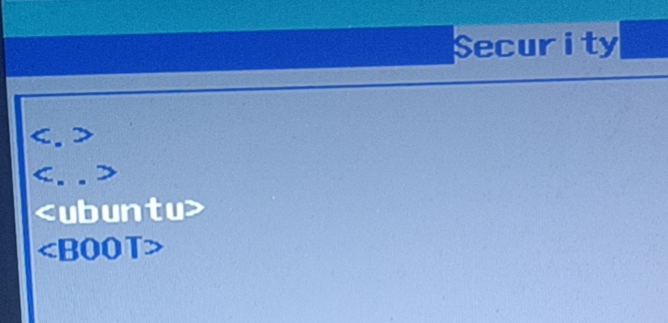
选择Ubuntu, 按Enter, 出现如下界面,
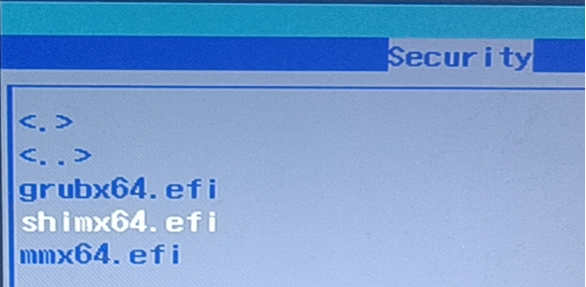
接着Enter, 奇怪的事情都发生了,

光标一直闪烁,根本就没有机会选择,我在这里试了好久,一直不成功,最终放弃了。最后,我在Boot中,把Boot Mode,设置了成Legency, 同时调整了Boot priority order 的顺序,如下图所示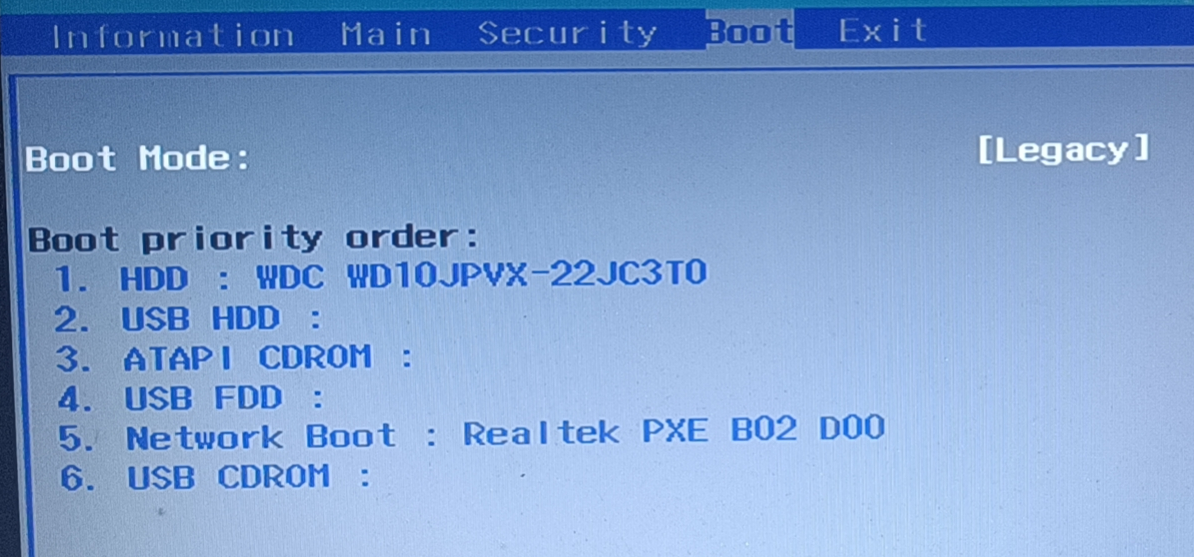
按F10,计算机启动,竟然成功了,到了输入密码的界面,终于成功安装了Linux 系统。输入密码,最终的linux Mint 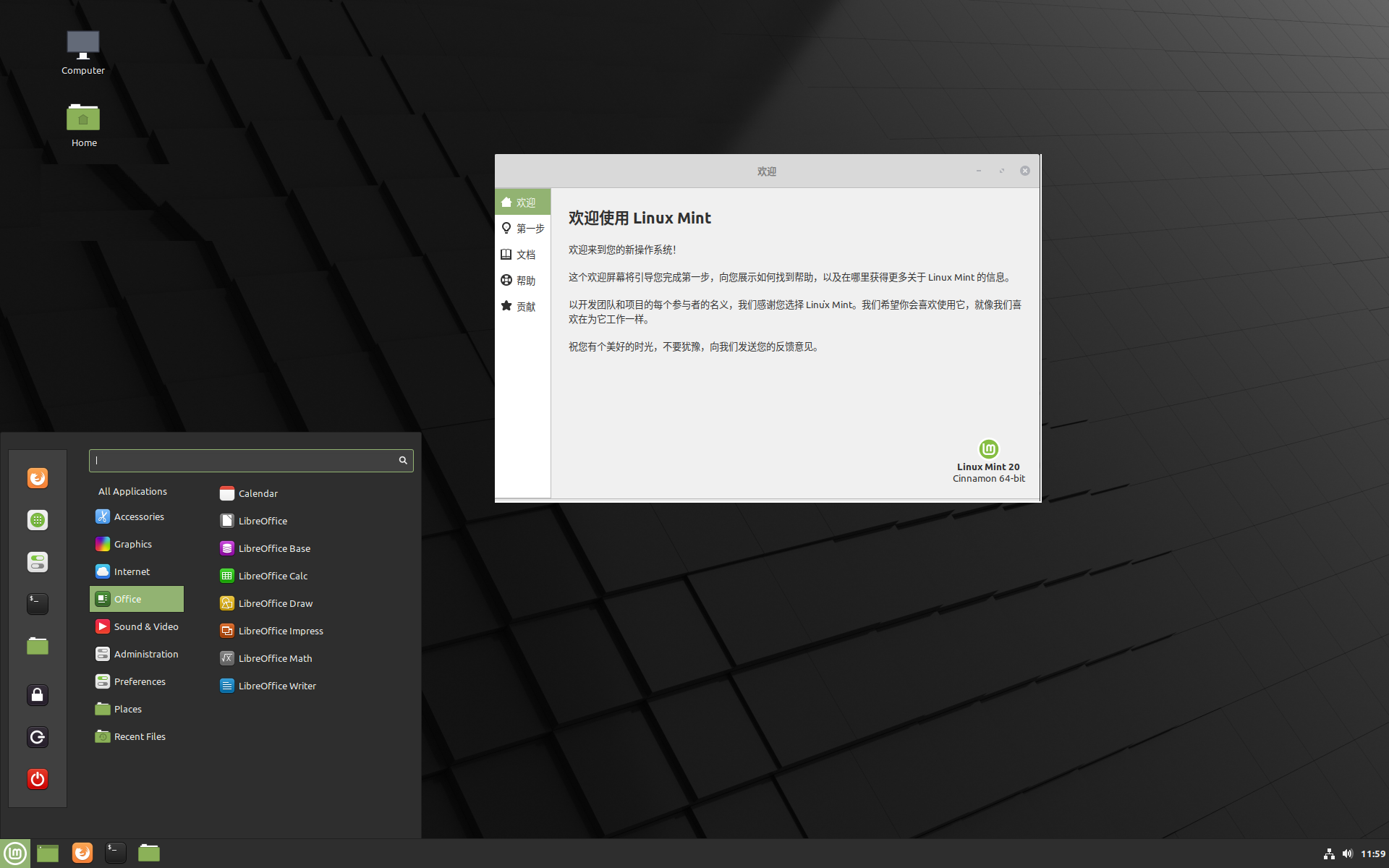



 浙公网安备 33010602011771号
浙公网安备 33010602011771号