Exchange 2013 SSL证书安装文档
一、获取SSL证书
1.1、选择SSL证书
从沃通申请证书后,将会下载一个.zip的压缩包,解压该压缩包,得到for Apache.zip、for Nginx.zip、for Other Server.zip三个压缩包,Exchange 2013服务器需要用到for Nginx.zip中.crt文件以及申请证书时创建CSR过程保存的私钥.key文件。


1.2、合成SSL证书
由于Exchange服务器要求导入PFX格式的证书,所以要将上面说的两个文件合成.pfx格式的文件,具体步骤如下:
合成工具下载:
https://download.wotrus.com/wotrus/wosigncode.exe
下载并运行wosigncode.exe工具,点击证书,选择转换证书格式,原始格式pem,目标格式pfx,证书文件选择for Nginx.zip解压出来的.crt文件,私钥选择创建CSR过程保存的私钥.key文件,设置pfx密码,点击转换,输入名称,保存下来即可,详情可见下图:
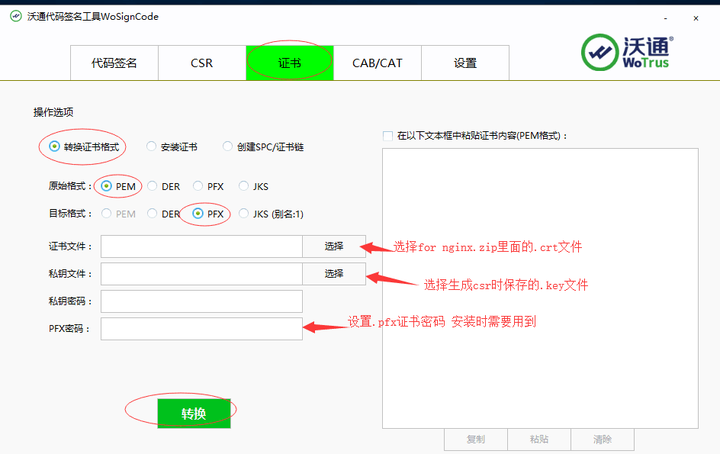
注意:私钥密码一般为空,若创建CSR时设置了私钥密码,则此处私钥密码和PFX密码请与之前设置的私钥密码保持一致。
二、安装SSL证书
2.1、导入SSL证书
1.登录到Exchange所在的服务器(多台请重复执行后面步骤),点击左下角的开始菜单,输入MMC,运行mmc.exe,具体见图1、2;
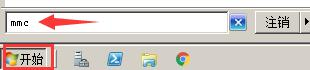
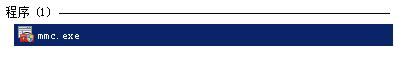
2.在弹出的控制台界面上,点击“文件”-“添加删除管理单元”,见图3;
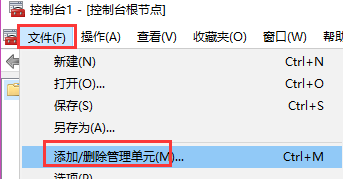
3.在新弹出的界面左侧“可用的管理单元中”,找到“证书”,点击中间的“添加”,选择“计算机账户”-“本地计算机”,具体见图4、5、6;
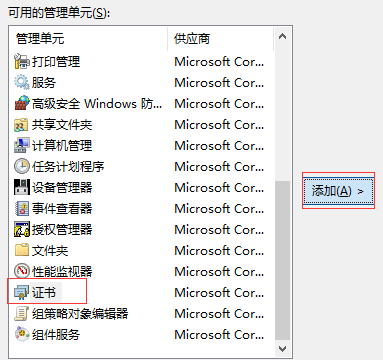
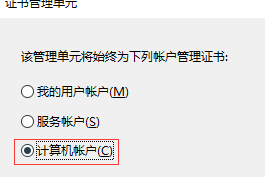
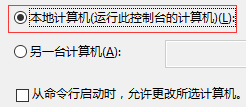
4.双击控制台左侧的“证书(本地计算机)”,右键列表中的“个人”,选择“所有任务”-“导入”,具体见图7;
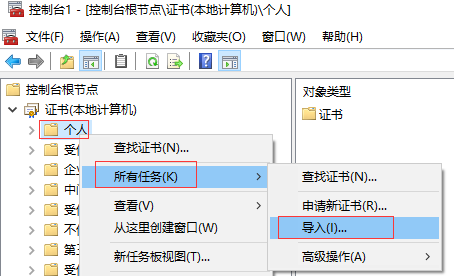
5.点击“下一步”-“浏览”,选择“个人信息交换”,然后选择之前合成好的.pfx证书导入,具体见图8;

6.选择pfx证书后,点击“打开”-“下一步”,输入之前合成pfx时设置的密码,点击“下一步”,选择“根据证书类型,自动选择存储机构”,点击“下一步”-“完成”,具体见图9;
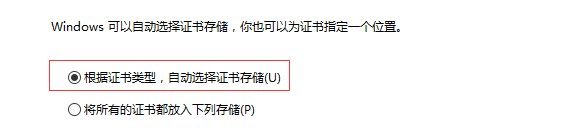
证书导入完成后,在“个人”-“证书”目录下,可见到该域名证书

按照上述设置后,接下来就可以去Exchange 2013服务器上分配证书啦!
2.2、分配SSL证书
打开Exchange 2013 管理控制台,在“服务器”-“证书”中,选择正确服务器,找到导入的证书,选择该证书,点击“编辑”。
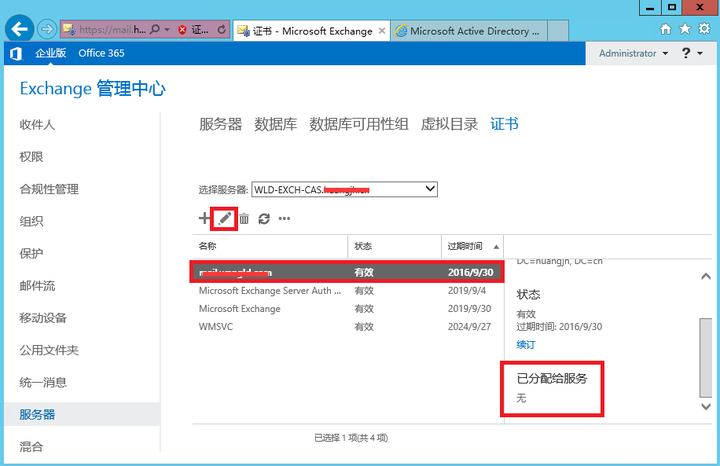
点击“服务”,分配服务,默认勾选IIS、SMTP、POP3、IMAP共四个服务,点击“保存”。
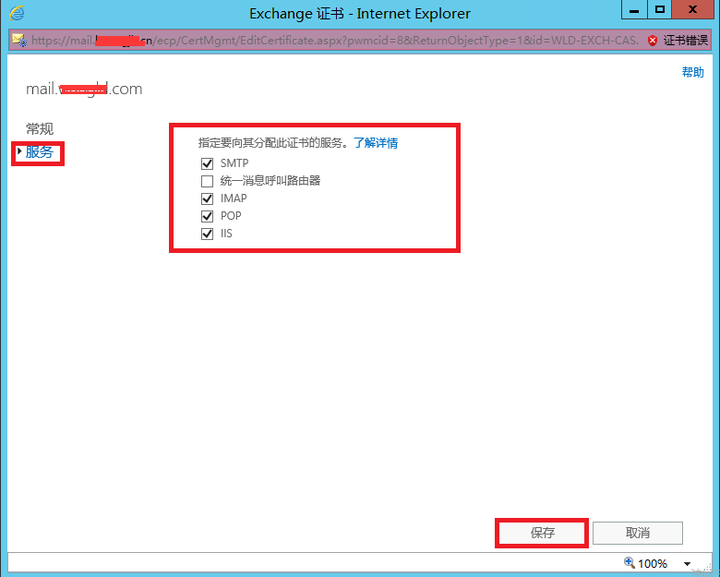
弹出覆盖提示,确认无误后点击“是”:
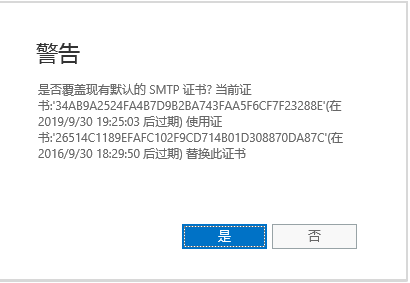
至此,证书配置完成了。
三、测试SSL访问
打开浏览器,输入https://yourdomain.com(证书绑定的实际域名),如浏览器地址栏显示加密小锁,则表示证书配置成功。若显示无法连接,请确保防火墙或安全组等策略有放行443端口(SSL配置端口)。
四、备份SSL证书
请将下载的.zip压缩包和自主生成的私钥.key文件备份,以防丢失,影响后续使用!





【推荐】国内首个AI IDE,深度理解中文开发场景,立即下载体验Trae
【推荐】编程新体验,更懂你的AI,立即体验豆包MarsCode编程助手
【推荐】抖音旗下AI助手豆包,你的智能百科全书,全免费不限次数
【推荐】轻量又高性能的 SSH 工具 IShell:AI 加持,快人一步
· 阿里最新开源QwQ-32B,效果媲美deepseek-r1满血版,部署成本又又又降低了!
· AI编程工具终极对决:字节Trae VS Cursor,谁才是开发者新宠?
· 开源Multi-agent AI智能体框架aevatar.ai,欢迎大家贡献代码
· Manus重磅发布:全球首款通用AI代理技术深度解析与实战指南
· 被坑几百块钱后,我竟然真的恢复了删除的微信聊天记录!