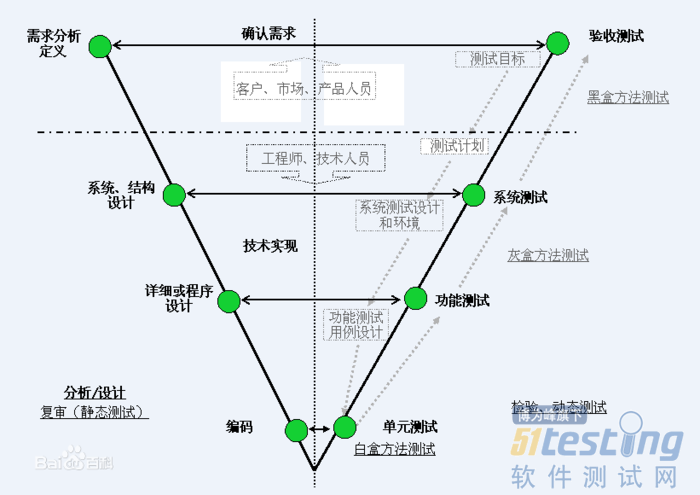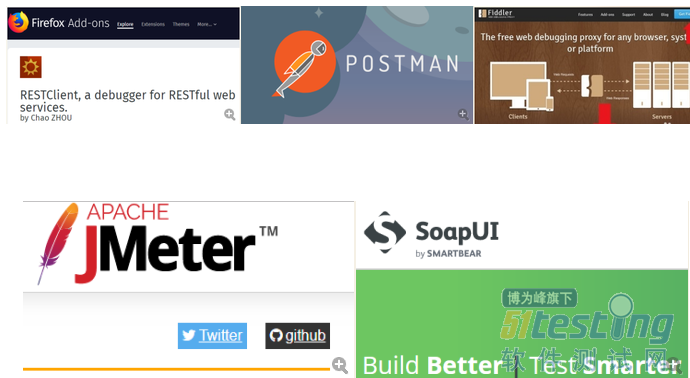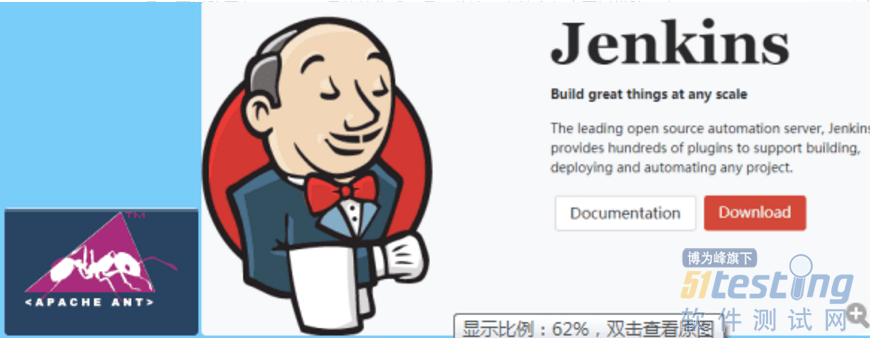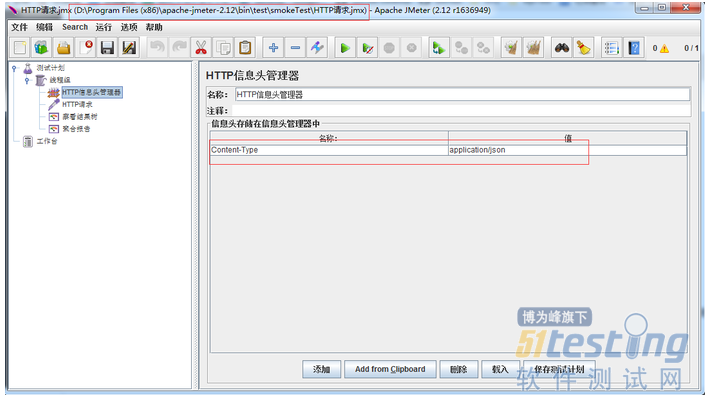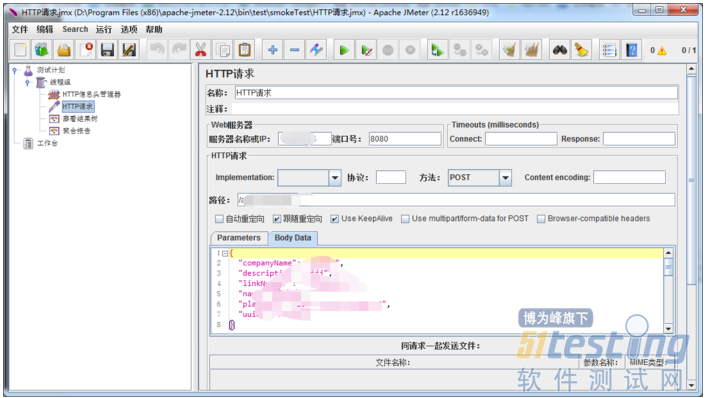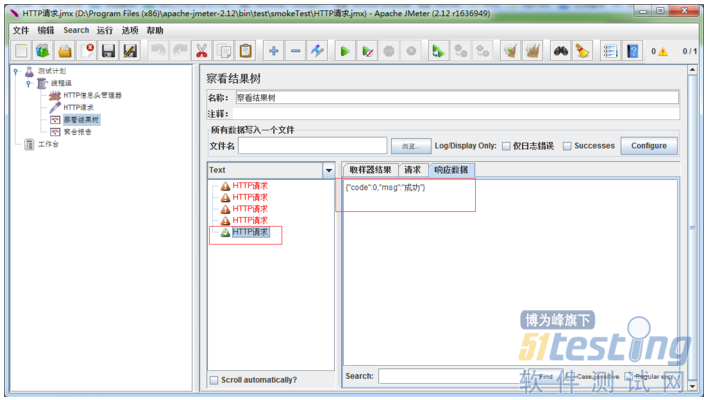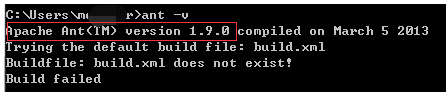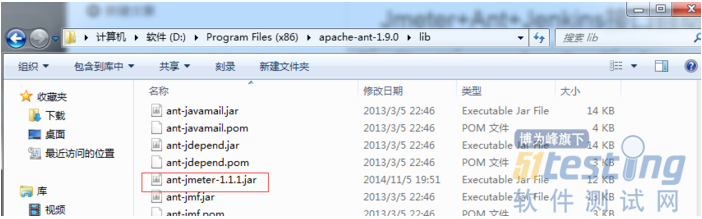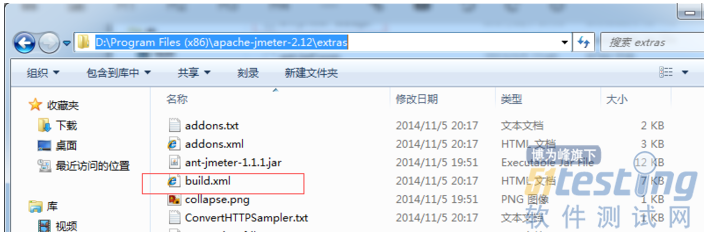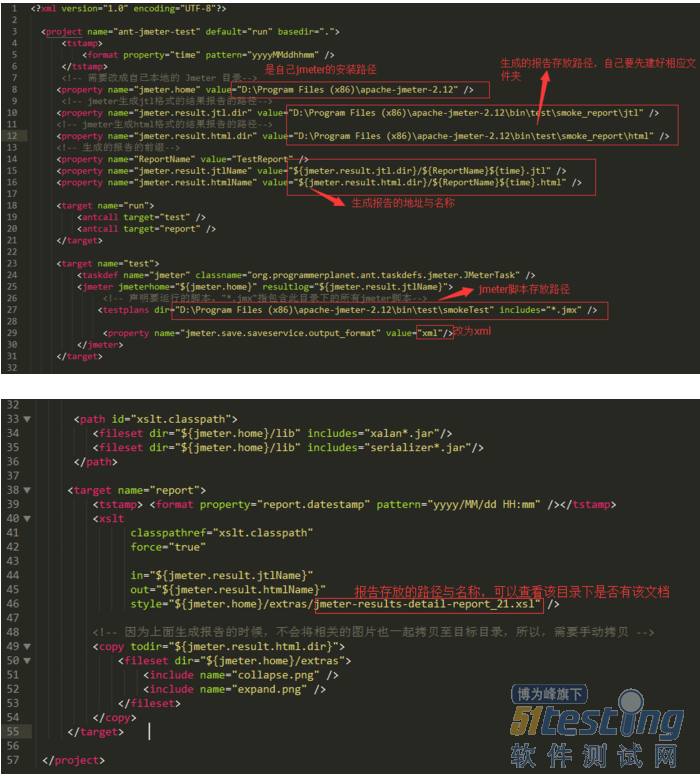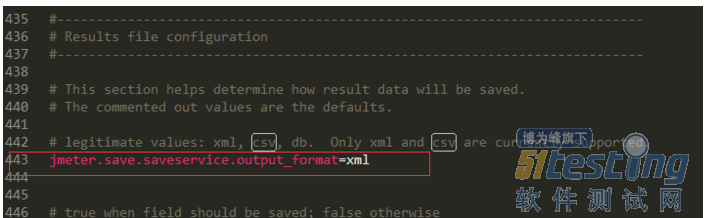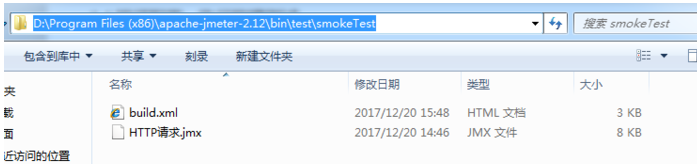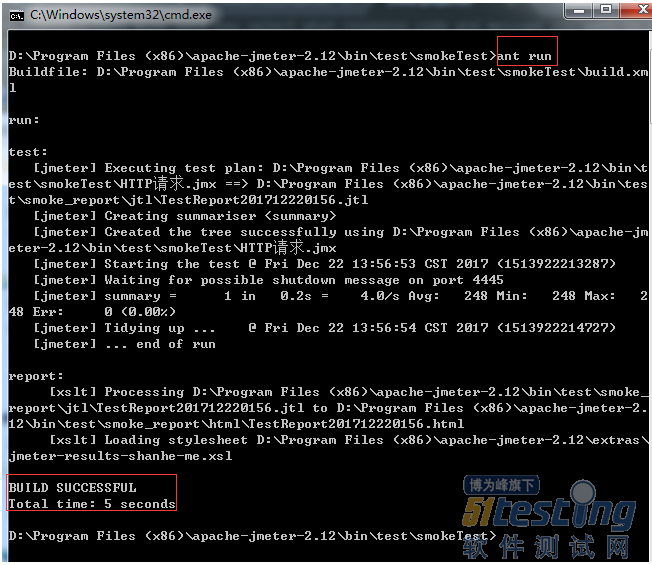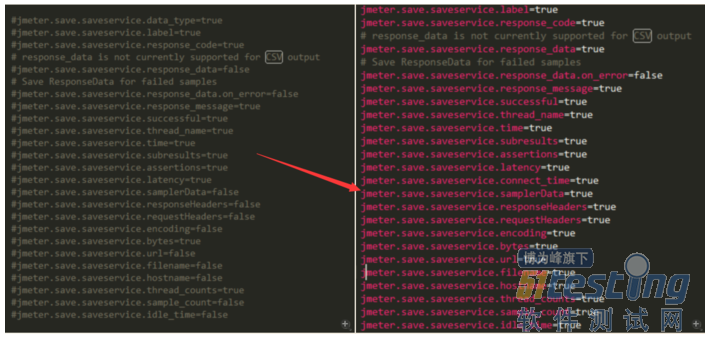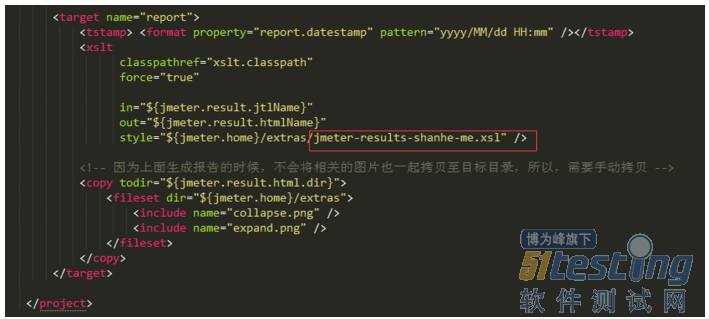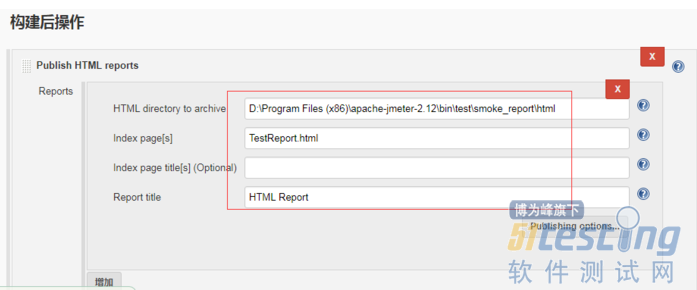Jmeter+Ant+Jenkins接口自动化测试框架搭建
前言
如果测试一个功能,发现主流程无法走下去,也就是接口不通,这时再打回去开发手里继续改,改了之后再来,一来一回甚至多个来回比较浪费时间,本着提高测试效率,促进开发和测试的关系(哈哈,邪恶),那么就引入了一个叫接口测试的神器↓↓↓
从理解上来说,接口测试主要分为两类:代码层接口测试和Web HTTP接口测试。代码层接口测试更接近单元测试,而web接口主要分为两类:浏览器和服务器之间的接口、外部接口(第三方提供的接口),我们接触的最多的是浏览器和服务器之间的接口,接着向下看:
正文
Jmeter可以做接口测试,也能做压力测试,而且是开源软件;Ant是基于Java的构建工具,可以跨平台,Jenkins是持续集成工具。将这三者结合起来可以搭建一套Web HTTP接口测试的持续构建环境,实现接口自动化测试,pc系统是Windows。
1、安装jmeter
1.1 下载安装包(过程略过,自己找安装包)
解压后放在D:\Program Files (x86)\apache-jmeter-2.12。
注意:如果是最新版apache-jmeter-3.3,后面ant run时可能会不成功,我是先下载的3.3,后面运行ant run时报错,再推倒重来的
1.2 配置环境变量
JMETER_HOME 为 D:\Program Files (x86)\apache-jmeter-2.12;
CLASSPATH为 %JMETER_HOME%\lib;
PATH为%JMETER_HOME%\bin;
1.3 安装验证
在命令窗口中输入jmeter -v回车,能出现jmeter版本则说明配置成功,可以直接在命令窗口输入jmeter回车后启动jmeter
1.4 在jmeter上调试通一个接口(如要测试多个接口,可以参照jmeter用法继续添加)
配置如图http信息头管理器
配置如图http请求
点击启动按钮后点击“察看结果树”,绿色图标代表请求-响应成功,红色代表失败,还要继续检查数据参数是否正确,这里略过。
2、安装JDK
2.1 下载安装包,我下载的是最新版jdk 1.8.0_152,官网下载地址是http://www.oracle.com/technetwork/java/javase/downloads/index.html
2.2 配置环境变量
JAVA_HOME 为 C:\Program Files (x86)\Java\jdk1.8.0_152 (注意:java我是默认装的C盘)
CLASSPATH为 .;%JAVA_HOME%\lib;%JAVA_HOME%\lib\tools.jar;
PATH为 %JAVA_HOME%\bin;%JAVA_HOME%\jre\bin;
2.3 安装验证
在命令窗口中输入java -version 回车,能出现java版本则说明配置成功
3、安装ANT
3.1 安装包下载
下载地址 http://ant.apache.org/bindownload.cgi,下载后解压到指定位置即可,我是放在D:\Program Files (x86)\apache-ant-1.9.0,与jmeter放在同一位置
注意:下载最新版也可能导致后面ant run不成功,我之前是下载的apache-ant-1.10.1,遇到问题之后降版本,成功!
3.2 配置环境变量
ANT_HOME 为 D:\Program Files (x86)\apache-ant-1.9.0
CLASSPATH为 %ANT_HOME%\lib;
PATH为%ANT_HOME%\bin;
3.3 安装验证
验证安装结果,命令行输入ant -v,出现版本信息则安装成功
4、Ant配置Jmeter:就是用ant构建命令来调动执行jmeter接口测试,并生成测试报告
4.1 配置库文件
将jmeter extras目录下的ant-jmeter-1.1.1.jar文件拷贝到ant安装目录下的lib文件夹中
4.2 配置ant的编译文件 build.xml
新建的txt文件,并将此文件改名为build.xml,将如下文本敲进在文档里,或者在网上找现成的再修改
注意:jmeter的extras文件下也有个build.xml文档,不要用这个文档来改,是两回事,我之前就是在这里走了弯路。。。。这里的build文档是自己新建。。新建。。新建。。
如下按实际情况修改build.xml文件
4.3 配置jmeter.properties文档
找到jmeter.properties文档,在jmeter/bin目录下,打开该文档并编辑,修改jmeter报告输出格式为xml:改jmeter.save.saveservice.output_format=csv 为jmeter.save.saveservice.output_format=xml,并去掉前面的注释符号#
4.4 验证配置,执行构建测试
将之前jmeter的脚本保存, 并将build.xml配置文件放在与测试脚本相同的目录下
4.5 执行测试
在build.xml所在目录打开命令窗口(鼠标在空白处按下shift键后在右键),或者命令行cd到build.xml文件所在目录,输入ant run回车,执行测试
看到build successful 则说明构建测试成功,离成功越来越近啦啦啦
4.6 查看测试结果报告
在报告输出存放路径下查看是否有jtl和html结果报告,存放路径在build文档中也有
打开html文档,测试结果展现了执行的用例名称、成功率、用例执行时间等结果参数
这样的结果是不是不太直观,因为用jmeter自带的测试报告得到的测试报告信息并不是很全,下面讲一下怎么优化测试报告(网上找的方法,亲身实践是可行的)
4.7、 优化测试报告
①下载优化模板 jmeter-results-shanhe-me.xsl,拷贝到jmeter的extras目录中
D:\Program Files (x86)\apache-jmeter-2.12\extras
②设置测试输出报告要输出的内容:同样在jmeter.properties中,设置需要输出的内容为true,并去掉前面的注释符号#,这里全部设置成true→保存
|
jmeter.save.saveservice.data_type=true
jmeter.save.saveservice.label=true
jmeter.save.saveservice.response_code=true
# response_data is not currently supported for CSV output
jmeter.save.saveservice.response_data=true
# Save ResponseData for failed samples
jmeter.save.saveservice.response_data.on_error=false
jmeter.save.saveservice.response_message=true
jmeter.save.saveservice.successful=true
jmeter.save.saveservice.thread_name=true
jmeter.save.saveservice.time=true
jmeter.save.saveservice.subresults=true
jmeter.save.saveservice.assertions=true
jmeter.save.saveservice.latency=true
jmeter.save.saveservice.connect_time=true
jmeter.save.saveservice.samplerData=true
jmeter.save.saveservice.responseHeaders=true
jmeter.save.saveservice.requestHeaders=true
jmeter.save.saveservice.encoding=true
jmeter.save.saveservice.bytes=true
jmeter.save.saveservice.url=true
jmeter.save.saveservice.filename=true
jmeter.save.saveservice.hostname=true
jmeter.save.saveservice.thread_counts=true
jmeter.save.saveservice.sample_count=true
jmeter.save.saveservice.idle_time=true
|
③设置build文件的报告模板为优化后的模板jmeter-results-shanhe-me.xsl
④再次用ant构建测试,查看优化后的测试报告
5、配置Jenkins,构建持续化集成
5.1 下载安装包,https://jenkins.io/index.html,安装过程略
5.2 配置环境变量
JENKINS_HOME 为 D:\Program Files (x86)\jenkins
5.3启动jenkins
浏览器中输入:http://127.0.0.1:8080/,打开jenkins,配置用户名、密码及插件,这里需要配置invoke ant插件、HTML测试报告展示的插件
5.4、新建并配置一个JOB
设置项目名称:
配置构建:
配置构建:invoke ant
配置build文件路径:
配置测试报告插件,用于打开测试结果报告
基本配置完成
5.5、JOB主页,点击立即构建,执行测试
继续构建基本完成,打开测试报告存放路径会看到新生成的报告文档。
至此,over!
后记:还可以配置邮件插件来发送测试报告(还在研究中),设置构建时间来定时自动执行测试,后面再发文。
posted on 2018-03-19 13:38 SH-xuliang 阅读(786) 评论(0) 编辑 收藏 举报