手把手教你在64位Win7下部署16位汇编学习环境
实现方式是VirtualBox虚拟机+精简的32位xp系统。指导小白用,高手就直接跳过吧。
一、背景
初学者学习汇编语言通常是从16位汇编开始,但是现在的64位Win7系统明确表示不支持16位的程序。尽管masm具有64位版本,但是它编译出的程序已经失去了16位程序简洁直接的特性,也失去了作为汇编初学语言的优势。所以要想保留Win7又想学习汇编就需要搭建一个16位汇编的运行环境,目前有这样几种方式
- 直接在硬盘上安装双系统,但是在高版本系统基础上再安装低版本系统,启动菜单是个麻烦事。
- 制作优盘版PE。这种方式用起来就比较麻烦,要插上优盘重启电脑。并且不是所有电脑都支持优盘启动。(小米还怕它不安全。。。)
- 虚拟机。最直接的方式,对新手来说,安装稍显复杂,但是一劳永逸。这篇文章就讲解虚拟机方式。
二、要准备的工具
- 当前先要有一个虚拟机,虚拟机就是在操作系统中模拟出一台或多台电脑,可以在模拟的电脑安装系统,虚拟机系统中完全感觉不到它是在虚拟的环境中运行的。(额,我们的世界是不是也是虚拟的呢。^_^)。目前常用的虚拟机有VB,VM。为了让新手使用简单,这里使用Oracle的VirtualBox虚拟机,也就是VB。可以到官方网站下载它(http://www.virtualbox.org/wiki/Downloads),这里要下载VirtualBox for Windows hosts x86/amd64版本,大概80M。找不到下载链接的话直接点击这里吧(http://download.virtualbox.org/virtualbox/4.0.8/VirtualBox-4.0.8-71778-Win.exe)
- 虚拟机准备好了还要往里安装系统,需要准备一个32位xp系统的安装盘,当然不一定得是光盘的,可以下载一个ISO映像(ISO映像就是对一张光盘的一份拷贝)。这里选择“深度 Windows XP SP3完美精简 V6.2版[215M小盘]”(下载地址:http://www.xp580.com/soft/GhostXP/8526.html)作为演示,当然别的版本也可以。
- 16位的masm编译环境。这个就不用多说了。没有的可以点击这里下载
三、安装过程
1、安装虚拟机
双击下载得到的“VirtualBox-4.0.8-70112-Win.exe”开始安装,安装过程非常简单,全部保持默认设置即可。因为要安装虚拟网卡的驱动,所以安装结束可能要重启计算机。
2、新建虚拟机
打开Oracle VM VirtualBox Manager启动虚拟机管理器,点击左上角的新建,打开了新建虚拟机向导,点下一步进入向导。
随意填写一个虚拟机名,系统类型选择Windows XP,如图
选择系统内存大小,保持默认即可
下一步是选择虚拟硬盘,现在还从未创建过虚拟硬盘,所以选择“创建新的虚拟硬盘(c)”
然后就进入了新建虚拟硬盘向导,点下一步
选择虚拟硬盘的类型,特点已经写的很清楚,这里选择动态扩展
设置硬盘大小,因为不需要装太多的东西,选择2G即可
下一步点完成完成了磁盘的创建,再点完成完成了虚拟机的创建。
现在已经具有了一台有一个空白硬盘,没有光驱的计算机,下面要进行配置
3、配置虚拟机
回到虚拟机管理器,选中刚刚建立的虚拟机,点击上边的设置,修改虚拟机运行参数
选择Storage设置,存储树这里显示了刚刚建立的虚拟硬盘,下面还有一个“没有盘片”,要安装系统需要添加一个光驱。我们已经下载了系统的ISO映像,直接把ISO映像作为光盘导入到虚拟机中,选中“没有盘片”,点击右侧的小光盘图标(Set up the virtual CD/DVD drive)
选择Choose a virtual CD/DVD disk file..
找到已经准备好的WinXP的ISO映像
现在点击确定完成配置
4、安装系统
注意:当前的鼠标模式是独占的,也就是说当你点击虚拟机屏幕时,鼠标就归虚拟机控制,真实系统里就没有光标了。VB提供了快捷键使光标“移出”虚拟机屏幕,这个快捷键可以从窗口的右下角看到,如图光标所指处,默认是键盘右边的Ctrl键
一会儿配置系统会把系统修改成非独占,就可以像一个窗口一样使用虚拟系统了。
现在我们的虚拟机就是一个具有2G硬盘,192M内存,光驱里插着一张XP系统的安装盘的计算机了,下面的任务就是安装XP系统。
在虚拟机管理器选中虚拟机,点击开始
弹出首次运行向导,由于我们已经配置好虚拟机,点击取消即可
系统自动从光盘引导,进入了安装过程。等待加载驱动,然后安装向导提示选择磁盘分区
现在的磁盘是没有分区的,首先应该对磁盘分区,按c。
然后不用修改大小,直接按回车,然后就看到了已经把2G的空间全部划分到c盘
选中新划分的磁盘,按回车,把新系统安装到c盘
要求格式化磁盘,这里选择“FAT文件系统格式化磁盘分区(快)”
下面的过程是系统自动进行了,格式化分区,检查磁盘,复制文件,安装系统。大概需要十几分钟的时间,当你看到Windows XP的桌面时,表示系统已经安装完成了。
自动打开的“Deep XP专用优化工具”直接关闭就行了。
5、配置系统
电脑上安装完了系统需要取出光盘,虚拟机上同样也需要卸载虚拟光盘,防止虚拟机下次再从光盘启动。
点击菜单上的设备-分配光驱-Remove disk from virtual drive 就完成了虚拟光盘的卸载。
下面要把我们需要的文件传送到虚拟机系统中,也就是完成虚拟机系统和真实系统的通信。同时也要实现系统非独占鼠标。
这些功能通过安装Virtual BOX提供的工具可以实现,点击设备-安装增强功能
虚拟机中自动开始了安装过程,依然是按照默认设置安装即可。安装完成,重启虚拟机
启动后系统已经支持非独占鼠标,下面将汇编开发环境传送到虚拟机中。
将masm的文件夹放到一个方便的地方,这里是E:\temp目录下。
选择设备-分配数据空间
点右边的图标添加数据空间
在数据空间位置,选择其它
弹出的“浏览文件夹”,选择E:\temp(根据你masm文件夹存放的位置选择)
选中Auto-mount和固定分配,这样每次启动都会加载数据空间,并且下次交换文件也不用添加数据空间了
点确定关闭对话框,再点确定关闭分配数据空间的对话框。重启虚拟机。使分配的数据空间生效
启动后发现“我的电脑”里多了一个映射的网络驱动器,这就是我们添加的数据空间。
打开它发现与我们分配的E:\temp文件夹下的内容是一样的,把masm文件夹复制到虚拟机c盘根目录下
在虚拟机系统中点击“开始”-“所有程序”-“附件”-“命令提示符”,按alt+回车可以全屏显示命令提示符,切换到c:\masm目录下
敲入几个命令,汇编需要的编译、连接、调试命令可用
edit 命令可用
四、总结
现在,虚拟机系统就搭建完成了,以后学习汇编的时候直接打开桌面上的虚拟机管理器“VirtualBox”,然后启动虚拟机即可。其它的与一台装有XP的电脑没有什么区别。
终于写完了,看着这个再不会装虚拟机的。。。面壁去
转载请保留以下信息,否则视为侵权,谢谢合作!
本文作者:石莹
原文链接:http://www.cnblogs.com/S-E-P/archive/2011/05/18/2049730.html#



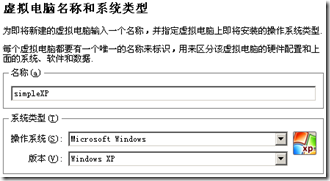
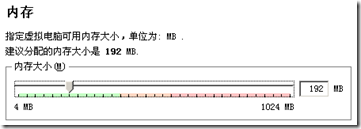
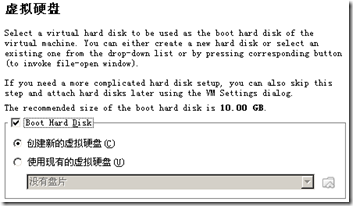
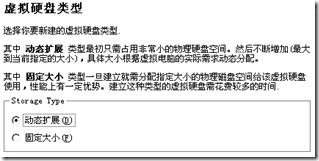
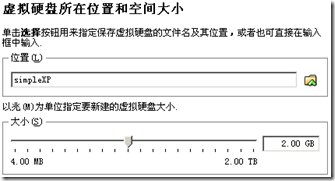

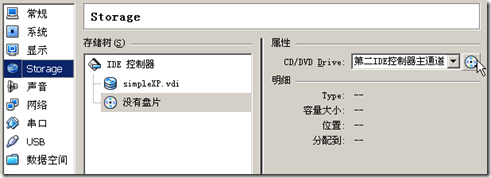


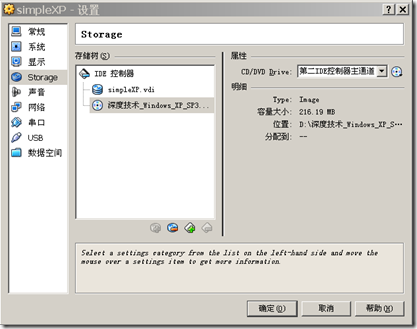

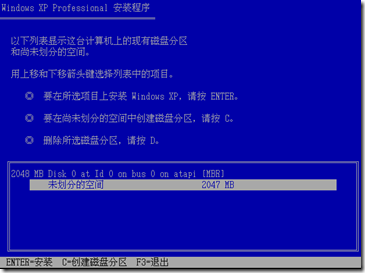



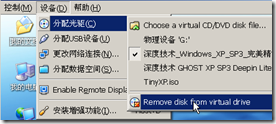

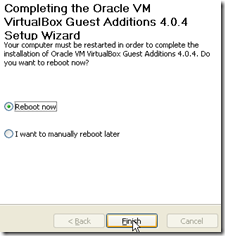

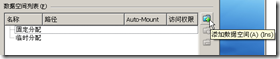




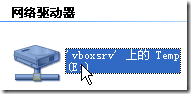
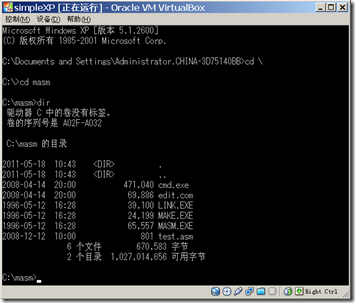
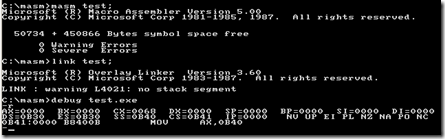
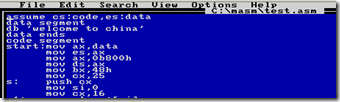


【推荐】国内首个AI IDE,深度理解中文开发场景,立即下载体验Trae
【推荐】编程新体验,更懂你的AI,立即体验豆包MarsCode编程助手
【推荐】抖音旗下AI助手豆包,你的智能百科全书,全免费不限次数
【推荐】轻量又高性能的 SSH 工具 IShell:AI 加持,快人一步
· AI与.NET技术实操系列:向量存储与相似性搜索在 .NET 中的实现
· 基于Microsoft.Extensions.AI核心库实现RAG应用
· Linux系列:如何用heaptrack跟踪.NET程序的非托管内存泄露
· 开发者必知的日志记录最佳实践
· SQL Server 2025 AI相关能力初探
· 震惊!C++程序真的从main开始吗?99%的程序员都答错了
· 【硬核科普】Trae如何「偷看」你的代码?零基础破解AI编程运行原理
· 单元测试从入门到精通
· 上周热点回顾(3.3-3.9)
· winform 绘制太阳,地球,月球 运作规律