MAC OS 上appium自动化测试环境搭建
这个环境是在Vmware上搭建了mac的环境去尝试appium的测试
准备工具(非AMD的环境):
1.虚拟环境VMware
2.mac os的系统补丁unlocker(https://gitee.com/class877/unlocker?utm_source=alading&utm_campaign=repo)
3.镜像文件(.cdr文件)
步骤:
一.使用unlocker补丁
1.使用任务管理器关掉所有VM的服务和进程
2.从git上复制下来unlocker的文件夹,复制文件夹里的所有文件到VM的安装路径下
3.找到unlocker.exe文件,双击运行
二.创建虚拟环境
1.打开VMware新建虚拟机,选择“典型”,“稍后安装操作系统”,客户机系统选择“apple mac os”
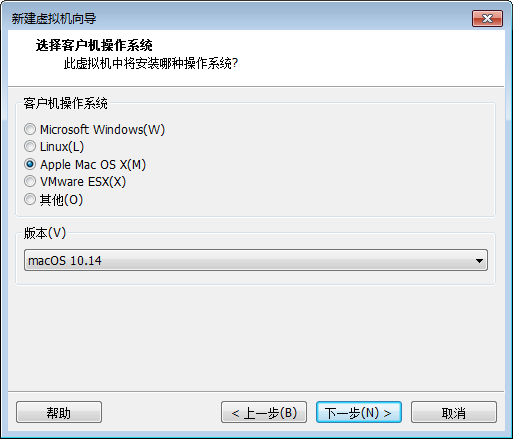
接下来就是常规的虚拟机命名和磁盘容量的选择
三.设置虚拟机
1.安装好之后,点击“编辑虚拟机设置”,在“CD\DVD”处的连接选择使用ISO镜像文件,找到cdr文件使用
2.在“CD\DVD”处的设备状态,要勾选启动时连接
3.网络适配器选择桥接模式
4.设置好这些之后再启动虚拟机
四.内部磁盘设置
1.选择好语言之后,会提示选择安装mac os到哪个磁盘,installer的磁盘提示无法安装,这时选择“实用工具”中的“磁盘工具”,点击显示所有卷宗,有一个VMware Virtual SATA...的,选择这个磁盘,点击“抹掉”
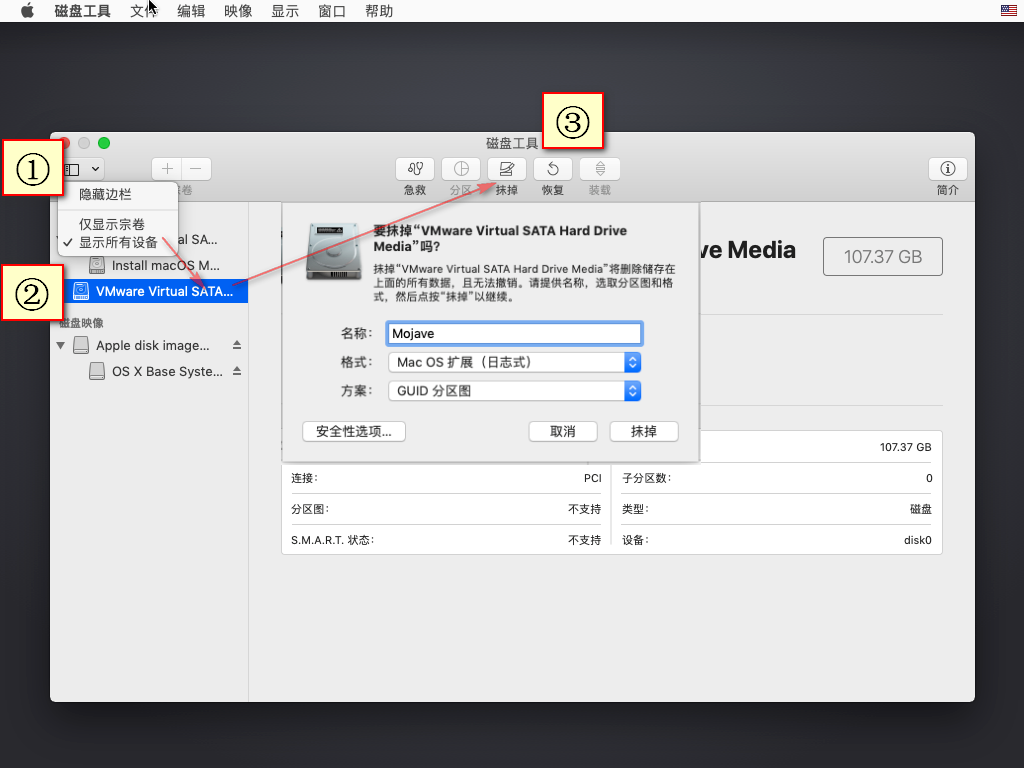
名称可以随便取,格式选为APSF格式(便于后续升级),点击抹掉,然后设备会黑屏重新启动
2.重新启动后需要进行一些常规的设置地区和键盘等
3.如有需要,可安装VMware tools:
1)实现共享剪贴板和无缝拖拽功能。
- 下载darwin.iso:运行上面unlocker文件夹里的gettools.exe文件即可自动下载到当前路径的tools文件夹下。
- 加载映像:关闭虚拟机,编辑虚拟机,设置CD/DVD,使用ISO映像为刚刚下载的darwin.iso文件。
-
安装:开启虚拟机进入macOS系统,会看到桌面的"VMware Tools",点击安装(如下图)后,即可实现与Windows系统的无缝拖拽和共享剪贴板了。
2)实现文件夹共享。
- 开启物理机(Windows)共享:关闭虚拟机,点击【编辑虚拟机】切换到【选项】标签,点击【共享文件夹】→ 【总是启用】→【添加】即可设置一个共享路径(文件夹或分区)。
-
虚拟机(macOS)访问共享:启动虚拟机,点击桌面顶部【前往】→【电脑】,在打开的窗口中就可以看到 【VMware Shared Folders】,双击打开即可查看物理机(Windows)共享的文件夹了(如下图)。当然还有其他方式共享文件(如SMB)这里不再展开。
五.工具的安装


