Unity_Android打包与环境配置(2)
下载安装SDK
双击“SDK Manager”,启动SDK Manager

Tools的勾选图示选项下载即可。

API的任意选择一个,考虑向下兼容原则,可以下载最新的API。
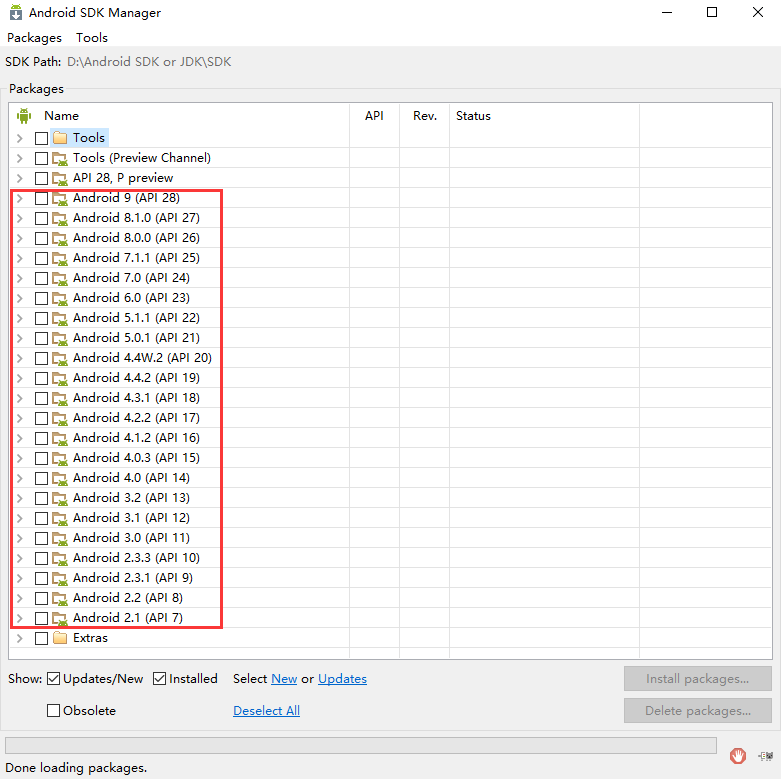
Extras的全选
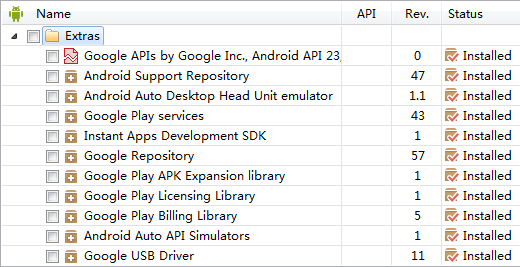
SDK环境变量配置
右键单击“此电脑”,选择“属性”,出“系统”窗口;
单击“高级系统设置”,在弹出的“系统属性”窗口中,单击“环境变量”;
在系统变量,新建一个环境变量,
变量名:ANDROID_HOME,
变量值:D:\Android SDK or JDK\SDK
此变量值是安装的SDK的根目录!
点击确认。
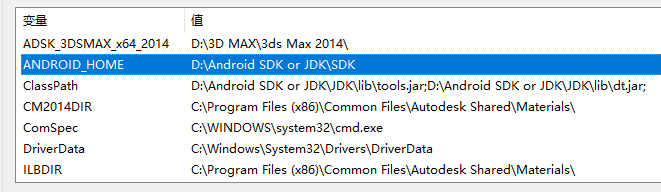
在用户变量PATH后面加上变量值;%ANDROID_HOME%\platform-tools;
点击确认。
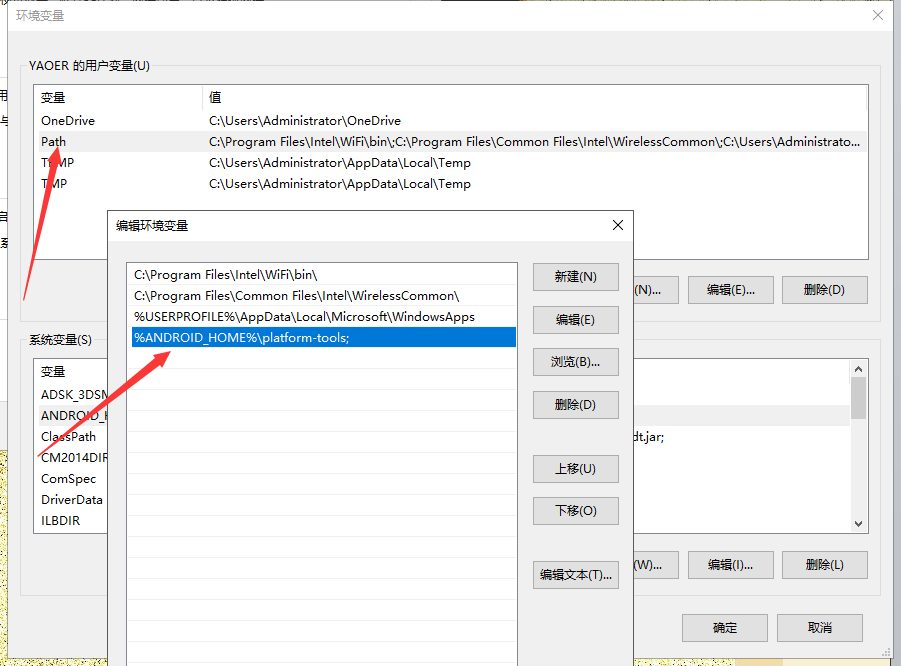
在系统变量path中添加; D:\Android SDK or JDK\SDK\tools
此变量值是安装的SDK的根目录加tools文件夹名称
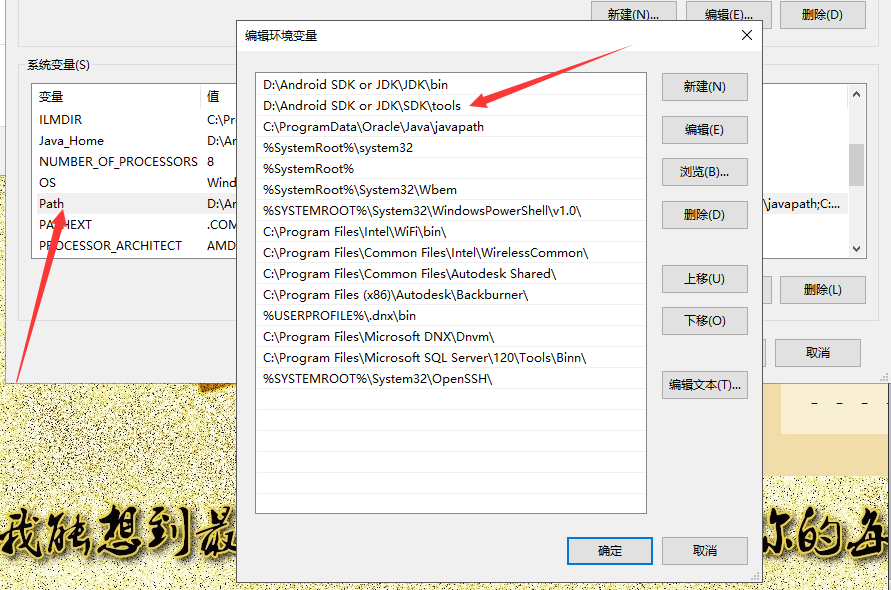
Android SDK配置完成,接下来验证配置是否成功。
cmd输入Android –h
验证SDK是否安装成功
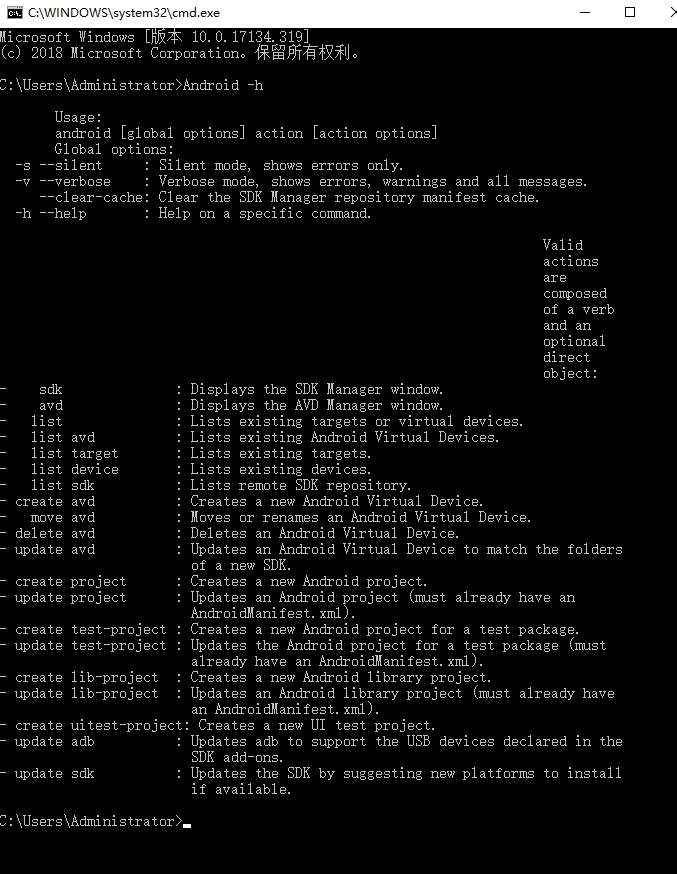
如果出现一堆英文,如上图所示,即表示配置成功。
如果出现没有此命令找不到Android等错误,请检查环境配置路径是否正确
如果出现错误是没有配置JDK,不要急接下来我们就配置JDK
JDK环境变量配置
右键单击“此电脑”,选择“属性”,出“系统”窗口;
单击“高级系统设置”,在弹出的“系统属性”窗口中,单击“环境变量”;
在“系统变量”中双击“Path”变量,在弹出的“编辑系统变量”窗口中增加 D:\Android SDK or JDK\JDK\bin
此变量值是安装的JDK的根目录加bin文件夹名称

在“系统变量”中单击“新建”按钮,在弹出的“新建系统变量”窗口中增加“ClassPath”系统变量,
变量值为:
D:\Android SDK or JDK\JDK\lib\tools.jar;D:\Android SDK or JDK\JDK\lib\dt.jar
此变量值是安装的JDK的根目录的lib文件夹里的两个文件tools.jar和dt.jar
并单击确定
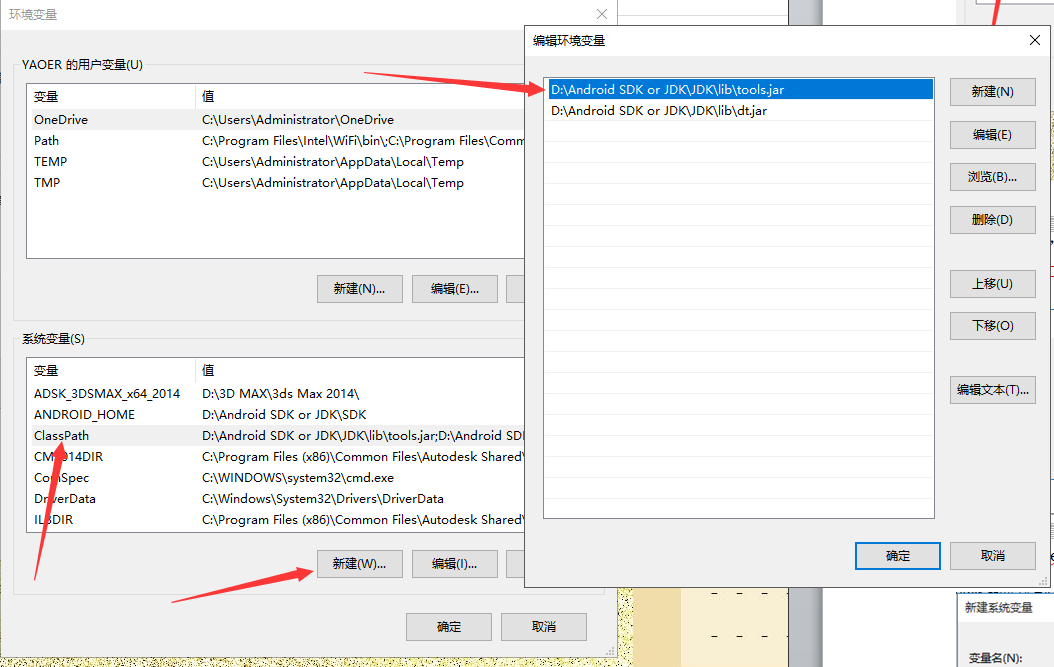
在“系统变量”中单击“新建”按钮,
在弹出的“新建系统变量”窗口中
变量名为“Java_Home”
变量值为:D:\Android SDK or JDK\JDK
此变量值是安装的JDK的根目录
并单击确定
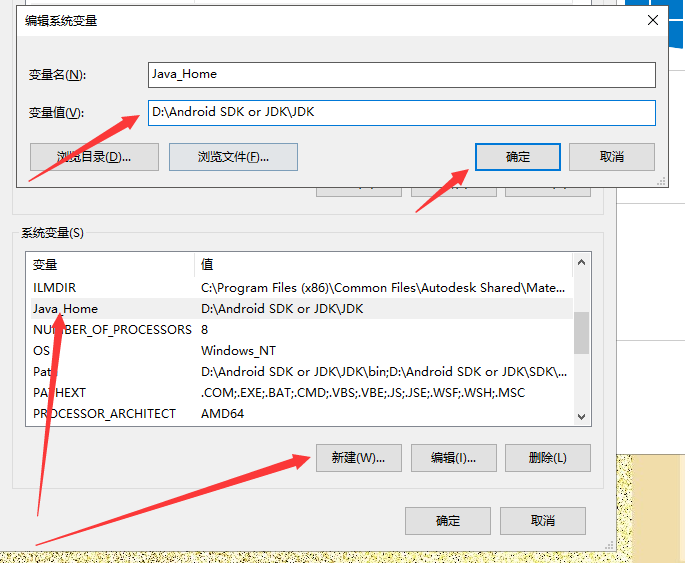
验证JDK是否安装成功
输入java -version,回车

出现以上字符说明成功!
Unity配置JDK以及SDK
选择文件(File)——导出设置(Build Settings…)
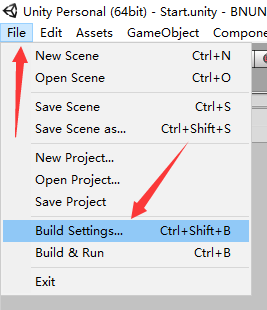
选择安卓Android 选择打开下载页下载文件
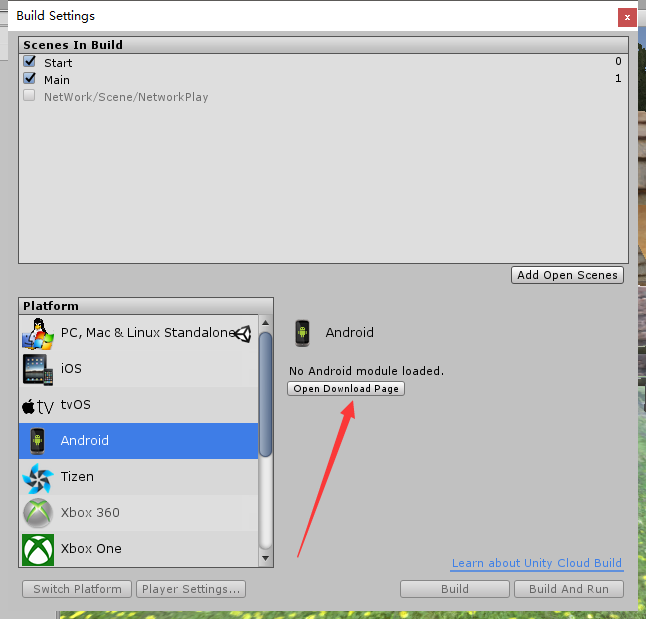
下载完成打开文件安装


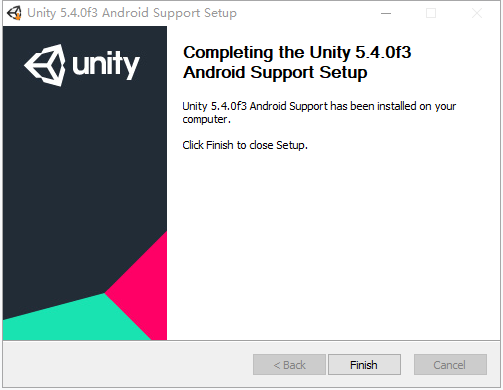
安装完成后重启Unity,选择编辑(Edit)——首选项(Preferences…)
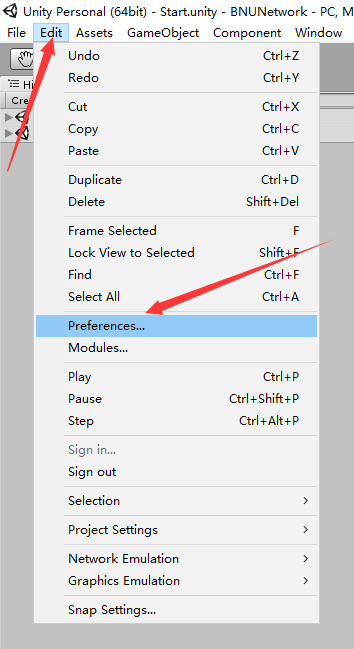
选择外部工具(External Tools)

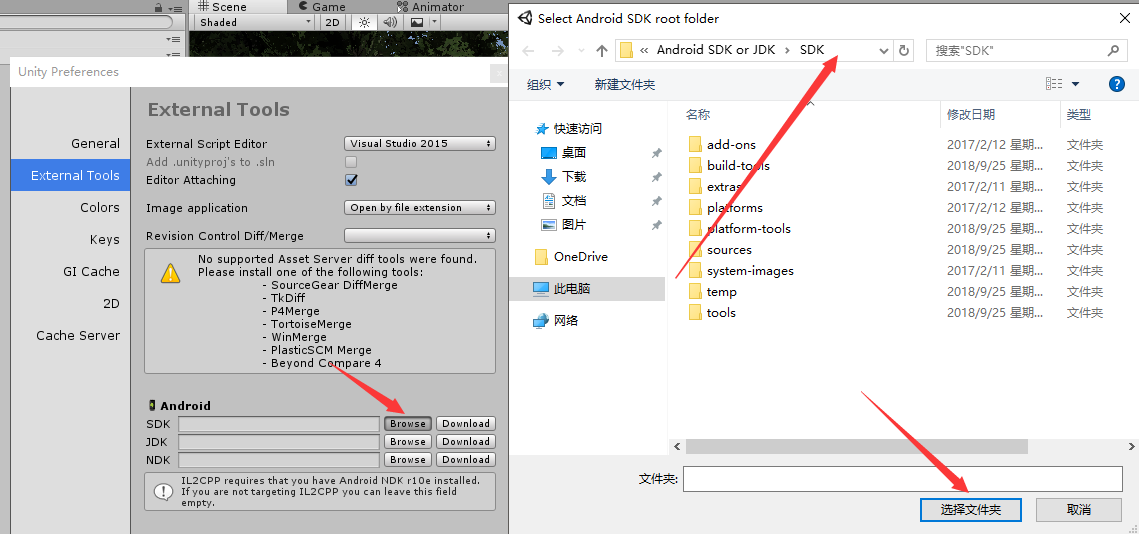
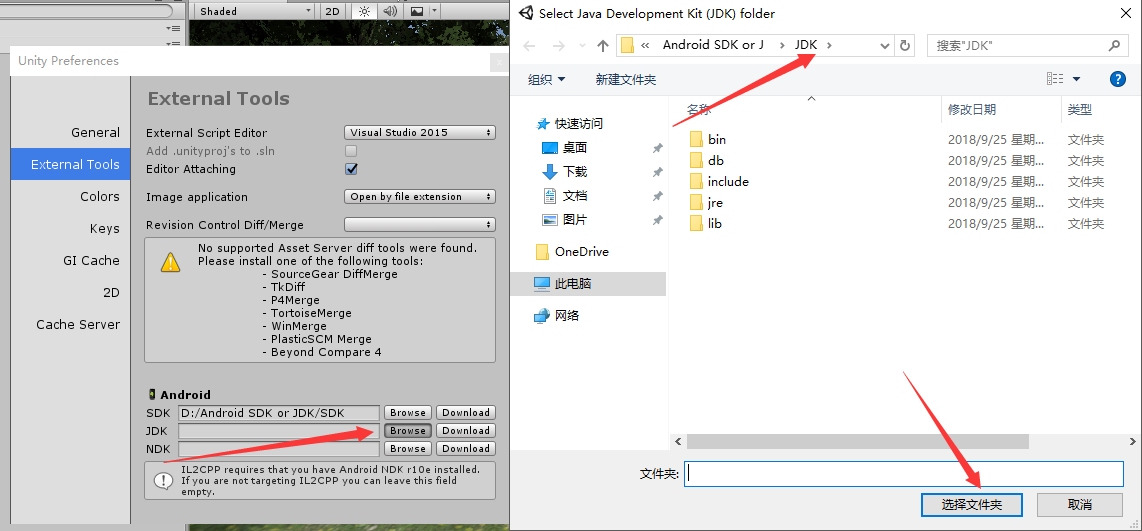
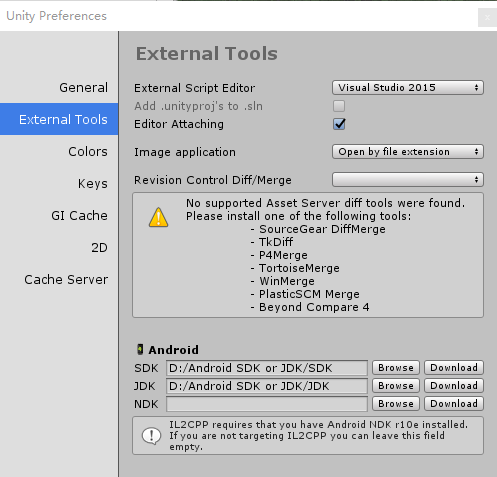
分别选择SDK和JDK的根目录,默认以及选择好的,直接点选择文件夹就可以了
Unity配置完成,接下来我们尝试导出文件
选择文件(File)——导出设置(Build Settings…)
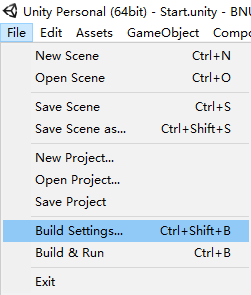
把压缩格式改为默认(ETC(default))
选择播放设置(Player Settings…)
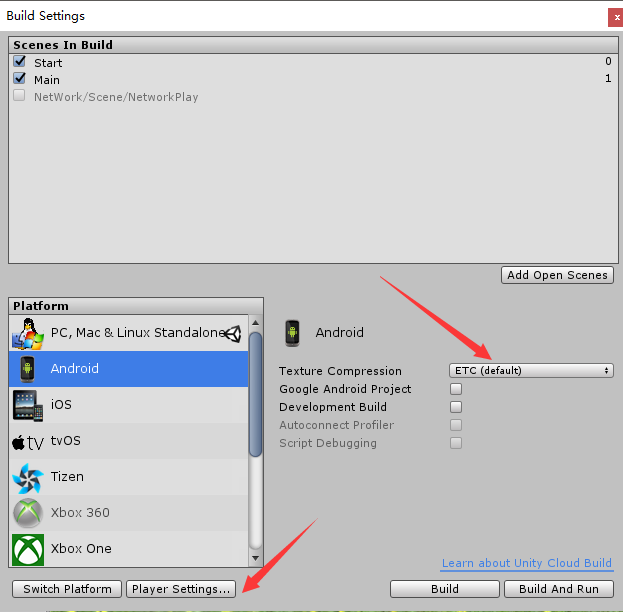
在Unity的Inspector面板会出现下面的界面,选择其他设置(Other Settings)
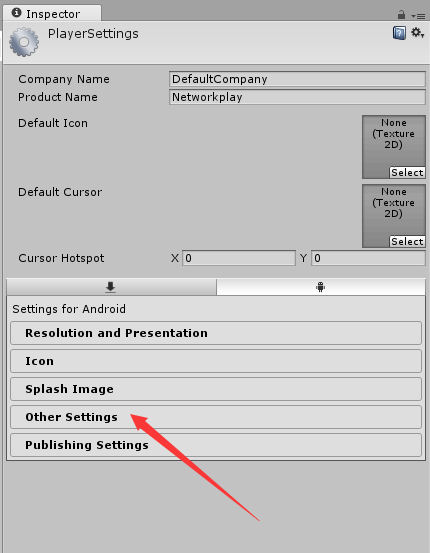
更改名称和安卓版本号
名称不能改中文,格式为com.XXX
安卓版本不要太高,有的手机没有那么高版本。
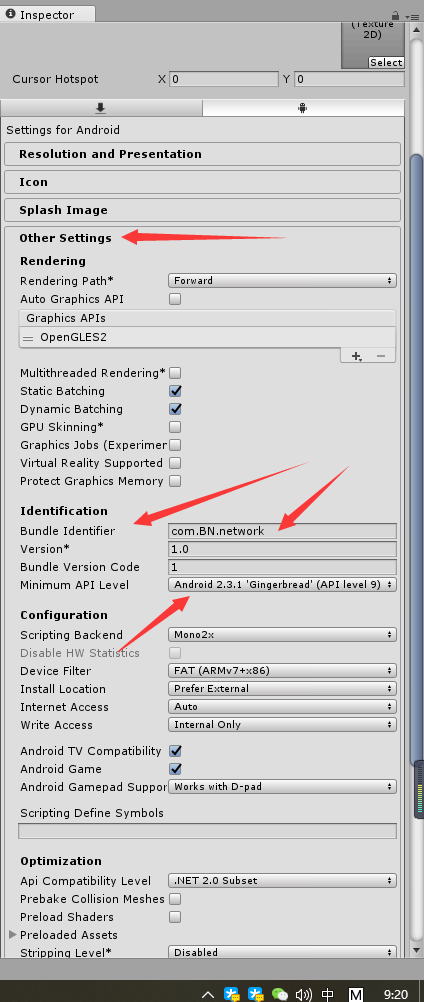
点击导出(Build)
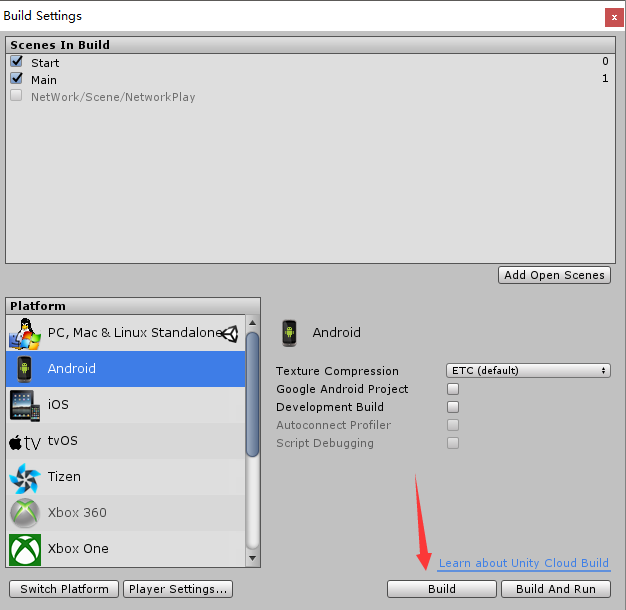
最后会弹出一个选择存放APK文件的位置,放到桌面即可!



