业务数据分析 | 分析师必备武器库Excel | 02
Excel基本数据类型
Excel的基本数据类型包括:
- 文本型: 主要指英文字母或者汉字组成的文本信息
- 整数型: 如
10,1,-9这样的整数数值 - 小数型: 如
1.01,1.9这样的小数类型 - 布尔型:
TRUE,FALSE,在Excel中TRUE和FALSE并不等于1和0,就是布尔值本身. - 日期型: 然后是日期型, 日期分为长日期和短日期, 短日期主要指年月日,长日期主要是年月日,还包括了时分秒.
- 其他类型: 比如像会计,还有我们自定义的一些数据类型.
上面列举了那么多数据类型,大体上我们可以把它们归整为3类:
- 布尔型
- 文本型
- 数值型
那我们了解完数据类型之后,在数据分析中,我们需要将数据作为变量,那么变量就有变量类型.
变量类型大致有三类:
- 名义型: 彼此间没有顺序的数据,如"性别","血型", 它们之间没有任何的顺序关系.
- 有序型(离散的): 彼此间有顺序的数据,如 形容成绩好坏的"优良中差"
- 连续型: 有顺序,且是连续的, 比如"身高","体重","温度"等.
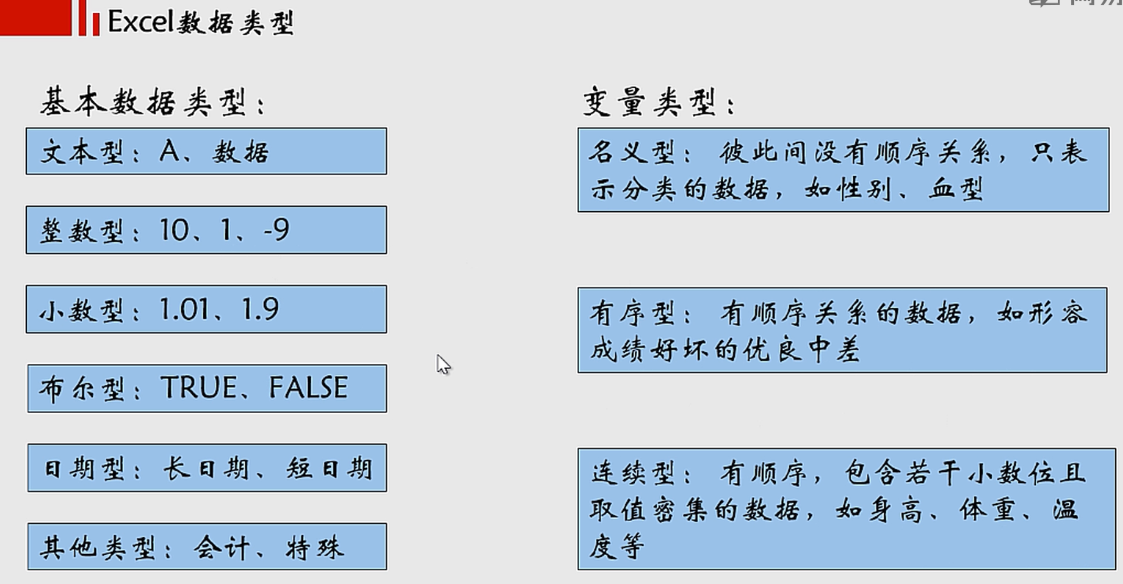
接下来为大家介绍两个知识点:
- 单元格数据类型和对象
- 单元格格式

我们先看单元格数据类型,主要有三大类: 数值,文本,布尔. 在单元格内部对象之外,Excel还有: 图表,形状,图片,表单工具这四大主要的内部对象.它们的特点是不能包含在单元格中.
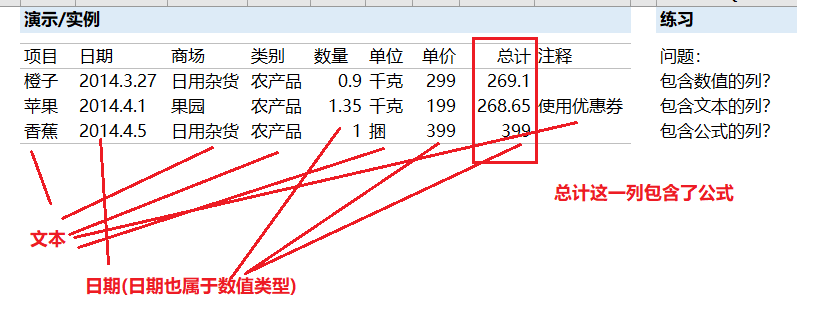

图表,形状,图片都是直接在插入选项卡中进行选着, 表单工具是在开发工具 > 插入. 表单工具分为两大类,一个是表单控件,一个是ActiveX控件. 前者是基于单元格的,工作表的,而后者主要应用于VBA应用程序开发. 我们主要需要掌握的是表单控件的使用方法.

然后我们是介绍第二部分内容 -- 单元格格式.
可以通过三种方式对单元格进行设定:
- 开始菜单栏
- 快捷键
Ctrl + 1 - 右键点击菜单,选择设置单元格格式
常见单元格的格式类型:
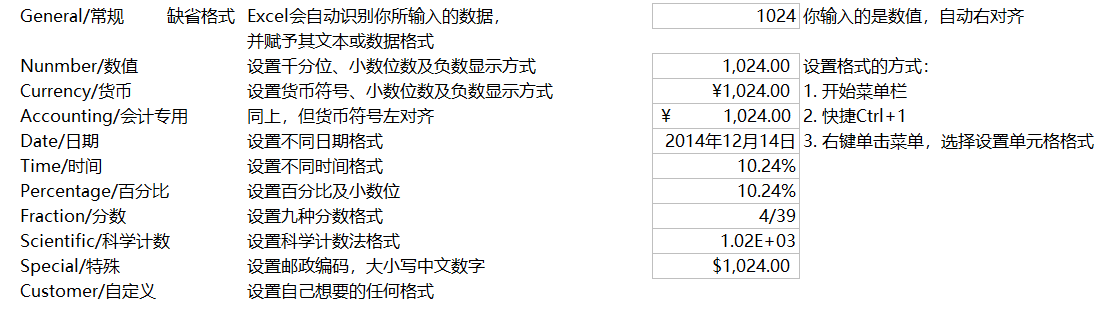
Excel基本操作
Excel表格数据与表数据的差别
在Excel中提供两种数据存储以及操作的方式,一种叫表格,一种叫表.
表格就是我们最常用的Excel的工作表.
表格数据:
- 以单元格为基本数据存储及操作单位 (表格是以单元格为基本单位)
- 处理批量数据效率低
- 无法与外部数据关联
表数据:
- 以列(字段)为基本数据存储及操作单位
- 易于批量处理大量数据
- 可以关联外部数据
那么我们通过Excel制作BI报表,就是对于表的操作. 也就是说无论我们用的是Power Query还是Power Pivot去导入和处理数据,它们都是以表的形式进行导入和加工.
表其实是一个数据库的概念, 比如在SQL中我们会说数据存储在某一张表中,这个表和Excel的表几乎是同一个意思.
在表中我们没有办法对一个数据进行单独的处理, 比如没有办法写某个单元格的值等于1+1这样,这样的计算方式我们是没有办法写的, 我们只能写整列1+1的结果.


关于将表格数据转换为表数据, 在插入 > 表格中进行转换.
在表中进行操作和存储是制作BI报表以及进行商业智能分析最重要的一个环节.
Excel公式功能
函数公式
函数公式: 用来对单个单元格或指定单元格区域进行计算后返回计算结果(计算结果可以是数值,数组,单元格地址等).
函数的组成:
- 等号
- 函数表达式
- 操作符
- 参数
- 返回值
下面是一个SUM函数的举例

大家在工作或者学习中或多或少使用过这样或者那样的函数公式,所以关于这部分功能,我们在这里就不展开的了.
接下来只为大家介绍一个非常重要的函数offset,还有嵌套函数的基本使用逻辑.
我们先来看offset函数, offset函数的作用就是返回一个新的引用区域.

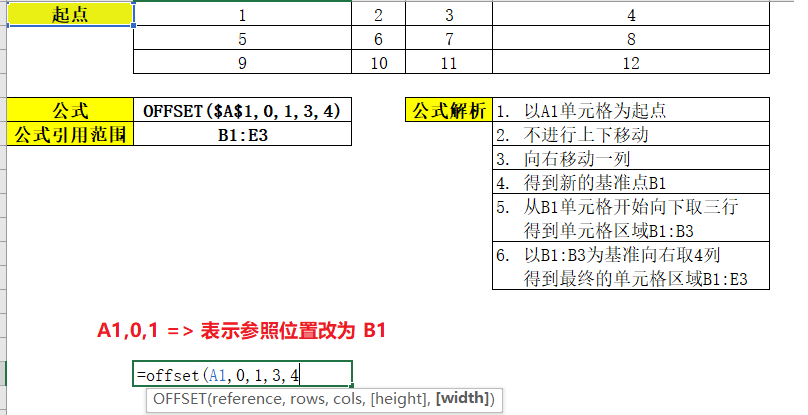
但是在一个单元格中输入了offset函数回车后会出现一个错误值.

offset返回是一个数据区域,不能在单元格中进行使用. 我们一般使用的函数都是为让其在单元格中展示出来才使用的,offset是数据区域没办法应用在单元格中我们还用它干嘛呢?
其实offset的主要用法并不是使用在单元格中,而是使用在名称定义里. 我们把offset返回的数据区域定于到名称定义,然后再将名称定义的名称指定到图表中作为图表的数据源使用.通过在这些步骤来实现图表的动态交互式的展现效果.
至于具体的制作方法后面会进行讲解,在这里大家先理解offset函数的写法即可.
嵌套函数
嵌套函数: 函数里面使用函数. 注意内部函数的返回值数据类型一定要和外部函数的参数数据类型一致.
下面是一个IF函数嵌套ISERROR函数的例子:

Excel条件格式
条件格式
Excel条件格式的使用方法多种多样,不可能在本次课程中都介绍到,所以主要通过三个例子,为大家主要介绍两类条件格式的使用方法.
- 以单元格值为基础设定条件格式
- 以公式返回值为基础设定条件格式

接下来我们就通过Excel的具体实例在演示.
单元格值介于15和25之间的单元格标为黄色
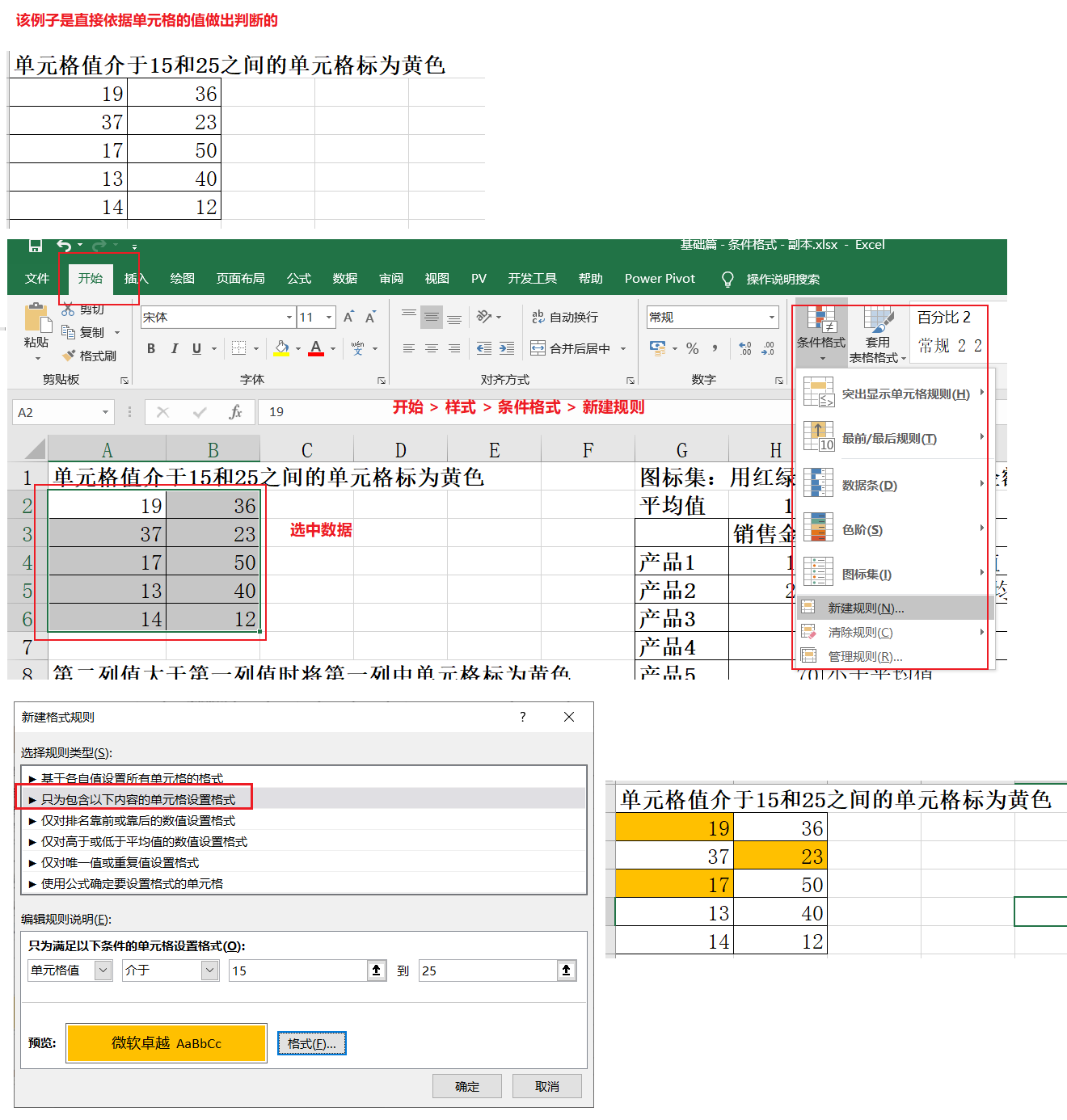
第二列值大于第一列值将第一列中单元格标为黄色

将位于偶数行的单元格标为黄色
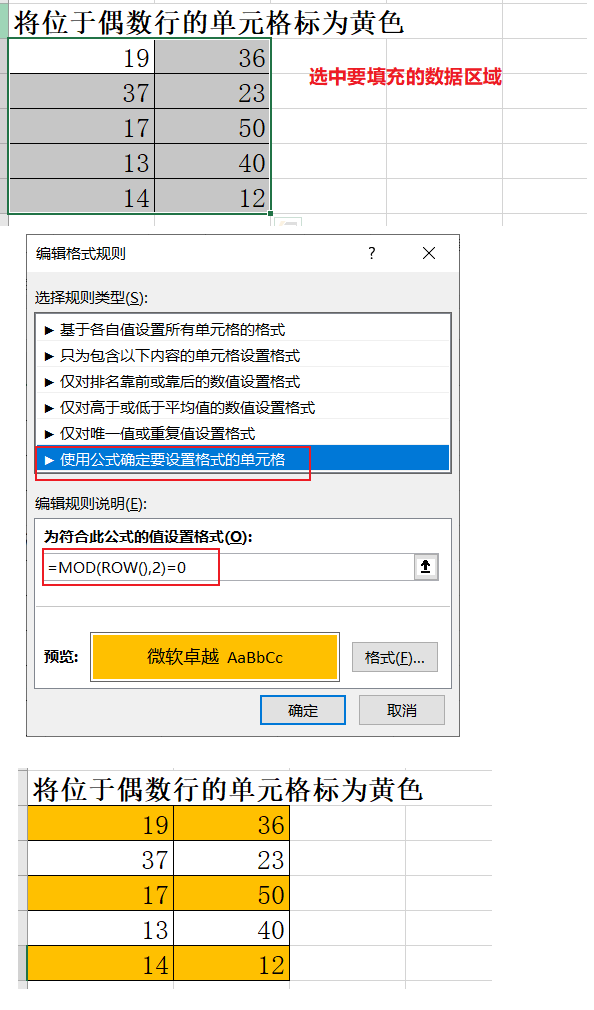
图标集
接下来为大家介绍Excel的另外一个基本功能 -- 图标集.
建议默认选择使用红绿黄三色图标集, 这三色也是使用的最频繁的.

我们可以看到上图左下角是一个图标集的使用案例,使用图标集标注了销售金额的情况. 如果是小于平均值,那么就是红色, 大于或等于平均值就是黄色,大于或等于两倍平均值就是绿色.
我们通过"红绿灯"就可以直观的看到销售金额的大致情况.

前面为大家介绍的数字这种类型下阈值的设定方法, 除了数字之外,在图标集中还有百分比,公式,以及百分点值这三种类型阈值的设定.
"红绿灯"图的默认阈值设定就是百分比, 百分比的公式为(当前单元格值-最小值)/(最大值-最小值), 然后这个计算的结果和33%还有67%进行对比.
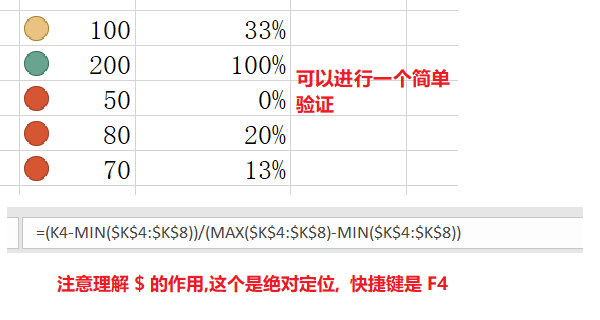
接下来介绍百分点值这种类型,百分点值反应的是某个数在整个数组范围内的排序位置.
百分点值其实就是分位数,只不过这里是三分位数.
还有就是公式的类型,其实我们一开始示例就是使用了公式的做法,就是使用公式的返回值作为阈值,开跟公式的返回值进行比较以决定图标集的状态. (然后类型选择 数字和公式其实结果都是一样的)

数据条,色阶
接下来为大家介绍数据条和色阶.
数据条: 用数据条的长短来标注个单元格值的大小关系.
注意: 数据条以一组单元格的最大值为最长条形,用数据条的长短变化来标注其他单元格值与此单元格值的对比关系.
色阶: 用不同颜色变化来标注各单元格值的大小关系
注意: 色阶以一组单元格中的最大值为最重颜色,用颜色变化来标注其他单元格值与此单元格值的对比关系.
如果要利用数据条或色阶来体现各部分之与汇总值之间的占比关系,选定单元格区域内应包含汇总值.而且最好是将这个汇总值放在最下面,可以就可以通过数据条或色阶来形象的观察到部分和整体的占比关系是如何的. 比如下图中部分值和汇总值的关系, 汇总值就放在最下面,可以直观的观察其占比关系.

数据条和色阶依然是先选中要进行样式填充的数据,然后选择开始 > 样式 > 条件样式
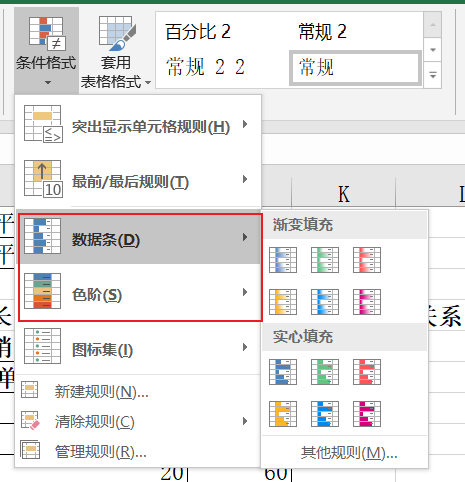
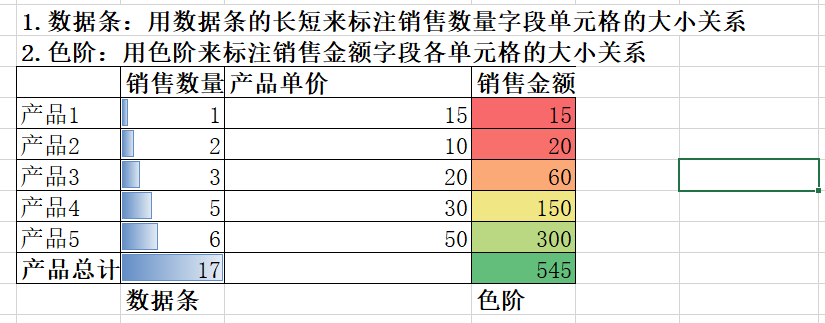
数据条和色阶的制作过程的是非常简单的,但是用来查看部分和整体之间的效果是非常好的.
迷你图
迷你图: 是放入单个单元格中的小型图,代表所选内容中的一行数据.
迷你图的优势是可以放入表格中,与表格中的的值结合使用,这样既可以阅读表格的数字,也可以看到一个迷你图.
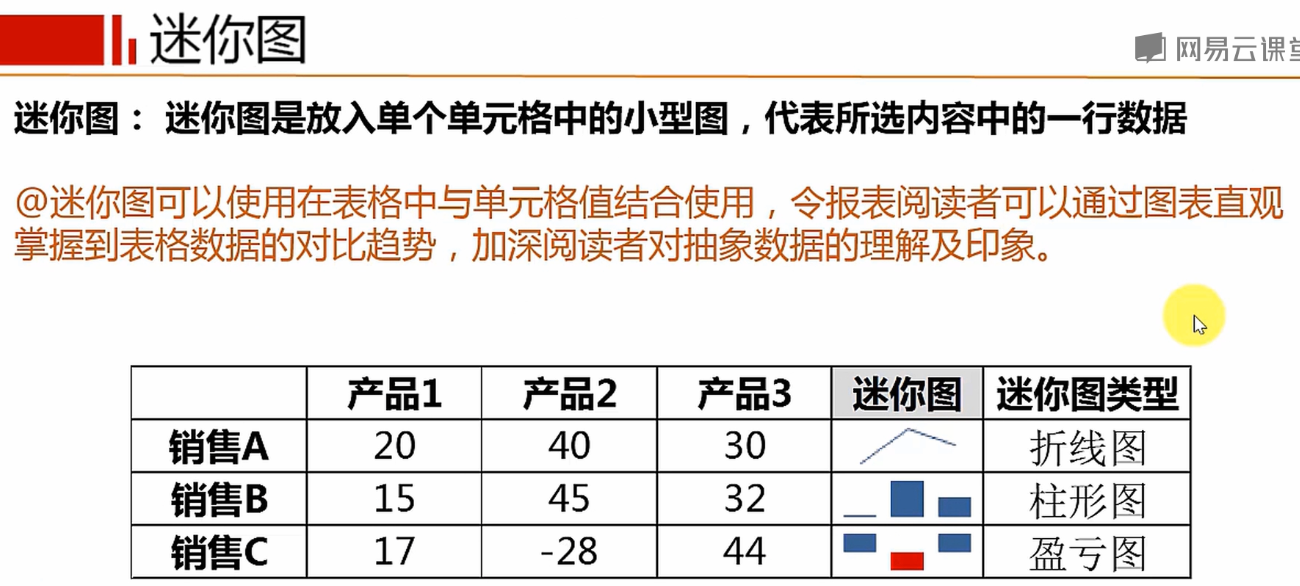
Excel为我们提供了三种迷你图: 折线图,柱形图,盈亏图. 在插入 > 迷你图中可以进行选择.
盈亏图和折线图的不同就是前者的负值可以使用红色表示. 盈亏图的特点就是可以体现负值.


Excel数据透视功能
数据透视表
相信数据透视表相信大家已经都不陌生了,它是由筛选器,行列标签,值构成的二维数据汇总表.
数据透视表有以下三个特点:
- 易操作性: "拖"字大法,只需要通过鼠标对字段直接进行拖拽就能完成多数操作
- 可计算性: 多种计算方法,包括求和,计数,求平均值,百分比等汇总计算规则
- 数据处理方法多: 排序,筛选,分类汇总等多种数据加工处理方法

数据透视图
数据透视图: 基于数据透视表生成的图表,数据透视图由筛选器,图例,轴以及值构成. 用户可以通过鼠标拖拽开快速更改图表的显示结果.
数据透视图中没有Excel基本图表类型中的"散点图"和"气泡图".
数据透视图可以通过数据透视表生成,也可以通过直接引用一般表格数据生成(但是通过一般表格数据生成数据透视图时会自动生成与其对应的数据透视表,所以本质还是要先生成数据透视表) 数据透视表 => 数据透视图
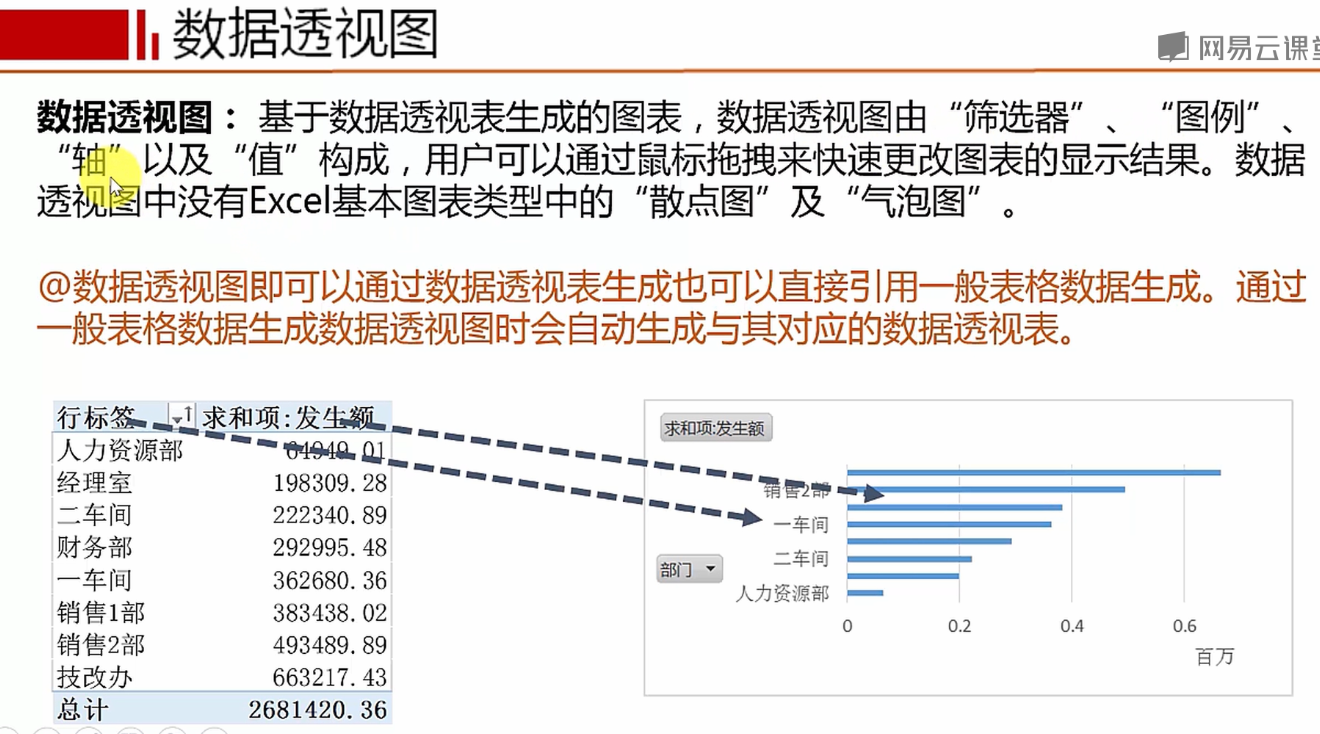
切片器
除了数据透视表和数据透视图之外,还有一个非常强大的工具,叫做切片器.
切片器: 在Excel 2010以上版本中, 微软增加了切片器工具. 当切片器与数据透视图,数据透视表关联后,对切片器进行选择时,数据透视表和数据透视图会一起发生变化.
切片器与数据透视表,数据透视图的组合应用时生成BI高度交互性可视化界面的基础.
比如下图就形象的展示了切片器可以同时影响数据透视表和数据透视图.

接下来计入Excel进行实际操作.
首先先创建一个数据透视表

选择部门作为行标签,发生额作为值.
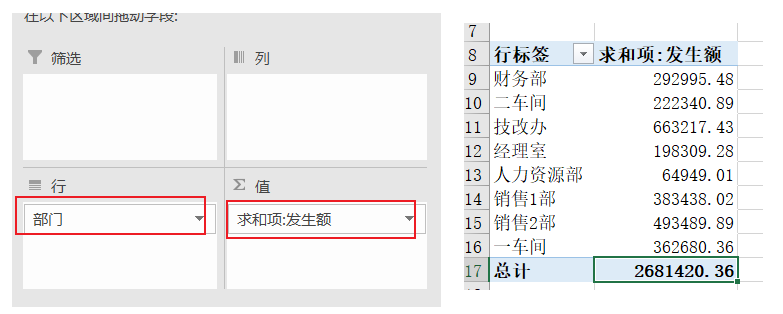
制作数据透视图非常简单,选中数据透视表中的任意一个单元格, 然后点击插入 > 图表 > 数据透视图即可.


上面的图表其实我们不需要它展示那么多信息,特别是像数据透视表那几个在图上筛选框,实际上使用的次数也很少,一般都是把需要筛选的项作为切片器来进行筛选.
取消的方法也很简答, 点击选中数据透视表,分析 > 显示 > 字段按钮 > 全部隐藏

我们可以看到我们创建的数据透视图的值并不是按照大小排序的,如果想要排序可以右键单击数据透视表,可以给选中的字段进行排序,那么数据透视表也会跟着发生变换.
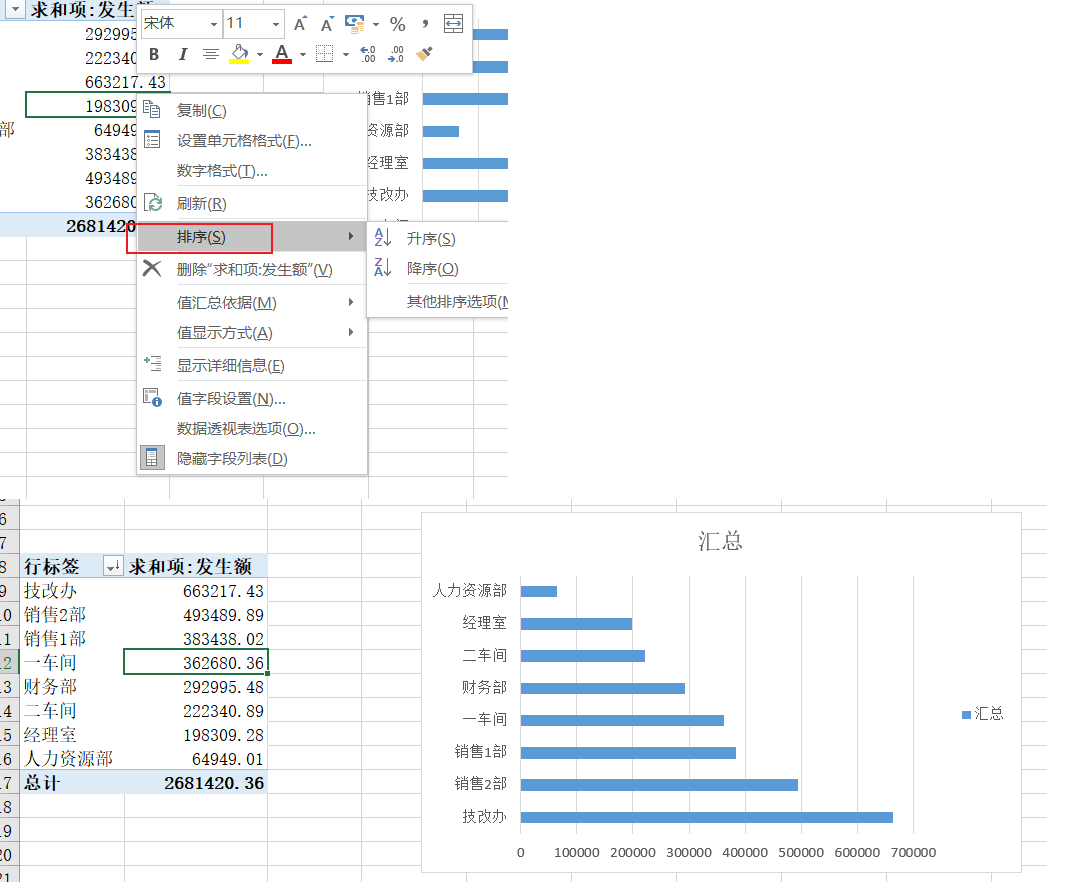
最后为大家介绍切片器, 创建切片器的方法也很简单,选中数据透视表中的任一一个单元格,插入 > 切片器就可以创建一个切片器.
选择要进行筛选操作的字段,为该字段创建切片器.


切片器是可以进行多选的,按住Ctrl就可以进行多选操作.
右键单击切片器,有个"报表连接"选项,可以通过这个选项让一个切片器同时关联多个数据透视表或数据透视图.

Excel基本图表功能
基本图表
熟练掌握Excel的基本图表,是设计优秀BI报表的关键. 图表能够清晰的反映出数据背后的重要信息以及客观规律, 使用图表,可以让读者用最快的速度读懂数据所要表达的意思.
Excel的基本图表如下图

每种图表都由自己的特点及使用方式,虽然每种图表的制作方法都很简单,但是如何按照实际情况,选择正确的图表往往会难住很多人.
首先是柱形图,柱形图有两种区分,一个是基于分类,一个是基于时间,它的作用是比较,变量的数量只有一个.
条形图的用法和柱形图是一致的,可以理解为是柱形图的"转置".
折线图也是用于比较,其实可以类比柱状图, 变量的数量也是一个. 如果是横坐标比较少可以选用柱形图,如果是横坐标比较多,那么推荐是折线图.
饼图是用于占比分析的图表,变量个数是一个,主要用来分析部分和整体的占比.
散点图的展示方式是分布和联系,我们一般使用散点图还用来考量两个两变量之间的关联性. 散点图有两个变量. 还可以在散点图画完之后添加趋势线.
气泡图主要用于展示联系, 气泡图的变量数量有3个,是在散点图的基础上增加了一个值的大小. 它的特点是数据间的联系和比较.
雷达图的作用是比较,它的变量个数是多个,变量个数没有限制,当变量个数增加的时候,雷达图的边就是增加,也就是说有几个变量个数,这个雷达就是几边形.特点就是多重数据间的比较.


