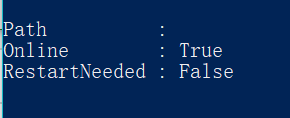win10非系统盘安装WSL
WSL可以说是win10引入的所有新功能中最让我兴奋的,通过将linux指令翻译成windows指令从而实现了在win10系统中内嵌一个linux操作系统,在win10和linux中无缝衔接,执行效率也很高。然而通过官方教程安装只能安装在系统盘,这点着实令人烦人,研究了一番之后发现了可以将WSL安装到其他非系统盘的方法,主要参考该篇博文 https://damsteen.nl/blog/2018/08/29/installing-wsl-manually-on-non-system-drive
- 开启WSL功能
以管理员身份运行windows powershell 并通过以下命令开启WSL功能
Enable-WindowsOptionalFeature -Online FeatureName Microsoft-Windows-Subsystem-Linux
执行成功后会显示如下界面
- 选择想要安装的路径
在你想要安装好的路径创建好文件夹,并在windows powershell中当当前位置切换到你想要安装的路径下,例如我想要在E盘Linux文件夹下安装WSL。首先在E盘创建好名为Linux的文件夹然后再Powershell中是用如下命令切换到路径
Set-Location E:\Linux- 下载系统文件
可以再系统中输入如下命令下载
Invoke-WebRequest -Uri https://aka.ms/wsl-ubuntu-1604 -OutFile Ubuntu.appx -UseBasicParsing
如果出现错误无法下载,也可以去官网手动下,下载后将系统文件放到需要安装的路径下即可,为了后续操作方便将文件名改为Ubuntu.appx。官网地址:https://docs.microsoft.com/zh-cn/windows/wsl/install-manual
下载完成后对文件进行解压,命令如下
Rename-Item .\Ubuntu_1604.2019.523.0_x64.appx Ubuntu.zip //将文件名改名为zip文件
然后对文件进行解压
Expand-Archive .\Ubuntu.zip -Verbose
解压完成后会在当前路径下出现一个名为Ubuntu的文件夹进入文件夹能够看到一个exe可执行文件,根据版本的不同名字也会不同,我使用的版本文件名是ubuntu1604.exe- 安装
在windows powershell中进入解压后的文件夹路径输入下面执行exe文件进行安装
.\ubuntu1604.exe
安装完成后会要求用户输入用户名和密码,输入完成后完成安装。
- 使用
打开cmd,在输入框中输入wsl即可进入linux系统。输入exit会登出退回到cmd界面。