typora使用教程
简介
Typora是一款轻便简洁的Markdown编辑器,支持即时渲染技术,这也是与其他Markdown编辑器最显著的区别。即时渲染使得你写Markdown就想是写Word文档一样流畅自如,不像其他编辑器的有编辑栏和显示栏。
- Typora删除了预览窗口,以及所有其他不必要的干扰。取而代之的是实时预览。
- Markdown的语法因不同的解析器或编辑器而异,Typora使用的是GitHub Flavored Markdown。
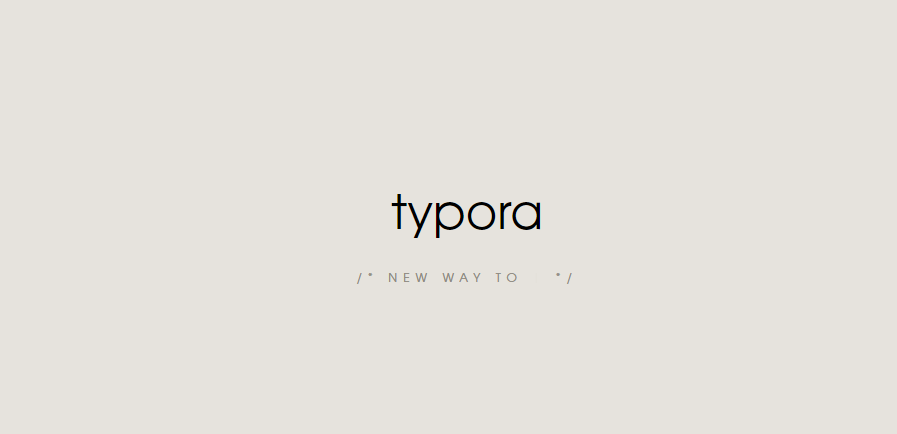
Markdown介绍
Markdown 是一种轻量级标记语言,它允许人们使用易读易写的纯文本格式编写文档。
Markdown 语言在 2004 由约翰·格鲁伯(英语:John Gruber)创建。
Markdown 编写的文档可以导出 HTML 、Word、图像、PDF、Epub 等多种格式的文档。
Markdown 编写的文档后缀为 .md, .markdown。
—————————————————————————————————————————————————————————————————————
常用快捷键
- 加粗:
Ctrl + B - 标题:
Ctrl + H - 插入链接:
Ctrl + K - 插入代码:
Ctrl + Shift + C-- 无法执行 - 行内代码:
Ctrl + Shift + K - 插入图片:
Ctrl + Shift + I - 无序列表:
Ctrl + Shift + L-- 无法执行 - 撤销:
Ctrl + Z - 一级标题:
Ctrl + 1-- 以此类推
——————————————————————————————————————————————————————————————————————
Typora快捷键整合
```
Ctrl+1 一阶标题 Ctrl+B 字体加粗
Ctrl+2 二阶标题 Ctrl+I 字体倾斜
Ctrl+3 三阶标题 Ctrl+U 下划线
Ctrl+4 四阶标题 Ctrl+Home 返回Typora顶部
Ctrl+5 五阶标题 Ctrl+End 返回Typora底部
Ctrl+6 六阶标题 Ctrl+T 创建表格
Ctrl+L 选中某句话 Ctrl+K 创建超链接
Ctrl+D 选中某个单词 Ctrl+F 搜索
Ctrl+E 选中相同格式的文字 Ctrl+H 搜索并替换
Alt+Shift+5 删除线 Ctrl+Shift+I 插入图片
Ctrl+Shift+M 公式块 Ctrl+Shift+Q 引用
注:一些实体符号需要在实体符号之前加”\”才能够显示
```
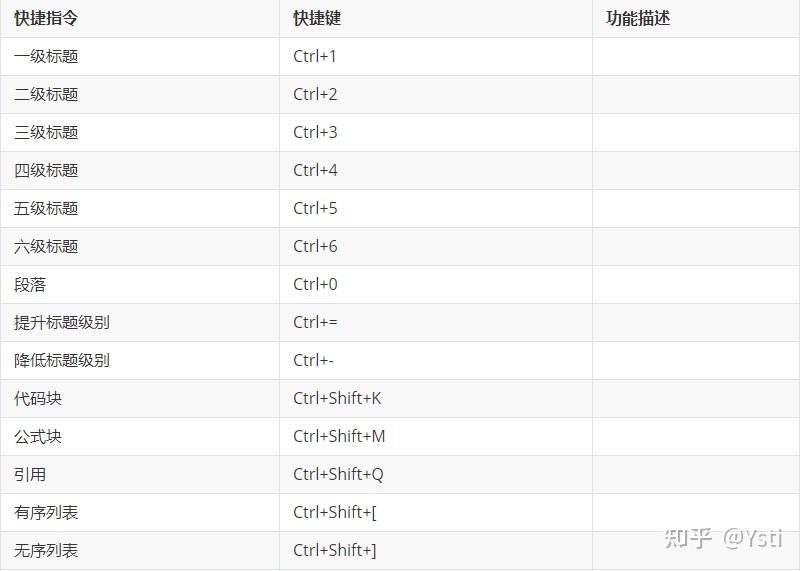
换行符
在markdown中,段落由多个空格分隔。在Typora中,只需回车即可创建新段落。
标题级别
一级标题 快捷键为 Ctrl + 1
二级标题 快捷键为 Ctrl + 2
......
六级标题 快捷键为 Ctrl + 6
引用文字
> + 空格 + 引用文字
无序列表
使用 * + - 都可以创建一个无序列表
- AAA
- BBB
- CCC
有序列表
使用 1. 2. 3. 创建有序列表
- AAA
- BBB
- CCC
任务列表
\ -[ ] 不勾选
\ -[x] 勾选
代码块
在Typora中插入程序代码的方式有两种:使用反引号 `(~ 键)、使用缩进(Tab)。
- 插入行内代码,即插入一个单词或者一句代码的情况,使用
code这样的形式插入。 - 插入多行代码输入3个反引号(`) + 回车,并在后面选择一个语言名称即可实现语法高亮。
def helloworld():
print("hello, world!")
数学表达式
当你需要在编辑器中插入数学公式时,可以使用两个美元符 $$ 包裹 TeX 或 LaTeX 格式的数学公式来实现。根据需要加载 Mathjax 对数学公式进行渲染。
按下 $$,然后按下回车键,即可进行数学公式的编辑。
$$
\mathbf{V}_1\times\mathbf{V}_2 = \mathbf{X}_3
$$
插入表格
输入 | 表头1 | 表头2 |并回车。即可创建一个包含2列表。快捷键 Ctrl + T弹出对话框。
| id | number |
|---|---|
-
不管是哪种方式,第一行为表头,第二行为分割表头和主体部分,第三行开始每一行为一个表格行
-
列与列之间用管道符号
|隔开 -
还可设置对齐方式(表头与内容之间),如果不使用对齐标记,内容默认左对齐,表头居中对齐
- 左对齐 :|
- 右对齐 |:
- 中对齐 :|:
-
为了美观,可以使用空格对齐不同行的单元格,并在左右两侧都使用 | 来标记单元格边界
-
为了使 Markdown 更清晰,| 和 - 两侧需要至少有一个空格(最左侧和最右侧的 | 外就不需要了)。
脚注
这个例子的脚注为[1]。
注意:该例子脚注标识是1,脚注标识可以为字母数字下划线,但是暂不支持中文。脚注内容可为任意字符,包括中文。
分割线
输入 *** 或者 --- 再按回车即可绘制一条水平线,如下:
————————————————————————————————————————————————————————————————————————
目录(TOC)
输入 [ toc ] 然后回车,即可创建一个“目录”。TOC从文档中提取所有标题,其内容将自动更新。
跨度元素
跨度元素即图片,网址,视频等,在Typora中输入后,会立即载入并呈现。
链接
内部链接
这是一个带有标题属性的 [链接](http://example.com/ "标题")
这是一个没有标题属性的 [链接](http://example.net/)
参考链接
这是一个[参考链接]id -- 无法执行
网址
Typora允许用<括号括起来>, 把URL作为链接插入。
Typora还会自动链接标准网址。
www.baidu.com
图片


除了以上2种方式之外,还可以直接将图片拖拽进来,自动生成链接。
斜体
使用 *单个星号* 或者 _单下划线_ 可以字体倾斜。快捷键 Ctrl + I
斜体
加粗
使用 **两个星号** 或者 __两个下划线__ 可以字体加粗。快捷键 Ctrl + B
加粗
加粗斜体
使用***加粗斜体***可以加粗斜体。
加粗斜体
代码标记
标记代码使用反引号,即在英文输入法下,ESC键下面和1键左边的符号。
使用该
printf()功能
删除线
使用~~删除线~~ 快捷键 Alt + Shift + 5
删除线
下划线
\下划线 -- 无法执行
参考另一篇文章,可执行。
通过<u>下划线的内容</u> 或者 快捷键Ctrl + U可实现下划线
下划线的内容
表情符号
Github的Markdown语法支持添加emoji表情,输入不同的符号码(两个冒号包围的字符)可以显示出不同的表情。
:smile -- 无法显示
😺
下标
可以使用 <sub>文本</sub>实现下标。
(需在设置中打开该功能)
H2O
H2O
上标
可以使用<sup>文本</sup>实现上标。
(需在设置中打开该功能)
X2
X2
高亮
==高亮==(需在设置中打开该功能)
我是最重要的
文本居中
使用 <center>这是要居中的内容</center>可以使文本居中
换行符
使用 空格 + 空格 + Enter可以实现换行,例如:
或者可以使用<br/>实现换行。
——————————————————————————————————————————————————————————————————————————
转义
Markdown 使用了很多特殊符号来表示特定的意义,如果需要显示特定的符号则需要使用转义字符,Markdown 使用反斜杠转义特殊字符:
文本加粗
** 正常显示星号 **
Markdown 支持以下这些符号前面加上反斜杠来帮助插入普通的符号:
\ 反斜线
` 反引号
* 星号
_ 下划线
{} 花括号
[] 方括号
() 小括号
# 井字号
+ 加号
- 减号
. 英文句点
! 感叹号
HTML
支持HTML
不在 Markdown 涵盖范围之内的标签,都可以直接在文档里面用 HTML 撰写。
目前支持的 HTML 元素有:<kbd> <b> <i> <em> <sup> <sub> <br>等 ,如:
使用 <kbd>Ctrl</kbd>+<kbd>Alt</kbd>+<kbd>Del</kbd> 重启电脑
<kbd> </kbd> -- 白色框框
效果:
使用 Ctrl+Alt+Del 重启电脑
———————————————————————————————————————————————————————————————————————
总结
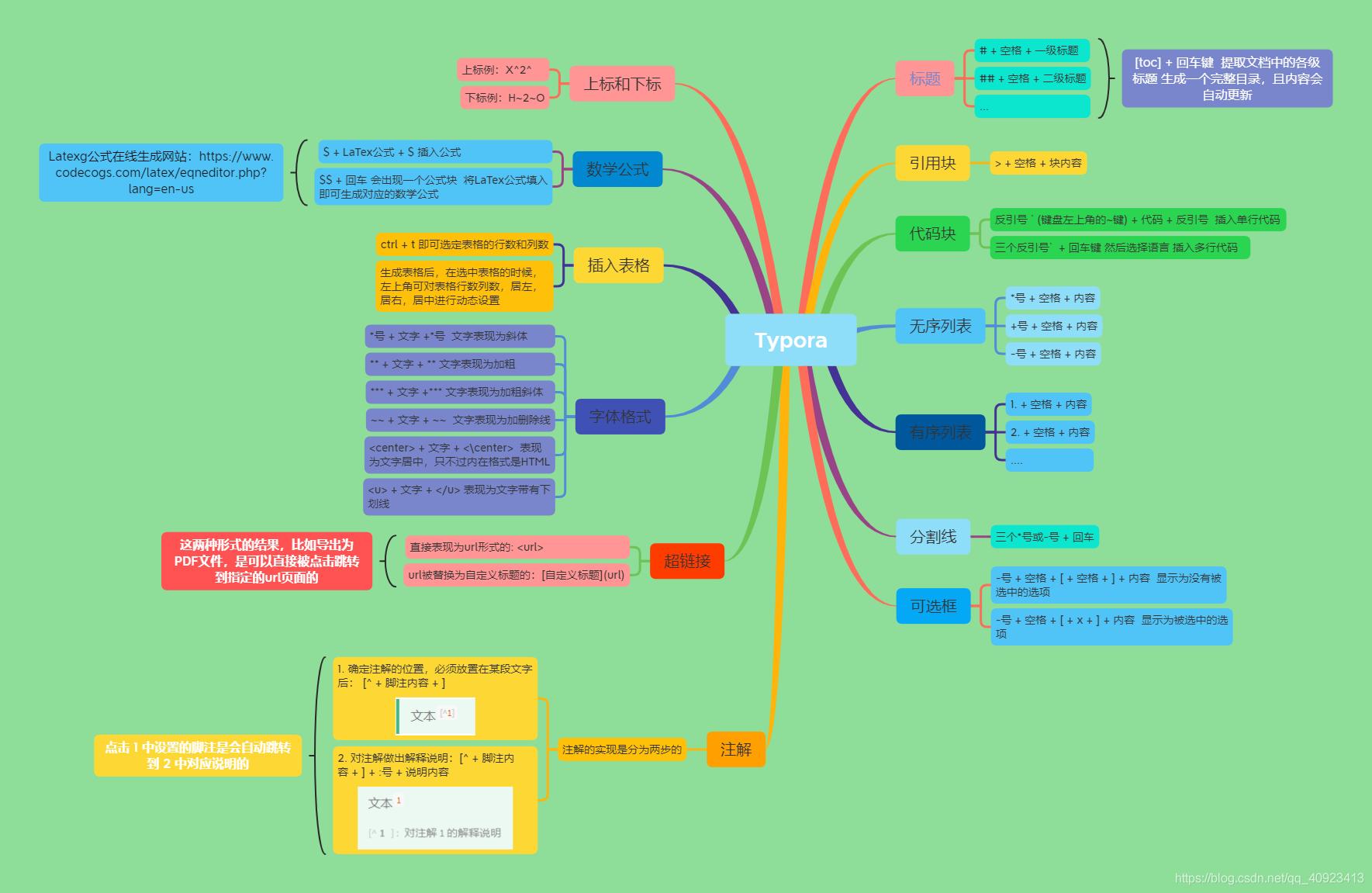
1.建议打开大纲视图Ctrl + Shift + 1
2.插入表格需要顶格写,否则无法显示
3.语法无须刻意记忆,右键可查询
——————————————————————————————————————————————————————————————————————
今天的分享就到这里,如有不足之处还请各位亲们讨论批评!



