机械学习笔记1 -> Solidworks三维产品设计与建模1 | 建模基础入门
学习之余,课余了解一点点,作为爱好,妄想以后能够设计机甲出来。
学习来源是Solidworks三维产品设计与建模
00 工作界面介绍
00-1 概览
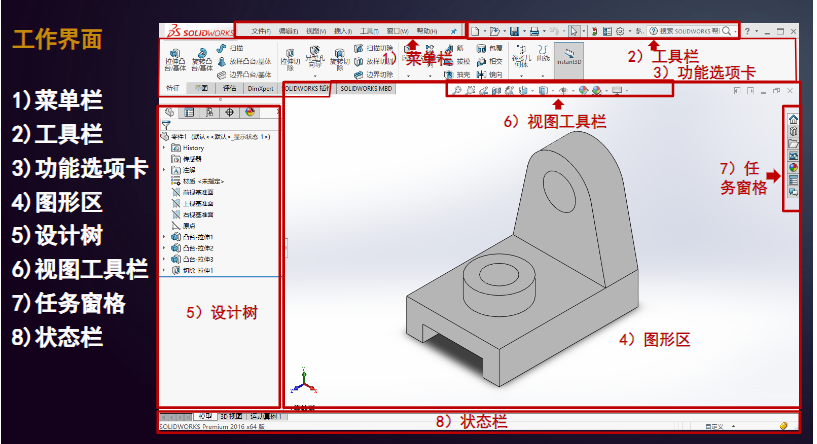
有时菜单栏和工具栏会重叠在一起,只有点击左侧三角才会切换,如果不适应,可以在显示菜单栏时点击菜单栏的最右侧小钉子(上图中菜单栏最右侧临近工具栏的地方),将工具栏钉在左侧。
00-2 细述
- 菜单栏能找到当前环境可以使用的全部命令;
- 工具栏:新建、保存、打印、刷新模型等;
- 功能选项卡:对于模型的一些操作,通过底部的选项卡的分特征选项卡和草图选项卡等等;如果找不到命令,需要在菜单栏中找;通过右击选项卡可以增删选项卡;
- 图形区:显示当前模型或工程图;可以通过拖动以任意视角查看;
- 设计树:清楚体现模型的创建情况;通过拖动底部控制棒可以隐藏模型中的模块;提供基于数据驱动的模型修改,如果想要修改某个地方,点击设计树左侧的三角,出现草图,点击编辑草图,通过调整视图工具栏让草图的视角更适于修改,修改数值后退出草图,即可看到图形区发生变化;
- 视图工具栏:对模型进行视角上的变化,剖切放大等等;
- 任务窗格:
- 资源
- 在线的教程;
- 设计库
- 提供各种标准件;
- 文件探索器
- 视图调色板
- 工程图用;
- 外观布局
- 进行简单的渲染操作
- 贴图
- 自定义属性及其他
- 资源
- 状态栏:显示提示性信息;
00-3 绘图技巧
很明显,笔势×快捷键会使绘图快很多。
SW2020的快捷键显示在菜单栏-> 工具-> 自定义-> 键盘;
建议记忆的常用快捷键:
新建(ctrl+N)
保存(ctrl+S)
撤销(Ctrl+Z)
选择所有(CTRL+A)
剪切(ctrl+x)
复制(ctrl+c)
粘贴(ctrl+v
视图(ctrl+1~8)
隐藏零件(装配体)(TAB)
建议设置的快捷键:
拉伸、旋转、扫描、
线性(圆周)阵列、
镜像(包括草图与特征)
建议设置和记忆的草图快捷键:
使水平、使竖直、使共线、
使相切、使同心、使重合、
使相等、使对称;
菜单栏-> 工具-> 自定义-> 鼠标笔势,拖动相关命令道右侧相应位置就可以设置对应笔势,建议4/8笔势。
使用笔势时,只需按住鼠标右键,向某个方向拖动,使光标移到命令区,即可使用。
01 零件建模过程
- 分析零件
- 形体分析,由哪些基本体构成
- 确定基础特征(底座)
- 确定建模思路
- 指定基准面
- 指定或者创建草图的基准面
- 让基准面正视与你,有一个视图工具栏可以调整
- 绘制截面草图
- 截面分析
- 绘制参考矩形
- 这个只需要在基础特征草图绘制时候需要,其他的就不需要再画了
- 绘制大体轮廓
- 标注尺寸以及约束
- 创建零件特征
- 选择特征命令
- 定义深度、方向等特征属性
- 重复2~4步,添加零件其他特征;
- 保存零件
- 修改完善零件
- 在设计树部分对零件修改
如何把SOLIDWORKS的标注单位从米改为毫米_ITPUB博客
如何建立草图,线和圆的相切问题,如何让一个点居中,如何剪去圆的一部分,剪切、拉伸凸台、剪切凸台、键盘控制旋转、在已有模型上修改(特征树点击对应草图,在草图上修改 / 在特征处编辑特征(比如拉伸的长度,在草图里改不了))、
这就是我画的第一个3维模型零件。在课程的指导下,用了大概40分钟。
solidworks旋转的快捷键-学好吧 (xuehaoba.com)
solidworks怎么移动实体-百度经验 (baidu.com)
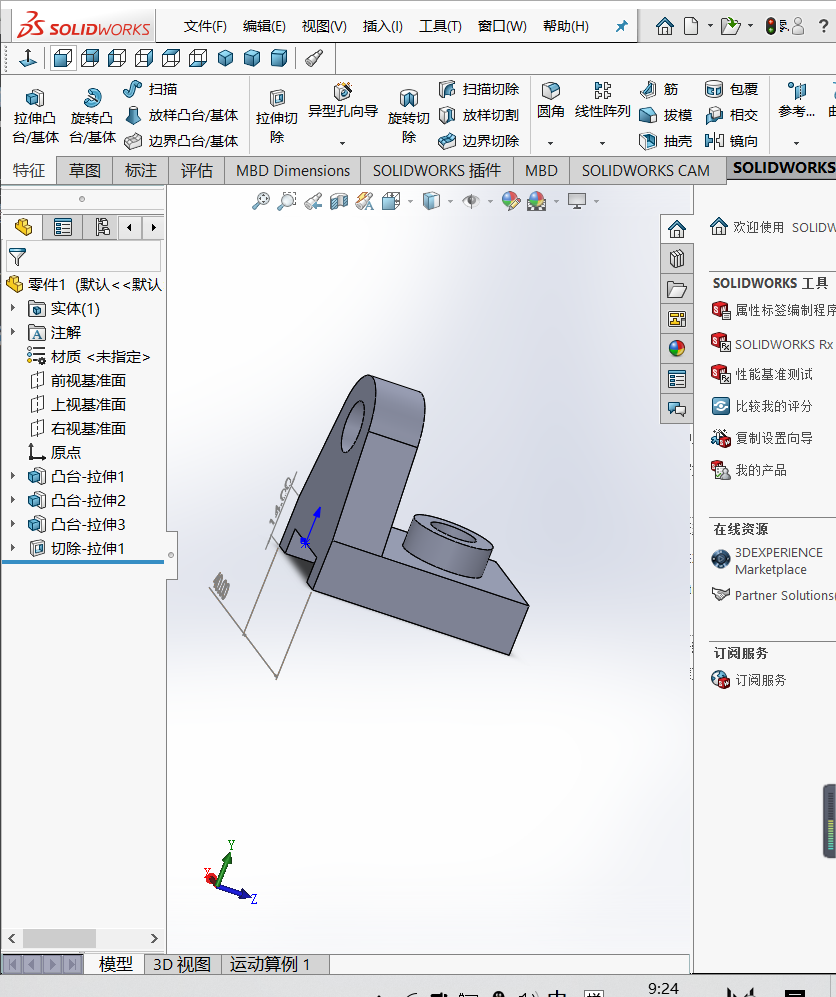
02 装配体设计过程
- 分析装配过程
- 装配关系分析
- 确定第一个零件
- 装配路线
- 导入第一个零件
- 坐标系一致
- 通过点击鼠标左键或者点击左侧开始装配图下方的绿色对勾;
- 后者会自动让坐标系一致;
- 导入并装配零件
- 插入零件
- 添加装配约束(通过点击有约束的两个几何目标即可)
- 如果是标准件可以去设计库中找,找到后在左侧配置零部件的规格;
- 直接点左键,会继续出来相同的标准件 / 零件,要停止则左侧红色❌或者按Esc;
- 然后像普通零件一样添加约束;
- 重复步骤3,完成零件装配
- 已装零部件的快速阵列(如果有重复装配的情况)
- 默认距离是50,可以通过测量确定距离到底是多少:Ctrl+左键沿待测距离移动,状态栏显示;
- 阵列时选择应用阵列的零件;
- 装配紧固件
- 紧固件一般都是标准件,设计库中有;
- 保存
- 把装配体保存在其中零件所在的文件夹下,修改装配体,零件图也会发生变化
- 修改完善
- 点击对应的零件,编辑,进入零件编辑状态,比如添加倒圆角,在特征中添加;

03 零件图制作过程
-
零件图简介
- 任何机械产品或部件都是由一定数量、相互联系的零件装配而成;
- 生产和检验零件所依据的图样称为零件图;
-
零件图的分类
- 标准件,无零件图;
- 如螺栓螺母垫圈等等
- 常用件
- 齿轮、蜗轮等
- 一般零件
- 套尺类、插架类等;
- 标准件,无零件图;
-
零件图的内容:
-
一组视图
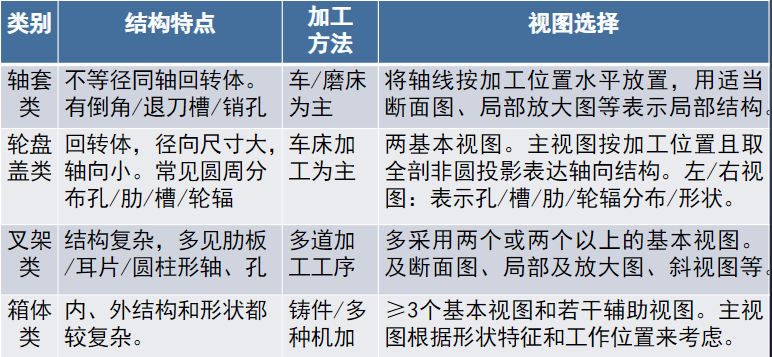
-
全部清晰尺寸
-
技术要求
- 公差
- 表面结构 / 粗糙度
- 其他技术要求
-
标题栏
-
-
零件图制作过程
-
分析零件
- 确定零件类别
- 选择视图
- 定图幅、比例
-
建立工程图,设置系统选项
-
系统设置
-
文档属性设置
-
在选择工程图模板的时候发现跟老师的不太一样,
制作工程图模板:打开工具栏中的选项即可看见系统选项和文档属性,可以根据自己的要求来改,系统选项默认保持上次的设置,文档属性每一次都要改。
主视图是剖视图,可以先把零件的左视图放进去,然后对于左视图相应位置应用剖切,放在主视图上,(再右键左视图隐藏切割线):
中心线:注解-> 中心线 -> 选中视图 ->自动插入-> 确认
-
-
导入零件
- 设置比例
- 选择第一个视图
-
布置其他视图
- 视图布局
- 按照国标完善
-
标注尺寸
-
尺寸公差
-
注解:智能尺寸
-
如果有些公差写在尺寸上,需要点击尺寸那条线,在左侧公差选择对应类型(双边),
-
倒角尺寸:智能尺寸 -> 倒角尺寸 -> 选中倒角 -> 标注
如果格式不对,在选项中调整;
-
对于均布圆孔的尺寸:要告诉计算机是均布的,在左侧标注尺寸文字中写一个“4×”,表明4个均布;
-
⚪的尺寸:如果出来是半径尺寸,需要直径尺寸,在左侧引线中选择直径;
-
-
完善
-
-
标注非文字性、文字性技术要求、标题栏
- 在视图上方的功能选项卡 -> 表面粗糙度 -> 左侧选择需要的形式进行填写-> 放在对应线上 / 尺寸上;
- 如果放不到线上,可以用引线指过去;
- 其他粗糙度,放在空白处,括号在功能选项卡的注解;
- 文字性的技术要求、标题栏,也在注解
-
保存
-
04 装配图建模过程
-
装配图的简介:
- 生产和检验零件所依据的图样称为零件图;表达产品或部件整体形状、工作原理、零件之间连接关系的图样称为装配图;
-
装配图的作用:
- 产品设计过程:
- 设计产品的时候一般先画出装配图,再根据装配图设计、拆画零件图
- 产品制造过程:
- 按照装配图进行装配、检查和实验工作
- 产品使用过程:
- 依据装配图进行使用、调试、维修;
- 产品设计过程:
-
装配图内容:
- 一组视图
- 视图、剖视、断面等,表示出装配关系和结构特点等;
- 必要尺寸
- 技术要求
- 标题栏
- 序号、明细栏
- 一组视图
-
制作步骤(与零件图制作过程类似)
-
分析装配体
- 了解工作原理,分析装配关系
- 视图选择
- 定图幅、比例(左侧->比例部分)
-
设置系统选项
-
导入装配体
- 设置比例
- 选择第一个视图
- 如果有剖面,上部->视图布局->剖视图,选中剖视起始位置,会弹出一个剖视选项,在左侧设计树中选择不打剖面线的零件,如果都打,在弹出框图的左侧选中自动打剖面线,再把剖视图放到合适的位置;
- 可以隐藏剖切的符号(即两个向左指的箭头A-A),选中箭头,右键隐藏剖切线;
-
布置其他视图
- 按国标完善
- 中心线:注解->中心线,可以按照零件图中那样自动生成,也可以自己手画微调;
- 有关圆的中心符号:注解->中心符号,就在中心线位置上方,在对应位置添加;
-
标注尺寸
-
与03零件图的操作类似;
-
特殊的是形如:
\[\phi17\frac{H7}{h6} \]这样的配合尺寸:
在左侧-尺寸-公差-“套合”关系-设置H7和h6-选择样式;
-
如果是只有内部零件,但将要用于配合,可以只标内部尺寸比如h6:
左侧-尺寸-公差-公差套合-H那一栏空过-g6-公差范围(看需求)
-
-
标注零件序号
- 上栏中注解有:自动零件序号,在左侧中可以选择零件序号方位
- 如果箭头形式不符合要求,在左侧栏更多属性中修改。
-
填写明细表
- 标题栏上方写明细表
- 注解-零件明细表-选择视图(选零件序号标注的位置)-左侧栏添加到指定位置(调整)-按照国标进行修改(右键格式化-列宽、插入等等,对于表格的行也同理;
-
标注技术要求、标题栏
- 这里提一点,调整技术要求栏的一些大小样式,在输入提示栏的四个叉号的那个按键中调整;
- 双击表格,在小工具栏中选择标题在下(国标要求)
-
保存
-
05 简单总结 | Review
这篇博文里,我记录了我接触solidworks的过程,大致的印象有三个方面:
- 工作界面
- 三维的零件、装配体的建模
- 二维的零件、装配图的制作


 此前接触Solidworks的一个笔记,整理发出来作为复习,时常回顾。
此前接触Solidworks的一个笔记,整理发出来作为复习,时常回顾。

