AD学习笔记(基础)
1 学习思路
1.1 学什么
总结:用AD软件做电子设计
-
AD软件
-
电子设计
-
原理图
-
原理图库
-
原理图
-
-
PCB设计
-
PCB布局
-
PCB布线
-
-
1.2 怎么学
熟悉命令。
2 AD本身
简单介绍一下这个软件。
Altium Designer 致力于创建一个真正统一的设计环境,使用户能够轻松完成印刷电路板设计过程的各个方面。
AD 通过功能强大的基于浏览器的可视化功能和注释评论功能,与任何人共享实时设计和快照,可在任何地方访问。
后续还有3D设计,可以和机械设计师互动。
软件本身的Overview就先记录到这里。
3 AD project
3.1 任务层级
在AD中,项目的层级为
“工程组Project Group”(之前称为工作空间WorkSpace)——>“工程”——>“文件”(原理图、PCB),如下图所示:
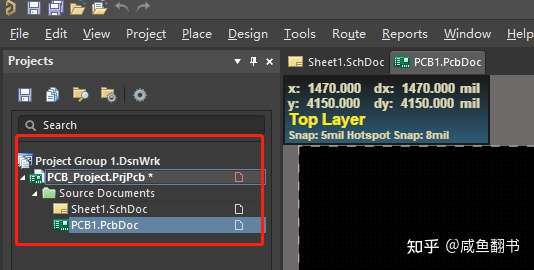
通常一个工程为一个PCB项目,一个工作组可以包含多个工程,一个工程可以包含多个原理图和PCB。AD软件只能打开一个工作组。
3.2 PCB流程
设计PCB的流程为:
-
新建封装库;
-
在封装库中新建元件封装;
-
新建元件库;
-
在元件库中新建元器件;
-
新建工程组;
-
在工程组中新建PCB工程;
-
在PCB工程中添加原理图文件;
-
在原理图文件中添加元器件,连线等进行原理图设计;
-
在PCB工程中添加PCB文件,设置板框;
-
将原理图导入到PCB;
-
设置设计规则;
-
在PCB文件中布局,布线,铺铜等进行PCB设计;
-
PCB设计完成之后,进行DRC(设计规则检查);
-
DRC没有错误,输出生产文件,一般为gerber文件,当然直接给PCB源文件也可以(没有保密性)。
-
在PCB加工这段时间,可以导出BOM,采购元器件(点击公众号“交流合作”->“联系我们”)。
-
PCB和元器件都回来之后,可以自己焊接或者发给贴片焊接加工厂
-
板子焊接好之后,进行硬件软件的调试。
4 原理图工作环境设置
暂时用处不大。可以跳过。
-
双击工作空间下的PCB文件进入PCB页面
-
在上侧菜单栏中选择工具->优先选项
-
“参数选择”对话框“Schematic(原理图)”选项下主要有9个选项卡,分别为General(常规设置)、Graphical Editing(图形编辑)、Compiler(编译器)、AutoFocus(自动获得焦点)、Library AutoZoom(库扩充方式)、Grids(栅格)、Break Wire(断开连线)、Default Units(默认单位)、Default Primitives(默认图元)。
关于环境的一些问题,这两篇基本可以解决。
有关规则文件的配置

5 开始
5.1工程创建
第一步
5.2 元件库介绍及电阻容模型的创建
5.2.1右下角的panel
打开:视图->状态栏
作用:快捷调用各个工具栏。
5.2.2 SCH Libaray
在panel点击SCH Libaray后,出现左下角的参数框,会有元件库的列表。
5.2.3 元件库元件说明
元件符号是元件在原理图上的表现形式,主要由元件边框、管脚(包括管脚序号和管脚名称)元件名称及元件说明组成,通过放置的管脚来建立电气连接关系,元件符号中的管脚序号是和电子元件实物的管脚一一对应的,在创建元件的时候,图形不一定和实物完全一样,但是对于管脚序号和名称,一定要严格按照元件规格书中的说明。
5.2.4 电阻
-
管脚:有四个点的叫电气连接点,这一侧有电气属性,放的时候不要放反。即带叉号的放到外侧连接其他导线。
-
电阻:调小间距:视图->栅格->设置捕捉栅格
-
复制管脚,点击已有管脚,按shift拖动。
-
隐藏内部标号,单击管脚->点小眼睛
-
修改注释->单击元件或元件列表->修改
-
Designator一般是位号,填R?
-
Comment可以填电阻值,但是可以先不填写
-
单击元件列表对映项目右侧栏下面有个Footprint,是封装,一个电阻模型可以用0603,也可以用0805、0402R,可以先不加。后续等原理图画完可以逐个添加
5.2.5电容
-
就有点简单,具体见工程->原理图库智能车主板的CAP元件库
6 IC类元件的创建
改变内测文字方向,单击管脚滑到最下面的Name,然后勾选Custom Position,然后调整Orientation
上划杠:如EN要想添加上划杠则 \E\N\
选中后快捷键A,可以有对齐形式
关于快捷键:
工具(T)->新器件(C)就可以用TC来快速弹出创建新器件
自定义:
ctrl+鼠标点击,会出现设置快捷方式的窗口
可以加速设计过程
7 排针类元件模型的创建
注意管脚号和名字的区别,名字可以隐藏,管脚号必须对应且不建议隐藏。
8光耦及二极管元件模型的创建
与前面的元件有所不同的是,这类元件的形状并不规则
还记得栅格怎么调吗,在画二极管那个竖着的那个棒时候会用
对于AD线条的镜像 移动状态下按X
箭头小三角的画法:1.利用多边形来绘制
2.选中这个线条,在右侧栏里有End Line Shape,可以进行自动填充。
对齐操作:先选中一个,再shift+左键选中另一个,然后按英文
a选择对齐方式。
对齐分布:
2)或者直接快捷键“A”,然后选择执行相对应的对齐命令。如图2所示。
Align Left 向左对齐(快捷键“AL”)
Align Right 向右对齐(快捷键“AR”)
Distribute Horizontally 横向等间距(快捷键“AD”)
Align Top 向上对齐(快捷键“AT”)
Align Bottom 向下对齐(快捷键“AB”)
Distribute Vertically 纵向等间距(快捷键“AS”)
关于名字Name被其他管脚挡住怎么办?
选中这个Name所在的管脚,在右侧栏目中找到Name,勾选Custom Position,修改Margin0->90
9 现有元件模型的调用
创建元件是很花费时间的。如果有一些现成的原理图,其中有想要的元件模型,就可以直接拿来用了。
AD中对于现成的原理图,可以生成原理图库,比如我从压缩包里打开的原理图,
=================
这里我发现当时复制我的本地文档时没有粘过来当时的截屏,所以用一个截屏先代替吧(于2021年11月26日凌晨)

====================
点击设计->生成原理图库,即可生成。之后有需要的话,就可以在该库的左栏中选中复制,再粘贴到我们工程的原理图库中,就可以直接跨过创建原理图库。调过来后可以对其属性进行一些按需变更。


 浙公网安备 33010602011771号
浙公网安备 33010602011771号