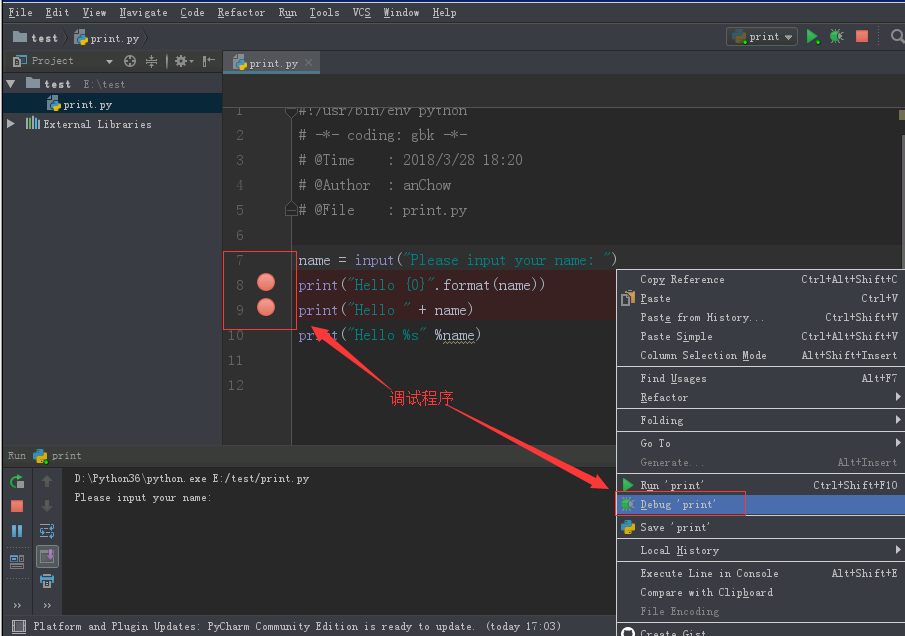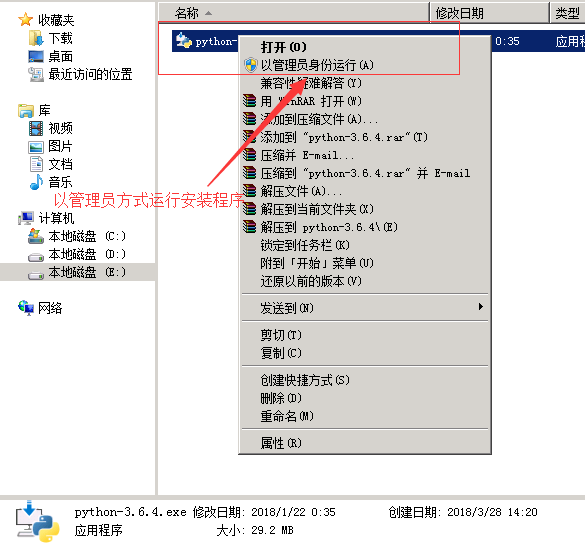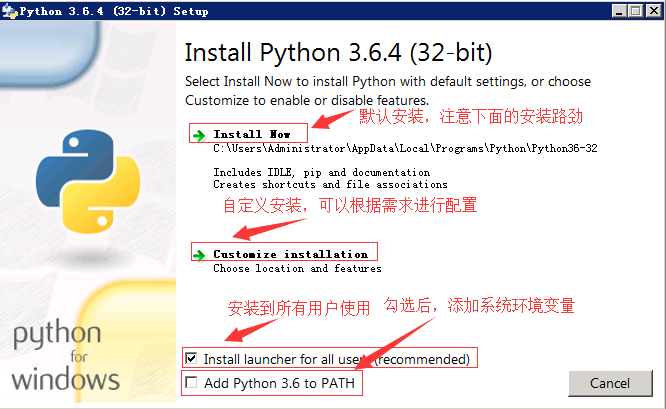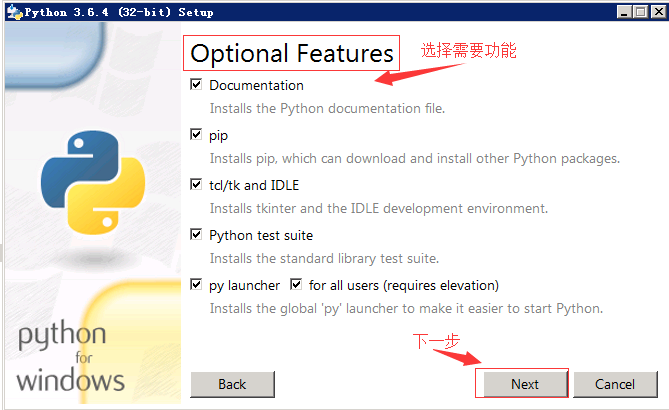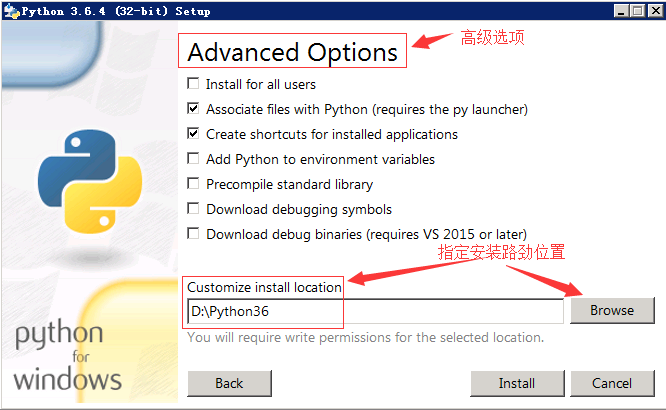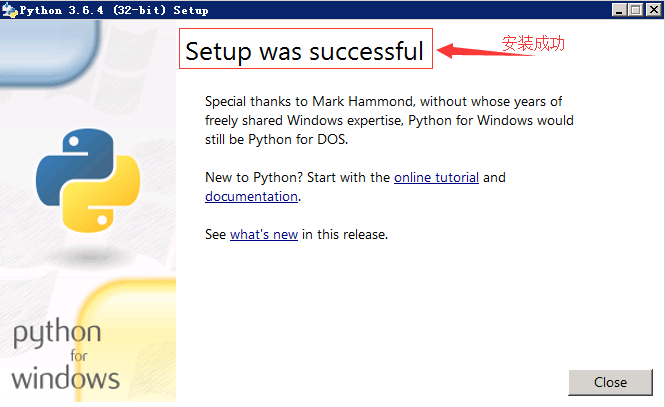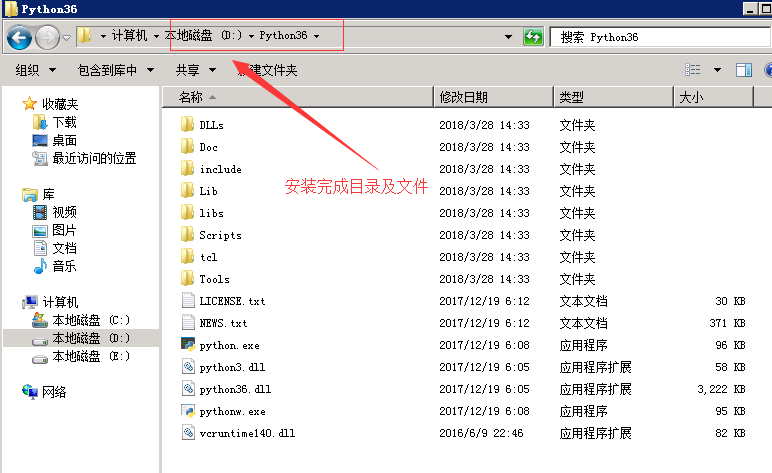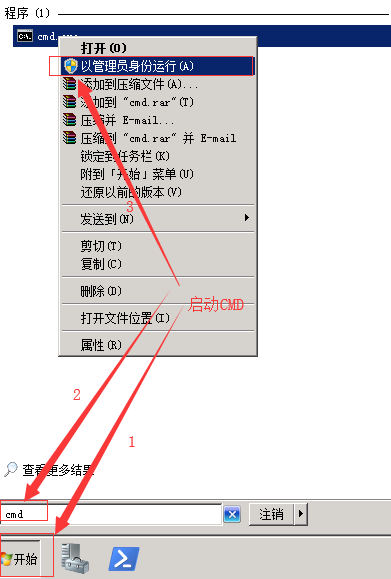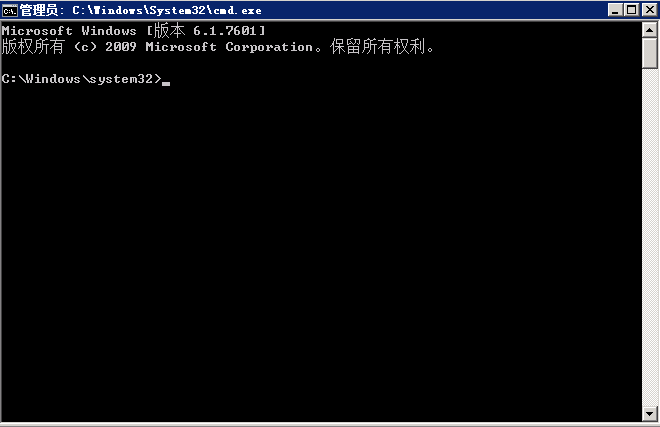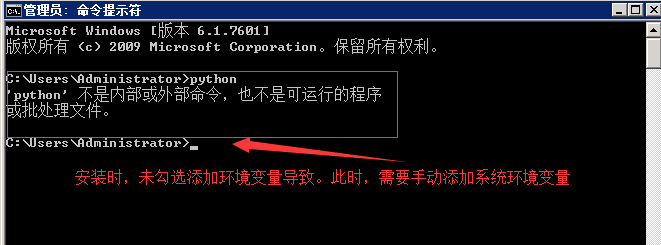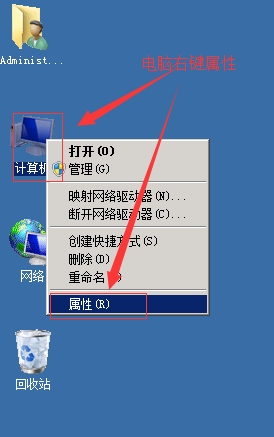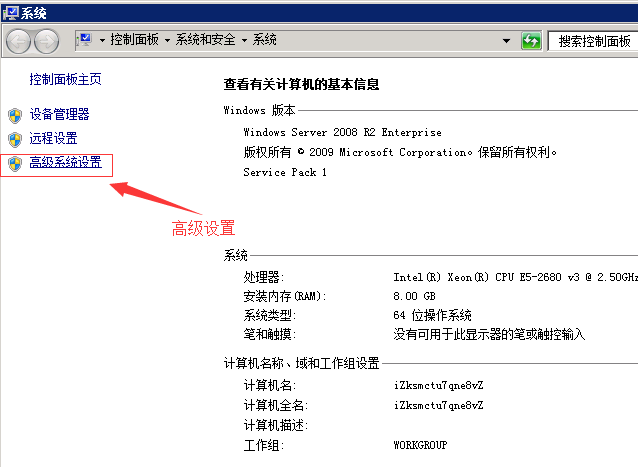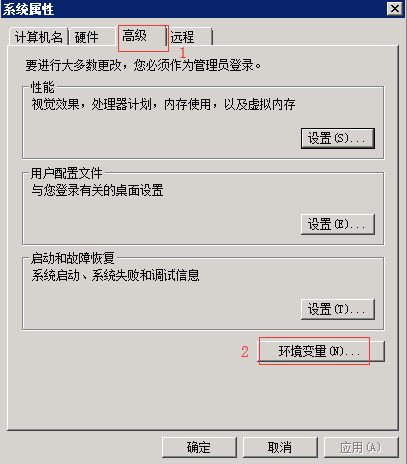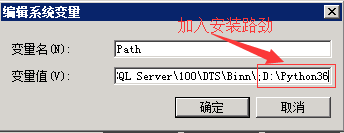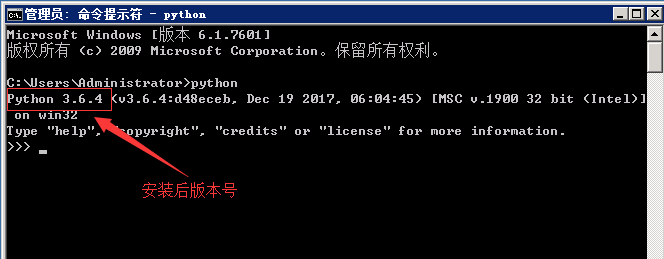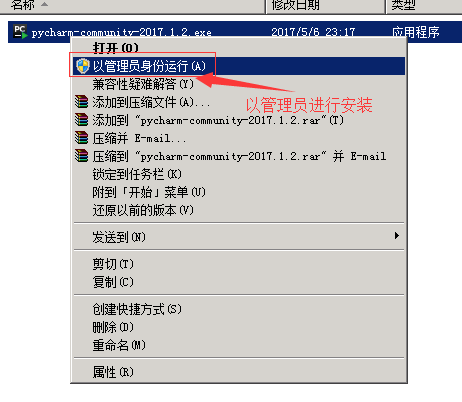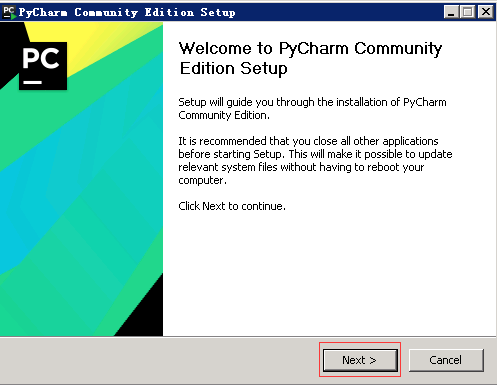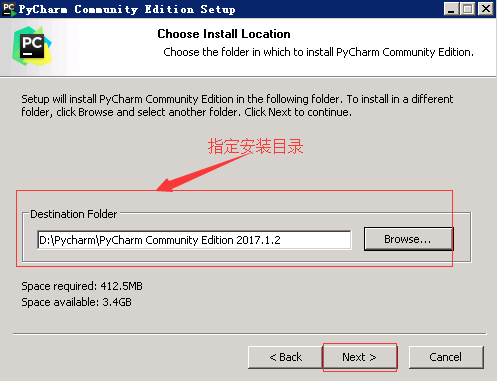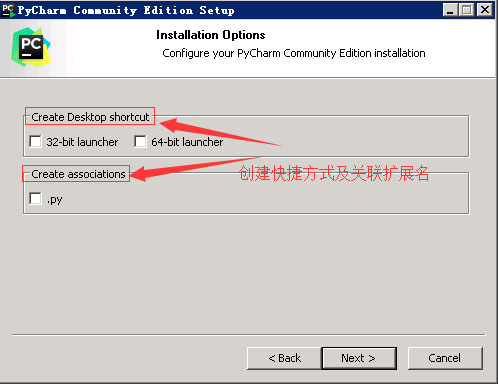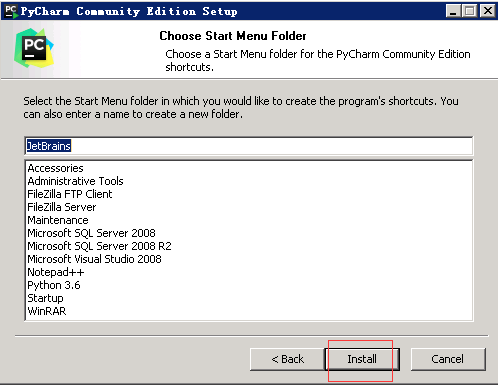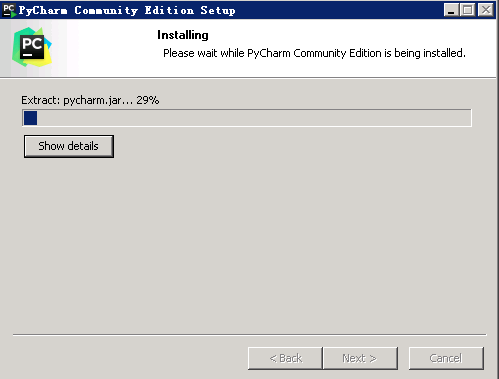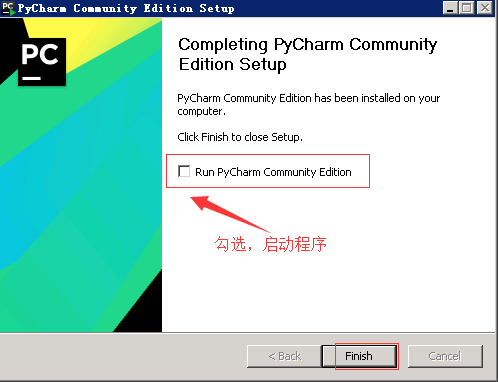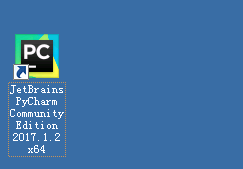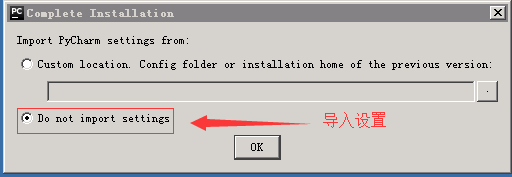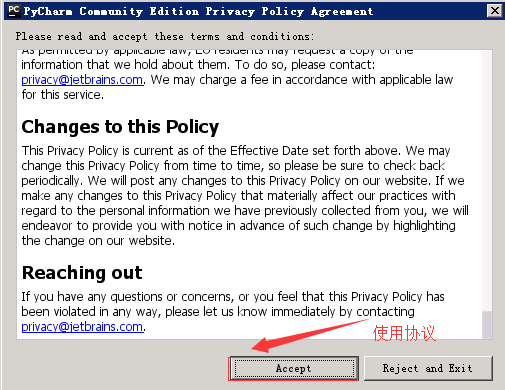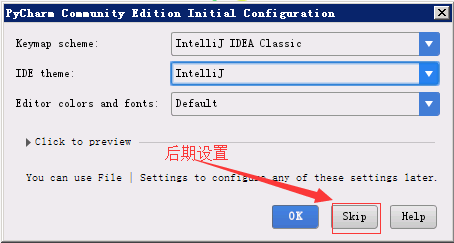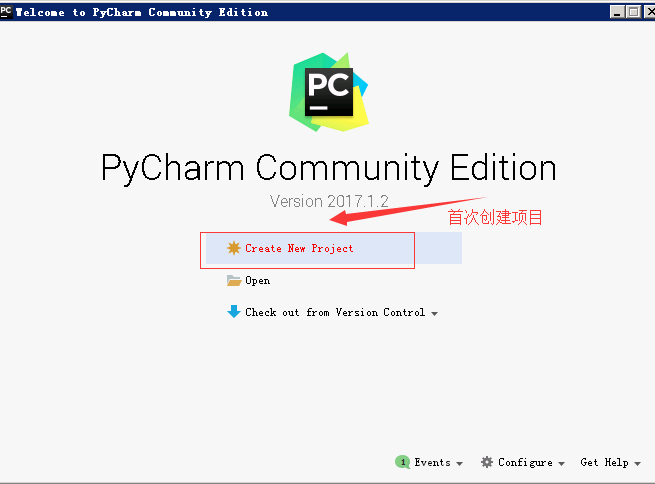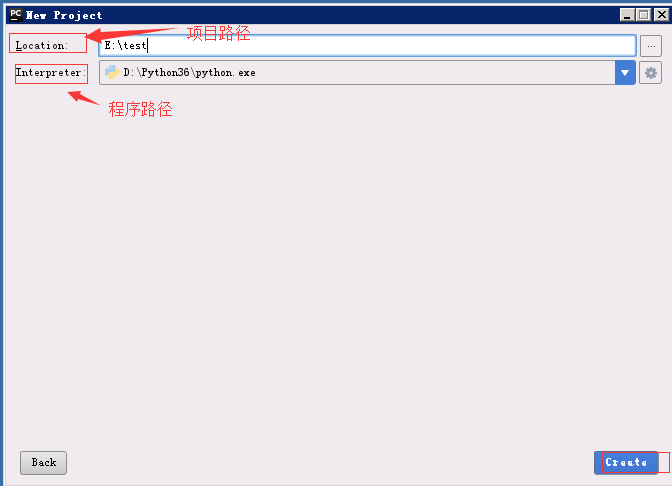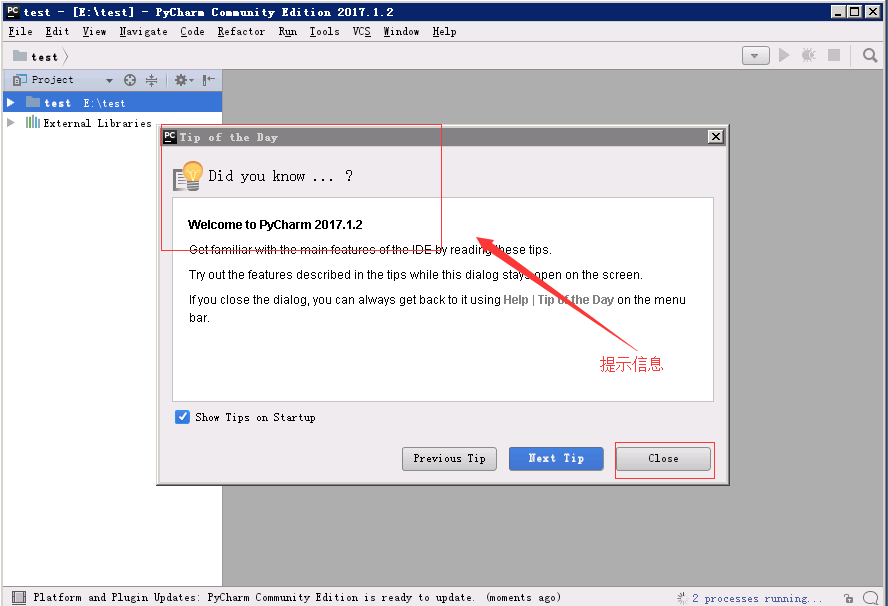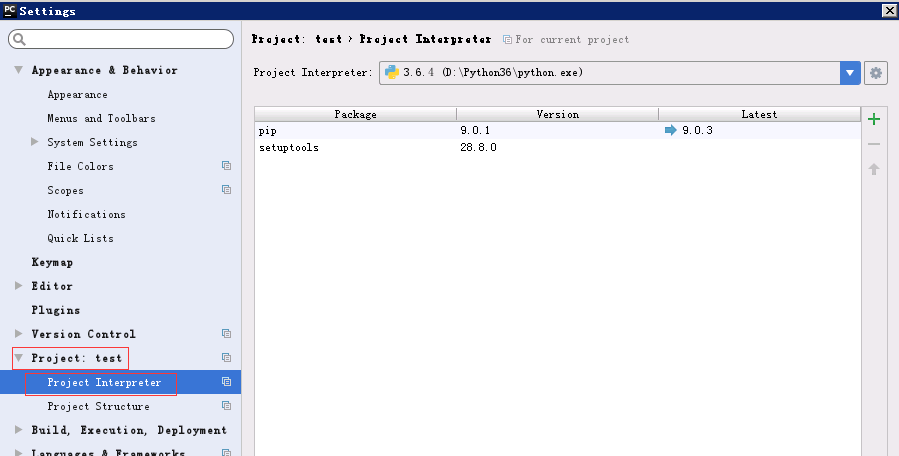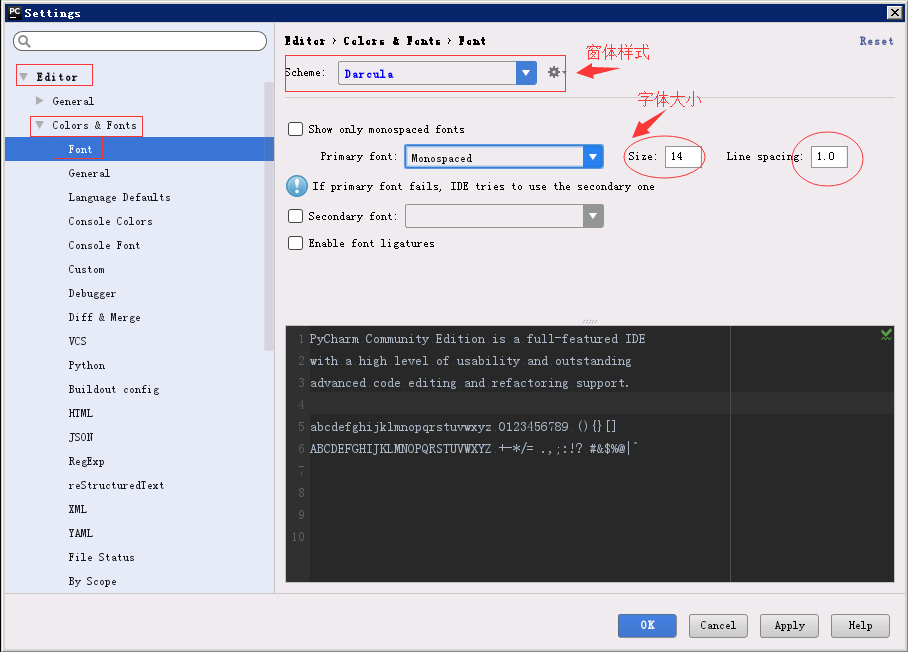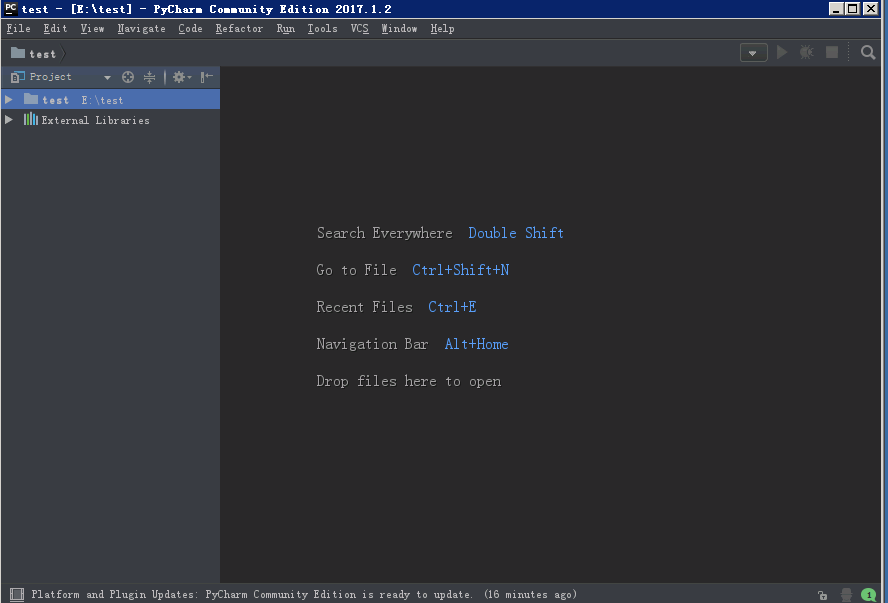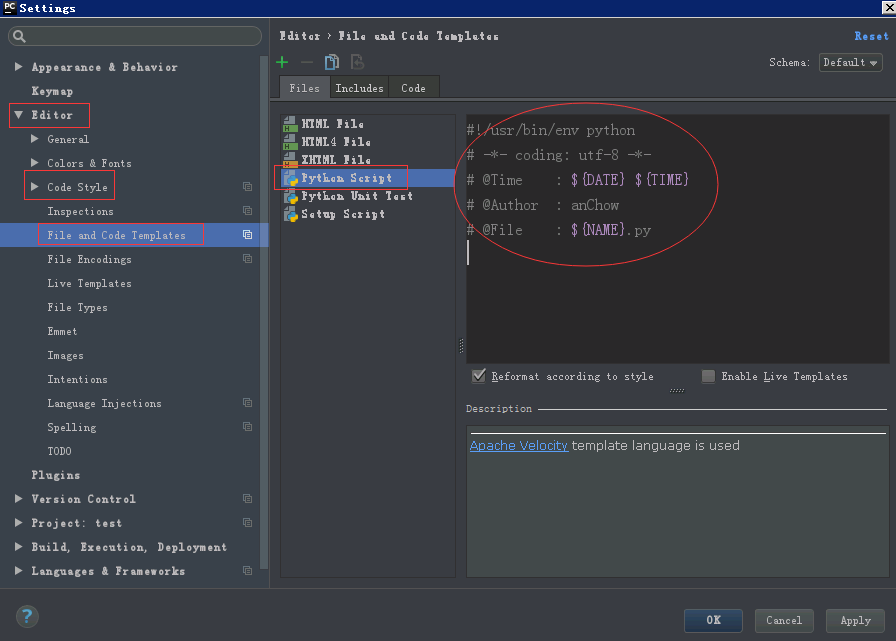Python基础之部署
- 简介
- 安装
- 开发工具
- 开发工具使用技巧
- 示例
- 快捷开发(快捷键)
0x01 简介
- Python流行程度
-- 排行前五
-- 开发或运维必须掌握的一门语言- 应用技术领域
-- 自动化运维、云计算、虚拟化、机器人等技术- 应用领域
-- 大型网站(Youtube、Google、NASA、豆瓣、知乎、拉勾网)
0x02 安装
- Windows环境安装
1、快速安装
安装包下载:
https://www.python.org/ftp/python/3.6.4/python-3.6.4-amd64.exe
开始安装:
指定安装路径:
C:\python27
配置环境变量
【右键计算机】-->【属性】-->【高级系统设置】-->【高级】-->【环境变量】-->【在第二个内容框中找到 变量名为Path 的一行,双击】--> 【Python安装目录追加到变值值中,用`;`分割】
PS:
系统默认值;``C:\python27,切记前面有分号
2、 细化安装
- 开始安装
2.1 以管理员方式运行安装包
2.2 选择安装方式
2.3 勾选安装功能
2.4 配置安装路劲
2.5 安装进度
2.6 安装成功
2.7 安装完成目录及文件情况(目录必须先创建)
2.8 开始 ---> 运行 ---> cmd
2.9 启动cmd
2.10 首次运行python命令
- 添加环境变量
3.1 我的电脑 ---> 属性
3.2 高级设置
3.2 系统属性
3.3 环境变量 ---> PATH ---> 编辑
3.4 加入程序安装路径
- 启动cmd验证
4.1 执行python命令验证版本信息
- Linux环境安装
PS:
Linux系统自带Python环境,版本较低
1.1 查看版本
python -V
1.2 安装gcc
yum install -y gcc
1.3 下载包
wget https://www.python.org/ftp/python/3.6.3/Python-3.6.3.tar.xz
1.4 解压
tar xf Python-3.6.3.tar.xz
1.5 编译安装
cd Python-3.6.3
./configure
make
make install
1.6 查看版本信息
/usr/local/bin/python36 -V
1.7 修改默认Python版本
mv /usr/bin/python /usr/bin/python2.6
ln -s /usr/local/bin/python36 /usr/bin/python
1.8 修改yum源配置
vi /usr/bin/yum
将头部 #!/usr/bin/python 修改为 #!/usr/bin/python2.6
- Mac环境安装
< 待补充 >
0x03 开发工具
- Sublime Text
- Vim
- Pycharm
- 文本编辑器
0x04 开发工具使用技巧
PS:
此处主要介绍Pycharm工具,其余后期补充
4.1 开发工具安装
- Pycharm
4.1.1 官网地址
https://www.jetbrains.com
4.1.2 安装
4.1.3 指定安装路径
4.1.4 创建快捷方式
4.1.5 开始安装
4.1.6 安装进度
4.1.7 完成
4.1.8 生成桌面图标
4.1.9 启动程序
4.1.10 使用协议
4.1.11 相关设置
4.1.12 创建新项目
4.1.13 创建项目存放路径及关联程序
4.1.14 启动程序完成
- Sublime Text
< 待补充 >
- Vim
< 待补充 >
4.2 使用技巧
- Pycharm配置
4.2.1 设置多版本python支持
设置步骤:
File->Settings->Project test->Project Interpreter
4.2.2 设置窗口样式及字体大小
设置步骤:
File -> Settings ->Editor -> Colors & Fonts
设置后的窗体样式
4.2.3 设置创建python文件时,自动生成文件信息
设置步骤:
File->setting->Editot->Code Style->File and Code Templates ->Python Script
文件头信息:
#!/usr/bin/env python
# -*- coding: utf-8 -*-
# @Time : ${DATE} ${TIME}
# @Author : anChow
# @File : ${NAME}.py
0x05 示例
5.1 输入输出
#!/usr/bin/env python
# -*- coding: utf-8 -*-
# @Time : 2018/3/28 18:20
# @Author : anChow
# @File : print.py
name = input("Please input your name: ")
print("Hello {0}".format(name))
print("Hello " + name)
print("Hello %s" %name)
5.2 模块基本使用
#!/usr/bin/env python
# -*- coding: gbk -*-
# @Time : 2018/3/28 18:20
# @Author : anChow
# @File : print.py
import sys
print("程序名字:{0} ".format(sys.argv[0]))
print("参数1 == {0}".format(sys.argv[1]))
print("参数2 == {0}".format(sys.argv[2]))
5.2 pycharm设置文件传参设置
不配置参数时,执行报错:
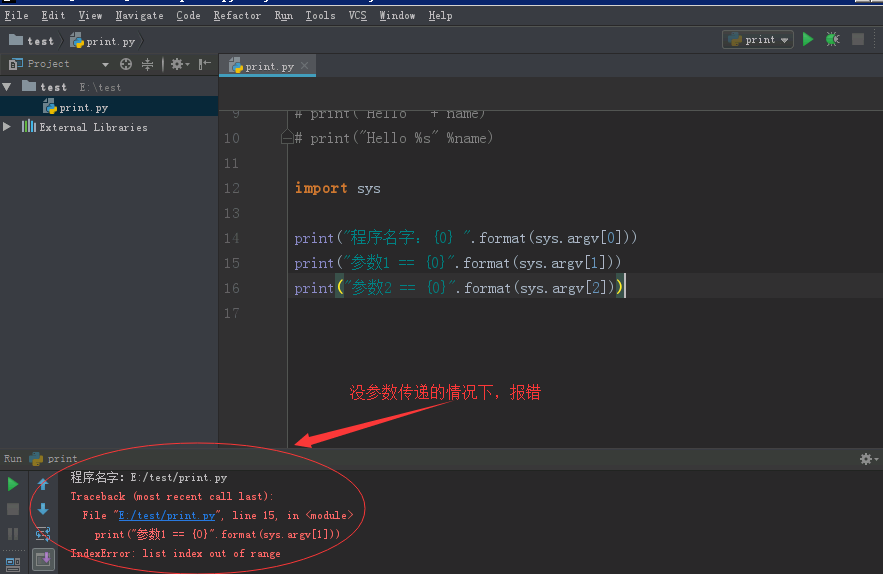
调出配置步骤:
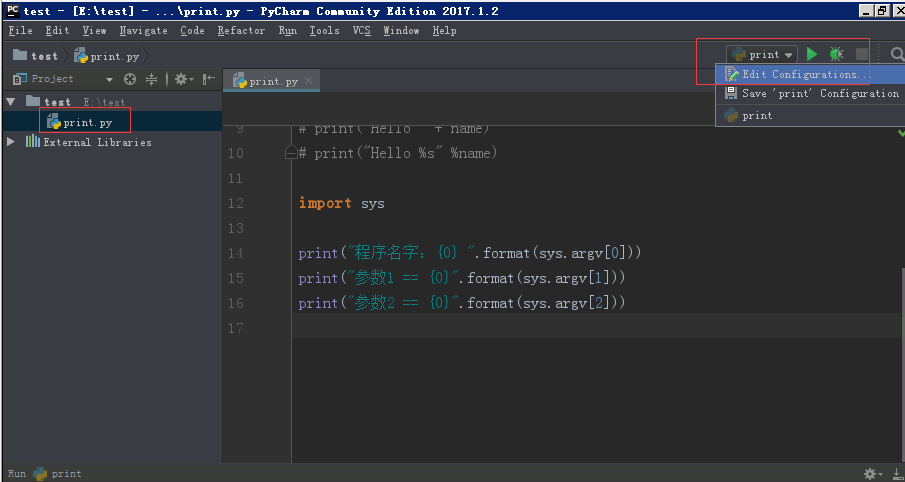
配置参数传递值:
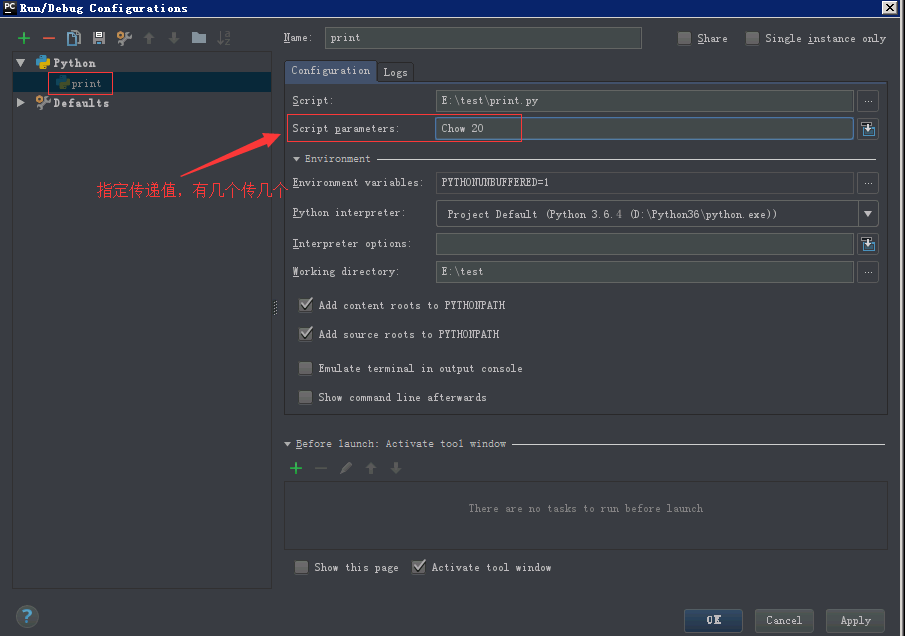
执行成功:
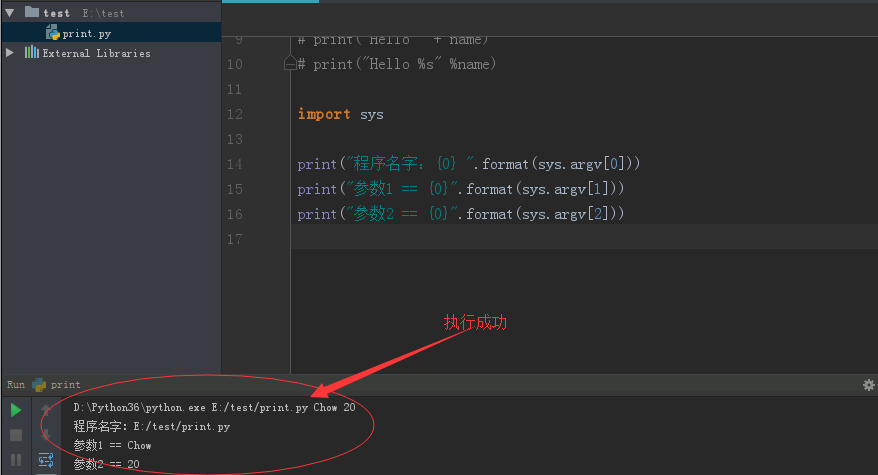
0x06 快捷键
6.1 常用快捷键
Ctrl + Z # 撤销
Ctrl + A # 全选
Ctrl + C # 复制
Ctrl + V # 粘贴
Ctrl + X # 剪切
Alt + p # 浏览历史命令(上一条)
Alt + n # 浏览历史命令(下一条)
Ctrl + F6 # 重启shell,之前定义的对象和导入模块全部失效
F1 # 打开python帮助文档
Alt + / # 自动补全曾经出现过的单词
Ctrl + ] # 缩进代码块
Ctrl + [ # 取消代码块
Alt + 3 # 注释代码快
Alt + 4 # 取消代码块注释
Tab # 补全
6.2 调试模式快捷键
F7: Step Into 相当于eclipse的f5就是 进入到代码
F8: Step Over 相当于eclipse的f6 跳到下一步
F9: resume programe 恢复程序或者执行到下一个断点
6.3 相关操作
6.3.1 Linux执行
# chmod +x test.py
# ./test.py
或
# python test.py
6.3.2 Windows执行
> Win + R
> python test.py
6.3.3 Pycharm执行
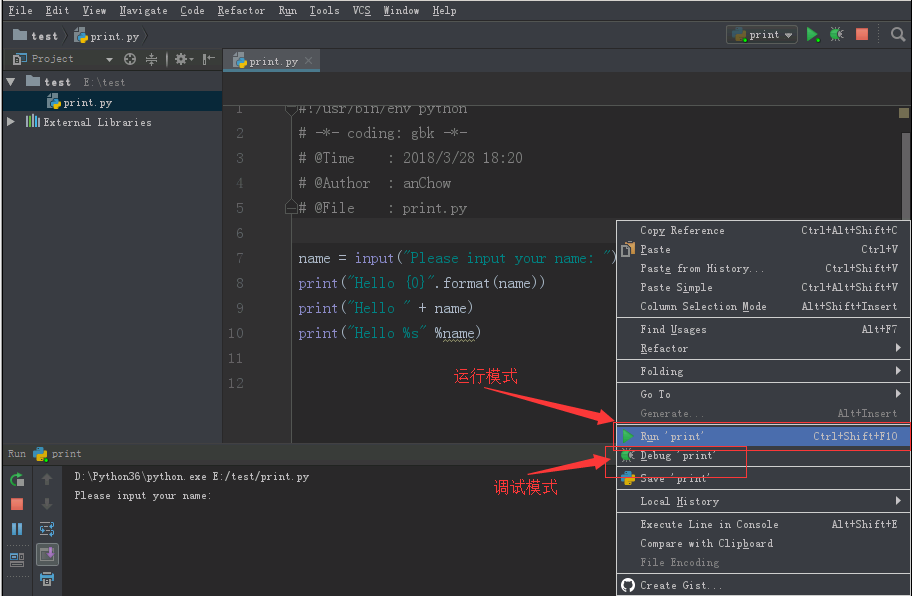
6.3.4 Pycharm调试