将Sublime Text打造为轻量级的C++ IDE
本文较为详细地介绍了在Windows系统下,如何配置Sublime Text的C++编译运行环境。目前实现了了可以在Sublime Text按下快捷键后,调出CMD或者终端来运行C/C++程序,从而解决了Sublime Text无法接收输入的问题。
另外本文也介绍了一些Sublime Text的使用和用户配置备份的方法,具有一定的参考作用。
1.使用背景
现在搞ACM-ICPC的比赛,经常写算法程序。说一说使用过的IDE吧:
-
Visual Studio 2013~2019
配合
Visual Assist插件真的非常好用,没有之一!无论是写程序或者调试代码都能非常优雅地完成!当然我只用到了这个它的一小部分,不过我感觉这种企业级别的IDE绝对是写工程的不二选择。可惜在比赛时并不会提供这么优秀的IDE,而且想VS这种大型IDE是很吃机器配置的。在老式台式机上打开项目的速度几乎崩溃。 -
CodeBlock 和 Dev
比赛举办方通常提供的IDE,一个开源的轻量级的IDE。体积不大,功能也比较齐全,不过个人稍微觉得有几个缺点:界面颜值较低,虽然有字体颜色等几项可调节,但两个IDE给我的感觉就是不好看(老颜狗了
关于下载速度的话,由于我电脑上常年有科学方法所以没有感到下载速度慢
-
VS Code
VS Code同VS一样出自微软,曾经我写过 Windows VS Code 配置 C/C++ 开发环境教程 ,再看发布时间发现已经使用了接近一年了(是目前使用时间最长的IDE软件),但作为一个追求简洁和敲代码敲个爽的蒟蒻决定放弃 VS Code(尽管各方面已经被我调教的很好了)
2. 下载安装
官网下载。Sublime Text是需要激活的,当然你不激活也可以正常使用,只是它会时不时提醒你而已。有能力的话,还是可以支持一下这么优秀的一款软件~
2.1 细节配置
字体、主题风格等设置
当需要更改主题时,直接可以通过Preferences —> Color Scheme来设置,主界面上只能改变字体的大小。若需要改变字体和字体大小,可以先Preferences —> Browse Packages,找到Default文件夹,然后找到Preferences.sublime-settings这个文件,用Sublime Text 3打开这个文件,这个文件保存了一些常用的设置,比如字体、主题风格、是否显示行号、智能提示延迟时间等,可以根据自己的需要自行设置。
打开(关闭)侧边栏、右边缩略图等常用面板
默认情况下Sublime Text 3是没有打开侧边栏文件浏览器的,可以通过View来打开和关闭侧边栏,默认情况下Sublime Text 3右边是有文件的缩略图的,可以通过View来打开和关闭缩略图。
快捷键寻找文件和已定义的函数
在Sublime Text 3中可以非常快速地切换到想找的文件,只需要通过Ctrl+P打开切换面板即可。然后输入想找的文件名称就可以快速找切换到该文件了。如果想要找函数,可以通过输入@+函数名可以快速切换到定义该函数的文件。
2.2 插件安装
这里记录了我最常用的几个插件
Package Control
必装的插件,有了它可以很方便的安装和管理其他的插件。
-
在Sublime Text中使用快捷键
ctrl+``调出console或者点击:View->Show Console`.然后把以下代码(适用于Sublime Text 3)复制进去:import urllib.request,os,hashlib; h = '6f4c264a24d933ce70df5dedcf1dcaee' + 'ebe013ee18cced0ef93d5f746d80ef60'; pf = 'Package Control.sublime-package'; ipp = sublime.installed_packages_path(); urllib.request.install_opener( urllib.request.build_opener( urllib.request.ProxyHandler()) ); by = urllib.request.urlopen( 'http://packagecontrol.io/' + pf.replace(' ', '%20')).read(); dh = hashlib.sha256(by).hexdigest(); print('Error validating download (got %s instead of %s), please try manual install' % (dh, h)) if dh != h else open(os.path.join( ipp, pf), 'wb' ).write(by)如果安装失败请打开全局代理或者手动安装
手动下载方法:
- 点击 Preferences > Browse Packages…menu
- 在packages文件夹的上层目录有一个Installed Packages目录
- 点击链接下载 Package Control.sublime-package 并且复制到 Installed Packages目录
- 重启软件
-
重启 Sublime Text
-
在
Perferences->package settings中看到package control这一项,则安装成功。 -
Ctrl+Shift+p调出命令面板,选择Install Package并回车,在弹出的界面输入你想要安装的插件名字,回车安装即可。 -
这里给出一些我用到的插件:
-
ConvertToUTF8 : 解决中文在sublime中乱码的问题
如果出现乱码,只要在
File里面找到Encoding并选择合适的编码模式即可,快捷键Ctrl+Shift+C。 -
AStyleFormatter:Sublime Text 3下的C/C++代码整理工具,好像还支持java
设置在文件保存时的自动格式化:
Preferences —> Packge Settings ->sublimeAStyleFormatter ->(setting default)修改
autoformat_on_save的值为true即可关于格式化的样式也可以在这里修改,具体选择的中文解释:Here
-
EasyClangComplete:C++极简极速快速补全的插件
-
SyncedSideBarBg: 解决sidebar颜色和sublime背景不统一的问题
-
SideBarEnhancements: 侧边栏增强
-
-
备注
- 打开
sidebar的方法:快捷键Ctrl+k,Ctrl+b或者View->SideBar->Show SideBar - 要使用
SideBarEnhancements需要在File->Open Folder中打开一个文件夹,才能在sidebar中进行新建,删除等操作。 - 插件的设置可以在:
Perferences->package settings进行如用户配置,快捷键配置等设置
- 打开
3. 配置C++编译环境
-
下载编译器(已有的可以跳过此步):
MinGW或者tdm gcc二选一即可。推荐用tdm gcc。
安装地址:minGW、tdm-gcc。鉴于外国网站网速感人,下面丢两个我离线下载到百度网盘的版本,如失效可留言:minGW 网盘地址、tdm gcc网盘地址。最新版本请以第1,2条下载地址的为准。 -
tdm gcc的安装过程非常简单,下载下来直接next,next,next就可以了。MinGW的安装过程稍稍麻烦一些。把之前的minGW安装器安装完之后打开,如图勾选勾选,然后在
Installation->Apply Changes。 -
设置环境变量(win10环境):
此电脑->属性->高级系统设置->环境变量->系统变量中的path->添加你的编译器路径下的bin目录。比如我的minGW安装路径是:C:\MinGW,则添加C:\MinGW\bin。我的tdm gcc安装路径是:C:\TDM-GCC-64,则添加C:\TDM-GCC-64\bin。按你安装的编译器是什么来选择,这里注意查看这个bin目录下是否有g++.exe,gcc.exe等,有则是正常的路径。 -
测试g++/gcc环境:在cmd中输入
g++ -vgcc 验证 -
在Sublime Text中编写cpp程序测试:
在Sublime Text新建文件demo.cpp并按ctrl+b编译输出。测试成功如图所示运行测试(注:你可以在
tool->build-system中选择编译系统。)
3.1 Sublime build System配置
很快你会发现,按上面的方法写出来的程序只能输出,不能输入。不像我们在IDE上面编写的程序那样,执行的时候会弹出CMD来接受输入,那么这时候我们需要自定义一个Sublime build System
-
首先花一点点时间来了解一些基础知识:
-
sublime build system目录:{ "folders": [ { "follow_symlinks": true, "path": "." } ], "build_systems": [ { // 在选定 Tools | Build System | Automatic 时使用。Sublime Text使用这个 选择器自动为活动试图选择构建系统 "selector": "source.python", // 在运行``cmd``前会切换到该目录。运行结束后会切换到原来的目录。 "working_dir":"D:/Developer/pyenv/python27", // 输出``cmd``的编码。必须是合法的Python编码,缺省为``UTF-8`` "encoding":"UTF-8", // 在环境变量被传递给``cmd``前,将他们封装成词典。 "env": {"PYTHONPATH":"."}, // 如果该选项为``true`` ,``cmd``则可以通过shell运行 "shell":false, // 该选项可以在调用``cmd``前替换当前进程的’ PATH 。原来的’ PATH 将在运行后恢复。使用这个选项可以在不修改系统设置的前提下将目录添加到’ PATH 中 "path":"./Scripts;%PATH%", // For Mac OS X and Linux and Unix //"path":"/Users/user/work/myvirtualenv/bin:$PATH", "name": "Run virtualenv python", // 包括命令及其参数数组。如果不指定绝对路径,外部程序会在你系统的:const:PATH 环境变量中搜索。 "cmd": ["python.exe", "-u", "$file"], // ``file_regex``选项用Perl的正则表达式来捕获构建系统的错误输出,主要包括四部分内容,分别是 file name*, line number, column number and error message. Sublime Text 在匹配模式中使用分组的方式捕获信息。file name 和 *line number*域是必须的 "file_regex": "^[ ]*File \"(...*?)\", line ([0-9]*)" // variants 用来替代主构建系统的备选。如果构建系统的选择器与激活的文件匹配,变量的``名称``则 会出现在 Command Palette 中。 // line_regex: 当``file_regex``与该行不匹配,如果``line_regex``存在,并且确实与当前行匹配, 则遍历整个缓冲区,直到与``file regex``匹配的行出现,并用这两个匹配决定最终要跳转的文件 或行 // $file_path 当前文件所在路径, 比如 C:\Files. // $file 当前文件的完整路径, 比如 C:\Files\Chapter1.txt. // $file_name 当前文件的文件名, 比如 Chapter1.txt. // $file_extension 当前文件的扩展名, 比如 txt. // $file_base_name 当前文件仅包含文件名的部分, 比如 Document. // $packages Packages 文件夹的完整路径. // $project 当前项目文件的完整路径. // $project_path 当前项目文件的路径. // $project_name 当前项目文件的名称. // $project_extension 当前项目文件的扩展部分. // $project_base_name 当前项目仅包括名的部分. } ] } -
g++编译命令:
以Test.cpp为例,命令:g++ Test.cpp。生成默认为a.exe的文件,这个过程包含了编译和链接。再说下-o命令,-o命令表示输出的意思,gcc/g++命令是非常灵活的,你不指定输出的文件名的时候默认生成的是.exe文件。你要输出Test.exe的话可以用:g++ -o Test.exe Test.cpp。-o命令是输出的意思,这样就输出了Test.exe。命令:-Wall:输出所有警告信息 -
cmd命令
/c:当执行完相应的命令(在命令提示符中)后自动退出命令提示符;pause:暂停命令,执行时会在命令行窗口显示“请按任意键继续. . .”并等待你按键。;当路径中的文件名/文件夹名字含有空格时,需要用""将这个文件名/文件夹名字括起来。
-
-
开始配置:(这里的介绍来自 Echo 学长)
Sublime Text 3->Tools->Build System->New Build System,输入以下内容:{ "encoding": "utf-8", "working_dir": "$file_path", "shell_cmd": "g++ -Wall \"${file}\" -o \"${file_path}/${file_base_name}\"", "file_regex": "^(..[^:]*):([0-9]+):?([0-9]+)?:? (.*)$", "selector": "source.c++", "variants": [ { "name": "Run", "shell_cmd": "g++ -Wall \"${file}\" -o \"${file_base_name}\" && start cmd /c \"\"${file_path}/${file_base_name}\" & pause\"" } ] }解释一下
"shell_cmd": "g++ -Wall "{file}\" -o \"{file_base_name}" && start cmd /c ""{file_path}/{file_base_name}" & pause"以
d:test.cpp为例,这里相当于在cmd中执行了g++ -Wall "D:\blank and blank\test and test.cpp" -o "D:\blank and blank/test and test",这句话的意思就是:用g++编译器编译D:\blank and blank\test and test.cpp文件,并在译D:\blank and blank\目录下生成test and test文件。之前都是直接从网上复制下来别人写的,结果都没有解决文件名和文件路径中包含空格的问题。我这里使用了转义字符\和”来把文件名和文件路径用双引号括起来,解决了空格的问题。start cmd /c \"\"${file_path}/${file_base_name}\" & pause\"类似地,这句话的意思就是:启动cmd并输入命令”D:\blank and blank/test and test” & pause,运行结果如图:
运行结果你可以在Sublime Text中的console中看到你在
ctrl+b编译之后的执行的命令
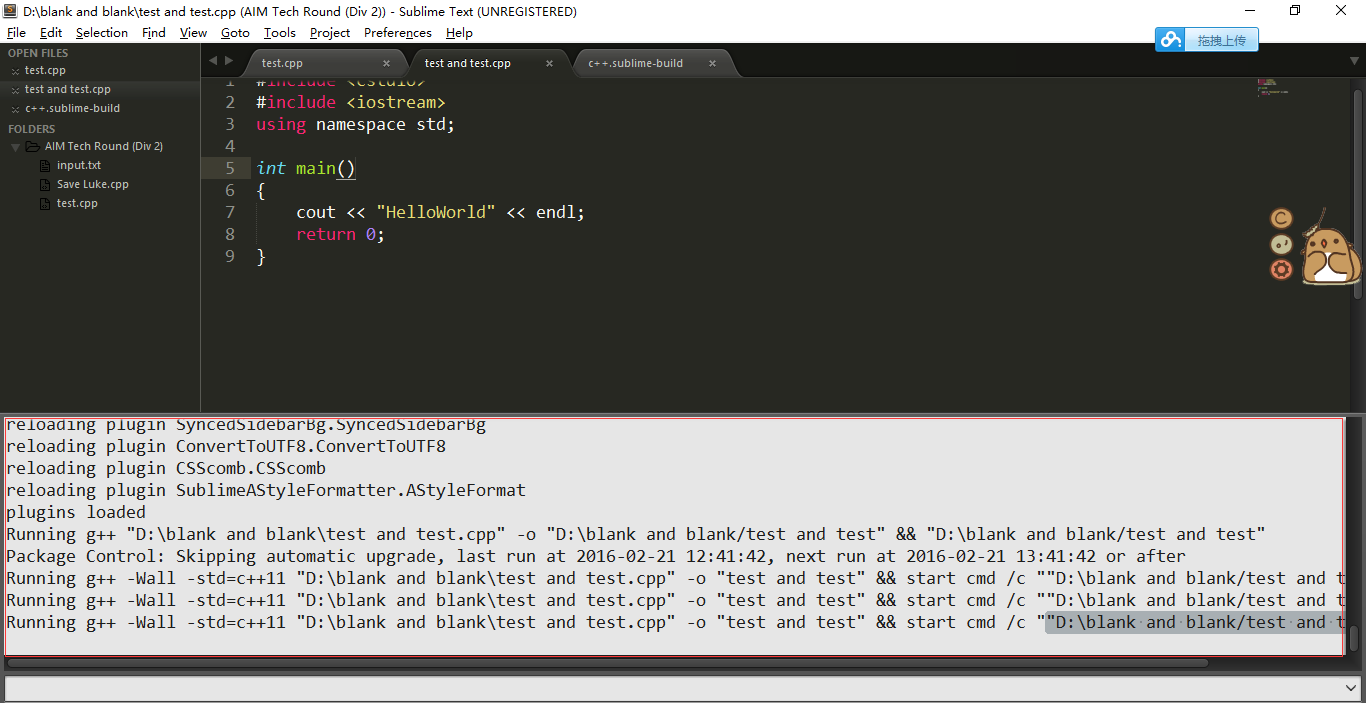 st console
st console -
保存配置文件:
按ctrl+s保存配置文件,文件名xx.sublime-bulid,这里后缀名一定要是sublime-bulid,然后你就可以在Preference->Browse Package->user文件夹中找到你保存的xx.sublime-bulid文件了。接下来在tool->build-system中选择xx(你刚刚保存的文件的文件名)。然后你就可以直接在Sublime Text中按ctrl+b或者ctrl+shift+b来编译运行了,程序都是以cmd的形式运行的。
4. 开启C++11
开启c++11只需要在刚刚的配置文件中加入-std = c++11,完整的配置如下:
{
"encoding": "utf-8",
"working_dir": "$file_path",
"shell_cmd": "g++ -Wall -std=c++11 \"${file}\" -o \"${file_path}/${file_base_name}\"",
"file_regex": "^(..[^:]*):([0-9]+):?([0-9]+)?:? (.*)$",
"selector": "source.c++",
"variants":
[
{
"name": "Run",
"shell_cmd": "g++ -Wall -std=c++11 \"${file}\" -o \"${file_base_name}\" && start cmd /c \"\"${file_path}/${file_base_name}\" & pause\""
}
]
}
5.Snippets
点击Tools->New Snippet之后,会新建一个文件,内容如下:
<snippet>
<content><![CDATA[
Hello, ${1:this} is a ${2:snippet}. //这里输入你想要键入的代码~
]]></content>
<!-- Optional: Set a tabTrigger to define how to trigger the snippet -->
<!-- <tabTrigger>hello</tabTrigger> --> //这里把hello换成你想要使用的快捷键。
<!-- Optional: Set a scope to limit where the snippet will trigger -->
<!-- <scope>source.python</scope> --> //这里选择起作用的文件类型
</snippet>
设置完毕之后,Ctrl+S保存,默认会保存在User文件夹下,为了方便管理,不妨新建一个Snippet文件夹,后缀名为.sublime-snippet。保存好之后,就可以使用啦~ 用我自己的一个Snippet文件举例:
同样保存配置,文件名格式:
xx.init.sublime-snippet。保存后也是可以在Preference->Browse Package->user文件夹中找到。Sublime Text自带的snippet可以在
sublime text安装目录->Packages中找到。
以C++为例:
C:\Program Files\Sublime Text 3\Packages\c++.sublime-package。
把后缀名改成:c++.zip即可用压缩文件打开。里面就有Sublime自带的snippet,用sublime text打开修改即可。修改完毕之后记得把.zip改回.sublime-package。
<snippet>
<content>
<![CDATA[
#include<bits/stdc++.h>
using namespace std;
using ll = long long;
void solve() {
$1
}
int main() {
ios::sync_with_stdio(false), cin.tie(nullptr);
solve();
return 0;
}
]]>
</content>
<!-- Optional: Set a tabTrigger to define how to trigger the snippet -->
<tabTrigger>qq</tabTrigger>
<description>单组输入</description> //描述信息,可选
<!-- Optional: Set a scope to limit where the snippet will trigger -->
<scope>source.c, source.c++</scope>
</snippet>
这样在我敲下 qq 和 Tab 以后会自动将qq转换成我预先设定的代码。
关于代码里的
$1代表转换代码以后输入光标所在位置,同样的可以设置$2为在按下 Tab 以后跳转的位置
5.备份
配置到现在,Sublime也算用的顺手了,要是换一台电脑都得这么捣鼓一下,肯定得疯。所以下面介绍一下如何同步自己的Sublime配置——只要备份Packages\User文件夹即可,里面的sublime-settings文件都保存了你的所有设置,更换电脑之后,只要恢复过去,打开Sublime的时候会自动检测,下载并安装你需要的包。
Windows下备份文件夹:
C:\Users\yourusername\AppData\Roaming\Sublime Text 3\Packages\User
6.后记
VS Code 很香,但作为一个追求简洁和敲代码敲个爽的蒟蒻决定放弃 VS Code(尽管效率真的很高)开始捡回 Sublime Text,不管不顾的决定把它改造成一个超级适应我的的IDE,所以,走你~~




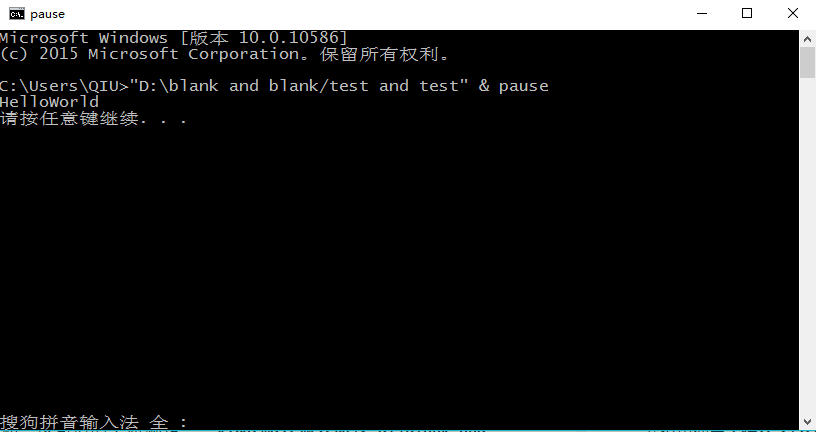


【推荐】国内首个AI IDE,深度理解中文开发场景,立即下载体验Trae
【推荐】编程新体验,更懂你的AI,立即体验豆包MarsCode编程助手
【推荐】抖音旗下AI助手豆包,你的智能百科全书,全免费不限次数
【推荐】轻量又高性能的 SSH 工具 IShell:AI 加持,快人一步
· 探究高空视频全景AR技术的实现原理
· 理解Rust引用及其生命周期标识(上)
· 浏览器原生「磁吸」效果!Anchor Positioning 锚点定位神器解析
· 没有源码,如何修改代码逻辑?
· 一个奇形怪状的面试题:Bean中的CHM要不要加volatile?
· 分享4款.NET开源、免费、实用的商城系统
· Obsidian + DeepSeek:免费 AI 助力你的知识管理,让你的笔记飞起来!
· MongoDB 8.0这个新功能碉堡了,比商业数据库还牛
· 白话解读 Dapr 1.15:你的「微服务管家」又秀新绝活了
· 全程不用写代码,我用AI程序员写了一个飞机大战
2020-05-12 POJ 2387 Til the Cows Come Home(最短路板子题,Dijkstra算法, spfa算法,Floyd算法,深搜DFS)
2020-05-12 POJ 1417 True Liars (并查集+DP)
2020-05-12 #3038:How Many Answers Are Wrong (带权并查集)